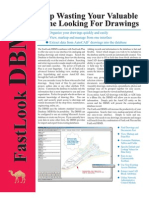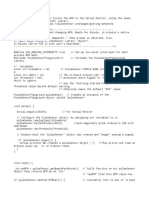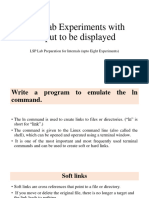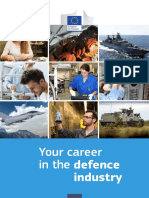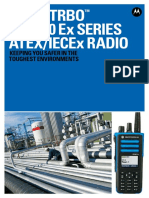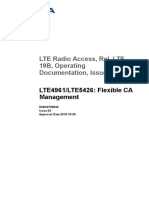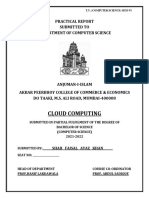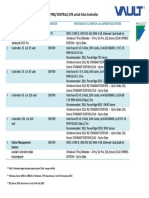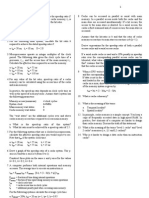Beruflich Dokumente
Kultur Dokumente
MS Excel
Hochgeladen von
adituadeOriginalbeschreibung:
Originaltitel
Copyright
Verfügbare Formate
Dieses Dokument teilen
Dokument teilen oder einbetten
Stufen Sie dieses Dokument als nützlich ein?
Sind diese Inhalte unangemessen?
Dieses Dokument meldenCopyright:
Verfügbare Formate
MS Excel
Hochgeladen von
adituadeCopyright:
Verfügbare Formate
1
MS EXCEL
1. 2. 3. 4. 5. Introduction Parts of the environment the worksheet Creating heading and sub-heading Basic operators used in Ms - Excel
A).INTRODUCTION Excel is a spread sheet package that enables us to perform calculations and formulae operations calculations as well as to keep record or facts in tables. It can also be use for simple database management practices. B) PARTS OF THE ENCIRONMENT The excel environment is made up of the following part 1. The title bar 2. The menu bar 3. Standard tools bar 4. Formatting bar 5. Name box 6. Formulae bar 7. Worksheet (spreadsheet) 8. Sheet tabs 9. Drawing tools bar 10. Status bar The title bar contain the names o the application you are working i.e. Ms-Excel The menus bar contain all the command and instruction with which we work in the environment The standard tool bar contain short cut to those commonly use command contain in the menu bar The formatting bar contains all the tool and instrument that are use in changing the appearance of our typing
The name box tells us the current cells that we are in the environment The formulae bar is use for editing and entry formulae in Excel The worksheet is a name given to the working area of microsoft excel The sheet tabs display the current available sheet or working areas in the environment The drawing tool bar contains all the tools and instrument that are use to carry out design or graphic in the environment. The status bar tells us about the property of our environment it also tells us about our current activities or action in our environment C). THE WORK SHEET Excel working environment is known as work sheet it is made up of row, column and cells. Rows are represented by the 1 2 3 or row headings while the Columns are represented by the A B C or the columns heading. In Excel the total number of columns is 256 (IV), while the total numbers of rows is 65,536.
Note: To move from one part of the spreadsheet to another you always make use of the arrows keys to move to the end of the column by taping the Ctrl + Right Arrow Key. To move to the end of the row you will tap Ctrl + Down Arrow Key
To move to the starting point of the sheet tap Ctrl + Home In Excel the intercession point of the row and column at any point of the work sheet is known as Cell References
In Excel reference of a number is the point where the row and column intercept that number. In Excel, to perform any calculation you must start to the equal to sign. This sign tells the computer that the preceding statement is a formulae
D). CREATING HEADINGS WITH EXCEL 1. Type in the headings 2. Highlight the heading 3. Click on format 4. Click on cell 5. Click on Alignment 6. Under horizontal select centre 7. Under vertical select centre 8. Under text control click on merge cell 9. Click Ok CREATING SUB HEADINGS WITH EXCEL 1. Type in the sub headings 2. Highlight the entire sub headings 3. Click format 4. Click on cell 5. Under horizontal select centre 6. Under Vertical select centre 7. Under text control click Wrap text 8. Under orientation determine the positioning of the sub heading and 9. Click Ok CREATING BOADER ON A TABLE 1. Highlight the area of the table containing the boarder 2. Click outline 3. Click inside
WORKING WITH WORKSHEETS TABLE OF CONTENTS: 1. Adding more worksheets to a workbook 2. Remaining a worksheet 3. Deleting a worksheet 4. Inserting and Deleting Rows 5. Inserting and Deleting Columns 6. Page setup 7. Header and footers 8. Use of Auto filter and sorting 9. Conditional formatting 10. Pass wording a workbook and worksheets ADDING MORE SHEETS TO A WORKBOOK This is used to put in additional sheet apart from the normal three. To do this follows the step below i) Click on insert from the menu bar ii) And click on worksheet RENAIMING A WORKSHEET This is use t customize the name of a worksheet into a different name Steps i) Right click on the sheet you want to rename ii) Click on rename iii) Type in the new for the worksheet and press the enter key.
DELETING A WORKSHEET This is use to erase an unwanted worksheet in our work book Steps i) Right click on the sheet you want to delete ii) Click on delete INSERTING AND DELETING COLUMNS Columns are forms by the spaces in between the vertical line in a worksheet to add more columns to a worksheet i) Place the consol at the point you want to insert the new columns ii) Click on columns DELETING COLUMNS STEPS To erase an unwanted columns from a worksheet follow the steps below i) Highlight the columns you want to erase ii) Click on edit and click delete INSERTING AND DELETING ROW The rows are formed by the spaces in between the horizontal line in a worksheet To add more row to a worksheet follow the step below i) Place the consol at the point you want to insert the new rows ii) Click on insert and click on rows DELETING ROWS To erase unwanted row in a work sheet follow the steps bellow 1. Highlight the rows you want erase 2. Click on edit 3. Click on delete 4. Click on entire row and click on OK
PAGE SETUP Page setup is use to prepare or worksheet for printing. Procedures or Steps 1. Open the worksheet that you want to use 2. Click on file and click on page setup 3. Click on page above 4. Under paper size delete A4 To view the document, click on file and click print review to exit the print review, and press ESC from the keyboard.
HEADER & FOOTERS Headers and footers are used to label the sheet of the workbook. A header is normally position at the top of the worksheet while the footer is position at the bottom. To apply header and footer follow the step below: 1. Click on view 2. Click header and footer 3. Click on custom header and determine the section you want to place the header 4. Click on custom footer and determine where you want to place the footer either left, centre and 5. Right click on Ok and press the ESC to view the header and footer click on file and click on print review.
SORTING This use to arrange a record either ascending or descending order Steps: 1. Open the worksheet you want to use 2. Highlight the part of the worksheet you want to use without the heading 3. Click on data and click sort 4. Under sort by select the criteria you want to use in sorting 5. Click on either ascending or descending 6. Click on Ok AUTO FILTER Auto filter provides an easy way for us to retrieve a particular record in a worksheet To do this follows the step below 1. Highlight the particular part of the worksheet you want to use, without the main heading. 2. Click on data 3. Click on filter and click auto filter To select particular information from the worksheet, click on the drop down arrow close to that in particular sub heading and select any information you want to work with form the drop down list. To bring back all the information i) Click on the drop down arrow again and click on all REMOVING AN AUTO FILTER Steps: 1. Highlight the particular part of the worksheet click on data and click on filter
10
CONDITIONAL FORMATTING This is use to format a particular part of a worksheet with respect to a given criteria. For instance it can because to retrieve student of a particular score by given that particular score a particular format or color and allow the computer to do the searching. To carry out this operation follow the step below: 1. Highlight the entire sub heading you want to work with down to the last name and click on conditional formatting Under condition 1, i. Click on between and select the criteria. ii. Click on format and select a value for the color iii.Under font style click on bold iv. Under effect click on strike through PASSWORDING A WORKBOOK ON A WORKSHEET A password is a secret code that is use in excels to make a worksheet inaccessible. It is use to protect a worksheet from unauthorized access from the work sheet becomes accessible only when the password is type in correctly Steps 1. Open the worksheet 2. Click on tool, 3. Click protection and 4. Click on protect sheet UNPROTECTING A WORKSHEET 1. Open the worksheet 2. Click on protection and click on unprotect sheet
11
FORMATTING A WORKSHEET This means changing the initial appearance of a worksheet with respect to the rows and the columns and content of our worksheet. Steps: Highlight the part you want to work with and use the drawing too bar for your formatting operation. CHART A chart is a diagrammatic representation of data or it simply means representing a giving set of data in a diagrammatic form making it easier to understand Steps: 1. Type in the data you want to use to creating the chart 2. Highlight the particular data you want to use in creating the charts 3. Click on insert from the menu and click chart 4. Select the chart you want to use under chart type 5. Select a chart sub type 6. Click on press and hold to do sample to see the output of the chart then click on next 2times. 7. Format your chart with the respect of Title, Legend, Data, and Labels 8. Click on next and click finish.
12
E). BASIC OPERATORS USE IN MS EXCEL There are 2 major operators use in Ms Excel and their grouped as follow: 1. Arithmetic Operators 2. Comparison Operators 3. Logical/conditional Operators Arithmetic Operators (A.O): This contains the following + (Addition sign) - (Subtraction sign) / (Division sign) * (Multiplication sign) % (Percentage sign) ^ (Power sign) Comparison Operators (C.O): This contains the following = (Equal to sign) < (Less than sign) > (Greater than) <= (Less than or equal to sign) >= (Greater than or equal to sign) <> (Not equal to sign) Logical/Conditional Operators (L/C.0): This contains the following AND OR TRUE FALSE IF
13
Das könnte Ihnen auch gefallen
- The Subtle Art of Not Giving a F*ck: A Counterintuitive Approach to Living a Good LifeVon EverandThe Subtle Art of Not Giving a F*ck: A Counterintuitive Approach to Living a Good LifeBewertung: 4 von 5 Sternen4/5 (5795)
- Shoe Dog: A Memoir by the Creator of NikeVon EverandShoe Dog: A Memoir by the Creator of NikeBewertung: 4.5 von 5 Sternen4.5/5 (537)
- Grit: The Power of Passion and PerseveranceVon EverandGrit: The Power of Passion and PerseveranceBewertung: 4 von 5 Sternen4/5 (588)
- Hidden Figures: The American Dream and the Untold Story of the Black Women Mathematicians Who Helped Win the Space RaceVon EverandHidden Figures: The American Dream and the Untold Story of the Black Women Mathematicians Who Helped Win the Space RaceBewertung: 4 von 5 Sternen4/5 (895)
- Never Split the Difference: Negotiating As If Your Life Depended On ItVon EverandNever Split the Difference: Negotiating As If Your Life Depended On ItBewertung: 4.5 von 5 Sternen4.5/5 (838)
- The Yellow House: A Memoir (2019 National Book Award Winner)Von EverandThe Yellow House: A Memoir (2019 National Book Award Winner)Bewertung: 4 von 5 Sternen4/5 (98)
- A Heartbreaking Work Of Staggering Genius: A Memoir Based on a True StoryVon EverandA Heartbreaking Work Of Staggering Genius: A Memoir Based on a True StoryBewertung: 3.5 von 5 Sternen3.5/5 (231)
- Devil in the Grove: Thurgood Marshall, the Groveland Boys, and the Dawn of a New AmericaVon EverandDevil in the Grove: Thurgood Marshall, the Groveland Boys, and the Dawn of a New AmericaBewertung: 4.5 von 5 Sternen4.5/5 (266)
- Elon Musk: Tesla, SpaceX, and the Quest for a Fantastic FutureVon EverandElon Musk: Tesla, SpaceX, and the Quest for a Fantastic FutureBewertung: 4.5 von 5 Sternen4.5/5 (474)
- The Little Book of Hygge: Danish Secrets to Happy LivingVon EverandThe Little Book of Hygge: Danish Secrets to Happy LivingBewertung: 3.5 von 5 Sternen3.5/5 (400)
- The Emperor of All Maladies: A Biography of CancerVon EverandThe Emperor of All Maladies: A Biography of CancerBewertung: 4.5 von 5 Sternen4.5/5 (271)
- On Fire: The (Burning) Case for a Green New DealVon EverandOn Fire: The (Burning) Case for a Green New DealBewertung: 4 von 5 Sternen4/5 (74)
- Team of Rivals: The Political Genius of Abraham LincolnVon EverandTeam of Rivals: The Political Genius of Abraham LincolnBewertung: 4.5 von 5 Sternen4.5/5 (234)
- The Hard Thing About Hard Things: Building a Business When There Are No Easy AnswersVon EverandThe Hard Thing About Hard Things: Building a Business When There Are No Easy AnswersBewertung: 4.5 von 5 Sternen4.5/5 (345)
- The World Is Flat 3.0: A Brief History of the Twenty-first CenturyVon EverandThe World Is Flat 3.0: A Brief History of the Twenty-first CenturyBewertung: 3.5 von 5 Sternen3.5/5 (2259)
- The Unwinding: An Inner History of the New AmericaVon EverandThe Unwinding: An Inner History of the New AmericaBewertung: 4 von 5 Sternen4/5 (45)
- The Gifts of Imperfection: Let Go of Who You Think You're Supposed to Be and Embrace Who You AreVon EverandThe Gifts of Imperfection: Let Go of Who You Think You're Supposed to Be and Embrace Who You AreBewertung: 4 von 5 Sternen4/5 (1091)
- The Sympathizer: A Novel (Pulitzer Prize for Fiction)Von EverandThe Sympathizer: A Novel (Pulitzer Prize for Fiction)Bewertung: 4.5 von 5 Sternen4.5/5 (121)
- Her Body and Other Parties: StoriesVon EverandHer Body and Other Parties: StoriesBewertung: 4 von 5 Sternen4/5 (821)
- Andmeleht Alpha Continuity Plus 6kW 10kWDokument2 SeitenAndmeleht Alpha Continuity Plus 6kW 10kWAleksandar NikolicNoch keine Bewertungen
- 지텔프 문법 기출문제1Dokument53 Seiten지텔프 문법 기출문제1수빈Noch keine Bewertungen
- ADIS16203 - InclinometerDokument29 SeitenADIS16203 - InclinometerAnonymous Uk3JxlHANoch keine Bewertungen
- UE20CS302 Unit4 SlidesDokument312 SeitenUE20CS302 Unit4 SlidesDRUVA HegdeNoch keine Bewertungen
- HOPEX V5 - IT Portfolio Management - LoadDokument8 SeitenHOPEX V5 - IT Portfolio Management - LoadWissam ShehabNoch keine Bewertungen
- Fastlook DbmsDokument2 SeitenFastlook DbmsmartinramseyNoch keine Bewertungen
- TheGamesMachine24 Nov89 PDFDokument100 SeitenTheGamesMachine24 Nov89 PDFCristianNoch keine Bewertungen
- UI Part B 1stDokument2 SeitenUI Part B 1stArun KumarNoch keine Bewertungen
- Empower Advanced Video Activity Sheet Answer KeyDokument4 SeitenEmpower Advanced Video Activity Sheet Answer KeyFraned RBNoch keine Bewertungen
- Doha Bank DemoDokument11 SeitenDoha Bank DemoDeepak PrakashNoch keine Bewertungen
- Preps 5-0 Pro UserGuide enDokument372 SeitenPreps 5-0 Pro UserGuide enapi-3832072100% (2)
- Getting BPM To MonitorDokument2 SeitenGetting BPM To MonitorJulya JulyaNoch keine Bewertungen
- Comparison of Programming Paradigms - Wikipedia The Free EncyclDokument6 SeitenComparison of Programming Paradigms - Wikipedia The Free EncyclMuktesh KhobreNoch keine Bewertungen
- B900 Series User Manual Class B AIS Transceiver: Applicable Models: B921 / B922 / B923 / B924 / B951 / B952 / B953 / B954Dokument53 SeitenB900 Series User Manual Class B AIS Transceiver: Applicable Models: B921 / B922 / B923 / B924 / B951 / B952 / B953 / B954Paul PerazaNoch keine Bewertungen
- LSP All ExperimentsDokument60 SeitenLSP All Experimentsaishwaryapradeep03Noch keine Bewertungen
- Defence Careers Brochure - 1Dokument16 SeitenDefence Careers Brochure - 1Suresh SharmaNoch keine Bewertungen
- DRV5013 Digital-Latch Hall Effect SensorDokument36 SeitenDRV5013 Digital-Latch Hall Effect SensorEcus ElectronicsNoch keine Bewertungen
- Mototrbo Dp4000ex Series BrochureDokument4 SeitenMototrbo Dp4000ex Series Brochurekiran loboNoch keine Bewertungen
- 04 MergedDokument23 Seiten04 MergedPoojaNoch keine Bewertungen
- State Space Analysis of Digital Control SystemDokument30 SeitenState Space Analysis of Digital Control SystemsanjaysinghcoerNoch keine Bewertungen
- Lte4961 - Flexible CA Management&TE5426 - Flexible CA ManagementDokument19 SeitenLte4961 - Flexible CA Management&TE5426 - Flexible CA ManagementBA AbdourahmaneNoch keine Bewertungen
- Cloud JournalDokument47 SeitenCloud JournalAtif KhursheedNoch keine Bewertungen
- Process To Produce CRF ReportsDokument7 SeitenProcess To Produce CRF Reportsnagalakshmi ramaNoch keine Bewertungen
- Tips For Optimimizing WEBI REPORTSDokument38 SeitenTips For Optimimizing WEBI REPORTSManzar AlamNoch keine Bewertungen
- How To Install ACSRDokument4 SeitenHow To Install ACSREvan GutierrezNoch keine Bewertungen
- FALCO - Spesifikasi PC Server VAULT-2019Dokument1 SeiteFALCO - Spesifikasi PC Server VAULT-2019Sales AdministratorNoch keine Bewertungen
- Project Report On DVR (17001005025,2056,2046)Dokument51 SeitenProject Report On DVR (17001005025,2056,2046)Gaurav SharmaNoch keine Bewertungen
- Rightpdf - Maths Exclusive Sample Paper - WatermarkDokument7 SeitenRightpdf - Maths Exclusive Sample Paper - Watermarkbgp.aakash.xNoch keine Bewertungen
- Unique Fantasy Cricket Game - MyGreat11Dokument20 SeitenUnique Fantasy Cricket Game - MyGreat11mygreat11 teamNoch keine Bewertungen
- Cache Ques BDokument1 SeiteCache Ques BNishant BhartiNoch keine Bewertungen