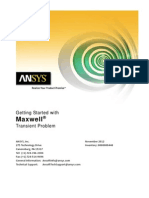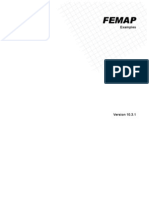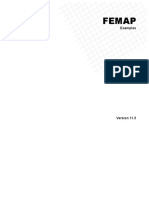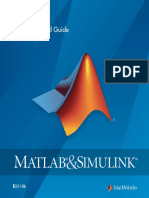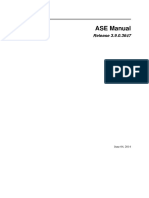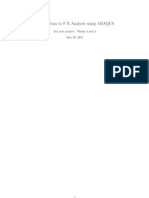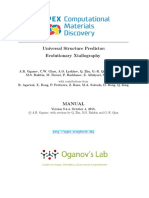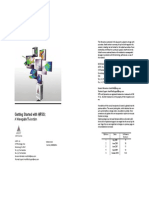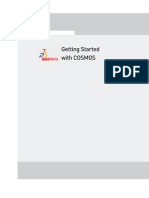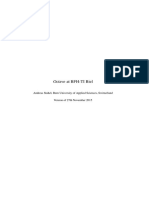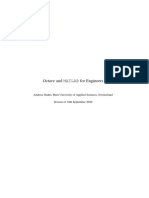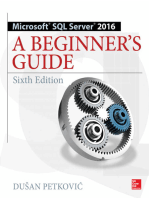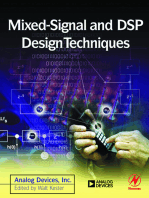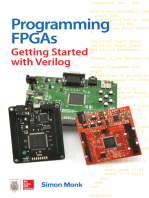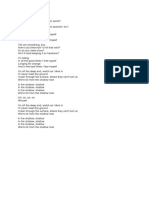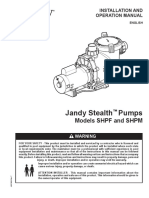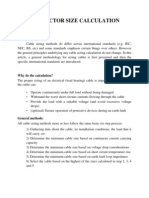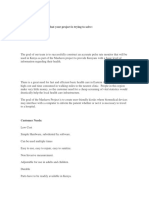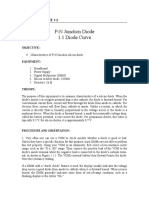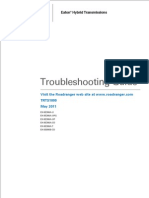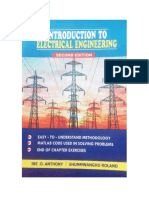Beruflich Dokumente
Kultur Dokumente
Getting Started With Maxwell: Designing A Rotational Actuator
Hochgeladen von
Dutzzu DanOriginalbeschreibung:
Originaltitel
Copyright
Verfügbare Formate
Dieses Dokument teilen
Dokument teilen oder einbetten
Stufen Sie dieses Dokument als nützlich ein?
Sind diese Inhalte unangemessen?
Dieses Dokument meldenCopyright:
Verfügbare Formate
Getting Started With Maxwell: Designing A Rotational Actuator
Hochgeladen von
Dutzzu DanCopyright:
Verfügbare Formate
GettingStartedwithMaxwell: DesigningaRotationalActuator
ANSYS,Inc. 275TechnologyDrive Canonsburg,PA15317 Tel: (+1)7247463304 Fax: (+1)7245149494 GeneralInformation: AnsoftInfo@ansys.com TechnicalSupport: AnsoftTechSupport@ansys.com
November2010 Inventory:002889
Theinformationcontainedinthisdocumentissubjecttochangewithoutnotice. ANSYS,Inc.makesnowarrantyofanykindwithregardtothismaterial,including,but notlimitedto,theimpliedwarrantiesofmerchantabilityandfitnessforaparticular purpose.ANSYS,Inc.shallnotbeliableforerrorscontainedhereinorforincidental orconsequentialdamagesinconnectionwiththefurnishing,performance,oruseof thismaterial. 2010SASIP,Inc.Allrightsreserved. Ansoft,Maxwell,andOptimetricsareregisteredtrademarksortrademarksofSASIP, Inc.Allothertrademarksarethepropertyoftheirrespectiveowners. UnigraphicsandParasolidgeometrytranslatorsincorporatedinthissoftwareare usedunderlicensefromSiemensPLM2006.Allrightsreserved. Neweditionsofthismanualincorporateallmaterialupdatedsincethepreviousedi tion.Themanualprintingdate,whichindicatesthemanualscurrentedition, changeswhenaneweditionisprinted.Minorcorrectionsandupdatesthatare incorporatedatreprintdonotcausethedatetochange. Updatepackagesmaybeissuedbetweeneditionsandcontainadditionaland/or replacementpagestobemergedintothemanualbytheuser.Pagesthatarerear rangedduetochangesonapreviouspagearenotconsideredtoberevised. Ed i t i o n 1 2 3 Date Feb2008 April2010 November2010 S o ft wa reVe rs i o n Maxwell12 Maxwell13 Maxwell14.0
Getting Started with Maxwell: Designing a Rotational Actuator
Conventions Used in this Guide
Please take a moment to review how instructions and other useful information are presented in this guide. The project tree is the main project area of the Project Manager window. These two terms (project tree and Project Manager window) may be used interchangeably in this guide. Procedures are presented as numbered lists. A single bullet indicates that the procedure has only one step. Bold type is used for the following: - Keyboard entries that should be typed in their entirety exactly as shown. For example, copy file1 means to type the word copy, to type a space, and then to type file1. - On-screen prompts and messages, names of options and text boxes, and menu commands. Menu commands are often separated by carats. For example, click Maxwell>Excitations>Assign>Voltage. - Labeled keys on the computer keyboard. For example, Press Enter means to press the key labeled Enter. Menu commands are often separated by the > symbol. For example, Click File>Exit. Italic type is used for the following: - Emphasis. - The titles of publications. - Keyboard entries when a name or a variable must be typed in place of the words in italics. For example, copy file name means to type the word copy, to type a space, and then to type a file name. The plus sign (+) is used between keyboard keys to indicate that you should press the keys at the same time. For example, Press Shift+F1 means to press the Shift key and the F1 key at the same time. Toolbar buttons serve as shortcuts for executing commands. Toolbar buttons are displayed after the command they execute. For example,
Getting Started with Maxwell: Designing a Rotational Actuator
Click Draw>Line means that you can also click the Draw Line toolbar button to execute the Line command.
ii
Getting Started with Maxwell: Designing a Rotational Actuator
Getting Help
Ansoft Technical Support
To contact the Ansoft technical support staff in your geographical area, please go to the Ansoft website, http:// www.ansoft.com, click the Contact button, and then click Support. Phone numbers and e-mail addresses are listed for the technical support staff. You can also contact your Ansoft account manager to obtain this information. All Ansoft software files are ASCII text and can be sent conveniently by e-mail. When reporting difficulties, it is helpful to include specific information about what steps were taken or what stages the simulation reached. This promotes more rapid and effective debugging.
Context-Sensitive Help
To access online help from the Maxwell user interface, do one of the following: To open a help topic about a specific Maxwell menu command, press Shift+F1, and then click the command or toolbar icon. To open a help topic about a specific Maxwell dialog box, open the dialog box, and then press F1.
iii
Getting Started with Maxwell: Designing a Rotational Actuator
iv
Table of Contents
1. Introduction
Maxwell Solution Types . . . . . . . . . . . . . . . . . . . 1-2 The Maxwell Desktop . . . . . . . . . . . . . . . . . . . . . 1-3 General Procedure for Setting Up Maxwell Designs 1-4 About the Example Design . . . . . . . . . . . . . . . . 1-5
2. Setting Up the Design
Open Maxwell and Save a New Project . . . . . . 2-2 Specify a Solution Type . . . . . . . . . . . . . . . . . . . 2-3 Set the Drawing Units . . . . . . . . . . . . . . . . . . . . 2-3
3. Creating the Geometric Model
Set the Drawing Plane and Movement Mode . . 3-2 Create the Outer Armature Object . . . . . . . . . . . 3-3
Draw the Outer Cylinder . . . . . . . . . . . . . . . . . 3-3 View the Entire Cylinder . . . . . . . . . . . . . . . . . 3-5 Draw the Inner Cylinder . . . . . . . . . . . . . . . . . . 3-5 Subtract the Cylinders . . . . . . . . . . . . . . . . . . . 3-6 Add the Poles to the Outer Armature . . . . . . . 3-6 Move the Box into a Pole Position . . . . . . . . . 3-7 Create a Duplicate of the Pole Box . . . . . . . . . 3-7 Unite the Outer Armature and Magnetic Pole Boxes 3-8
Contents-1
Getting Started with Maxwell: Designing a Rotational Actuator
Finalize the Outer Armature Magnetic Pole Faces 3-8
Create the Inner Armature Object . . . . . . . . . . . 3-10
Draw the Inner Armature Cylinders . . . . . . . . . 3-10 Add the Poles to the Inner Armature . . . . . . . . 3-12 Move the Box into Position . . . . . . . . . . . . . . . 3-12 Create a Duplicate of the Box . . . . . . . . . . . . . 3-12 Unite the Inner Armature and Magnetic Pole Boxes 3-13 Finalize the Inner Armature Magnetic Pole Faces 313
Create the Coils . . . . . . . . . . . . . . . . . . . . . . . . . 3-15
Create the New Coordinate System . . . . . . . . Sweep a Cross-Section Across a New Path . . Intersect the Coil Shape with a Cylinder . . . . . Move the Coil into the Final Position . . . . . . . . Create a Mirror Duplicate of the Coil . . . . . . . . 3-15 3-15 3-18 3-18 3-19
Create the Coil Terminals . . . . . . . . . . . . . . . . . 3-19 Create the Background (Region) . . . . . . . . . . . . 3-20 Finalize the Geometry . . . . . . . . . . . . . . . . . . . . 3-20
4. Defining Material Properties
Define Material Properties . . . . . . . . . . . . . . . . . 4-2
Define the Nonlinear Material for the Two Armatures 4-2 Assign Material Properties . . . . . . . . . . . . . . . 4-4
Assign Excitations . . . . . . . . . . . . . . . . . . . . . . . 4-5 Set Up Parameter Calculations . . . . . . . . . . . . . 4-6
Set Up the Torque Calculation . . . . . . . . . . . . 4-6 Set Up the Inductance Matrix Calculation . . . . 4-6
Exploring the Matrix Setup Grouping Functionality 4-7
5. Setting Up and Running the Analysis
Set Up the Analysis . . . . . . . . . . . . . . . . . . . . . . 5-2
Contents-2
Getting Started with Maxwell: Designing a Rotational Actuator
Run the Analysis . . . . . . . . . . . . . . . . . . . . . . . . 5-2
6. Post Processing the Results
Plot the Magnetic Flux Density Vector . . . . . . . 6-2
Create an Object List . . . . . . . . . . . . . . . . . . . . 6-2 Plot the Quantity . . . . . . . . . . . . . . . . . . . . . . . 6-2
Plot the Magnetic Flux Density Magnitude . . . . 6-3
7. Running a Parametric Analysis
Parameterization and Parametric Analysis . . . . 7-2 Create a Parametric Analysis Report . . . . . . . . 7-4 Create an Animation Using Saved Parametric Field Data . . . . . . . . . . . . . . . . . . . . . . . . . . . . . . . . . . 7-6 Close the Project and Exit Maxwell . . . . . . . . . . 7-7
Contents-3
Getting Started with Maxwell: Designing a Rotational Actuator
Contents-4
Introduction
This Getting Started Guide is written for Maxwell beginners and experienced users who would like to quickly refamiliarize themselves with the capabilities of Maxwell. This guide leads you step-by-step through creating, solving, and analyzing the results of solving a rotational actuator magnetostatic problem. By following the steps in this guide, you will learn how to perform the following tasks: Draw a geometric model. Modify a models design parameters. Assign variables to a models design parameters. Specify solution settings for a design. Validate a designs setup. Run a Maxwell simulation. Plot the magnetic flux density vector. Run a parametric analysis. Create an animation using saved parametric field data.
Estimated time to complete this guide: 60minutes.
Introduction 1-1
Getting Started with Maxwell: Designing a Rotational Actuator
Maxwell Solution Types
Maxwell is an interactive software package that uses finite element analysis (FEA) to simulate (solve) electromagnetic field problems. Maxwell integrates with other Ansoft software packages to perform complex tasks while remaining simple to use. Maxwell incorporates both a set of 2D solvers and 3D solvers in an integrated user interface. This guide will focus on 3D capabilities. 2D problems examples are cover in separate 2D Getting Started Guides. The following six types of stand-alone solutions are supported by Maxwell 3D: Magnetostatic linear and nonlinear 3D fields caused by
a user-specified distribution of DC current density and permanent or externally applied magnetic fields. Materials can be non-linear and anisotropic. Additional quantities that can be computed include torque, force, and self and mutual inductances.
Harmonic (sinusoidal variation in time) steady-state magnetic fields with pulsation-induced eddy currents in massive solid conductors caused by one of the following: a. b. A user-specified distribution of AC currents (all with the same frequency but with possibly different initial phase angles). Externally applied magnetic fields.
This solution includes displacement currents for calculating near field electromagnetic wave radiation.
Transient (time domain) magnetic fields caused by permanent magnets, conductors, and windings supplied by voltage and/or current sources with arbitrary variation as functions of time. Rotational or translational motion effects can be included in the simulation. Electrostatic 3D fields caused by a user-specified distribution of voltages and charges in non-conducting regions. Additional quantities that can be computed include torque, force, and capacitances. Electric DC Conduction 3D fields in conductors characterized by a spatial distribution of voltage, electric field, and current density. Power loss can also be computed. In addition, optional simulation of fields in insulating materials is supported.
1-2 Introduction
Transient (time domain) 3D Electric fields caused by
time dependent voltage, current and charge distributions. All
Getting Started with Maxwell: Designing a Rotational Actuator
sources are artibrary functions of time.
In addition, Maxwell may be coupled with other simulators to provide a greater range of solution capability. Couplings to ePhysics for thermal and stress analysis, HFSS for ferrite analysis, and Simplorer for Finite Element/Circuit co-simulation are all supported.
The Maxwell Desktop
The following graphic shows the different sections of the Maxwell desktop:
Menu Toolbars Modeler Window
Project Manager Window
Properties Window (Docked)
History Tree
Message Window
Progress Window
Status Bar
Introduction 1-3
Getting Started with Maxwell: Designing a Rotational Actuator
General Procedure for Setting Up Maxwell Designs
You are not required to follow a specific order when setting up your Maxwell design (as was required for Maxwell Version 10 and earlier). However, the following order is recommended, particularly for new users: 1 Open Maxwell by double-clicking the desktop icon or by clicking Start>Programs>Ansoft>Maxwell14.0>Maxwell 14.0from the Windows taskbar.
2 Save a new project. 3 Draw the geometry of the model. 4 Optionally, modify the model's design parameters. 5 Assign variables to design parameters. 6 Assign excitations and boundary conditions. 7 Specify solution settings. 8 Run a Maxwell simulation. 9 Create post-processing plots. 10 Create a parametric analysis. 11 Create a field animation of the parametric analysis
results.
1-4 Introduction
Getting Started with Maxwell: Designing a Rotational Actuator
About the Example Design
The application described in this Getting Started guide is an extension of the TEAM Workshop Problem 24 rotational actuator design. The geometry is shown below:
The outer part is a ferromagnetic nonlinear armature carrying two coils. The inner part is made of the same nonlinear material and can rotate around an axis. The inner and outer parts of the device are co-axial. The field distribution will likely cause the flux density to concentrate in the two steel armatures in the regions where the distance between them is minimal. The expected edge effect will then further increase the field concentration.
Introduction 1-5
Getting Started with Maxwell: Designing a Rotational Actuator
In this example, we will compute the torque acting on the inner armature and the flux linkage of the two coils. For a presentation of the results and the corresponding FEM code, see the IEEE Transactions on Magnetics, Vol 38, No. 2, March 2002, pp 609-612.
1-6 Introduction
Setting Up the Design
In this chapter you will complete the following tasks: Open and save a new project. Insert a new Maxwell design into the project. Select a solution type for the project. Set the drawing units for the design.
Setting Up the Design 2-1
Getting Started with Maxwell: Designing a Rotational Actuator
To save your project frequently, click File>Save.
Open Maxwell and Save a New Project
A project is a collection of one or more designs that is saved in a single *.mxwl file. A new project is automatically created when Maxwell is launched. Open Maxwell, add a new design, and save the default project with a new name. To open Maxwell and save a project: 1 Double-click the Maxwell 14.0 icon on your desktop to launch Maxwell.
If you want a new Maxwell design to be automatically inserted every time you open Maxwell, do the following: Click Tools> Options>General Options, and click the Project Options tab. Select the Insert a design of type radio button, and select Maxwell3D from the pull-down list. Click OK.
You can also start Maxwell by clicking Start>Prodows.
grams>Ansoft>Maxwell14.0>Maxwell14.0 from Win-
2 Click Project>Insert Maxwell 3D Design.
The new design is listed in the project tree. By default, it is named Maxwell3DDesign1. The Modeler window appears to the right of the Project Manager (another name for the project tree). Click File>Save As. The Save As dialog box appears. Locate and select the folder in which you want to save the project. Type Rotational_actuator in the File name box, and click Save. The project is saved in the specified folder under the name Rotational_actuator.mxwl.Rename the design: a. Right-click Maxwell3DDesign1.
A shortcut menu appears. b. c. Select Rename. The design name becomes highlighted and editable. Type a Rotational_actuator as the name for the design, and press Enter. The project and design are now both named Rotational_actuator.
You can add additional designs to the project by repeating step 2 above, or by clicking the corresponding icon on the toolbar. For the current simulation task, we do not need to create additional designs. For More Information see the Online Help Topic: General Options: Project Options Tab
3 4 5 6
2-2 Setting Up the Design
Getting Started with Maxwell: Designing a Rotational Actuator
Project Manager Window
Specify a Solution Type
As mentioned in the introduction, multiple solution types are available, depending on the specific application. For this design, choose a Magnetostatic solution. 1 Click Maxwell3D>Solution Type from the menus. The Solution Type dialog box appears.
2 Select the Magnetostatic radio button. 3 Click OK.
Set the Drawing Units
1 Click Modeler>Units.
The Set Model Units dialog box appears.
2 Select mm from the Select units pull-down menu. 3 Click OK.
Setting Up the Design 2-3
Getting Started with Maxwell: Designing a Rotational Actuator
2-4 Setting Up the Design
Creating the Geometric Model
In this chapter you will complete the following tasks: Set the drawing plane and movement mode. Create the outer armature of the actuator by subtracting and uniting objects. Create the inner armature of the actuator. Create the coils. Create the coil terminals. Create the background object. Finalize the geometry by rotating the inner arm.
Creating the Geometric Model 3-1
Getting Started with Maxwell: Designing a Rotational Actuator
Set the Drawing Plane and Movement Mode
Before creating the geometry, make sure the XY drawing plane is selected and 3D is selected as the movement mode.These options are on the 3D Modeler toolbar.
To set the drawing plane: Select XY from the Drawing plane pull-down list on the 3D Modeler Draw toolbar. To set the movement mode: Select 3D from the Movement mode pull-down list on the 3D Modeler Draw toolbar.
3-2 Creating the Geometric Model
Getting Started with Maxwell: Designing a Rotational Actuator
Create the Outer Armature Object
The outer armature consists of two cylinders (for an outer and inner radius) that are subtracted to leave the armature. Magnetic poles are then added to the armature object.
Draw the Outer Cylinder
Create the outer radius of the outer armature object. To create the outer cylinder: 1 Click Draw>Cylinder. The cursor changes to a small black box, indicating that you are in Drawing mode.
2 Select the center of the cylinder by clicking at the (0,0,0)
location, which is the origin for the coordinate system, and press the Tab key to jump to the manual entry area in the Status Bar at the bottom of the screen. 3 Notice the Status Bar is prompting for Radius of the cylinder. Type 104.5 for the radius in the dX box, and ensure that dY and dZ are set to zero. Press Enter. 4 The Status Bar is now prompting for height of the cylinder. Type 25.4 for the height in the dZ box, and press Enter. The cylinder is created and the default properties appear in the Properties Window.
Note
Optionally, you may use the pop-up Properties Window by configuring user options.
5 In the Attribute tab, change the Name (currently
Cylinder1) to Outer_arm. 6 Change the color of the cylinder to red: a. In the Color row, click the Edit button. The Color palette dialog box appears. b. Select any of the red shades from the Basic colors group, and click OK to return to the Properties window.
Creating the Geometric Model 3-3
Getting Started with Maxwell: Designing a Rotational Actuator
7 Set the transparency to 0.6:
a. b. Click the button for the Transparent property. The Set Transparency dialog box appears.
Type 0.6 in the text box, and click OK to return to the Properties window. 8 Optionally, click the Command tab to view and edit the geometric data. For this example, we do not need to edit the geometric data. Note
You can also view the Command tab by double-clicking the CreateCylinder entry in the history tree window.
9 Optionally, when using the pop-up Properties dialog, click
OK to close the Properties window. A cylinder named Outer_arm is drawn.
3-4 Creating the Geometric Model
Getting Started with Maxwell: Designing a Rotational Actuator
View the Entire Cylinder
It is easier to view the model you are drawing if you set it to fit the screen. To fit the entire model on the screen: Click View>Fit All>All Views or use the keyboard shortcut Ctrl+D.
Draw the Inner Cylinder
Add the inner radius for the outer armature object. To create the inner cylinder: 1 Click Draw>Cylinder. The cursor changes to a small black box, indicating that you are in Drawing mode.
2 Select the center of the cylinder by clicking at the (0,0,0)
location, which is the origin for the coordinate system. Press Tab to navigate to the keyboard entry area on the Status Bar.
Creating the Geometric Model 3-5
Getting Started with Maxwell: Designing a Rotational Actuator
3 Type 83.1 for the radius in the dX box at the bottom of
the screen, and press Enter.
Note
Use the Tab key to navigate between value fields (from X to Y to Z and from dX to dY to dZ).
4 Type 25.4 for the height in the dZ box, and press Enter.
The Properties window appears. 5 Click the Attribute tab. 6 Change the Name to Cylinder_tool. 7 Click OK when you are done making any desired edits. The Properties window closes.
Subtract the Cylinders
Subtract Cylinder_tool from Outer_arm. To subtract the second cylinder from the first: 1 In the history tree, select the Outer_arm cylinder, press and hold down Ctrl, and select the Cylinder_tool cylinder.
Note
The first object selected appears under Blank Parts, and the second object selected appears under Tool Parts. Tool parts are removed during a Boolean operation (unless cloned) and the final part takes on the name and other characteristics of the Blank Part.
2 Click Modeler>Boolean>Subtract.
The Subtract dialog box appears. 3 If necessary, move the Outer_arm object to the Blank Parts list and the Cylinder_tool object to the Tool Parts list. To move an object from one list to another, select it, and click the appropriate arrow. 4 Click OK.
Add the Poles to the Outer Armature
Add two magnetic poles to the outer armature. To do so, you need to create a box, move the box into the position for the poles, and use the Mirror command to create a duplicate of
3-6 Creating the Geometric Model
Getting Started with Maxwell: Designing a Rotational Actuator
the box. Then unite the three model objects, and subtract a newly created cylinder to arrive at the final shape. To create the box for the outer armature magnetic poles: 1 Click Draw>Box.
2 Type the box position (-13.9, 0, 0) in the X, Y, and Z fields
at the bottom of the screen, and then press Enter. 3 Type the box size (27.8, -40, 25.4) in the dX, dY, dZ fields, and then press Enter. The Properties window appears. 4 Click OK. A box named Box1 is drawn.
Move the Box into a Pole Position
To move the box into the correct position for one of the magnetic poles: 1 Select Box1 from the history tree.
2 Click Edit>Arrange>Move. 3 Type (0, 0, 0) in the (X, Y, Z) fields as the origin of the
move vector, and press Enter. 4 Type (0, -45, 0) in the (dX, dY, dZ) fields as the target point of the move vector, and press Enter.
Create a Duplicate of the Pole Box
To create a duplicate of the box using mirroring: 1 Select Box1 from the history tree.
2 Click Edit>Duplicate>Mirror. 3 Type (0, 0, 0) in the (X, Y, Z) fields as coordinates for the
anchor point on the mirror plane, and press Enter. 4 Type (0, 1, 0) in the (dX, dY, dZ) fields as coordinates of target point of the vector normal to the mirror plane, and press Enter. A second box, named Box1_1, is drawn.
Creating the Geometric Model 3-7
Getting Started with Maxwell: Designing a Rotational Actuator
Unite the Outer Armature and Magnetic Pole Boxes
To unite the three objects in the model: 1 In the history tree window, select Outer_arm, hold down the Ctrl key, and then select Box1 and Box1_1.
2 Select Modeler>Boolean>Unite.
The first selected object was Outer_arm; therefore, the default name for the final object is Outer_arm.
Finalize the Outer Armature Magnetic Pole Faces
To provide the final shape for the magnetic pole faces: 1 Create a cylinder with the center at (0, 0,0), a radius of 53.75, and a height of 25.4:
a. Click Draw>Cylinder. The cursor changes to a small black box, indicating that you are in Drawing mode. Select the center of the cylinder by clicking at the (0,0,0) location, which is the origin for the coordinate system. Tab to the keyboard entry area. Type 53.75 for the radius in the dX box at the bottom of the screen, and press Enter. Type 25.4 for the height in the dZ box, and press Enter. The Properties window contains the properties of the new cylinder, cylinder1.
b.
c. d.
2 Since we will be using a similar cylinder in the next section, we will make a copy of cylinder1 for later use.
a. b. c. Select cylinder1. Click Edit>Copy to create a copy of the object on the clipboard. Next select Edit>Paste to paste a new copy, named cylinder2 in the history tree, into the project at the same location as the original.
3 Subtract cylinder1 from Outer_arm to achieve the curved
edges on the poles: a. Select the Outer_arm object, press and hold the Ctrl key, and then select cylinder1. b. Select Modeler>Boolean>Subtract. The Subtract dialog box appears.
3-8 Creating the Geometric Model
Getting Started with Maxwell: Designing a Rotational Actuator
Note
Pressing F1 with any dialog on the screen will open the Context-Sensitive Help system to the appropriate page for that dialog.
c. d. Make sure the Outer_arm object is in the Blank Parts list and the cylinder1 object is in the Tool Parts list. Click OK. The Outer_arm object should look as shown in the following graphic:
4 Click File>Save to save all of the operations up to this
point.
Creating the Geometric Model 3-9
Getting Started with Maxwell: Designing a Rotational Actuator
Create the Inner Armature Object
The inner armature consists of two cylinders (for an outer and inner radius) that are subtracted to leave the armature. Magnetic poles are then added to the armature object.
Draw the Inner Armature Cylinders
To draw the inner armature: 1 Create a cylinder called shaft with the following properties.
Property Value
Center Radius(dX) Height(dZ)
(0, 0, 0) 25.4mm 25.4mm
Step by Step instructions if needed: a. Click Draw>Cylinder.
b. Select the center of the cylinder by clicking at the (0,0,0) location, which is the origin for the coordinate system. Tab to the keyboard entry area on the Status Bar. Type 25.4 for the radius in the dX box at the bottom of the screen, and press Enter. Type 25.4 for the height in the dZ box, and click Enter. The Properties window appears. Click the Attribute tab. Change the Name to shaft. Click OK. A cylinder named shaft is drawn.
c. d. e. f. g.
2 The properties of cylinder2 can be modified to create the
outer radius of the inner armature to eliminate the need to draw another object.
a. Select the CreateCylinder command in the history tree under the cylinder2 object.
3-10 Creating the Geometric Model
Getting Started with Maxwell: Designing a Rotational Actuator
b. c. d. e. f.
In the Properties Window, select the Command tab. Select the value field containing 53.75 corresponding to Radius. The field becomes highlighted and editable. Change the value to 38.1 and press Enter. The radius of cylinder2 is changed in the modeler window. In the history tree, select cylinder2. The Attribute tab is now visible in the Properties Window. Change the name of the object by selecting cylinder2 in the value field corresponding to Name and entering Inner_arm. Press Enter. Subtract shaft from Inner_arm:
g. h.
Select Inner_arm, press and hold down the Ctrl key, and select shaft. i. Select Modeler>Boolean>Subtract from the menu bar. The Subtract dialog box appears. j. Make sure Inner_arm is in the Blank Parts list and shaft is in the Tool Parts list. k. Click OK.
Creating the Geometric Model 3-11
Getting Started with Maxwell: Designing a Rotational Actuator
Add the Poles to the Inner Armature
To create two magnetic poles for the inner armature, you need to create another box, move the box into the correct position, and use the Mirror command to create a duplicate of the box. Unite the inner armature with the two boxes, and intersect it with a cylinder to arrive at the final shape. To create a box for the inner armature magnetic poles: 1 Click Draw>Box.
2 Type the box position (-12.7, 0, 0) in the X, Y, and Z fields
at the bottom of the screen, and then press Enter. 3 Type the box size (25.4, -20, 25.4) in the dX, dY, dZ fields, and then press Enter. The Properties window appears. 4 Click OK. A box named Box2 is drawn.
Move the Box into Position
To move the box into position: 1 Select Box2 from the history tree.
2 Select Edit>Arrange>Move. 3 Type (0, 0, 0) in the (X, Y, Z) fields as the origin of the
move vector, and press Enter. 4 Type (0, -35, 0) in the (dX, dY, dZ) fields as the target point of the move vector, and press Enter. The Properties window appears. 5 Click OK.
Create a Duplicate of the Box
To create a duplicate of the box using mirroring: 1 Select Box2 in the history tree.
2 Select Edit>Duplicate>Mirror. 3 Type (0, 0, 0) in the (X, Y, Z) fields as coordinates for the
anchor point on the mirror plane, and press Enter. 4 Type (0, 1, 0) in the (dX, dY, dZ) fields as coordinates of target point of the vector normal to the mirror plane, and press Enter.
3-12 Creating the Geometric Model
Getting Started with Maxwell: Designing a Rotational Actuator
The Properties window appears. 5 Click OK. A box named Box2_1 is drawn.
Unite the Inner Armature and Magnetic Pole Boxes
To unite the inner armature object with the two boxes: 1 In the history tree, select Inner_arm, press and hold down the Ctrl key, and then select Box2 and Box2_1.
2 Select Modeler>Boolean>Unite.
Because the first selected object was Inner_arm, the final object name is Inner_arm. The name of the objects can be changed in the Properties window on the Attribute tab.
Finalize the Inner Armature Magnetic Pole Faces
To provide the final shape for the magnetic pole faces: 1 Create a cylinder with the center at (0, 0,0), a radius of 51.05, and a height of 25.4:
a. Click Draw>Cylinder. The cursor changes to a small black box, indicating that you are in Drawing mode. Select the center of the cylinder by clicking at the (0,0,0) location, which is the origin for the coordinate system. Type 51.05 for the radius in the dX box at the bottom of the screen, and press Enter. Type 25.4 for the height in the dZ box, and press Enter. The Properties window appears. Click the Attribute tab. Change the Name to finalpole2. Click OK. A cylinder called finalpole2 is drawn. In the history tree, select the Inner_arm object, press and hold down the Ctrl key, and then select finalpole2. Select Modeler>Boolean>Intersect.
b. c. d. e. f. g.
2 Intersect Inner_arm and the new finalpole2 object:
a. b.
Creating the Geometric Model 3-13
Getting Started with Maxwell: Designing a Rotational Actuator
The final armatures should look like the following:
3 Click File>Save to save all of the operations up to this
point.
3-14 Creating the Geometric Model
Getting Started with Maxwell: Designing a Rotational Actuator
Create the Coils
First create a new coordinate system (RelativeCS1) so that in the new coordinate system the XY plane becomes a median plane of the model. Then create a cross-section of the coils and sweep it across a path that will create the 3D coils. Then intersect the coil shape with a cylinder and create a duplicate, to achieve the final coil shape.
Create the New Coordinate System
To create the new coordinate system: 1 Select Modeler>Coordinate System>Create>Relative CS>Offset.
2 Press the Tab key to switch to the keyboard entry area of
the Status Bar. Type the new origin (0, 0, 12.7) in the (X, Y, Z) boxes, and then press Enter. The new coordinate system is created and named RelativeCS1.
Sweep a Cross-Section Across a New Path
The coil(s) are created by sweeping the coil cross-section along a path. Set the Drawing Plane to ZX To set the drawing plane: Select ZX from the Drawing plane pull-down list on the 3D Modeler Draw toolbar. Draw the Sweep Path To create the path you want to use as the sweep path: 1 Click Draw>Rectangle.
2 Tab to the keyboard entry area and type (-17, 0, -15.5) in
the (X, Y, Z) boxes, for the rectangle position, and then press Enter. 3 Type (34, 0, 31) in the (dX, dY, dZ) boxes, for the rectangle dimensions, and press Enter. The Properties window appears. 4 Click the Attribute tab. 5 Change the Name to path.
Creating the Geometric Model 3-15
Getting Started with Maxwell: Designing a Rotational Actuator
6 Click OK.
A rectangle named path is drawn. 7 Uncover the faces: a. Click Edit>Select>Faces, and select path by clicking on it in the Modeler window. b. Click Modeler>Surface>Uncover Faces. Set the Drawing Plane to YZ To set the drawing plane: Select YZ from the Drawing plane pull-down list on the 3D Modeler Draw toolbar. Draw the Cross-Section of the Coil To draw the cross-section of the coil: 1 Click Draw>Rectangle to draw the cross-section of the coil.
2 Type (0, 0, 15.5) in the (X, Y, Z) boxes, for the rectangle 3 4 5 6
position, and then press Enter. Type (0, 17, 24) in the (dX, dY, dZ) boxes, for the rectangle dimensions, and press Enter. The Properties window appears. Click the Attribute tab. Change the Name to coil1. Click OK. A rectangle named coil1 is drawn.
Sweep the Cross-Section Along the Path To sweep the cross-section (coil1) along the path (path) to create the coil: 1 In the history tree, select path, press and hold down the Ctrl key, and then select coil1.
2 Click Draw>Sweep>Along Path.
The Sweep along path dialog box appears. 3 Click OK to accept the defaults. The Properties window appears. 4 Click OK to create the coil. The coil retains the name coil1 from the cross section used to create it.
3-16 Creating the Geometric Model
Getting Started with Maxwell: Designing a Rotational Actuator
Set the Drawing Plane Back to ZX To set the drawing plane: Select ZX from the Drawing plane pull-down list on the 3D Modeler Draw toolbar.
Creating the Geometric Model 3-17
Getting Started with Maxwell: Designing a Rotational Actuator
Intersect the Coil Shape with a Cylinder
The final coil shape has rounded outside corners. Using the new coordinate system, RelativeCS1, do the following to achieve the final shape: 1 Create a cylinder at the origin with a radius (dZ) of 43 mm and a height (dY) of 17 mm:
a. Click Draw>Cylinder. The cursor changes to a small black box, indicating that you are in Drawing mode. Select the center of the cylinder by clicking at the (0,0,0) location, which is the origin for the coordinate system. Type 43 for the radius in the dZ box at the bottom of the screen, and press Enter. Type 17 for the height in the dY box, and press Enter. The Properties window appears. Click the Attribute tab. Change the Name to round. Click OK. A cylinder named round is drawn. In the history tree, select coil1, press and hold down the Ctrl key, and then select round. Click Modeler>Boolean>Intersect. The intersected object is named coil1.
b. c. d. e. f. g.
2 Intersect the coil and the new cylinder:
a. b.
Move the Coil into the Final Position
To move the coil into its final position. 1 Select coil1 in the history tree window.
2 Select Edit>Arrange>Move. 3 Type (0, 0, 0) in the (X, Y, Z) fields, for the origin of the
new location, and then press Enter. 4 Type (0, 54.5, 0) in the (dX, dY, dZ) fields as the target point of new dimensions, and press Enter. The Properties window appears. 5 Click OK.
3-18 Creating the Geometric Model
Getting Started with Maxwell: Designing a Rotational Actuator
Create a Mirror Duplicate of the Coil
To create a second coil by mirroring the first: 1 Select coil1 in the history tree window.
2 Select Edit>Duplicate>Mirror. 3 Type (0, 0, 0) in the (X, Y, Z) fields as the coordinates of
the anchor point on the mirror plane, and then press Enter. 4 Type (0, 1, 0) in the (dX, dY, dZ) fields as coordinates of the target point of the vector normal to the mirror plane, and press Enter. The Properties window appears. 5 Click OK. A second coil is created and named coil1_1.
Create the Coil Terminals
To create the terminals for the coils: 1 In the history tree, select coil1, press and hold down the Ctrl key, and select coil1_1.
2 3 4 5
Click Modeler>Surface>Section. Select XY as the Section Plane. Click OK. Click Modeler>Boolean>Separate Bodies. This separates the interlinked sheet objects created when the intersection of the XY plane created two terminals in each coil. The resulting four objects are automatically named Coil1_Section1 Coil1_Section1_Separate1 Coil1_1_Section1 Coil1_1_Section1_Separate1 6 Delete the two redundant terminals:
a. In the history tree window, select
Coil1_Section1_Separate1, press and hold down the Ctrl key, and select Coil1_1_Section1_Separate1.
Press Delete.
b.
Creating the Geometric Model 3-19
Getting Started with Maxwell: Designing a Rotational Actuator
7 Double-click on Coil1_Section1 in the Sheets section of
the history tree. The Properties window is displayed. 8 Change the name of Coil1_Section1 to Section1 and click OK. 9 Repeat steps 8 and 9 to change the name of Coil1_1_Section1 to Section2.
Create the Background (Region)
Define a background region box with the origin at (-250, -250, -250) and the dimensions of (500, 500, 500). To create the background region box: 1 Click Draw>Box.
2 Type the box position (-250, -250, -250) in the X, Y, and Z 3 4 5 6
fields at the bottom of the screen, and then press Enter. Type the box size (500, 500, 500) in the dX, dY, dZ fields, and then press Enter. The Properties window appears. Click the Attribute tab. Change the Name (currently Box3) to bgnd. Set the transparency to 0.9: a. Click the button for the Transparent property. The Set Transparency dialog box appears. b. Type 0.9 in the text box, and click OK to return to the Properties window. Click OK. A box named bgnd is drawn.
7
Note
Alternatively, the Draw>Region command may be used to create the background object.
8 Press Ctrl-D to fit the drawing in the window.
Finalize the Geometry
To finalize the geometry: 1 Select the Inner_arm object in the history tree.
3-20 Creating the Geometric Model
Getting Started with Maxwell: Designing a Rotational Actuator
2 Click Edit>Arrange>Rotate.
The Rotate dialog box appears. 3 Select the Z radio button for the Axis. 4 Thinking ahead, we will want to evaluate the device over a range of armature angles. Therefore, enter angle into the value field. The Add Variable dialog appears as shown to specify the value for the variable.
5 Ensure that the Unit Type is set to Angle, and the Unit is
set to deg. Type 29 in the Value text box. 6 Click OK.
Note
Most numeric entry fields allow entry of a variable name for use in parametric or optimization.
Creating the Geometric Model 3-21
Getting Started with Maxwell: Designing a Rotational Actuator
The final geometry should look similar to the following:
7 Click File>Save to save the final version of the model
before moving on to defining materials.
3-22 Creating the Geometric Model
Defining Material Properties
In this chapter you will complete the following tasks: Define material properties. Assign excitations. Set up torque and inductance parameter calculations. Set up a matrix.
Defining Material Properties 4-1
Getting Started with Maxwell: Designing a Rotational Actuator
Define Material Properties
Default material properties are automatically assigned when you create the geometry objects. You can view these properties by viewing the Attribute tab of the Properties window. The default material for all objects is vacuum, which can be changed as soon as you draw an object. For this example, you will set the material definitions for all objects at the same time after the entire geometry has been created.
Define the Nonlinear Material for the Two Armatures
To define the nonlinear material for the armatures: 1 Double-click the Outer_arm object in the history tree. The Properties window appears. In the Material row, click the value in the Value column. A drop-down list appears. Select the Edit... item in the list. The Select Definition dialog box appears. On the Materials tab, click the Add Material button. The View / Edit Material dialog box appears. Type arm_steel in the Material Name box. Do the following in the Properties of the Material section: a. In the Type column of the Relative Permeability row, select Nonlinear from the pull-down list. b. In the Value column of the Relative Permeability row, click the BH Curve button. The BH Curve dialog box appears. By default, 10 rows are available to enter data points, but this example requires 20.
2 3 4 5 6
4-2 Defining Material Properties
Getting Started with Maxwell: Designing a Rotational Actuator
c.
In the Coordinates section, append 10 additional rows to the table to reach a total of 20 data rows:
d. Note
Click the Append Rows button. Type 10 in the Number of rows text box, and click OK. The BH Curve dialog box reappears, with 20 rows now available in the table.
Type the following H and B data in the Coordinates section:
When entering data into the Coordinates section, the Tab key can be used to sequentially move to the next entry position. H (A/m) 1. 2. 3. 4. 5. 0 4000 8010 16010 24020 B (T) 0 1.413 1.594 1.751 1.839
Defining Material Properties 4-3
Getting Started with Maxwell: Designing a Rotational Actuator
6. 7. 8. 9. 10. 11. 12. 13. 14. 15. 16. 17. 18. 19. 20.
e.
32030 40030 48040 64050 80070 96080 112100 128110 144120 176150 208180 272230 304260 336290 396000
1.896 1.936 1.967 2.008 2.042 2.073 2.101 2.127 2.151 2.197 2.24 2.325 2.37 2.42 2.5
Click OK. The BH Curve dialog box closes, and the View / Edit Material dialog box reappears. In the Value column of the Bulk Conductivity row, enter 2e6. Click Validate Material. A green check mark appears if the material is valid.
f. g.
7 Click OK to close the View / Edit Material dialog box.
The Select Definition dialog box reappears. 8 Click OK to close the Select Definition dialog box. The Properties window reappears. 9 Click OK to close the Properties window.
Assign Material Properties
Select the Inner_arm object, and assign the newly defined arm_steel property. Select the two coils, and assign copper as the material property: To assign the material properties to the model objects: 1 Double-click the Inner_arm object in the history tree. The Properties window appears.
4-4 Defining Material Properties
Getting Started with Maxwell: Designing a Rotational Actuator
2 In the Material row, click the field in the Value column. 3 4 5 6 7
A drop-down list of available materials appears. Select arm_steel from the list of materials. Click OK to close the Properties window. Repeat steps 1 through 4 to assign copper to coil1. Repeat steps 1 through 4 to assign copper to coil1_1. Leave the material assignment for the background object unchanged.
Assign Excitations
Currents need to be defined and assigned as excitations for the two coil terminals. To define the currents: 1 Select Section1 and Section2 in the history tree.
2 Click Maxwell3D>Excitations>Assign>Current from the
menu. The Current Excitation dialog box appears.
Note
Excitations may also be assigned using the shortcut menu. Right-click on Excitations in the Project tree. In the Shortcut menu, select Assign>Current.
3 Type 675.5 in the Value text box, and select A as the
units. 4 Select Stranded as the Type. 5 Click OK. By default, all faces of the region box (background) are assigned with magnetic flux tangent boundary conditions. Therefore, no additional boundary conditions are required for this example problem.
Defining Material Properties 4-5
Getting Started with Maxwell: Designing a Rotational Actuator
Set Up Parameter Calculations
In this example, you will calculate the torque and inductance matrix parameters.
Set Up the Torque Calculation
To set up the torque calculation: 1 Select the Inner_arm object by clicking its name in the history tree window.
2 In the project tree, right-click Parameters row. 3 4 5 6 7
A shortcut menu appears. Select Assign>Torque from the shortcut menu. The Torque dialog box appears. Leave the Type set to Virtual. Select Global:Z from the Axis pull-down list. Select the Positive radio button for the axis orientation. Click OK.
Set Up the Inductance Matrix Calculation
To set up the inductance matrix calculation: 1 Right-click the Parameters field in the project tree. A shortcut menu appears.
2 Select Assign>Matrix from the shortcut menu.
The Matrix dialog box appears. 3 Click the Setup tab. 4 Select Include for both coil1 and coil1_1 for the inductance calculations to be performed. The self inductances and mutual inductances will be calculated. 5 Click OK.
4-6 Defining Material Properties
Getting Started with Maxwell: Designing a Rotational Actuator
Exploring the Matrix Setup Grouping Functionality
The matrix setup provides a grouping functionality on the Post Processing tab:
Thus, in addition to inductance matrix entries calculation, Maxwell can perform a grouping calculation. To perform a grouping calculation: 1 Select the matrix entry and specify the corresponding number of turns.
2 Select all matrix entries to be involved in grouping and
click the Group button. 3 Specify the number of branches.
Defining Material Properties 4-7
Getting Started with Maxwell: Designing a Rotational Actuator
The operations performed by the grouping function can be one of the three cases:
Series connection if the number of branches is set to 1. Parallel connection if number of branches is equal with the total number of coils (matrix entries). Series/parallel if the number of branches is different from the two above.
Example 1: Series/Parallel Assume a situation with 4 coils, each with 18 turns, all 4 selected to be grouped with the number of branches set to 2. In this case, 9 turns from each of the 4 coils (18 / 2 branches = 9) are connected in series and paralleled, with the other 9 turns of the same coils also connected in series. Example 2: Series/Parallel Assume a situation with 5 coils, each with 15 turns and number of branches set to 3. In this case, the equivalent S/P corresponds to taking the first 5 turns from each of the 5 coil and connecting them in series, taking the next 5 turns from the same coils and connecting them in series, taking the final 5 turns from the coils and connecting them in series, and then finally connect the emerging 3 subgroups in parallel.
Note
For the grouping in the S/P case to correspond to a physical situation, the number of turns must be an integer multiple of the number of branches.
4-8 Defining Material Properties
Setting Up and Running the Analysis
In this chapter you will complete the following tasks: Set up the analysis. Run and solve the analysis.
Setting Up and Running the Analysis 5-1
Getting Started with Maxwell: Designing a Rotational Actuator
Set Up the Analysis
To set up the analysis: 1 Right-click the Analysis field in the project tree. A shortcut menu appears.
2 Select Add Solution Setup.
The Solve Setup dialog box appears. 3 Click the General tab. 4 Accept the default values (Maximum number of passes = 10 and Percent Error = 1). These settings instruct the solver to solve up to 10 passes as the automatic adaptive mesh refinement refines the mesh and improves the accuracy of the solution at run time. 5 Click OK.
Run the Analysis
To run the analysis: 1 Right-click the Analysis field in the project tree. A shortcut menu appears.
2 Select Analyze All. 3 To visualize the progress of the solution:
a. b. c. d. Right-click the Setup1 field (located under the Analysis field), and select Convergence. Make sure the Convergence tab is selected. Select a tabular or graphical format for how to visualize the information about the energy, number of finite elements, torque, etc. Click OK.
4 When the solution is complete (it should take between 3
and 5 minutes on most PCs), look at the value of the torque from LastAdaptive. The value should be about -0.173 N m.
5-2 Setting Up and Running the Analysis
Post Processing the Results
In this chapter you will complete the following task: Plot the magnetic flux density vector. Plot the magnetic flux density magnitude.
Post Processing the Results 6-1
Getting Started with Maxwell: Designing a Rotational Actuator
Plot the Magnetic Flux Density Vector
Plot the flux density vector on the mid-vertical symmetry plane of the device. You previously set up a relative coordinate system (RelativeCS1) containing the desired plot plane.
Create an Object List
Since we want to plot the results only in the two armatures, create a list of these two objects to prepare for the plot. To create the list of objects: 1 Select the Outer_arm and Inner_arm objects.
2 Click Modeler>List>Create>Object List.
ObjectList1 is created under the Lists section of the History Tree.
Plot the Quantity
To create the plot: 1 Change the rendering of objects in the model to wireframe by clicking View>Render>Wire Frame.
2 In the history tree, select the RelativeCS1:XY plane under
Planes. This will be the plane to create plots on. 3 In the project tree, right-click Field Overlays, and select Fields>B>B_Vector. The Create Field Plot dialog box appears. 4 Make sure B_Vector is selected in the Quantity list. 5 Select Objectlist1 in the In Volume list. 6 Click Done. 7 Click Maxwell3D>Fields>Modify Plot Attributes. The Select Plot Folder dialog box appears. 8 Select B from the list, and click OK. A dialog box appears where you can modify the plot attributes. 9 Click the Scale tab. 10 Select the Use Limits radio button. 11 Type 2.1338E-006 in the Min box, and type 7.5E-001 in the Max box. 12 Click the Plots tab.
6-2 Post Processing the Results
Getting Started with Maxwell: Designing a Rotational Actuator
13 Under the Vector Plot parameters slide the Spacing rule
all the way to the left and enter 4 in the min box. 14 Click Apply, and then click Close. The plot should look similar to the figure below:
Plot the Magnetic Flux Density Magnitude
To avoid overlapping with the previous plot, right-click the name of the previous plot(B_Vector) under Field Overlays, and un-check the Plot Visibility box. Follow the procedure used to create the previous plot to plot the magnetic flux density magnitude(B_Mag) on the same XY plane of the RelativeCS1 coordinate system. 1 Once the plot is displayed, right-click in the color key and select Modify.
2 In the Scale tab, set the Number of divisions to 100 to get
a smooth plot. 3 Click Close.
Post Processing the Results 6-3
Getting Started with Maxwell: Designing a Rotational Actuator
The plot should look similar to the figure below:
6-4 Post Processing the Results
Running a Parametric Analysis
In this chapter you will complete the following tasks: Run a parametric analysis. Create an analysis report. Close the project and exit Maxwell.
Running a Parametric Analysis 7-1
Getting Started with Maxwell: Designing a Rotational Actuator
Parameterization and Parametric Analysis
View the design variations that will be solved in table format under the Table tab. This enables you to visualize the design variations that will be solved and manually adjust sweep points if necessary.
Parameters can be easily added to the setup for the purpose of changing assigned values (making "what if" type of analysis easy to perform) or for the purpose of setting up and running parametric analysis. The quantities that can be parameterized include geometric attributes, material properties, excitations, etc. In this application we define the rotation angle of the Inner_arm object as a parameter and then perform a parametric analysis aimed at obtaining the self and mutual inductance of the two coils as well as the torque for a whole range of rotation angles. The rotation angle was specified as a variable during the creation of the geometric model. To define the angle variable as a design parameter: 1 Right-click the Optimetrics row in the project tree. A shortcut menu appears.
You can also use the Design Properties command to add new variables.
2 Select Add>Parametric from the shortcut menu. 3 In the Setup Sweep Analysis dialog, click Add to add a
variable to the sweep. 4 Select the variable angle from the drop-down list. 5 Select Linear Step as the type of sweep. 6 Enter 0 deg for the start value, 30 deg for the stop value, ans 5 deg for the step value. 7 Click the Add button, and then OK. 8 Select the Calculations tab. 9 Click the Setup Calculations button. 10 In the Add/Edit Calculation window,select Magnetostatic for Report Type, Setup1:LastAdaptive for Solution, and None for Parameter. 11 Click on the Trace tab. 12 Under Category select the following variables:
a. b. c. Select Torque>Torque1.Torque and click Add Calculation. Select L>Matrix1.L(Current_1, Current_1) and click Add Calculation. Select L>Matrix1.L(Current_1, Current_2) and click Add Calculation.
7-2 Running a Parametric Analysis
Getting Started with Maxwell: Designing a Rotational Actuator
d.
Select L>Matrix1.L(Current_2, Current_2) and click Add Calculation.
13 Click Done. 14 Back in the Setup Sweep Analysis window, select the
Options tab. 15 Select the Save Fields And Mesh check box. 16 Click OK when complete.
A ParametricSetupn entry is now shown under Optimetrics in the project tree. To start the parametric analysis: 1 Right-click the ParametricSetup1 row in the project tree. A shortcut menu appears.
Running a Parametric Analysis 7-3
Getting Started with Maxwell: Designing a Rotational Actuator
2 Select Analyze.
Note
Because you are solving multiple geometric problems, the solution time required will be proportionately longer than solving the non-parametric solution in the previous chapter.
Create a Parametric Analysis Report
Once the parametric analysis in complete, create analysis report: To create a report: 1 Right-click the Results row in the project tree. A shortcut menu appears.
2 Select Create Magnetostatic Report>Rectangular Plot. 3 In the New Report window set the Solution to
Setup1:LastAdaptive and Parameter to None. 4 Under Category select L and hold down the ctrl key and select Matrix1.L(Current_1,Current_1), Matrix1.L(Current_1,Current_2), and Matrix1.L(Current_2,Current_2), and click New Report. 5 Click Close when finished.
7-4 Running a Parametric Analysis
Getting Started with Maxwell: Designing a Rotational Actuator
The plot should look similar to the figure below.
The L11 and L22 traces almost overlap. This is normal since the respective inductances should be identical.
Running a Parametric Analysis 7-5
Getting Started with Maxwell: Designing a Rotational Actuator
Create an Animation Using Saved Parametric Field Data
You can perform an animation using the saved data. To perform an animation: 1 In the project tree, under Field Overlays, select the desired field plot that is to be animated (such as the B vector field plot created in chapter 6).
2 Right-click the plot, and select Animate. 3 4 5 6 7
Note
The Setup Animation dialog box appears. Click the Swept Variable tab. Select the desired variable from the Swept variable pulldown menu (angle in this case). Select the desired variations from the Select values section. Click OK to start the animation process. The Animation play panel appears, allowing you to pause and otherwise control the animation. Click Close to stop the animation display.
You can export the animation as an animated .gif or .avi file by clicking Export in the Animation play panel. Maxwell can take advantage of computing resources on various computers that can be accessed on a local network. Using the Distributed Processing option (licensed separately), you can solve parametric designs in parallel (simultaneously) on multiple user-selected computers available on the local network. Please contact your Ansoft account manager for details.
Note
7-6 Running a Parametric Analysis
Getting Started with Maxwell: Designing a Rotational Actuator
Close the Project and Exit Maxwell
Congratulations! You have successfully completed Getting Started with Maxwell: Designing a Rotational Actuator! You may close the project and exit the Maxwell software. 1 Click File>Save to save the project.
2 Click File>Close. 3 Click File>Exit to exit Maxwell.
Running a Parametric Analysis 7-7
Getting Started with Maxwell: Designing a Rotational Actuator
7-8 Running a Parametric Analysis
Index
Numbers
3D Modeler window 1-3 3D movement mode 3-2
C
closing Maxwell 7-7 closing the project 7-7 coil cross-section 3-15 coil terminal 4-5 coil terminals 3-19 context-sensitive help 1-iii conventions used in guide 1-i coordinate system 3-15 copyright notice 1-2 creating a coordinate system 315 creating a parametric analysis report 7-4 creating a path 3-15 creating an animation 7-6 creating an inner armature object 3-10 creating an object list 6-2 creating outer armature object 3-3 creating the background region 3-20 creating the coil terminals 3-19 cross-section of a coil 3-15 currents 4-5
Index-1
A
adding a solution setup 5-2 adding parameters to a setup 72 analysis setup 5-2 Analyze command 5-2 analyzing the solution 5-2 animation 7-6 assigning excitations 4-5 attributes plot properties 6-2
B
B vector 6-2 background region 3-20 BH-curve 4-2 Boolean operations 3-19 box object 3-6
Getting Started with Maxwell: Designing a Rotational Actuator
cylinder object drawing 3-3
I
inner armature 3-10 intersecting objects 3-18
D
defining material properties 4-2 defining the background region 3-20 desktop 1-3 fit all 3-5 diagram of example design 1-5 distributed processing 7-6 drawing a box 3-6 drawing a cylinder 3-3 drawing a rectangle 3-15 drawing plane 3-2 drawing units 2-3 duplicating an object 3-7
M
magnetic flux density vector 6-2 magnetostatic solution type 2-3 magnetostatic solutions 1-2 material properties 4-2 Maxwell closing 7-7 exiting 7-7 renaming a design 2-2 renaming a project 2-2 saving a project 7-7 Maxwell desktop 1-3 Maxwell solution types 1-2 menu bar 1-3 Message window 1-3 mirroring an object 3-7 modifying plot attributes 6-2 Movement mode 3D 3-2 moving objects 3-7
E
electric 3D field solutions 1-2 excitations 4-5 exiting Maxwell 7-7
F
field overlays 6-2 fit all in modeler window 3-5
N
new coordinate system 3-15 nonlinear material 4-2
G
general design procedure 1-4
O
object list creating 6-2 opening a project 2-2 outer armature 3-3
H
harmonic steady-state solutions 1-2 help Ansoft technical support 1-iii context-sensitive 1-iii on dialog boxes 1-iii on menu commands 1-iii history tree 1-3
Index-2
P
parameterization 7-2
Getting Started with Maxwell: Designing a Rotational Actuator
parameters 7-2 parametric analysis 7-2 parametric analysis report 7-4 parametric design variations 7-2 parametric sweep 7-2 performing an animation using saved data 7-6 plot attributes 6-2 plotting magnetic flux density vector 6-2 object list 6-2 preparation 6-2 post processing 6-2 preparing for a plot 6-2 Progress window 1-3 project closing 7-7 Project Manager window 1-3 project tree 1-3 projects opening and saving 2-2 properties plot attributes 6-2
S
saving a project 2-2 saving Maxwell project 7-7 separate bodies 3-19 setting drawing units 2-3 setting the drawing plane 3-2 setting the movement mode 3-2 setting up Maxwell designs 1-4 setting up the analysis 5-2 simulation 5-2 sinusoidal solutions 1-2 solution setup 5-2 solution simulation 5-2 solution type 1-2, 2-3 sources 4-5 subtracting objects 3-6 sweeping a cross-section 3-15 sweeping variables 7-2
T
table parametric design variations 7-2 TEAM workshop problem 24 1-5 time domain solution 1-2 toolbars 1-3 trademark notice 1-2 transient electric fields 1-2 transient solutions 1-2
Q
quantity plotting 6-2
R
rectangle drawing 3-15 renaming a design 2-2 a project 2-2 report parametric analysis 7-4 rotating an object 3-20 rotational actuator example 1-5 running the analysis 5-2
U
uniting objects 3-8
V
viewing entire screen 3-5
W
windows in Maxwell desktop 1-3
Index-3
Getting Started with Maxwell: Designing a Rotational Actuator
X
XY drawing plane 3-2
Index-4
Das könnte Ihnen auch gefallen
- Getting Started With Maxwell:: Designing A Rotational ActuatorDokument58 SeitenGetting Started With Maxwell:: Designing A Rotational ActuatorAnel HrusticNoch keine Bewertungen
- Ansoft Maxwell GettinStarted Transient PDFDokument60 SeitenAnsoft Maxwell GettinStarted Transient PDFKathleen RamirezNoch keine Bewertungen
- TransientDokument60 SeitenTransientDenisTarasNoch keine Bewertungen
- Getting Started With Maxwell:: Transient ProblemDokument62 SeitenGetting Started With Maxwell:: Transient Problemjoepdekker1Noch keine Bewertungen
- Getting Started With Maxwell:: Transient ProblemDokument54 SeitenGetting Started With Maxwell:: Transient ProblemjoepdekkerNoch keine Bewertungen
- Simplorer v9 User ManualDokument117 SeitenSimplorer v9 User Manualsch123321100% (1)
- SimplorerDokument115 SeitenSimplorerSreerag Kunnathu SugathanNoch keine Bewertungen
- HFSS Spiral InductorDokument56 SeitenHFSS Spiral Inductora3_productNoch keine Bewertungen
- HFSS Waveguide CombinerDokument84 SeitenHFSS Waveguide CombinerAndy NGNoch keine Bewertungen
- Wavelab Architecture: Jonathan Buckheit and David Donoho, Stanford University December, 2005Dokument42 SeitenWavelab Architecture: Jonathan Buckheit and David Donoho, Stanford University December, 2005dezdeepblueNoch keine Bewertungen
- Scriptingmaxwell OnlinehelpDokument364 SeitenScriptingmaxwell OnlinehelpIrina AtudoreiNoch keine Bewertungen
- Ansoft HFSS WaveguideDokument86 SeitenAnsoft HFSS WaveguideSabri YılmazNoch keine Bewertungen
- Melsec Medoc Plus Beginner S ManualDokument103 SeitenMelsec Medoc Plus Beginner S ManuallucivanluttyNoch keine Bewertungen
- Examples Femap 1031Dokument492 SeitenExamples Femap 1031Cesar Gonzalez MurilloNoch keine Bewertungen
- Report Generator User GuideDokument1.348 SeitenReport Generator User GuideVivaCharlesNoch keine Bewertungen
- Getting Started With SIMPACKDokument107 SeitenGetting Started With SIMPACKad80083100% (3)
- Patch Antenna Design MAnualDokument36 SeitenPatch Antenna Design MAnualkarthikvel_852246Noch keine Bewertungen
- Octave at BFHDokument321 SeitenOctave at BFHdaniela costaNoch keine Bewertungen
- NG 4Dokument39 SeitenNG 4natuan74Noch keine Bewertungen
- GX IEC DeveloperDokument90 SeitenGX IEC DeveloperSamuel MaldonadoNoch keine Bewertungen
- Examples PDFDokument520 SeitenExamples PDFAnonymous umabEI6Noch keine Bewertungen
- Getting StartedDokument164 SeitenGetting StartedManikanda SubramanianNoch keine Bewertungen
- MatlabCC Compiler4Dokument335 SeitenMatlabCC Compiler4Anonymous sAmJfcVNoch keine Bewertungen
- IM070449Dokument77 SeitenIM070449Amit MeherNoch keine Bewertungen
- SL GsDokument80 SeitenSL GsRizky DsNoch keine Bewertungen
- How To Use Awr SoftwareDokument182 SeitenHow To Use Awr Softwarenagesh100% (1)
- LWC11 XtextSubmission v1.2Dokument144 SeitenLWC11 XtextSubmission v1.2Jho MeetNoch keine Bewertungen
- Simulink ®Dokument92 SeitenSimulink ®RumeshNoch keine Bewertungen
- Ase ManualDokument256 SeitenAse ManualJankovic NatasaNoch keine Bewertungen
- Introduction to Finite Element Analysis Using ABAQUSDokument18 SeitenIntroduction to Finite Element Analysis Using ABAQUSDhanuja GreenyNoch keine Bewertungen
- Simulink For DSPDokument112 SeitenSimulink For DSPSpin FotonioNoch keine Bewertungen
- Uspex ManualDokument113 SeitenUspex ManualarnoldNoch keine Bewertungen
- T Junction in HFSSDokument27 SeitenT Junction in HFSSUtah UtahNoch keine Bewertungen
- Mechanical CAD/CAM Project - F E Analysis Using ABAQUS: 3rd Year Project - Week 3/4 Assignment May 21, 2014Dokument17 SeitenMechanical CAD/CAM Project - F E Analysis Using ABAQUS: 3rd Year Project - Week 3/4 Assignment May 21, 2014Elaine JohnsonNoch keine Bewertungen
- Cosmos SWDokument52 SeitenCosmos SWRicardo Vargas GraciaNoch keine Bewertungen
- Octave AtBFHDokument296 SeitenOctave AtBFHlllNoch keine Bewertungen
- Es-Ice Manual 031805Dokument210 SeitenEs-Ice Manual 031805Arne BergmanNoch keine Bewertungen
- Octave at BFHDokument321 SeitenOctave at BFHFernandoNoch keine Bewertungen
- Build and Release ManagementDokument103 SeitenBuild and Release ManagementXuan NguyenNoch keine Bewertungen
- Net LogoDokument106 SeitenNet LogoFa KoNoch keine Bewertungen
- Ns 3 TutorialDokument105 SeitenNs 3 TutorialparabavireoNoch keine Bewertungen
- Getting Started With Ensight 9.0Dokument82 SeitenGetting Started With Ensight 9.0Авнер Сихем КрасивийNoch keine Bewertungen
- PBT mt11060 GDokument250 SeitenPBT mt11060 Gandreeaoana45Noch keine Bewertungen
- So You Wanna Be an Embedded Engineer: The Guide to Embedded Engineering, From Consultancy to the Corporate LadderVon EverandSo You Wanna Be an Embedded Engineer: The Guide to Embedded Engineering, From Consultancy to the Corporate LadderBewertung: 4 von 5 Sternen4/5 (1)
- Intelligent Sensor Design Using the Microchip dsPICVon EverandIntelligent Sensor Design Using the Microchip dsPICNoch keine Bewertungen
- Microsoft SQL Server 2016: A Beginner's Guide, Sixth EditionVon EverandMicrosoft SQL Server 2016: A Beginner's Guide, Sixth EditionBewertung: 1 von 5 Sternen1/5 (1)
- The Microsoft SQL Server 2000 Performance Optimization and Tuning HandbookVon EverandThe Microsoft SQL Server 2000 Performance Optimization and Tuning HandbookNoch keine Bewertungen
- Mixed-signal and DSP Design TechniquesVon EverandMixed-signal and DSP Design TechniquesBewertung: 5 von 5 Sternen5/5 (3)
- PIC Microcontroller Projects in C: Basic to AdvancedVon EverandPIC Microcontroller Projects in C: Basic to AdvancedBewertung: 5 von 5 Sternen5/5 (10)
- Advanced AutoCAD® 2022 Exercise Workbook: For Windows®Von EverandAdvanced AutoCAD® 2022 Exercise Workbook: For Windows®Noch keine Bewertungen
- Modeling and Verification Using UML Statecharts: A Working Guide to Reactive System Design, Runtime Monitoring and Execution-based Model CheckingVon EverandModeling and Verification Using UML Statecharts: A Working Guide to Reactive System Design, Runtime Monitoring and Execution-based Model CheckingNoch keine Bewertungen
- ESL Design and Verification: A Prescription for Electronic System Level MethodologyVon EverandESL Design and Verification: A Prescription for Electronic System Level MethodologyNoch keine Bewertungen
- Embedded DSP Processor Design: Application Specific Instruction Set ProcessorsVon EverandEmbedded DSP Processor Design: Application Specific Instruction Set ProcessorsNoch keine Bewertungen
- Programming FPGAs: Getting Started with VerilogVon EverandProgramming FPGAs: Getting Started with VerilogBewertung: 3.5 von 5 Sternen3.5/5 (2)
- Beginning AutoCAD® 2018: Exercise WorkbookVon EverandBeginning AutoCAD® 2018: Exercise WorkbookBewertung: 1 von 5 Sternen1/5 (1)
- L Shallow PDFDokument1 SeiteL Shallow PDFDutzzu DanNoch keine Bewertungen
- Lady Gaga - Shallow PDFDokument1 SeiteLady Gaga - Shallow PDFDutzzu DanNoch keine Bewertungen
- Shallow lyrics meaning and analysisDokument1 SeiteShallow lyrics meaning and analysisDutzzu DanNoch keine Bewertungen
- Test 5 ColoaneDokument10 SeitenTest 5 ColoaneDutzzu DanNoch keine Bewertungen
- Hydro 3Dokument126 SeitenHydro 3Dutzzu DanNoch keine Bewertungen
- A Wide-Frequency Model of Metal Foam For Shielding ApplicationsDokument7 SeitenA Wide-Frequency Model of Metal Foam For Shielding ApplicationsDutzzu DanNoch keine Bewertungen
- Line-Maze Solver Robot Using ArduinoDokument4 SeitenLine-Maze Solver Robot Using Arduinonecrolin1995Noch keine Bewertungen
- GBM Schematic DigramDokument22 SeitenGBM Schematic DigrampadmawarNoch keine Bewertungen
- Internship Report ON Electric Power SystemsDokument30 SeitenInternship Report ON Electric Power SystemsRahul GilgilanNoch keine Bewertungen
- HFEOT2000 Operating ManualDokument24 SeitenHFEOT2000 Operating ManualJaime MonterrosaNoch keine Bewertungen
- Excel Shortcuts CFIDokument19 SeitenExcel Shortcuts CFIRAVICHANDRAN LNoch keine Bewertungen
- Jandy Stealth Pumps: Models SHPF and SHPMDokument20 SeitenJandy Stealth Pumps: Models SHPF and SHPMEmanuel MurilloNoch keine Bewertungen
- Conductor Size CalculationDokument5 SeitenConductor Size CalculationElavarasan100% (1)
- Selected Answer:: 4 Out of 4 PointsDokument4 SeitenSelected Answer:: 4 Out of 4 PointsThomas Maxwell100% (1)
- Alpm F232200Dokument100 SeitenAlpm F232200Luis AlvaradoNoch keine Bewertungen
- RPT SCIENCE FORM 3Dokument3 SeitenRPT SCIENCE FORM 3haliban585Noch keine Bewertungen
- Pulsometro LabviewDokument16 SeitenPulsometro Labviewm240597Noch keine Bewertungen
- DSP-10 ManualDokument2 SeitenDSP-10 ManualIvan EspinosaNoch keine Bewertungen
- Utc Lm78Xx Linear Integrated Circuit: 3-Terminal 1A Positive Voltage RegulatorDokument7 SeitenUtc Lm78Xx Linear Integrated Circuit: 3-Terminal 1A Positive Voltage RegulatorAbdulNoch keine Bewertungen
- Calculus Based Physics 2 All in Source by Jayson LucenaDokument62 SeitenCalculus Based Physics 2 All in Source by Jayson LucenaJeff Dela Rosa75% (4)
- Lab 01 P-N DiodeDokument5 SeitenLab 01 P-N DiodeyayayehNoch keine Bewertungen
- CBLM 3 Perform Mensuration & CalculationDokument56 SeitenCBLM 3 Perform Mensuration & CalculationOrlando Najera100% (4)
- 5054 w08 QP 1Dokument20 Seiten5054 w08 QP 1mstudy123456Noch keine Bewertungen
- Understanding BatteriesDokument258 SeitenUnderstanding Batteriesramprabhakarj100% (8)
- Road RangerDokument466 SeitenRoad RangerGiapy Phuc Tran0% (1)
- BEEE Module 1-DC Circuit Analysis Lecture-4Dokument19 SeitenBEEE Module 1-DC Circuit Analysis Lecture-4johnsamana1111Noch keine Bewertungen
- 7KT1661 Datasheet enDokument6 Seiten7KT1661 Datasheet encarlosmgmatosNoch keine Bewertungen
- Simulation and Optimization of Battery Management System Using MATLAB SimulinkDokument5 SeitenSimulation and Optimization of Battery Management System Using MATLAB Simulinkpatil.nitesh9211Noch keine Bewertungen
- SEC 630A MV Metered Ring Main Unit SpecificationDokument27 SeitenSEC 630A MV Metered Ring Main Unit Specificationmusleh1950% (2)
- Reference 1Dokument17 SeitenReference 1Abu-Zar GhaffariNoch keine Bewertungen
- Installation and Operating Manual Key-Start, - Alt, - MagDokument22 SeitenInstallation and Operating Manual Key-Start, - Alt, - MagBogdan NedelcuNoch keine Bewertungen
- Electron TheoryDokument2 SeitenElectron TheoryLester Cabungcal100% (1)
- Introduction To Ee New 1Dokument220 SeitenIntroduction To Ee New 1Valentine K.Noch keine Bewertungen
- 13.omd VN87Dokument58 Seiten13.omd VN87Kaleb Z king webNoch keine Bewertungen
- CT ratio error calculations and limitsDokument4 SeitenCT ratio error calculations and limitsKamal NorlieNoch keine Bewertungen
- Genesis Variador de FrecuenciaDokument80 SeitenGenesis Variador de FrecuenciaAndrew RamirezNoch keine Bewertungen