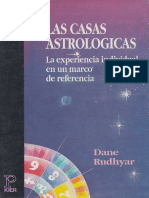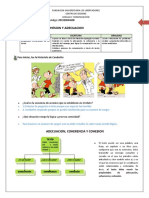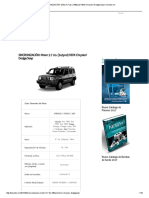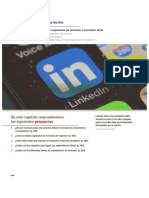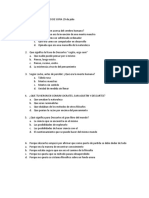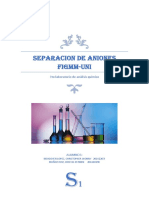Beruflich Dokumente
Kultur Dokumente
Manual de Capacitación Recibo
Hochgeladen von
abdelyairOriginaltitel
Copyright
Verfügbare Formate
Dieses Dokument teilen
Dokument teilen oder einbetten
Stufen Sie dieses Dokument als nützlich ein?
Sind diese Inhalte unangemessen?
Dieses Dokument meldenCopyright:
Verfügbare Formate
Manual de Capacitación Recibo
Hochgeladen von
abdelyairCopyright:
Verfügbare Formate
Venezia
Recibo
Manual de Capacitacin de Recibo de Mercanca
manual de capacitacin de
Recibo
Contenido
Presentacin........3 Objetivo..4 Dirigido a4 Tema 1: Inicio de la sesin de trabajo de transacciones.....5 La barra de mens........7 Tema 2: Recepcin de rdenes de compra.....8 Tema 3: Transferencias de mercanca........18 Tema 4: Devoluciones.........22 Tema 5: Consulta de transacciones......................27 Consulta de rdenes de compra...27 Consulta de transferencias....29 Ajustes de stock.......31 Tema 6: Envo de impresiones al administrador de impresiones o spooler.......32 Tema 7: Recepcin sin orden de compra (a pi de camin).......33
Gua rpida de recibo...35
manual de capacitacin de
Recibo
Presentacin
Estimado Compaero: Me es grato darte a conocer el inicio formal del Proyecto m@s, un gran esfuerzo que consiste en mejorar, actualizar y sistematizar tecnolgicamente las operaciones, servicios e infraestructura de nuestro Sistema Integral de Tiendas y Farmacias (SITyF) a travs de redisear sus procesos, actualizar su sistema de ventas y lograr integrar la informacin. El Proyecto m@s busca conformar una estructura comercial que refleje confianza y transparencia hacia nuestros tres ejes fundamentales: trabajadores, clientes y proveedores. Para nuestros trabajadores, elemento fundamental del SITyF, buscamos contribuir a su desarrollo profesional y compartirles nuestra visin con claridad. Con nuestros clientes, mejoraremos nuestros procesos para ofrecerles servicios y productos de calidad y convertirnos en su mejor opcin de compra. Con los proveedores, desarrollaremos alianzas adecuadas, buscando ofrecer precios inferiores a los del mercado para fortalecer la economa familiar. El Proyecto m@s es ya un compromiso de todos. Slo con tu esfuerzo y colaboracin seremos capaces de lograr que este proyecto se consolide para que el SITyF alcance la competitividad y sea un lugar donde todos podamos crecer y desarrollarnos. Recibe un cordial saludo.
Ral Njera Esquivel Director del SITyF
manual de capacitacin de
Recibo
Objetivo
Aplicar el sistema Venezia para recibir mercanca y realizar una devolucin de manera eficiente.
Dirigido a
Subgerentes de Recibo Personal de Recibo Gerentes Quin realice la funcin
manual de capacitacin de
Recibo
Tema 1: Inicio de la sesin de trabajo de transacciones
1. Al abrir Venezia Back Office aparece una ventana de validacin que permite verificar los permisos
asignados a un usuario dentro del sistema. Escriba el nombre del usuario y la contrasea para entrar.
2. Haga doble clic sobre el icono Spooler del grupo de aplicaciones del programa Verstil Desk.
3. Haga clic en el icono de minimizar para poder abrir el men Transacciones.
manual de capacitacin de
Recibo
4. Haga clic sobre el icono Transacciones.
5. Elija la opcin de operacin que desee de la pantalla principal.
manual de capacitacin de
Recibo
La barra de mens
El sistema cuenta con una serie de mens para transacciones, conteniendo diversas opciones de operacin:
Archivo Transacciones
Incluye opciones para Cerrar la ventana activa y Salir de la aplicacin directo a Verstil Desk. Contiene las opciones para Ajuste de stock, Autorizar transacciones, Consultas, Devoluciones, rdenes de Compra, Recepcin de rdenes de Compra y Transferencias. Agrupa la emisin de los diferentes tipos de reporte que se emiten como: Ajustes de stock, Devoluciones, rdenes de compra, Preparacin de Orden de Compra, Hoja de costeo, Hoja de trabajo recepcin y Transferencias. Opciones para ordenar la ventana en forma de cascada, horizontal o vertical Incluye Ayuda que permite acceder el archivo de ayuda Verstil Web para respuesta a preguntas frecuentes, soporte en lnea y acceso a las pginas Web de Verstil y Venecia, as como de Acerca de para verificar la versin de la aplicacin.
Reportes
Ventana Ayuda
manual de capacitacin de
Recibo
Tema 2: Recepcin de rdenes de compra
Es el procedimiento que se utiliza para dar entrada a la mercanca y registrarla inmediatamente en el inventario de las Unidades Operativas. Sus caractersticas ms importantes son: Recepcin de Artculos de la manera tradicional utilizando o no un escner. Digitalizacin de la Factura del Proveedor, con los datos completos que en ella aparecen. Impresin automtica del reporte al spooler. Este reporte mostrar el Nombre de la compaa, Nombre de la tienda, Nombre de la transaccin, Nmero de documento, Fecha del movimiento, Cdigo, Alfanumrico, Descripcin y Series. Este reporte se graba dentro del mismo archivo del reporte de la transaccin. Los pasos para llevarlo a cabo son los siguientes:
1. Siga los pasos de Inicio de la sesin de trabajo, descritos en este mismo manual. 2. Seleccione Transacciones del men Consultas.
manual de capacitacin de
Recibo
3. Seleccione los filtros necesarios para la consulta como Unidad Operativa, Tipo de Transaccin, Nivel
de la Estructura Comercial, Proveedor, Rango de Fechas e Importes de las transacciones. La aplicacin est configurada para trabajar como Unidad Operativa y se selecciona automticamente aqulla con la que se est trabajando. A su vez, todos los filtros estn habilitados para permitir la consulta de las transacciones que se tienen:
4. Presione el botn Bsqueda que se encuentra en la barra de herramientas para efectuar la
bsqueda de la informacin seleccionada.
manual de capacitacin de
Recibo
5. Haga clic sobre el botn Si en la ventana que pide confirmacin de la bsqueda.
6. Seleccione la Orden de Compra que se va a recibir, colocando el cursor del mouse en el rengln
donde se encuentra.
10
manual de capacitacin de
Recibo
7. Haga clic en el botn derecho del mouse.
Al hacer clic con el botn derecho del mouse, aparece un men con las siguientes opciones: Ver Detalle Recibir Orden de Compra Cancelar Orden de Compra Generar nota de crdito Imprimir Imprimir Hoja de Trabajo Tambin puede seleccionar Ver Detalle para imprimir la hoja de trabajo de recepcin de mercanca.
Nota: Dependiendo del puesto ser el nmero de funciones que cada usuario podr realizar.
11
manual de capacitacin de
Recibo
8. Haga clic en el botn Recibir O.C. y aparecer una pantalla de consulta a detalle de la orden de
compra:
En la parte inferior de esta pantalla se encuentra una barra con los siguientes datos: Cve. No. Factura. Fecha Factura. Fecha Recepcin. Importe Factura. Piezas Facturadas. Piezas Recibidas. Piezas Faltantes. Piezas Devueltas. Pedimento.
Nmero de la factura con la que se recibi la mercanca. Fecha de la factura fsica. Fecha de recepcin de la mercanca. Importe de la factura fsica. Piezas facturadas al momento de recibir la mercanca. Piezas recibidas. Piezas faltantes al momento de recibir la mercanca. Piezas devueltas al momento de recibir la mercanca. Nmero de pedimento al recibir la mercanca.
12
manual de capacitacin de
Recibo
9. Ingrese los datos generales de la factura que se va a recibir, tales como:
Fecha Factura Unidades en Factura Unidades a recibir Unidades a Devolver Unidades Faltantes Va de Embarque Fecha de la Gua No. de Pedimento No. de Gua Importe de la Gua Cantidad de Unidades de Empaque que tiene la Factura. Cantidad de Unidades de Empaque a devolver por venir en mal estado, etc. Cantidad de Unidades de Empaque que se incluyen en la factura pero realmente faltan. Proveedor que se encarga del transporte de la mercanca. Fecha de la Gua de Embarque. No. de OC para proveedores Internacionales que se registra en Aduana. Nmero de la Gua de Embarque. Importe de la Gua de Embarque.
10. 11.
Haga clic sobre el botn Bsqueda de informacin de la barra de herramientas para la bsqueda de los artculos que ampara la orden de compra a ser recibida. Presione el botn S para confirmar.
13
manual de capacitacin de
Recibo
Una vez hecho lo anterior aparecen los datos de los artculos a recibir, donde se registran las cantidades recibidas de cada uno de ellos.
14
manual de capacitacin de
Recibo
12. 13.
Haga clic en el botn Grabar Documento que se encuentra en la barra de herramientas. Haga clic en el botn S de la ventana de confirmacin.
En este momento se genera la entrada de mercanca, registran las cantidades en el inventario e imprimen los reportes necesarios como la hoja de recepcin de mercanca.
15
manual de capacitacin de
Recibo
El nmero asignado a la recepcin de mercanca se forma como sigue: UUUU A DDD CCCCC Donde : UUUU = A = DDD = CCCC =
Nmero de Unidad Operativa. Ultimo dgito del Ao Juliano. Consecutivo del Da Juliano. Consecutivo del Documento.
Si est activo el parmetro de envo de informacin va e-mail, se procede a enviar el documento hacia sus destinatarios, Corporativo, Proveedor, etc.
Nota: Las direcciones de correo electrnico de los destinatarios son registradas en la funcin Entidades de Venezia.
16
manual de capacitacin de
Recibo
El sistema: Slo recibir mercanca que se encuentre dada de alta en l. Recibir mercanca con cdigo de barras. Recibir mercanca hasta la cantidad solicitada. Los precios autorizados para comprar y recibir sern los que estn registrados en l. Impide que se cambien costos y precios de los productos en las Unidades de Venta. Asigna automticamente el Folio de la Hoja de Costeo.
La Hoja de Costeo es el documento que garantiza la entrada de mercanca y sin l, el proveedor no podr cobrar sus facturas. Esta Hoja de Costeo tambin es llamada Recepcin de Orden de Compra.
17
manual de capacitacin de
Recibo
Tema 3: Transferencias de mercanca
Las transacciones de este tipo sirven para hacer transferencias de mercanca entre tiendas. Las principales caractersticas es la elaboracin de transferencias de mercanca de una unidad operativa origen a otra unidad operativa destino, sin importar la naturaleza de la mercanca a transferir. Los pasos para elaborarlas son:
1. Siga los pasos de Inicio de la sesin de trabajo, descritos en este mismo manual. 2. Seleccione Transferencias del men Transacciones.
18
manual de capacitacin de
Recibo
Si el sistema est configurado para trabajar como Unidad Operativa, aparecer la unidad automticamente.
3. Seleccione la unidad operativa destino de la lista desplegable.
19
manual de capacitacin de
Recibo
Los datos que muestra son los siguientes: Va de embarque No. de gua Fecha Importe Observaciones Proveedor que hace el traslado de la mercanca. No. de gua que ampara el envo. Fecha de la gua de embarque. Importe de la gua de embarque. Observaciones de la transferencia.
4. Presione la tecla <F12>. Aparecer una pantalla que permite el registro de artculos en forma manual
o utilizando un escner para leer cdigos de barra. Este registro puede hacerse manual u oprimiendo el icono de escner.
5. Haga clic en el botn Terminar, una vez concluido el registro de artculos y cantidades.
20
manual de capacitacin de
Recibo
6. Haga clic en el botn Grabar Documento en la barra de herramientas.
7. Haga clic en el botn Si de la ventana de dilogo para confirmar que desea grabar.
21
manual de capacitacin de
Recibo
Tema 4: Devoluciones
Este tipo de transacciones sirven para generar los documentos de devolucin a proveedores. Sus principales caractersticas son: Elaboracin de devoluciones de mercanca de una unidad operativa a un proveedor, sin importar la naturaleza de la mercanca. Elaboracin de devoluciones de mercanca utilizando un escner, permitiendo su uso en el 100% de artculos que se devuelven. Envo de informacin de las devoluciones va correo electrnico a Corporativos y Proveedores destino. Los pasos necesarios para elaborar Devoluciones de Mercanca son los siguientes:
1. Siga los pasos de Inicio de la sesin de trabajo, descritos en este mismo manual. 2. Seleccione Devoluciones del men Transacciones.
22
manual de capacitacin de
Recibo
Si el sistema est configurado para funcionar como unidad operativa, aparecer automticamente el nombre de aquella en que se est trabajando.
3. Seleccione una unidad operativa que tenga disponible:
23
manual de capacitacin de
Recibo
4. Seleccione el proveedor a quien le va a hacer una devolucin.
Los datos mostrados son los siguientes: Va de Embarque No. de Gua Importe Fecha Observaciones Proveedor que hace el Traslado de la Mercanca. No. de la Gua de Embarque. Importe de la Gua de Embarque. Fecha de la Gua de Embarque. Observaciones de la Devolucin.
1. Presione la tecla <F12>. Aparecer una pantalla que permite el registro de artculos.
Este registro puede hacerse manual u oprimiendo el icono de escner. El parmetro Valida Existencias del grupo Devoluciones permite seleccionar si se requiere o no validar existencias; de modo que si est activada la opcin Si, la existencia de artculos es verificada. En caso contrario, permite el registro de artculos sin importar si stos tienen existencia o no.
5. Haga clic en el botn Terminar una vez registrados los artculos y cantidades.
24
manual de capacitacin de
Recibo
6. Haga clic en el botn Grabar Documento de la barra de herramientas para grabar la devolucin.
7. Haga clic en el botn Si de la ventana que solicita confirmacin.
25
manual de capacitacin de
Recibo
Los datos se graban en un directorio previamente especificado, donde el Servidor de Transacciones se encargar de generar los documentos necesarios de devoluciones, haciendo la separacin por nivel de estructura comercial, proveedor, condiciones comerciales, tazas de impuestos y artculos por documento. El Servidor de Transacciones es un programa que corre residente en memoria y se encarga de generar los diversos documentos que fueron elaborados en el mdulo de Transacciones. Las principales caractersticas del Servidor de Transacciones son: Generacin de Transacciones de rdenes de Compra. Generacin de Transacciones de Transferencias. Generacin de Transacciones de Devoluciones a Proveedor.
26
manual de capacitacin de
Recibo
Tema 5: Consulta de transacciones
En la consulta de transacciones se podrn verificar las diferentes transacciones realizadas en el sistema de Verstil-Venezia. Estas transacciones pueden ser rdenes de Compra, Recepciones de Mercanca, Ajustes de Stock, Transferencias y Devoluciones.
Consulta de rdenes de compra
Este tipo de consulta tiene caractersticas como filtros de rdenes de compra que se desean (pendientes de recibir, canceladas, fecha de entrega o elaboracin y clase). El filtro de clase permitir mostrar las rdenes de compra que tengan por lo menos un artculo.
En el detalle de la consulta de Orden de Compra, se podrn modificar las observaciones capturadas al momento de realizar la Orden de Compra.
27
manual de capacitacin de
Recibo
Despus de modificar las observaciones, presione el botn Actualizar y el sistema presentar en la pantalla el mensaje Datos Modificados. De esta manera, cada vez que se revise esta orden de compra aparecern las observaciones modificadas.
Estas modificaciones a las observaciones se controlan dependiendo del tipo de usuario, lo que permite que un usuario pueda o no modificar las observaciones de las transacciones. Esto se llama Modificar observaciones de transacciones. Las transacciones que se afectan con esta seguridad son los Ajustes de Stock de cualquier tipo, devoluciones a proveedores, transferencias y rdenes de compra.
28
manual de capacitacin de
Recibo
Consulta de transferencias
La Consulta de Transferencias tiene las siguientes caractersticas: Filtros de Unidad Operativa Origen.- se podrn realizar los que es de donde se realizo la transferencia. Si el sistema esta configurado como tienda este filtro o combo aparecer inhabilitado con el nombre de la tienda configurado. Transaccin.- permite seleccionar de entre la lista de transacciones que existen las que se desean consultar, para este ejemplo se seleccion Transferencias Unidad Operativa Destino.- permite seleccionar de una lista de Unidades Operativas, la unidad a la que se le esta enviando esta mercanca. Tipo.- indica qu tipo de transaccin se desea consultar. Existen las opciones De Entrada y De Salida. Esto permite filtrar por las transferencias con las que se recibe la mercanca de otra tienda o con las que se enva mercanca a otra tienda. Estatus.- hace posible realizar filtros por las transferencias ya recibidas o las que an se encuentran en movimiento o trnsito. En esta pantalla se puede apreciar que el estatus de las transferencias es En Recoleccin. Este estatus indica que la mercanca est reservada de tiendas y, por lo tanto, ya no est disponible para vender.
29
manual de capacitacin de
Recibo
Sin embargo esta mercanca puede regresar al inventario cancelando la transferencia. Una vez que la mercanca est completa, lista para embarcar y enviar a la tienda, presione el botn de Embarque para modificar el estatus de estas transferencias y ver el detalle de cada una de ellas:
Despus de presionar el botn de Embarque aparecer el siguiente mensaje:
30
manual de capacitacin de
Recibo
Cuando la transferencia ya ha cambiado de estatus, la existencia se retira de Reservado de tiendas y se muestra en la parte de Transferencias de Salida. Si la transferencia se cancela, la existencia vuelve a la parte de disponible para surtido.
Ajustes de stock
Al elegir esta opcin se generar una transaccin de ajuste de entrada en piezas y/o ajuste de salida en piezas para hacer coincidir el inventario fsico con el terico. Estos ajustes sern exactamente por la cantidad de diferencia que arroja el Reporte de diferencias y se podrn ver en la Consulta de transacciones.
Nota: Estos ajustes no sustituyen la cantidad terica por la fsica, sino que suman o restan la diferencia que se detect en el inventario, as que las transacciones subsecuentes al inventario no son ignoradas.
31
manual de capacitacin de
Recibo
Tema 6: Envo de impresiones al administrador de impresiones o spooler
Como se menciona en la Recepcin de rdenes de compra, al terminar cualquier transaccin es necesario enviar su documento para impresin al spooler. Por ello debe mantener siempre activa la ventana del spooler o de lo contrario tendr que cerrar todas las ventanas de las transacciones para poder verificar su reporte. Este reporte mostrar el Nombre de la compaa, Nombre de la tienda, Nombre de la transaccin, Nmero de documento, Fecha del movimiento, Cdigo, Alfanumrico, Descripcin y Series. Este reporte se graba dentro del mismo archivo del reporte de la transaccin. As es como se muestra la pantalla del spooler:
Esta pantalla se actualizar en cada impresin presionando la tecla <F4>.
32
manual de capacitacin de
Recibo
Tema 7: Recepcin sin orden de compra (a pi de camin)
Es aquella en la que el sistema auxilia al usuario en su elaboracin para hacerlo de manera fcil y rpida; es decir, la aplicacin lo lleva de la mano para que realice la compra de mercanca en forma ms eficiente y completa, donde no es necesario realizar una orden de compra ya que el proveedor surte de manera diaria y directa. Por ejemplo Organizacin Bimbo.
1. Elija el mdulo de Transacciones y el submen Recepcin sin Orden de Compra. Se desplegarn
las siguientes pantallas:
2. Escriba todos los datos de la factura.
33
manual de capacitacin de
Recibo
3. Seleccione Guardar en el men Archivo para enviarlo posteriormente a impresin o spooler.
34
manual de capacitacin de
Recibo
Gua rpida de recibo
(Tarjeta de referencia rpida)
Para recepcin de mercanca (rdenes de compras)
1. Escriba nombre de usuario y contrasea. 2. Haga doble clic sobre el icono de Transacciones. 3. Seleccione la opcin Consultas del men. 4. Seleccione la consulta Transacciones. 5. Elija el filtro Tienda. 6. Seleccione la Tienda a la cual se realizo la O.C. 7. Elija el filtro Tipo de Transaccin. 8. Seleccione la transaccin Orden de Compras. 9. Seleccione el icono Buscar de la barra de herramientas. 10. Presione el botn Aceptar si desea ver la informacin o Cancelar si an no cuenta con los 11. 12. 13. 14. 15. 16. 17. 18. 19.
filtros deseados para la consulta. Seleccione la orden de compra que se va a recibir. Haga clic en el botn derecho del mouse. Seleccione la opcin Ver Detalle del men contextual. Haga clic en el botn Recibir O.C. Escriba los datos generales de la factura que recibir. Haga clic sobre el botn Bsqueda de informacin de la barra de herramientas. Presione el botn S para confirmar. Seleccione el icono Grabar Informacin de la barra de herramientas. Presione clic en el botn S.
Para recepcin sin orden de compra
1. Escriba el nombre de usuario y clave de recibo. 2. Haga doble clic sobre el icono Transacciones. 3. Seleccione la opcin Recepcin Sin Orden de Compra del men Transacciones. 4. Elija el filtro Unidades Operativas. 5. Seleccione la Tienda a la cual se le desea realizar la Orden de Compra. 6. Elija el filtro Proveedor. 7. Seleccione el nombre del proveedor deseado. 8. Seleccione el icono de Registro de Productos del men de herramientas. 9. Escriba el cdigo de barras o realice el escaneo del cdigo del producto. 10. Presione la tecla <Tab> o la tecla <Enter> para que el sistema se posesione sobre el 11. 12. 13. 14. 15.
campo Cantidad. Escriba la cantidad a solicitar. Presione el botn Aceptar para registrar el producto con su cantidad. Haga clic en el campo UMC y seleccione la deseada. Haga clic sobre el icono Grabar del men de herramientas. Presione el botn Aceptar si los datos son correctos o el botn Cancelar si desea realizar alguna modificacin antes de grabar la informacin.
35
manual de capacitacin de
Recibo
Para devolucin a proveedor
1. 2. 3. 4.
Escriba el usuario y clave de devoluciones o recibo. Haga doble clic sobre el icono Transacciones. Seleccione la opcin Devoluciones del men Transacciones. Elija el filtro Unidades Operativas y seleccione la Tienda a la cual se le desea realizar la devolucin. 5. Elija el filtro Proveedor y seleccione el nombre del proveedor deseado. 6. Seleccione el icono de Registro de Productos del men de herramientas. 7. Escriba el cdigo de barras o realice el escaneo del cdigo del producto. 8. Presione la tecla <Tab> o la tecla <Enter> para que el sistema se posesione sobre el campo de Cantidad. 9. Escriba la cantidad a solicitar. 10. Presione el botn Aceptar para registrar el producto con su cantidad. 11. Haga clic sobre el icono Grabar del men de herramientas. 12. Presione el botn Aceptar, si los datos son correctos o el botn Cancelar si desea realizar alguna modificacin antes de grabar la informacin.
Para transferir mercanca
1. 2. 3. 4. 5. 6. 7. 8.
Escriba el nombre de usuario y clave de recibo. Haga doble clic sobre el icono Transacciones. Seleccione la opcin Transferencia del men Transacciones. Elija el filtro Tienda Origen y seleccione la tienda. Elija el filtro Tienda Destino y seleccione la tienda destino. Seleccione el icono de Registro de Productos del men de herramientas. Escriba el cdigo de barras o realice el escaneo del cdigo del producto. Presione la tecla <Tab> o <Enter> para que el sistema se posesione sobre el campo de Cantidad. 9. Escriba la cantidad a solicitar. 10. Presione el botn Aceptar para registrar el producto con su cantidad. 11. Haga clic sobre el icono de Grabar del men de herramientas. 12. Presione el botn Aceptar si los datos son correctos o el botn Cancelar si desea realizar alguna modificacin antes de grabar la informacin.
36
manual de capacitacin de
Recibo
Para enviar documentos al administrador de impresiones o spooler
1. Ingrese al Mdulo de Transacciones. 2. Seleccione la opcin Consultas del men. 3. Seleccione la consulta de Transacciones. 4. Haga clic en el filtro de Tienda y seleccione la Tienda que realiz la orden de compra. 5. Haga clic en el filtro Tipo de Transaccin. 6. Seleccione la transaccin Recepcin de Mercanca, Devoluciones, Transferencias. 7. Seleccione el icono Buscar en la barra de herramientas. 8. Presione el botn Aceptar si desea ver la informacin. 9. Seleccione la transaccin deseada y haga clic en el botn derecho del mouse. 10. Seleccione Imprimir del men. 11. Escriba el nmero de copias que desea. 12. Haga clic en el icono Imprimir de la barra de herramientas.
Para imprimir documentos desde el administrador de impresiones o spooler
1. 2. 3. 4. 5. 6.
Escriba usuario y clave de caja. Haga doble clic en el icono de Spooler. Haga clic en el filtro Reporte. Haga clic en el filtro Tipo de Transaccin. Seleccione la transaccin Orden de Compra. Seleccione el reporte y presione el botn Imprimir.
Nota 1: Si slo desea ver sus transacciones, es posible filtrar por Usuario. Nota 2: Si desea visualizar el documento, seleccione el documento, haga doble clic en l y se abrir una ventana con el reporte. Desde esa ventana tambin puede enviar el documento a la impresora, haciendo clic en el icono Imprimir.
37
Das könnte Ihnen auch gefallen
- Dane Rudhyar - Las Casas Astrologicas PDFDokument234 SeitenDane Rudhyar - Las Casas Astrologicas PDFEuge Cantero100% (4)
- Al Pueblo Nunca Le Toca 1Dokument4 SeitenAl Pueblo Nunca Le Toca 1Leidy SalamancaNoch keine Bewertungen
- Taller 7 Adecuacion, Coherencia y Cohesion. 2020Dokument11 SeitenTaller 7 Adecuacion, Coherencia y Cohesion. 2020Cwmilo Cortés YasoNoch keine Bewertungen
- Actividad 1 Seminario de Apoyo. Elección Del TemaDokument4 SeitenActividad 1 Seminario de Apoyo. Elección Del TemaalejandroNoch keine Bewertungen
- Reparacion Freno EstacionamientoDokument13 SeitenReparacion Freno EstacionamientoARANNoch keine Bewertungen
- Sincronización 5.7L HEMIDokument10 SeitenSincronización 5.7L HEMIEduardoCastilloNoch keine Bewertungen
- Apuntes LogisticarepDokument65 SeitenApuntes LogisticarepzeiiiidaNoch keine Bewertungen
- Trabajo de Biotecnologia - Produccion de Hongos ComestiblesDokument23 SeitenTrabajo de Biotecnologia - Produccion de Hongos ComestiblesFavio Espinoza PortocarreroNoch keine Bewertungen
- Explica Tema3Dokument9 SeitenExplica Tema3Lady GarzaNoch keine Bewertungen
- Cap 9 Dreccion de Marketing 15 EdICION KotlerDokument30 SeitenCap 9 Dreccion de Marketing 15 EdICION KotlerLAURA MARIANA PAJARES CAMACHONoch keine Bewertungen
- Instalacion Electrica y Domotica de Una Vivienda UnifamiliarDokument66 SeitenInstalacion Electrica y Domotica de Una Vivienda UnifamiliarChapaco's WebNoch keine Bewertungen
- 0.informe de Avance No. 4 (100% RN12S)Dokument59 Seiten0.informe de Avance No. 4 (100% RN12S)Giovany GonzalezNoch keine Bewertungen
- Evaluacion Libro de SofiaDokument4 SeitenEvaluacion Libro de Sofiajohn fredy diazNoch keine Bewertungen
- Leyendas de ZacatlanDokument35 SeitenLeyendas de ZacatlanMiguel CINoch keine Bewertungen
- LABORATORIO EsferasDokument24 SeitenLABORATORIO EsferasPaula AlvaradoNoch keine Bewertungen
- Informe 6Dokument14 SeitenInforme 6Luis Castillo Capcha100% (1)
- Guia Informativa Nivel Intermedio B1 Curso 2022 2023 PDFDokument28 SeitenGuia Informativa Nivel Intermedio B1 Curso 2022 2023 PDFBrandhol VillenaNoch keine Bewertungen
- Pruebas End To End PDFDokument145 SeitenPruebas End To End PDFJoel FigueroaNoch keine Bewertungen
- ZACARÍASDokument1 SeiteZACARÍASDanny Andres PerezNoch keine Bewertungen
- Los JoniosDokument3 SeitenLos JoniosRoss Mery DianaNoch keine Bewertungen
- Géneros y Subgéneros LiterariosDokument2 SeitenGéneros y Subgéneros LiterariosYelms RemcoNoch keine Bewertungen
- Agenda 1° A CONT Semana # 4Dokument47 SeitenAgenda 1° A CONT Semana # 4Xavi Xavi CarmunozNoch keine Bewertungen
- Otros Grupos Sanguíneos V2Dokument36 SeitenOtros Grupos Sanguíneos V2Tec Lab BoliviaNoch keine Bewertungen
- Control Del Muerdago Una Experiencia en Guadalajara Dr. Daniel Rivas Torres 2009Dokument13 SeitenControl Del Muerdago Una Experiencia en Guadalajara Dr. Daniel Rivas Torres 2009Giorgio SamaniegoNoch keine Bewertungen
- Voces Contra La GlobalizaciónDokument2 SeitenVoces Contra La GlobalizaciónRosa pascualesNoch keine Bewertungen
- Pdf-Potosi CompressDokument13 SeitenPdf-Potosi Compressmarcusgaelito88Noch keine Bewertungen
- Plan Capacitación PYME LácteosDokument38 SeitenPlan Capacitación PYME LácteosCris MartinezNoch keine Bewertungen
- 537 540 Maria Castroviejo Luis Monteagudo Anuario Brigantino 2018 g1Dokument4 Seiten537 540 Maria Castroviejo Luis Monteagudo Anuario Brigantino 2018 g1Eu SonNoch keine Bewertungen
- Esperanto en México ¿Una Opción Como Segunda Lengua?Dokument25 SeitenEsperanto en México ¿Una Opción Como Segunda Lengua?Hugo Ivan Esparza AguilarNoch keine Bewertungen
- Programa Analítico TEC 12Dokument26 SeitenPrograma Analítico TEC 12Sarah GonzálezNoch keine Bewertungen