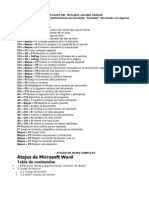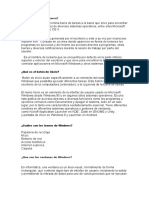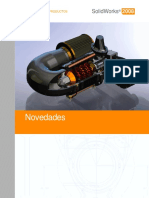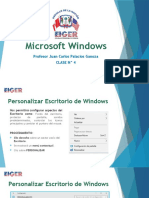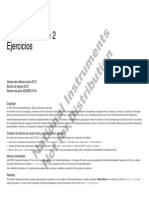Beruflich Dokumente
Kultur Dokumente
Computadoras Assessment
Hochgeladen von
Biblioteca Venus Gardens0 Bewertungen0% fanden dieses Dokument nützlich (0 Abstimmungen)
13 Ansichten24 SeitenCopyright
© Attribution Non-Commercial (BY-NC)
Verfügbare Formate
PDF, TXT oder online auf Scribd lesen
Dieses Dokument teilen
Dokument teilen oder einbetten
Stufen Sie dieses Dokument als nützlich ein?
Sind diese Inhalte unangemessen?
Dieses Dokument meldenCopyright:
Attribution Non-Commercial (BY-NC)
Verfügbare Formate
Als PDF, TXT herunterladen oder online auf Scribd lesen
0 Bewertungen0% fanden dieses Dokument nützlich (0 Abstimmungen)
13 Ansichten24 SeitenComputadoras Assessment
Hochgeladen von
Biblioteca Venus GardensCopyright:
Attribution Non-Commercial (BY-NC)
Verfügbare Formate
Als PDF, TXT herunterladen oder online auf Scribd lesen
Sie sind auf Seite 1von 24
- I -
Utilizar la computadora para crear y editar instrumentos de Assessment .................. 2
Microsoft Word ........................................................................................................ 3
Diario Reflexivo ....................................................................................................... 3
Insertar AutoShapes ............................................................................................ 5
Insertar imgenes - Clip Art de Microsoft Office .................................................. 6
Insertar imgenes que no estn en la galera Clip Art de Microsoft Office .......... 7
Hojas de cotejo y rbricas ....................................................................................... 9
Insertar Tablas..................................................................................................... 9
Insertar smbolo Symbol .................................................................................... 15
Insertar una caja de texto Text Box............................................................. 16
Tirillas cmicas...................................................................................................... 18
Organizadores grficos ......................................................................................... 18
Aadir un organizador grfico MS Office XP......................................................... 20
Microsoft PowerPoint ............................................................................................ 22
Organizadores grficos...................................................................................... 24
2
Utilizar la computadora para crear y editar instrumentos de
Assessment
En este taIIer utIIIzaremos Ia computadora para edItar y crear Instrumentos
de assessment: hoja de cotejo, rbrIca, dIarIo reIIexIvo, organIzador graIIco,
y tIrIIIas cmIcas. UtIIIzaremos Ios programados MIcrosoIt Word y MIcrosoIt
PowerPoInt. Esperamos que esta experIencIa y recursos sean de utIIIdad en
sus Iabores docentes.
3
Microsoft Word
Para entrar aI programa MIcrosoIt Word:
1. Start
2. Programs
3. MIcrosoIt Word
Diario Reflexivo: (Ver ejemplos en la Carpeta Diario Reflexivo)
Para hacer el diario reflexivo utilizaremos
CIIp Art: 8arra de Men nsert - PIcture - CIIp Art
o desde Ia 8arra de Men DrawIng - CIIp Art
Autoshapes: 8arra de Men nsert - PIcture - Autoshapes
o desde Ia 8arra de Men DrawIng - Autoshapes
1
2
3
4
Text box: 8arra de Men nsert - Text box
o desde Ia 8arra de Men DrawIng - Text box
SymboI : 8arra de Men nsert - SymboI
8arra de Men
TambIen puedes utIIIzar Ia 8arra de herramIentas DrawIng,
especIIIcamente, Ios botones Autoshapes, CIIp Art.
5
Insertar AutoShapes
Men Insert Picture AutoShapes
o desde la Barra de Men Drawing Autoshapes
Al seleccionar la figura deseada el apuntador se convertir
en cruz. Deber presionar el mouse mientras traza la
figura.
Cambiar una figura AutoShapes por otra
1. Seleccione la figura AutoShape que desea cambiar.
2. En la Barra de herramientas de dibujo, haga clic en
Draw, seale Change AutoShape, luego seale la categora y haga clic a la
figura que desee.
Utilice el comando Group que localizamos en el Men Draw de la Barra de
herramientas de dibujo para agrupar objetos de manera que pueda trabajar con
ellos como si se tratara de un solo objeto. Los objetos agrupados pueden moverse,
rotar, voltear horizontal o verticalmente, cambiar de tamao o escala.
Tambin puede utilizar para aplicar color de relleno,
color al borde,
sombra y
hasta convertirlo en objeto tridimensional con el siguiente botn 3-D Style
de la Barra de herramientas de dibujo.
Tambin puedes aadir texto a la figura seleccionndola y haciendo clic con el botn
derecho del ratn mouse para disponer de la opcin Add text.
6
La 8arra de herramIentas de DrawIng de MIcrosoIt OIIIce XP es Ia sIguIente:
Observa que IncIuye eI botn nsert DIagram or OrganIzatIon
Chart que nos permIte preparar organIzadores graIIcos: Mapa de
burbujas, Mapa de MuItI-IIujo, DIagramas de Venn...
Insertar imgenes - Clip Art de Microsoft Office
En Ia 8arra de Men
cIIc en eI Men nsert
cIIc en pIcture Irom CIIp Art
aparecera Ia ventana CIIp Art... Es Ia gaIerIa con dIIerentes
categorIas y con Ia opcIn de hacer bsqueda search Ior cIIps que
te IacIIItaran Ia bsqueda
7
Para seIeccIonar, haga cIIc sobre Ia Imagen y Iuego cIIc
sobre Ia prImera opcIn deI submen.
TambIen puede arrastrar Ia Imagen seIeccIonada hasta eI
documento. Luego podra moverIa, agrandarIa o achIcarIa
y utIIIzar Ia 8arra de herramIentas PIcture con Ia cuaI podra
edItarIa.
Insertar imgenes que no estn en la galera Clip Art de Microsoft Office
Nota: Puedes agregar categoras e imgenes a esta galera.
SIga eI procedImIento anterIor, pero en esta ocasIn escoja Ia opcIn From
FIIe.
8
Aparecera Ia ventana nsert PIcture LocaIIce Ia Imagen y de cIIc en
nsert.
Puedes actIvar Ia 8arra de herramIentas
PIcture y edItar Ia Imagen.
Para actIvar]desactIvar Ias 8arras de
herramIentas exIsten varIas opcIones:
Mueva eI apuntador a Ias 8arras de
herramIentas y presIone eI botn derecho
deI ratn Mouse. Aparecera eI submen con
Ias dIIerentes 8arras. Mueva eI apuntador
hacIa Ia 8arra deseada y haga cIIc para
actIvar]desactIvar.
AI dar cIIc sobre eI botn
Text WrappIng de Ia 8arra de herramIentas PIcture (apareceran Ias
agarraderas o cuadrados aIrededor deI graIIco). Podra cambIar eI tamao,
dupIIcar, copIar, mover, pegar, recortar, borrar, cambIar coIores.
9
Recuerde que puede cambIar eI tamao, dupIIcar, copIar, cortar, mover,
pegar, borrar y en aIgunos casos gIrar y rotar Ias Imagenes con Ias dIIerentes
herramIentas que Ie provee eI programa.
Para hojas de cotejo y rbricas ( (( (Ver ejempIos Ver ejempIos Ver ejempIos Ver ejempIos en en en en carpeta carpeta carpeta carpetas) s) s) s)
Insertar Tablas
Para preparar una hoja de cotejo o una rbrIca utIIIzara eI procedImIento
para crear una tabIa. Luego, esa tabIa se modIIIcara de acuerdo aI
Instrumento que se va a trabajar.
Hay varIas opcIones para crear tabIas utIIIzando MIcrosoIt Word:
UbIque eI cursor en eI Iugar que desea ver Ia tabIa. En eI men TabIe
seIeccIone nsert TabIe.
10
FLA FLA FLA FLA
ndIque eI nmero de coIumnas y IIIas y presIone OK. Mas adeIante puede
aadIr o eIImInar IIIas y coIumnas. La tabIa a contInuacIn tIene 4 coIumnas
y 5 IIIas.
Tambin puede activar la Barra de herramientas Tables and Borders antes de
crear la tabla y presionar el icono . Luego siga el proceso explicado
anteriormente.
CELDA CELDA CELDA CELDA
C
O
L
U
M
N
A
11
Barra de herramientas (Toolbar) Tables and borders
Para actIvar Ia barra de herramIentas de TabIes and borders:
Men Men Men Men VIew VIew VIew VIew - -- - TooIbars TooIbars TooIbars TooIbars - -- - CIIc en TabIes and borders TabIes and borders TabIes and borders TabIes and borders
12
TambIen puede hacer cIIc en Ia opcIn CostumIze CostumIze CostumIze CostumIze
y seIeccIonar todas Ias barras de herramIentas a utIIIzar en sus proyectos.
CIIc CIose CIose CIose CIose despues de seIeccIonar Ias barras de herramIentas.
AI tener Ia tabIa en Ia pantaIIa, puede comenzar a modIIIcarIa. TambIen
puede seIeccIonar Ia tabIa y apIIcar autoIormato TabIe AutoIormat para dar
mas vIstosIdad y proIesIonaIIsmo.
SeIeccIone Ia tabIa - Men prIncIpaI TabIe - TabIe AutoIormat.
EdItar Ia tabIa: EdItar Ia tabIa: EdItar Ia tabIa: EdItar Ia tabIa:
1. Agrandar ] achIcar coIumnas: Agrandar ] achIcar coIumnas: Agrandar ] achIcar coIumnas: Agrandar ] achIcar coIumnas: IIeve eI cursor a Ia IInea dIvIsorIa de Ia
coIumna que desee trabajar. EI cursor cambIara Ia Iorma.
Las IIechas deI cursor IndIcaran hacIa donde puede mover Ia IInea
**La marca de cotejo ( ) indica las barras de herramientas activas.
Tombien puedes dor un cIic con
eI bofon derecho deI rofon
mouse en eI oreo de Ios borros
de herromienfos y dor cIic o Ios
borros que inferese ocfivor
repifiendo eI proceso.
13
(derecha-IzquIerda). SI tIene texto escrIto en Ia ceIda, puede dar dobIe
cIIc en Ia IInea dIvIsorIa y Ia coIumna se ajustara aI tamao deI texto.
2. Agrandar ] achIcar IIIas Agrandar ] achIcar IIIas Agrandar ] achIcar IIIas Agrandar ] achIcar IIIas: : : : IIeve eI cursor a Ia IInea dIvIsorIa de Ia IInea que
quIera trabajar. EI cursor cambIara Ia Iorma.
Las IIechas deI cursor IndIcaran hacIa donde puede mover Ia IInea
(IzquIerda - derecha, arrIba - abajo). Puede usar eI Men TabIe.
3. Para mover la tabla en el documento: IIeve eI cursor dentro de Ia tabIa. En
Ia esquIna superIor IzquIerda aparecera un cuadrado con una IIecha
IndIcando cuatro (4) dIreccIones. LIeve eI cursor aI cuadrado y eI cursor se
convertIra en una IIecha en 4 dIreccIones . Mantenga presIonado eI
botn IzquIerdo deI ratn mouse mIentras arrastra Ia tabIa en eI
documento. Cuando Ia tabIa este donde usted desee, sueIte eI botn
IzquIerdo deI mouse. Esto es Io que se conoce en IngIes como drag and
drop.
Agrandar ]
ReducIr
IIneas
Agrandar ] ReducIr
coIumnas
14
4. Agrandar ] ReducIr Ia tabIa: Agrandar ] ReducIr Ia tabIa: Agrandar ] ReducIr Ia tabIa: Agrandar ] ReducIr Ia tabIa: LIeve eI cursor dentro de Ia tabIa. En Ia
esquIna InIerIor derecha aparecera un cuadrado bIanco. LIeve eI cursor aI
cuadrado bIanco . EI cursor se convertIra en una IIecha de dos (2)
dIreccIones .
Agrande o achIque Ia tabIa agarrando eI cuadrado bIanco mIentras
presIona eI botn IzquIerdo deI ratn mouse. Cuando Iogre eI tamao
deseado, sueIte eI botn IzquIerdo deI ratn mouse. (De IguaI manera se
maneja un CIIp Art).
5. Para escrIbIr en Ia tabIa: Para escrIbIr en Ia tabIa: Para escrIbIr en Ia tabIa: Para escrIbIr en Ia tabIa: IIeve eI cursor a Ia ceIda donde quIere escrIbIr y
haga cIIc. nmedIatamente eI cursor estara dIsponIbIe para escrIbIr.
6. Para moverse en Ia tabIa: Para moverse en Ia tabIa: Para moverse en Ia tabIa: Para moverse en Ia tabIa:
UtIIIzar eI ratn mouse y dar cIIc con eI botn IzquIerdo para
ubIcarse en Ia ceIda especIIIca.
TecIa Tab Tab Tab Tab - -- - mueve eI cursor a Ia prxIma ceIda hacIa a Ia
derecha.
TecIas de Ias IIechas: mueven eI cursor en Ia dIreccIn que IndIca
Ia IIecha.
7. Para manejar Ia tabIa: Para manejar Ia tabIa: Para manejar Ia tabIa: Para manejar Ia tabIa:
Barra de herramienta: Tables and borders
Cada uno de Ios botones de Ia barra de herramIentas tIene una IuncIn
especIaI para manejar y edItar Ia tabIa y sIo IuncIona cuando Ia tabIa,
sus coIumnas, IIneas o ceIdas estan seIeccIonadas estan seIeccIonadas estan seIeccIonadas estan seIeccIonadas.
8. Para aadIr ] eIImInar IIIas Para aadIr ] eIImInar IIIas Para aadIr ] eIImInar IIIas Para aadIr ] eIImInar IIIas o coIumna o coIumna o coIumna o coIumnas ss s
15
Puede utIIIzar Ia herramIenta Draw TabIe para dIbujar una IIIa o coIumna en
eI Iugar que desee. Para aadIr una IIIa aI IInaI de Ia tabIa haga cIIc en Ia
ItIma ceIda de Ia ItIma IIIa y Iuego presIone Ia tecIa Tab deI tecIado.
TambIen puede hacer cIIc aI Icono nsert Rows o nsert CoIumns to
the IeIt que puede aadIr en Ia 8arra de HerramIentas TabIe and 8orders.
Una Iorma mas rapIda es seIeccIonar una IIIa o coIumna y presIonar eI botn
derecho deI ratn y apareceran dIIerentes opcIones.
Insertar smbolo Symbol: (igual al texto)
1. Barra de Men principal Insert - Symbol
2. Seleccionar (clic en el smbolo+clic en botn o doble clic en el smbolo).
Puede tener ms opciones cambiando el tipo de letra Font a las siguientes
opciones: Webdings, Wingdings, Wingdings 2, Wingdings 3.
16
EdItar eI tamao deI sImboIo: SeIeccIone eI sImboIo - en Ia 8arra de
herramIentas de Iormato FormattIng - en eI area deI tamao deI texto Iont
sIze - seIeccIone eI tamao deseado.
Insertar una caja de texto Text Box
1. Men prIncIpaI nsert - Text 8ox,
o puede dar un cIIc en eI botn de Ia 8arra de DrawIng.
EI cursor se convIerte en cruz + y debe presIonar eI botn IzquIerdo deI
ratn mouse mIentras traza Ia caja de texto Text 8ox.
Puede poner Ia caja de texto Text 8ox InvIsIbIe utIIIzando eI botn IIne
coIor de Ia 8arra de herramIentas de dIbujo DrawIng y seIeccIonar No IIne.
17
EjercIcIo: LIsta de cotejo y RbrIca EjercIcIo: LIsta de cotejo y RbrIca EjercIcIo: LIsta de cotejo y RbrIca EjercIcIo: LIsta de cotejo y RbrIca
1. Prepare una tabIa: 4 coIumnas, 6 IIneas
2. LIsta de cotejo
a. Encabezado: ReaIIza - ReaIIza con asIstencIa - No reaIIza
CentraIIzar: SeIeccIone eI texto a centraIIzar
CIIc en botn en Ia barra de herramIentas de
TabIes and borders
b. Enumerar: SeIeccIone Ias ceIdas que va a enumerar y haga cIIc en
botn NumberIng
ReaIIza
ReaIIza con
asIstencIa
No
reaIIza
1.
2.
3.
4.
5.
Su tabIa debe verse sImIIar a Ia anterIor.
18
Para tirillas cmicas
Para crear tIrIIIas cmIcas puede utIIIzar IIguras AutoShapes dIscutIdas
prevIamente, especIaImente Autoshapes - CaIIouts y aadIr graIIcos.
Para organizadores grficos
Insertar un organizador grfico (Microsoft Office 2000)
1. Ubique el cursor donde desee insertar el organizador grfico.
2. En el Men Insert, haga clic en Object y luego en la pestaa Create New.
3. En la ventana Object debe utilizar la flecha para desplazarse por las
diferentes opciones de Object type hasta MS Organization Chart 2.0 y
haga clic en OK.
19
4. Aparecer un organizador grfico en blanco en el cual podr escribir la
informacin que desee.
Puede utilizar diferentes opciones de las Barras de herramientas para dar formato al
organizador grfico.
5. Cuando haya creado el organizador grfico, dirija el cursor al Men File y
haga clic en Close and Return to o en Exit and Return to.
Nota:
Si desea hacer cambios podr hacerlo dando doble clic al organizador grfico.
Aparecer la ventana y la Barra de herramientas...
Type name here
Type title here
Type name here
Type title here
Type name here
Type title here
Type name here
Type title here
20
Aadir un organizador grfico MS Office XP
1. En la Barra de herramientas de Dibujo Drawing haga clic en el icono
Insert Diagram or Organization Chart .
2. En la ventana Diagram Gallery, seleccione una de las opciones de los
diagramas disponibles y presione OK.
3. Haga lo siguiente:
Si desea aadir texto a la figura, haga clic y escriba el texto.
21
Nota: No podemos aadir texto a las lneas conectoras en los organizadores
grficos y crear Mapas de Conceptos como lo permiten otros programas.
Si desea aadir una figura, seleccione la figura donde desea aadir
la nueva (ya sea debajo o adyacente a la figura), haga clic en la
flecha del botn de Insert Shape en la Barra de Herramientas
Organization Chart y haga clic las veces que sea necesario en las
diferentes opciones :
Coworker para ubicar la figura adyacente a la figura seleccionada y
conectarla a la misma figura superior.
Subordinate para colocar la nueva figura debajo y conectarla a la figura
seleccionada.
Assistant para colocar la nueva figura debajo de la figura seleccionada con
un conector de codo elbow connector.
Si desea aadir un diseo de esquema preestablecido, haga clic en Layout
AutoFormat en la Barra de herramientas Organization Chart y
seleccione un estilo de la galera.
22
Tres opciones para
iniciar una
presentacin
Abrir una
presentacin
2
3
1
4. Haga clic en el dibujo cuando haya finalizado.
Microsoft PowerPoint
23
Tablas
Para crear tabIas TabIes utIIIzaras Ia cuarta opcIn que
aparece en Ia ventana de dIaposItIva nueva New SIIde
Y de cIIc en cada ceIda para escrIbIr Ia InIormacIn.
24
Organizadores grficos
Para crear OrganIzatIon Chart utIIIzara Ia opcIn
Creara su organIzador y Iuego seIeccIonara Ia opcIn Updated PresentatIon y
eI organIzador graIIco que cre se ubIcara en Ia presentacIn.
Type name here
Type title here
Type name here
Type title here
Type name here
Type title here
Type name here
Type title here
Observe que sIo tIene que sustItuIr eI texto y utIIIzar su orIgInaIIdad y
creatIvIdad y Iograra preparar materIaIes proIesIonaIes. ExpIore Ias
herramIentas para apIIcar Iormato aI organIzador graIIco.
Das könnte Ihnen auch gefallen
- Manual de Windows XPDokument16 SeitenManual de Windows XPJLopez1205Noch keine Bewertungen
- Guias de Grado Cuarto 1 PeriodoDokument11 SeitenGuias de Grado Cuarto 1 Periodovicman0407Noch keine Bewertungen
- Sistemas Hipermedia y ErgonomiaDokument27 SeitenSistemas Hipermedia y ErgonomiaJuan HdezNoch keine Bewertungen
- 00 Operación Del TableroDokument9 Seiten00 Operación Del TableroFrancisco gajardoNoch keine Bewertungen
- Trabajo de Inv. AppcalculadoraDokument12 SeitenTrabajo de Inv. AppcalculadoraJonatan Salcedo BlasNoch keine Bewertungen
- Tubicam XL 360ºDokument2 SeitenTubicam XL 360ºAGM TECNoch keine Bewertungen
- Massiel ZambranoDokument12 SeitenMassiel ZambranoMarian Cobeña BazurtoNoch keine Bewertungen
- Atajos Del Teclado Las Mas UsadasDokument12 SeitenAtajos Del Teclado Las Mas UsadasMariela Mendes de LeonNoch keine Bewertungen
- Qué Es La Barra de TareaDokument2 SeitenQué Es La Barra de Tarearosy 03 morillo o4100% (1)
- Tutorial 01 - Quick Start (Spanish) PDFDokument32 SeitenTutorial 01 - Quick Start (Spanish) PDFCutsiNuñezNoch keine Bewertungen
- WordDokument105 SeitenWordsomatenNoch keine Bewertungen
- Solid Works GuiaDokument212 SeitenSolid Works GuiaKatherine FuentesNoch keine Bewertungen
- Practica CES EDUPACK #02Dokument3 SeitenPractica CES EDUPACK #02Lois Deyvid Gallardo MurgaNoch keine Bewertungen
- Brochure de CabezalesDokument1 SeiteBrochure de CabezalesKoly KolyNoch keine Bewertungen
- Intro A Poo 2022Dokument15 SeitenIntro A Poo 2022Nicolas SotoNoch keine Bewertungen
- Pestaña (Informática)Dokument2 SeitenPestaña (Informática)Otoniel CastilloNoch keine Bewertungen
- Vulcan Basico BD MBDokument92 SeitenVulcan Basico BD MBKaryDarioNoch keine Bewertungen
- Cuadro Comparativo Sobre La Interfaz GraficaDokument1 SeiteCuadro Comparativo Sobre La Interfaz GraficaLers Prax GameNoch keine Bewertungen
- Manual de Usuario - Sejpro - Programacion v2Dokument114 SeitenManual de Usuario - Sejpro - Programacion v2marco coila100% (1)
- Presentación Javascript 4taDokument41 SeitenPresentación Javascript 4taNathalie VasquezNoch keine Bewertungen
- Manual Lab Networker9.0Dokument52 SeitenManual Lab Networker9.0Jhuan Carlos OrralaNoch keine Bewertungen
- Microsoft Windows Clase 4Dokument9 SeitenMicrosoft Windows Clase 4Anthony CorreaNoch keine Bewertungen
- 6.1.2.16 Lab - Region and Language Options in Windows 7 and VistaDokument8 Seiten6.1.2.16 Lab - Region and Language Options in Windows 7 and VistaAnonymous OCxP8JlcFNoch keine Bewertungen
- Funciones Del Panel FrontalDokument50 SeitenFunciones Del Panel FrontalJ_OvallesNoch keine Bewertungen
- Visual Basic - Net: Trabajar Con Más de Un FormularioDokument8 SeitenVisual Basic - Net: Trabajar Con Más de Un FormularioLola CanoNoch keine Bewertungen
- Manual Ejercicios Core 2 Parte 1-3Dokument46 SeitenManual Ejercicios Core 2 Parte 1-3SoulMex0% (1)
- MF AA3 Desarrollo de Aplicaciones Con Java SwingDokument27 SeitenMF AA3 Desarrollo de Aplicaciones Con Java SwingCarlos “zero1000” CuevasNoch keine Bewertungen
- Red CONEXIONS6-959351803Dokument5 SeitenRed CONEXIONS6-959351803Shane WestNoch keine Bewertungen
- Tema 4Dokument21 SeitenTema 4jha7Noch keine Bewertungen
- Manual de Contabilidad 2017Dokument155 SeitenManual de Contabilidad 2017Fer CarloNoch keine Bewertungen