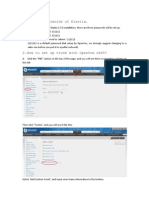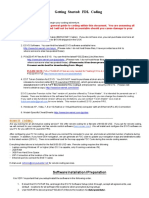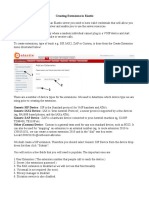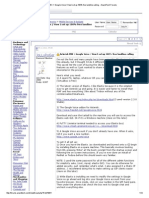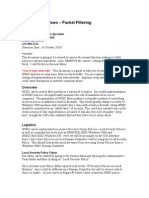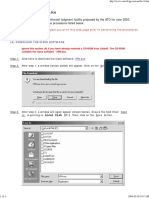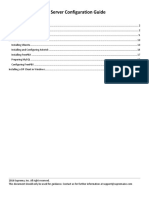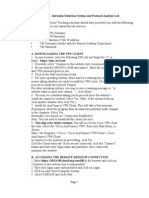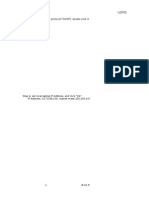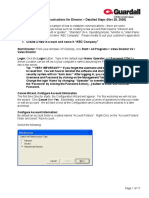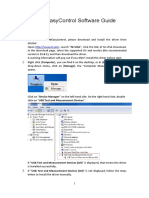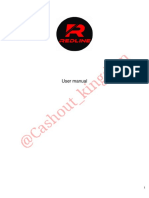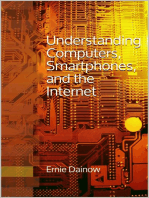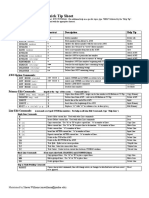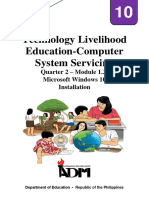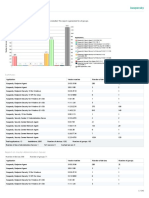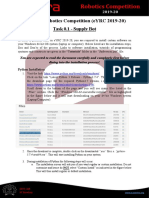Beruflich Dokumente
Kultur Dokumente
How To Install Elastix-1.6 With OpenVox B200P - mISDN
Hochgeladen von
Hector MeroOriginalbeschreibung:
Originaltitel
Copyright
Verfügbare Formate
Dieses Dokument teilen
Dokument teilen oder einbetten
Stufen Sie dieses Dokument als nützlich ein?
Sind diese Inhalte unangemessen?
Dieses Dokument meldenCopyright:
Verfügbare Formate
How To Install Elastix-1.6 With OpenVox B200P - mISDN
Hochgeladen von
Hector MeroCopyright:
Verfügbare Formate
How to install elastix-1.6 with OpenVox B200P_mISDN Notes: Test environments: Elastix version: (Elastix Distro 1.
6 Stable) Kernel version: 2.6.18-164.el5 Hardware: OpenVox B200P mISDN version: 1_1_9.1 Before you want to refer this manual to install in your case, make sure your system can access the Internet. Step 1: Access to the elastix GUI via your IP. Almost all of the settings can finish in there. Step 2: Log in the system with username: admin, secret: palosanto. Step 3: Follow this order please: System Hardware Detection, select Detect ISDN hardware in the selection lists .And click the button Detect New Hardware on it right side. It would be presented more details of the card like this:
From Misdn Card box we can get some information about the card. Step 4: Add an extension in the system, you should follow this sequence: PBX PBX Configuration Extensions. Here, there is an optional list. You can select the Device type in there which you want to. Like as Generic SIP Device, Generic ZAP Device, Generic IAX2 Device, other (custom) Device and so on . In my case, I just select Generic SIP Device, and click Submit. Then, add the values of the text box, such as User Extension, Display Name, CID number Alias, SIP Alias and secret. Click Submit after that. At this time, the system will be presented an option to click like this:
Click it remember! Now, you have finished the task of adding extension. You can add other extensions with this way. Step 5: If want to add a trunk in this system. Take this way: PBX PBX Configuration Trunks. In there, it lists some selections to select. Add Zap Trunk (DAHDI Compatibility Mode), Add IAX2 Trunk, Add SIP Trunk, Add ENUM Trunk, Add DUNDI Trunk, Add Custom Trunk. We should select the Add Custom Trunk one. Then, we can see this page:
Here, there is a very important value to add. Look at the picture, we can see the Custom Dial String text box. In this box, the default value is:mISDN /g:isdn/$OUTNUM$.But you should according to your realistic case to write. Maybe there are some differences in difference cases. In my case, I just keep it default. Click the button Submit Changes, and do as the same way which I mentioned before. Step 6: Add an outbound Routes in the system is very simple. Go along like this please. PBX PBX Configuration Outbound Routes. It will be presented this page:
In this picture, we can see a default value of the Route. That is 0 9_outside. You can try to use in your system, but you must select the value in the Trunk Sequence selection list. In my system, I keep the default value in the Dial Patterns, and select the Trunk Sequence is mISDN/1/$OUTNUM$ which I defined before. Actually, this value is decided by yourself. So, in
here, you have to pay more attention to your case. Step 7: Add an inbound Route. PBX PBX Configuration Inbound Routes.
Here, you must select the extension which you added before. In my case, I add an extension 500(SIP Device). Click the button Submit remember. Step 8: If you finish all of the steps I mention above, then login into your system with text mode, and start asterisk. In the asterisk console, run the command misdn show stacks, we can get this:
Here, the system will show the ports info of the cards. Step 9: Dial the extension number which you add before, in my case, I dial the sip number 500 with my mobile phone, and it shows as:
If it shows like this, which means it runs correctly. In the picture, we can read about the info and status of the phone when I dialing. Generally, we can get lots of information from here, and it would give us some advices, tips and so on. Step 9: I change another way, I dial the number of the telephone company via my extension (SIP), and it shows:
If you get the info like this, which means the setting is right.
Das könnte Ihnen auch gefallen
- How To Install Elastix - 1.5.2 - OpenVox - A1200pDokument7 SeitenHow To Install Elastix - 1.5.2 - OpenVox - A1200pcovabookNoch keine Bewertungen
- How To Install AsteriskNOW1.5.0 - OpenVox - A400PDokument7 SeitenHow To Install AsteriskNOW1.5.0 - OpenVox - A400PVladan ColakovicNoch keine Bewertungen
- Configuring AsteriskNOW and FreePBX For SIP Extensions and TrunksDokument18 SeitenConfiguring AsteriskNOW and FreePBX For SIP Extensions and Trunkshungzitan3274Noch keine Bewertungen
- Basic Settings of Elastix With G400Dokument7 SeitenBasic Settings of Elastix With G400hgeorge1234Noch keine Bewertungen
- Beginners Guide Coding PDFDokument33 SeitenBeginners Guide Coding PDFTudorel IancuNoch keine Bewertungen
- Elastix Basics LabDokument4 SeitenElastix Basics LabOnsongo NyamwayaNoch keine Bewertungen
- Beginners Guide For CodingDokument17 SeitenBeginners Guide For CodingJames Carroll100% (2)
- Set Up Your Own IPDokument40 SeitenSet Up Your Own IPApolloUKNoch keine Bewertungen
- Asterisk PBX + Google Voice - How I Set Up 100% Free Landline Calling - AnandTech ForumsDokument12 SeitenAsterisk PBX + Google Voice - How I Set Up 100% Free Landline Calling - AnandTech ForumstsibiNoch keine Bewertungen
- SQL Ledger InstalationDokument35 SeitenSQL Ledger Instalationjohn irsyamNoch keine Bewertungen
- Sprint+System+ +Quick+Reference+V1.0Dokument18 SeitenSprint+System+ +Quick+Reference+V1.0imamitohm100% (1)
- PBX V600 ManualDokument55 SeitenPBX V600 Manualpeugeniu_1Noch keine Bewertungen
- Apexis - CMS User Manual - V1.2Dokument28 SeitenApexis - CMS User Manual - V1.2rghNoch keine Bewertungen
- PBX-V600 Billing SoftwareDokument40 SeitenPBX-V600 Billing SoftwarePamela Vasquez100% (1)
- B Garzon Instuction Assignment 1Dokument3 SeitenB Garzon Instuction Assignment 1api-258380692Noch keine Bewertungen
- Davidmc-Easydis Read This FirstDokument6 SeitenDavidmc-Easydis Read This FirstsanistoroaeNoch keine Bewertungen
- IPSEC For Windows - Packet FilteringDokument21 SeitenIPSEC For Windows - Packet Filteringkokotoko100% (1)
- Sap InstallationDokument26 SeitenSap InstallationRamanji ankamNoch keine Bewertungen
- Installing RedHat 7.3Dokument7 SeitenInstalling RedHat 7.3jesus ferrerNoch keine Bewertungen
- Lab Exercise-Configuring The PIX Firewall With PDM: ObjectivesDokument21 SeitenLab Exercise-Configuring The PIX Firewall With PDM: ObjectiveshdethuNoch keine Bewertungen
- Kisssoft Tut 001 E Install First StepsDokument9 SeitenKisssoft Tut 001 E Install First Stepsjuande69Noch keine Bewertungen
- RFID Software User Guide PDFDokument17 SeitenRFID Software User Guide PDFBima Richardo SihombingNoch keine Bewertungen
- Kisssoft Tut 001 E Install First StepsDokument9 SeitenKisssoft Tut 001 E Install First StepsIbraheem KhressNoch keine Bewertungen
- G-Tech Manual PBX-printDokument20 SeitenG-Tech Manual PBX-printSuwarno SuwarnoNoch keine Bewertungen
- Tech Note 386 - Verifying Modem Functionality With SCADAlarm 6.0Dokument7 SeitenTech Note 386 - Verifying Modem Functionality With SCADAlarm 6.0profilemail8Noch keine Bewertungen
- Cisco VPN ClientDokument5 SeitenCisco VPN ClientAjitNoch keine Bewertungen
- Cyber Security Practical ProgramsDokument77 SeitenCyber Security Practical ProgramsMakam AbhinavNoch keine Bewertungen
- Installation SEEFOX M8400 Based On CentOSDokument6 SeitenInstallation SEEFOX M8400 Based On CentOSUriep StoeNoch keine Bewertungen
- Using Carsoft Cable For Dis With InpaDokument16 SeitenUsing Carsoft Cable For Dis With InpaidarNoch keine Bewertungen
- How To Configure Asterisk2billing v1Dokument12 SeitenHow To Configure Asterisk2billing v1Abid Ur RehmanNoch keine Bewertungen
- Wireless Ad Hoc NetworkingDokument4 SeitenWireless Ad Hoc NetworkingGiannis PapanikolopoulosNoch keine Bewertungen
- Installation-SAPGUI For Windows For V720 PDFDokument11 SeitenInstallation-SAPGUI For Windows For V720 PDFmsanshulguptapacemakNoch keine Bewertungen
- SIP Server Configuration GuideDokument33 SeitenSIP Server Configuration GuideHassamNoch keine Bewertungen
- HTTP WWW - Chayden.net Asterisk SeUpAsteriskAtHomeDokument33 SeitenHTTP WWW - Chayden.net Asterisk SeUpAsteriskAtHomepmkurNoch keine Bewertungen
- Inter QuesDokument6 SeitenInter Quesambrish78659Noch keine Bewertungen
- QMATManualDokument45 SeitenQMATManualg3scottNoch keine Bewertungen
- CSEC630 Lab2 - IDS Revised 20110614Dokument18 SeitenCSEC630 Lab2 - IDS Revised 20110614acg49100% (1)
- Idirect User Manual W2ADokument35 SeitenIdirect User Manual W2AAlexander LouisNoch keine Bewertungen
- Site Configuration Manual RMSDokument29 SeitenSite Configuration Manual RMSMuhammad Ali100% (2)
- Bug Check Error Screen Microsoft Windows CrashDokument6 SeitenBug Check Error Screen Microsoft Windows CrashTamil SelvanNoch keine Bewertungen
- How To Establish Communications For Director - Detailed StepDokument17 SeitenHow To Establish Communications For Director - Detailed StepAnonymous m11LjQgw2Noch keine Bewertungen
- Mikrotik Training Lab NoteDokument60 SeitenMikrotik Training Lab NoteobomzNoch keine Bewertungen
- Apd4 T82 ReadmeDokument5 SeitenApd4 T82 ReadmeAiran BaktiNoch keine Bewertungen
- How To Install Widcomm DriversDokument6 SeitenHow To Install Widcomm DriversAleJo DropNoch keine Bewertungen
- Howto Dedicated Icecast ServerDokument20 SeitenHowto Dedicated Icecast ServerAwad YunusNoch keine Bewertungen
- 1.VAG COM RecoveringDokument3 Seiten1.VAG COM RecoveringMurariu MaricelNoch keine Bewertungen
- Tutorial 1: Set Up Instructions: Step 1Dokument7 SeitenTutorial 1: Set Up Instructions: Step 1Ramesh Babu DasaraNoch keine Bewertungen
- Dmmeasycontrol Software Guide: Install DriverDokument10 SeitenDmmeasycontrol Software Guide: Install DrivercesvenegasNoch keine Bewertungen
- Quick Start WinplotDokument30 SeitenQuick Start WinplotsvioNoch keine Bewertungen
- SIS User's Guide: Service Information SystemDokument28 SeitenSIS User's Guide: Service Information SystemvisnupadaNoch keine Bewertungen
- Botnet SetupDokument18 SeitenBotnet Setupjajaj moneseNoch keine Bewertungen
- EZ Data Logger Quick Start Manual: Download Location: Training DemoDokument21 SeitenEZ Data Logger Quick Start Manual: Download Location: Training DemoandiyuliusNoch keine Bewertungen
- BSNL Zte Brodeband SetupDokument2 SeitenBSNL Zte Brodeband SetupRAVI PARKASHNoch keine Bewertungen
- Setup For ofDokument22 SeitenSetup For ofSHARIFFNoch keine Bewertungen
- Blacklisted by KDP: Re-establish Your Amazon Author AccountVon EverandBlacklisted by KDP: Re-establish Your Amazon Author AccountNoch keine Bewertungen
- Windows Vista Sp2 Install Guide English EditionVon EverandWindows Vista Sp2 Install Guide English EditionNoch keine Bewertungen
- Overview of Some Windows and Linux Intrusion Detection ToolsVon EverandOverview of Some Windows and Linux Intrusion Detection ToolsNoch keine Bewertungen
- Windows Operating System: Windows Operating System (OS) Installation, Basic Windows OS Operations, Disk Defragment, Disk Partitioning, Windows OS Upgrade, System Restore, and Disk FormattingVon EverandWindows Operating System: Windows Operating System (OS) Installation, Basic Windows OS Operations, Disk Defragment, Disk Partitioning, Windows OS Upgrade, System Restore, and Disk FormattingNoch keine Bewertungen
- Understanding Computers, Smartphones and the InternetVon EverandUnderstanding Computers, Smartphones and the InternetBewertung: 5 von 5 Sternen5/5 (1)
- Exam Guide Line Karnataka State Level Comp - 2023-CompressedDokument1 SeiteExam Guide Line Karnataka State Level Comp - 2023-Compressedteamarbor2023Noch keine Bewertungen
- ChatLog Microsoft ASP - Net MVC - Knockout JS - React - Angular 2020 - 10 - 09 17 - 43Dokument6 SeitenChatLog Microsoft ASP - Net MVC - Knockout JS - React - Angular 2020 - 10 - 09 17 - 43Trupti KiradNoch keine Bewertungen
- Wingston Sharon: Engineering ManagerDokument3 SeitenWingston Sharon: Engineering ManagerTaste Before You WasteNoch keine Bewertungen
- FSDokument4 SeitenFSarunNoch keine Bewertungen
- Blitz-Logs 20201226215455Dokument112 SeitenBlitz-Logs 20201226215455QuafqNoch keine Bewertungen
- Cartilla de Tips para RoscoeDokument2 SeitenCartilla de Tips para RoscoeFernando Toro AuspontNoch keine Bewertungen
- (Super-Excellent) Vue JS Succinctly 1st Edition-2019 by Syncfusion - Ed FreitasDokument101 Seiten(Super-Excellent) Vue JS Succinctly 1st Edition-2019 by Syncfusion - Ed FreitasBonny WaliaNoch keine Bewertungen
- Introduction To Amazon Web Services: Jeff Barr Senior AWS EvangelistDokument34 SeitenIntroduction To Amazon Web Services: Jeff Barr Senior AWS EvangelistTrisha AnthonyNoch keine Bewertungen
- Technology Livelihood Education-Computer System Servicing: Quarter 2 - Module 1.3: Microsoft Windows 10 InstallationDokument19 SeitenTechnology Livelihood Education-Computer System Servicing: Quarter 2 - Module 1.3: Microsoft Windows 10 InstallationXhyel Mart75% (4)
- Identifying Basic Parts of The Excel WindowDokument6 SeitenIdentifying Basic Parts of The Excel WindowJane Claire EscalaNoch keine Bewertungen
- Web 3.0Dokument31 SeitenWeb 3.0Jannat NishaNoch keine Bewertungen
- Sony Emcs Malaysia Sdn. BHD: Latihan Industri Sesi 1 Pn. HasyimahDokument16 SeitenSony Emcs Malaysia Sdn. BHD: Latihan Industri Sesi 1 Pn. HasyimahDanish HaikalNoch keine Bewertungen
- Codeship Using Docker and Codeship For Ruby DevelopmentDokument38 SeitenCodeship Using Docker and Codeship For Ruby DevelopmentAndi SugandiNoch keine Bewertungen
- Theatre Ticket Booking - AbstractDokument5 SeitenTheatre Ticket Booking - AbstractKeerthi Vasan LNoch keine Bewertungen
- Rabbi It Firm Own SitesDokument2 SeitenRabbi It Firm Own Siteshaya sulemanNoch keine Bewertungen
- T34 - Getting Started and What's New in Microsoft TeamsDokument34 SeitenT34 - Getting Started and What's New in Microsoft Teamsroberta.abreu93Noch keine Bewertungen
- Freemake Downloads: Free Video Converter, Video Downloader, Audio ConverterDokument5 SeitenFreemake Downloads: Free Video Converter, Video Downloader, Audio ConverterSaad TanveerNoch keine Bewertungen
- EcoStruxure IT Asset Advisor - Registration Setup and ConfigurationDokument16 SeitenEcoStruxure IT Asset Advisor - Registration Setup and Configurationlyax1365Noch keine Bewertungen
- SCWCD 5.0 Book - Head First Servlets and JSP (HFSJ)Dokument5 SeitenSCWCD 5.0 Book - Head First Servlets and JSP (HFSJ)saruncse85Noch keine Bewertungen
- REAPER Quick StartDokument3 SeitenREAPER Quick Startabap2814100% (1)
- Kaspersky Lab Software Version Report (6!2!2021 1-52-14 PM)Dokument141 SeitenKaspersky Lab Software Version Report (6!2!2021 1-52-14 PM)Fery AndriansyahNoch keine Bewertungen
- Chapter 1: Introducing Today's TechnologiesDokument36 SeitenChapter 1: Introducing Today's TechnologiesDrago LeeNoch keine Bewertungen
- Backup Exec Deduplication Option's Deduplication Engine (Spoold) Fails To Start Due To Files Deleted - Quarantined by Antivirus SoftwareDokument3 SeitenBackup Exec Deduplication Option's Deduplication Engine (Spoold) Fails To Start Due To Files Deleted - Quarantined by Antivirus SoftwareMario TabuadaNoch keine Bewertungen
- Task DescriptionDokument12 SeitenTask DescriptionpavithraNoch keine Bewertungen
- Info OrdenadorDokument38 SeitenInfo OrdenadorArantzazu Velasco QuintanaNoch keine Bewertungen
- Tivoli Business Systems Manager V2.1 End-To-End Business Impact Management Sg246610Dokument630 SeitenTivoli Business Systems Manager V2.1 End-To-End Business Impact Management Sg246610bupbechanhNoch keine Bewertungen
- How Configure Wifi Proxy Settings in SmartphonesDokument10 SeitenHow Configure Wifi Proxy Settings in Smartphonesch kishore kumarNoch keine Bewertungen
- Creating and Configuring FTP Sites in Windows Server 2003Dokument18 SeitenCreating and Configuring FTP Sites in Windows Server 2003rkballaniNoch keine Bewertungen
- XTElite User Manual V2.20.07.1Dokument224 SeitenXTElite User Manual V2.20.07.1Fresnel KASANGNoch keine Bewertungen
- Hakin9 01 2010 ENDokument84 SeitenHakin9 01 2010 ENrosgos100% (1)