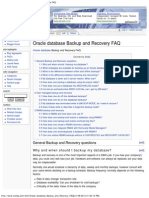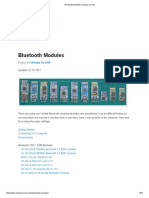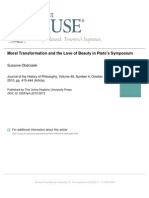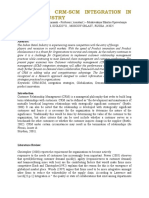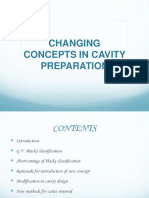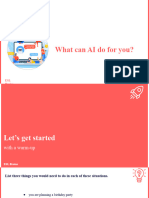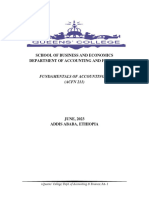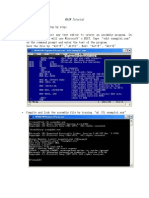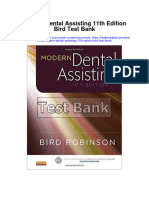Beruflich Dokumente
Kultur Dokumente
The Complete Guide To Installing VMware Server in SLES 10 SP1
Hochgeladen von
kingungeOriginalbeschreibung:
Originaltitel
Copyright
Verfügbare Formate
Dieses Dokument teilen
Dokument teilen oder einbetten
Stufen Sie dieses Dokument als nützlich ein?
Sind diese Inhalte unangemessen?
Dieses Dokument meldenCopyright:
Verfügbare Formate
The Complete Guide To Installing VMware Server in SLES 10 SP1
Hochgeladen von
kingungeCopyright:
Verfügbare Formate
The Complete Guide to Installing VMware Server in SLES 10 SP1
Note that VNC, PuTTY and/or Cygwin can be used if installing VMware Server remotely from a Windows workstation.
Table of Contents
THE COMPLETE GUIDE TO INSTALLING VMWARE SERVER IN SLES 10 SP1 ........................................1 PART 1 OF 2 INSTALLING VMWARE SERVER FOR LINUX .................................................3 PART 2 OF 2 INSTALLING THE VMWARE MANAGEMENT USER INTERFACE ...........31
Part 1 of 2 Installing VMware Server for Linux
Update the host machine via YaST Online Update (YOU). If not already, install the following packages via Software Management. kernel-source gcc gcc-c++ (dependent on the former) make (part of a default SLES10 SP1 installation. Not sure about SLES 10, though) Click Continue if/when youre presented with In addition to your manual selections, the following packages have been changed to resolve dependencies. In this case, glibc-devel, libmudflap and libstdc++-devel also need to be installed. Now may be a good time to reboot the machine as well. You should certainly reboot if prompted to by YaST. 1. Download VMware Server for Linux and the corresponding Management User Interface (MUI) from the following website. The latter is not required, though it does add functionality. As of this writing, the current version of both is 1.0.4, build 56528. Note that registration is required in order to receive a serial number via e-mail. http://register.vmware.com/content/download.html The following commands will download the files into the users Home directory, as outlined in the following screenshots.
ls
2. Unpack the newly downloaded tar files via the following commands.
tar xzf VMware-server-1.0.4-56528.tar.gz tar xzf VMware-mui-1.0.4-56528.tar.gz After being unpacked, two new directories will appear in the users home directory. vmware-server-distrib vmware-mui-distrib
3. Rename each directory via the mv command so they both have a suffix matching the build number. That way, in the future, when a new version is released/downloaded, the existing files wont be overwritten. mv vmware-server-distrib vmware-server-distrib-1.0.4-56528 mv vmware-mui-distrib vmware-mui-distrib-1.0.4-56528
4. Move the two newly renamed directories to the /usr/local/src directory, again via the mv command. Note root access is required to do this, thus the sudo prefix.
5. In order for the installation to succeed, the running kernel and the kernel source installed earlier must be the same version. This goes for gcc and gccc++ as well. To confirm this, issue the following command. rpm -qa kernel* gcc* If for some reason they dont match, insert the SLES 11 SUSE DVD and go to YaST software management and select the following packages for installation ;Kernel source and gcc. If you updated your running kernel earlier, you must reboot before going any further.
6. Once the version numbers match up, issue the following commands. su cd /usr/src/linux-2.6.16.54-0.2.5 make cloneconfig; make modules_prepare
This is what youll see when the command completes.
7. Now that youre back at a prompt, issue the following commands.
cd /usr/local/src/vmware-server-distrib-1.0.4-56528 List the files in said directory via ls to confirm the presence of the installer file, vmware-install.pl Begin the installation by typing ./vmware-install.pl
8. When asked In which directory do you want to install the binary files?, press Enter to accept the default of /usr/bin.
9. When asked What is the directory that contains the init directories (rc0.d/ to rc6.d/)?, press Enter to accept the default of /etc/init.d.
10. When asked What is the directory that contains the init scripts?, press Enter to accept the default of /etc/init.d.
11. When asked In which directory do you want to install the daemon files?, press Enter to accept the default of /usr/sbin.
12. When asked In which directory do you want to install the library files?, press Enter to accept the default of /usr/lib/vmware.
13. When asked the path /usr/lib/vmware does not exist currently. This program is going to create it, including needed parent directories. Is this what you want?, press Enter to accept the default of yes.
14. When asked In which directory do you want to install the manual files?, press Enter to accept the default of /usr/share/man.
15. When asked In which directory do you want to install the documentation files?, press Enter to accept the default of /usr/share/doc/vmware.
16. When asked "The path "/usr/share/doc/vmware" does not exist currently. This program is going to create it, including needed parent directories. Is this what you want?", press Enter to accept the default of yes.
17. When presented with The installation of VMware Server 1.0.4 build-56528 for Linux completed successfully. You can decide to remove this software from your system at any time by invoking the following command: /usr/bin/vmware-uninstall.pl. Before running VMware Server for the first time, you need to configure it by invoking the following command: /usr/bin/vmware-config.pl. Do you want this program to invoke the command for you now?, press Enter to accept the default of yes.
NOTE: The "/usr/bin/vmware-config.pl" command must be re-issued if the kernel of the host machine is updated after VMware Server has been installed. 18. When presented with You must read and accept the End User License Agreement to continue. Press enter to display it., press Enter.
19. Press "q" to exit the End User License Agreement.
20. When asked Do you accept?, type yes.
21. When asked In which directory do you want to install the mime type icons?, press Enter to accept the default of /usr/share/icons.
22. When asked What directory contains your desktop menu entry files? These files have a .desktop file extension., press Enter to accept the default of /usr/share/applications.
23. When asked In which directory do you want to install the applications icon?, press Enter to accept the default of /usr/share/pixmaps.
24. When asked None of the pre-built vmmon modules for VMware Server is suitable for your running kernel. Do you want this program to try to build the vmmon module for your system (you need to have a C compiler installed on your system)?, press Enter to accept the default of yes.
25. When asked What is the location of the directory of C header files that match your running kernel?, press Enter to accept the default location. In this case, /lib/modules/2.6.16.54-0.2.5-smp/build/include.
26. When asked Do you want networking for your virtual machines?, press Enter to accept the default of yes.
27. Press q to exit.
28. When asked Do you want to be able to use NAT networking in your virtual machines?, press Enter to accept the default of yes.
29. When asked Do you want this program to probe for an unused private subnet?, press Enter to accept the default of yes.
30. When presented with vmnet8 is a NAT network on private subnet 192.168.196.0., press q to exit.
31. When asked Do you wish to configure another NAT network?, press Enter to accept the default of No.
32. When asked Would you like to be able to use host-only networking in your virtual machines?, press Enter to accept the default of Yes.
33. When asked "Do you want this program to probe for an unused private subnet?", press Enter to accept the default of yes.
34. When presented with "vmnet1 is a host-only network on private subnet 172.16.201.0.", press "q" to exit.
35. When asked "Do you wish to configure another host-only network?', press Enter to accept the default of No.
36. In this step, there are a few things to consider BEFORE answering. You will be presented with the following. The default port : 902 is not free. We have selected a suitable alternative port for VMware Server to use. You may override this vale now. Remember to use this port when connecting to this server. Please specify a port for remote console connections to use [904]. The installation is alerting you to the fact that port 902 will already be in use by SLES. Any value entered here will require the VMware Server Console, which defaults to port 902, to be either accessed with a non-default port or reconfigured. To access the VMware Server Console with a non-default port, the port number can simply be added at the end of the computers IP address with a colon. For example, 192.168.0.200:904. If all your VMware Servers use a non-default port, you can change this setting so that port 904 does not have to be added manually every time. This is done as follows. NOTE: The Windows and Linux changes mentioned below are to be made on workstations accessing the server via a local installation of the remote console, NOT on the server itself. In Windows, you may need to create the config.ini file. More can be found here: http://kb.vmware.com/selfservice/microsites/search.do?language=en_US &cmd=displayKC&externalId=1754 Windows In the file C:\Documents and Settings\All Users\Application Data\VMware\VMware Server\config.ini, the entry authd.client.port must be changed as follows: authd.client.port="xxx". It is suggested that the port number be above 1024. Linux In the file /etc/vmware-console/config or /usr/lib/vmware-console/config, the entry authd.client.port must be changed as follows: authd.client.port="xxx". It is suggested that the port number be above 1024. Regardless, make a note of what non-standard port youve chosen. When finished installing VMware Server, that same port will need to be opened on the servers firewall in YaST. When presented with Please specify a port for remote console connections to use., press Enter to accept the default value, which in this case is 904.
37. When asked In which directory do you want to keep your virtual machine files?, DO NOT press Enter. Because the default value contains a space, this should be changed. Change said value to /var/lib/vmware/vmfiles or whatever you like.
38. When presented with The path /var/lib/vmware/vmfiles does not exist currently. This program is going to create it, including needed parent directories. Is this what you want?, press Enter to accept the default of Yes.
39. When presented with Please enter your 20-character serial number., enter the number you received from VMware when you registered.
40. When presented with The configuration of VMware Server 1.0.4 build-56528 for Linux for this running kernel completed successfully., installation is complete.
Part 2 of 2 Installing the VMware Management User Interface
1. cd /usr/local/src/vmware-mui-distrib-1.0.4-56528
2. List the files in said directory via ls to confirm the presence of the installer file, vmware-install.pl
3. Begin the installation by typing sudo ./vmware-install.pl
4. When presented with "You must read and accept the End User License Agreement to continue. Press enter to display it.", press Enter.
5. Once read, press q, then y. NOTE: typing the whole word yes is not required.
6. When asked "In which directory do you want to install the binary files?", press Enter to accept the default of /usr/bin.
7. When asked "What is the directory that contains the init directories (rc0.d/ to rc6.d/)?", press Enter to accept the default of /etc/init.d.
8. When asked "What is the directory that contains the init scripts?", press Enter to accept the default of /etc/init.d.
9. When asked In which directory do you want to install the VMware Management Interface files?, press Enter to accept the default of /usr/lib/vmware-mui.
10. When asked "The path "/usr/lib/vmware-mui" does not exist currently. This program is going to create it, including needed parent directories. Is this what you want?", press Enter to accept the default of yes.
11. When asked "In which directory do you want to install the documentation files?", press Enter to accept the default of /usr/lib/vmware-mui/doc.
12. When asked "The path "/usr/lib/vmware-mui/doc" does not exist currently. This program is going to create it, including needed parent directories. Is this what you want?", press Enter to accept the default of yes.
13. When presented with "The installation of VMware Management Interface 1.0.4 build-56528 for Linux completed successfully. You can decide to remove this software from your system at any time by invoking the following command: "/usr/bin/vmware-uninstall-mui.pl". Before running VMware Management Interface for the first time, you need to configure it by invoking the following command: "/usr/bin/vmware-configmui.pl". Do you want this program to invoke the command for you now?", press Enter to accept the default of yes.
14. When asked Set the number of minutes before an http session times out. (This is the length of time before someone connecting to VMware Management Interface will be logged out) [60], press Enter to accept the default of 60.
15. When presented with "The configuration of VMware Management Interface completed successfully.", installation is complete.
16. Start YaST, then select Security and Users, then Firewall. On the left side of the screen, select Allowed Services, then click the Advanced button in the opposite corner of the screen. Under TCP Ports, enter 8333. This port is specific to the MUI. We also need to open port 904 for the VMware Server console. Multiple entries need to be separated by a space, not a comma. Click Next, then Accept. You can now reach your new VMware Server in Firefox via the MUI by navigating to https://ip_address_of_server_running_the_mui:8333. There will also be an option to download a copy of the VMware Server console. Once installed, you can reach the VMware Server console by entering ip_address_of_server_running_vmware:904 ENJOY!
Disclaimer: As with everything else at Cool Solutions, this content is definitely not supported by Novell (so don't even think of calling Support if you try something and it blows up). It was contributed by a community member and is published "as is." It seems to have worked for at least one person, and might work for you. But please be sure to test, test, test before you do anything drastic with it.
Das könnte Ihnen auch gefallen
- The Subtle Art of Not Giving a F*ck: A Counterintuitive Approach to Living a Good LifeVon EverandThe Subtle Art of Not Giving a F*ck: A Counterintuitive Approach to Living a Good LifeBewertung: 4 von 5 Sternen4/5 (5794)
- Higher Algebra - Hall & KnightDokument593 SeitenHigher Algebra - Hall & KnightRam Gollamudi100% (2)
- The Little Book of Hygge: Danish Secrets to Happy LivingVon EverandThe Little Book of Hygge: Danish Secrets to Happy LivingBewertung: 3.5 von 5 Sternen3.5/5 (399)
- Oracle Database Backup and Recovery FAQ - Oracle FAQDokument12 SeitenOracle Database Backup and Recovery FAQ - Oracle FAQkingungeNoch keine Bewertungen
- A Heartbreaking Work Of Staggering Genius: A Memoir Based on a True StoryVon EverandA Heartbreaking Work Of Staggering Genius: A Memoir Based on a True StoryBewertung: 3.5 von 5 Sternen3.5/5 (231)
- AIX Health CheckDokument523 SeitenAIX Health CheckkingungeNoch keine Bewertungen
- Hidden Figures: The American Dream and the Untold Story of the Black Women Mathematicians Who Helped Win the Space RaceVon EverandHidden Figures: The American Dream and the Untold Story of the Black Women Mathematicians Who Helped Win the Space RaceBewertung: 4 von 5 Sternen4/5 (894)
- Virtual Machine Backup and Recovery Options in VMwareDokument249 SeitenVirtual Machine Backup and Recovery Options in VMwarekingunge100% (1)
- The Yellow House: A Memoir (2019 National Book Award Winner)Von EverandThe Yellow House: A Memoir (2019 National Book Award Winner)Bewertung: 4 von 5 Sternen4/5 (98)
- AIX Health CheckDokument523 SeitenAIX Health CheckkingungeNoch keine Bewertungen
- Shoe Dog: A Memoir by the Creator of NikeVon EverandShoe Dog: A Memoir by the Creator of NikeBewertung: 4.5 von 5 Sternen4.5/5 (537)
- How Oracle WorksDokument88 SeitenHow Oracle WorkskingungeNoch keine Bewertungen
- Elon Musk: Tesla, SpaceX, and the Quest for a Fantastic FutureVon EverandElon Musk: Tesla, SpaceX, and the Quest for a Fantastic FutureBewertung: 4.5 von 5 Sternen4.5/5 (474)
- Gw2012 Guide AdminDokument1.186 SeitenGw2012 Guide AdminkingungeNoch keine Bewertungen
- Never Split the Difference: Negotiating As If Your Life Depended On ItVon EverandNever Split the Difference: Negotiating As If Your Life Depended On ItBewertung: 4.5 von 5 Sternen4.5/5 (838)
- Net AppDokument147 SeitenNet AppkingungeNoch keine Bewertungen
- Grit: The Power of Passion and PerseveranceVon EverandGrit: The Power of Passion and PerseveranceBewertung: 4 von 5 Sternen4/5 (587)
- From New User To Technical ExpertDokument383 SeitenFrom New User To Technical ExpertDeepak SalianNoch keine Bewertungen
- Devil in the Grove: Thurgood Marshall, the Groveland Boys, and the Dawn of a New AmericaVon EverandDevil in the Grove: Thurgood Marshall, the Groveland Boys, and the Dawn of a New AmericaBewertung: 4.5 von 5 Sternen4.5/5 (265)
- IP AliasingDokument1 SeiteIP AliasingkingungeNoch keine Bewertungen
- Project Presentation (CS499) - Albert MairaDokument30 SeitenProject Presentation (CS499) - Albert Mairakingunge100% (1)
- Project Report (CS499) - Albert MairaDokument68 SeitenProject Report (CS499) - Albert MairakingungeNoch keine Bewertungen
- The Emperor of All Maladies: A Biography of CancerVon EverandThe Emperor of All Maladies: A Biography of CancerBewertung: 4.5 von 5 Sternen4.5/5 (271)
- MikroTik AP SetupDokument23 SeitenMikroTik AP SetupuntungpriyantoNoch keine Bewertungen
- On Fire: The (Burning) Case for a Green New DealVon EverandOn Fire: The (Burning) Case for a Green New DealBewertung: 4 von 5 Sternen4/5 (73)
- Ohp (2171912)Dokument8 SeitenOhp (2171912)rajushamla9927Noch keine Bewertungen
- The Hard Thing About Hard Things: Building a Business When There Are No Easy AnswersVon EverandThe Hard Thing About Hard Things: Building a Business When There Are No Easy AnswersBewertung: 4.5 von 5 Sternen4.5/5 (344)
- SWSP6033 00 2022T3 V1.0-1Dokument14 SeitenSWSP6033 00 2022T3 V1.0-1ayman.abaidallah1990Noch keine Bewertungen
- Team of Rivals: The Political Genius of Abraham LincolnVon EverandTeam of Rivals: The Political Genius of Abraham LincolnBewertung: 4.5 von 5 Sternen4.5/5 (234)
- Kasapreko PLC Prospectus November 2023Dokument189 SeitenKasapreko PLC Prospectus November 2023kofiatisu0000Noch keine Bewertungen
- Jamaica's Unemployment Aims, Causes and SolutionsDokument23 SeitenJamaica's Unemployment Aims, Causes and Solutionsnetzii300067% (3)
- Lecture 9-EVENT BUDGETDokument19 SeitenLecture 9-EVENT BUDGETAlbina AbilkairNoch keine Bewertungen
- Challan Form OEC App Fee 500 PDFDokument1 SeiteChallan Form OEC App Fee 500 PDFsaleem_hazim100% (1)
- Linear RegressionDokument56 SeitenLinear RegressionRanz CruzNoch keine Bewertungen
- The Unwinding: An Inner History of the New AmericaVon EverandThe Unwinding: An Inner History of the New AmericaBewertung: 4 von 5 Sternen4/5 (45)
- Bluetooth Modules - Martyn Currey PDFDokument64 SeitenBluetooth Modules - Martyn Currey PDFAng Tze Wern100% (1)
- The World Is Flat 3.0: A Brief History of the Twenty-first CenturyVon EverandThe World Is Flat 3.0: A Brief History of the Twenty-first CenturyBewertung: 3.5 von 5 Sternen3.5/5 (2219)
- 20 Reasons Composers Fail 2019 Reprint PDFDokument30 Seiten20 Reasons Composers Fail 2019 Reprint PDFAlejandroNoch keine Bewertungen
- 2006 - Bykovskii - JPP22 (6) Continuous Spin DetonationsDokument13 Seiten2006 - Bykovskii - JPP22 (6) Continuous Spin DetonationsLiwei zhangNoch keine Bewertungen
- KG Technologies Inc Metric: K119X-DX024P-1AT-90A-C399Dokument2 SeitenKG Technologies Inc Metric: K119X-DX024P-1AT-90A-C399Bhushan PAwarNoch keine Bewertungen
- The Gifts of Imperfection: Let Go of Who You Think You're Supposed to Be and Embrace Who You AreVon EverandThe Gifts of Imperfection: Let Go of Who You Think You're Supposed to Be and Embrace Who You AreBewertung: 4 von 5 Sternen4/5 (1090)
- Love in Plato's SymposiumDokument31 SeitenLove in Plato's Symposiumac12788100% (2)
- Impact of Agile On IT and BusinessDokument6 SeitenImpact of Agile On IT and BusinessPurva RaneNoch keine Bewertungen
- Affect of CRM-SCM Integration in Retail IndustryDokument8 SeitenAffect of CRM-SCM Integration in Retail IndustryRajeev ChinnappaNoch keine Bewertungen
- David Freemantle - What Customers Like About You - Adding Emotional Value For Service Excellence and Competitive Advantage-Nicholas Brealey Publishing (1999)Dokument312 SeitenDavid Freemantle - What Customers Like About You - Adding Emotional Value For Service Excellence and Competitive Advantage-Nicholas Brealey Publishing (1999)Hillary Pimentel LimaNoch keine Bewertungen
- The Sympathizer: A Novel (Pulitzer Prize for Fiction)Von EverandThe Sympathizer: A Novel (Pulitzer Prize for Fiction)Bewertung: 4.5 von 5 Sternen4.5/5 (119)
- Mcquillin Murphy ResumeDokument1 SeiteMcquillin Murphy Resumeapi-253430225Noch keine Bewertungen
- Concepts of Cavity Prep PDFDokument92 SeitenConcepts of Cavity Prep PDFChaithra Shree0% (1)
- Eun 9e International Financial Management PPT CH01 AccessibleDokument29 SeitenEun 9e International Financial Management PPT CH01 AccessibleDao Dang Khoa FUG CTNoch keine Bewertungen
- Society and CultureDokument40 SeitenSociety and CultureRichard AbellaNoch keine Bewertungen
- ESL Brains - What Can AI Do For YouDokument25 SeitenESL Brains - What Can AI Do For YouprofegaordineNoch keine Bewertungen
- Fundamentals of Accounting - I FinallDokument124 SeitenFundamentals of Accounting - I Finallyitbarek MNoch keine Bewertungen
- Bhagavad Gita: Chapter 18, Verse 47Dokument3 SeitenBhagavad Gita: Chapter 18, Verse 47pankaj kararNoch keine Bewertungen
- International Waiver Attestation FormDokument1 SeiteInternational Waiver Attestation FormJiabao ZhengNoch keine Bewertungen
- Proceedings of The 2012 PNLG Forum: General AssemblyDokument64 SeitenProceedings of The 2012 PNLG Forum: General AssemblyPEMSEA (Partnerships in Environmental Management for the Seas of East Asia)Noch keine Bewertungen
- TarotDokument21 SeitenTarotKrystal Jacquot100% (2)
- MASM Tutorial PDFDokument10 SeitenMASM Tutorial PDFShashankDwivediNoch keine Bewertungen
- Theory of Karma ExplainedDokument42 SeitenTheory of Karma ExplainedAKASH100% (1)
- Her Body and Other Parties: StoriesVon EverandHer Body and Other Parties: StoriesBewertung: 4 von 5 Sternen4/5 (821)
- Ass. No.1 in P.E.Dokument8 SeitenAss. No.1 in P.E.Jessa GNoch keine Bewertungen
- Modern Dental Assisting 11Th Edition Bird Test Bank Full Chapter PDFDokument37 SeitenModern Dental Assisting 11Th Edition Bird Test Bank Full Chapter PDFRichardThompsonpcbd100% (9)
- Annex-4-JDVP Certificate of Learners MasteryDokument1 SeiteAnnex-4-JDVP Certificate of Learners MasteryZINA ARRDEE ALCANTARANoch keine Bewertungen
- Linux: The Ultimate Beginner's Guide to Learn Linux Operating System, Command Line and Linux Programming Step by StepVon EverandLinux: The Ultimate Beginner's Guide to Learn Linux Operating System, Command Line and Linux Programming Step by StepBewertung: 4.5 von 5 Sternen4.5/5 (9)