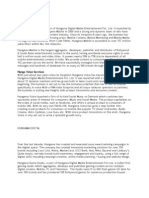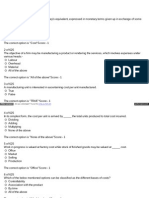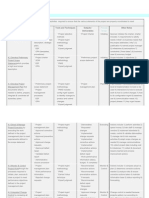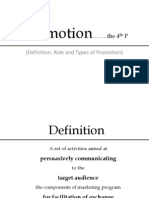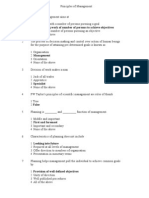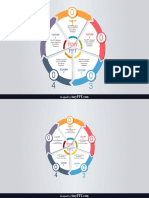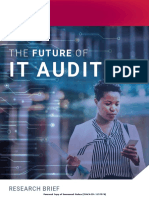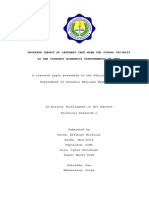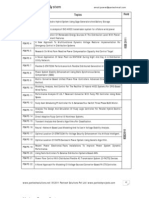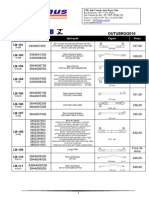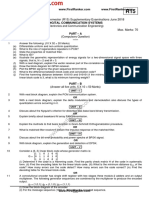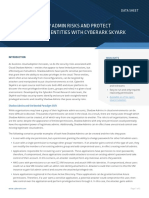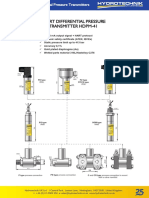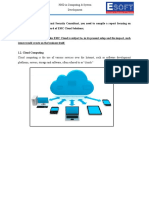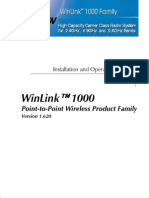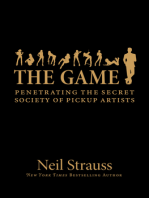Beruflich Dokumente
Kultur Dokumente
2 2696
Hochgeladen von
Sankalp NavghareOriginalbeschreibung:
Originaltitel
Copyright
Verfügbare Formate
Dieses Dokument teilen
Dokument teilen oder einbetten
Stufen Sie dieses Dokument als nützlich ein?
Sind diese Inhalte unangemessen?
Dieses Dokument meldenCopyright:
Verfügbare Formate
2 2696
Hochgeladen von
Sankalp NavghareCopyright:
Verfügbare Formate
ACE2090 Engineering Practice
Tutorial 2
ACE 2090 Engineering Practice Tutorial 2 MS Project 2007 Part 2
Objectives:
1. To learn how to add the resources and cost into tasks. 2. To learn how to track the project. 3. To learn how to select and display a report.
Example Used in this tutorial:
Please download the project named ace2090_t2.mpp from the course website.
Initial scheduled Durations: 24 days (What is the critical path?)
A.
Resources
View Resource Sheet I. Terms: Resources: People, equipment, and consumable items used to complete project tasks. Resource Name: Assign the name of the resource. You will see this name beside the Gantt chart bar. Resource Types: Work, Material, and Cost. - Work: (i) Human resource, like people in the company, consultants, freelancers (ii) equipment which are charged on hourly or daily basis, like rented construction equipment. (Counted by time) - Material: The supplies or other consumable items that are used to complete tasks in a project, like computers, wires (Counted by quantity) - Cost: It is a new function in Project 2007. It is the single expense of the project. (Counted by usage) Material Label: Indentify the quantity of the material that will be consumed. This field is only workable if the type is chosen as Material . Initials: Project will automatically generate it.
By CHAU Long Ho, Arthur (02/10/2007)
Page 1 of 11
ACE2090 Engineering Practice
Tutorial 2
Group: Identify whether the resource belongs to a particular department. Max. Units: Is a percentage that indicates the resource s allocation in daily scheduled work time. Percentage Meaning 100% (default) Single Person Full time (40 hrs / week) <100% Single Person Part time (Max. unit * 40 hrs / week) 100% > A team Max. unit * 40 hrs / week Std. Rate: The amount shows how much cost is added to the project for each hour of work assigned for a material resource. Ovt. Rate: Set the overtime (OT) for a work resource. Cost/ Use: Set the charge of a material resource per use. Accrue. At: Specifies how the Project accounts for the timing of resource costs in the budget for the project. - Prorated (By default): Project adds in costs at the time when work is scheduled. - Start: Cost is paid before the work starts. - End: Cost is paid after the work ends. Base Calendar: Set the type of the calendar, standard (by default), 24 hours or night shift. Code: Identify the resources. II. Add Resources to project Type all the information in the Resource sheet. (From ID 9 ID 11)
By CHAU Long Ho, Arthur (02/10/2007)
Page 2 of 11
ACE2090 Engineering Practice
Tutorial 2
III. Change the working time 1. Define holidays for all people Step 1: Tools Change Working Time Step 2: For Calendar: Standard (Project Calendar) Step 3: Select the dates in the calendar. Now select 4/10/2007 5/10/2007. Step 4: In the Exception tab, type Company holiday in the Name field. Step 5: Press tab and click OK .
2. Define working days for specific person Step 1: Tools Change Working Time Step 2: For Calendar: Manager Step 3: In the Work Weeks tab, click Details Step 4: Select Monday , Wednesday and Friday by holding the Ctrl key. Step 5: Select Set days to nonworking time . Then click OK.
IV. Assign the resources to tasks After you have filled in all the resources, you can assign them into the specific tasks. 1. Assigning the Work Resources Step 1: View Gantt chart Step 2: Select the task Program Design (Core) then click the button (Assign Resources button) in the toolbar. Step 3: In the Resource Name field, choose Junior Programmer Team A and then click Assign button. Step 4: Change Units of Junior Programmer Team A to 300%
By CHAU Long Ho, Arthur (02/10/2007)
Page 3 of 11
ACE2090 Engineering Practice Now repeat Step 2 to 4 for the rest tasks according to the following table: Task Program Design (Core) Program Design (Interface) System Analysis Documentation Debugging Product Testing Approval Resources Senior Programmer Team Junior Programmer Team B Senior Programmer Team System Analyst Senior Programmer Team Debugger Tester Manager Units 50% 200% 50% 100% 100% 100% 400% 50%
Tutorial 2
Note: You can keep the Assign Resources box open while you work. Before resource assignment:
Original scheduled duration: 24 days After resource assignment:
New scheduled duration: 15.75 days (Why?)
By CHAU Long Ho, Arthur (02/10/2007)
Page 4 of 11
ACE2090 Engineering Practice
Tutorial 2
It is because Project recalculates the duration of the tasks. Effort-driven scheduling: If you apply more resources to a job, you can get it done more quickly. Equation: D = W / U, where D = Duration (the length of time between the Start and Finish of the task) W= Work (the number of person hours required to complete the task) U = Units (the resource s assignment units for work on the task) 2. Assigning the Material Resource Step 1: Select the task then click the Task Resources Product Testing IC Wafer button (Assign Resources) Units 1000 pcs 100 pcs
3. Assigning the Cost Resource Step 1: Select the task Product Testing then click the Step 2: Assign Rental Fee . Click Close to close the dialog box. Step 3: View Task Usage Step 4: Double-click the cost resource Rental Fee . The Assignment Information dialog box opens. Step 5: In the General tab, type HK$5000 in the cost field. Step 6: Click OK. Step 7: View Gantt Chart button (Assign Resources).
By CHAU Long Ho, Arthur (02/10/2007)
Page 5 of 11
ACE2090 Engineering Practice
Tutorial 2
V. Review resource assignment information 1. View Task Usage
2. View
Resource Usage
3. View
Resource Graph (to check with the work over-allocation)
By CHAU Long Ho, Arthur (02/10/2007)
Page 6 of 11
ACE2090 Engineering Practice
Tutorial 2
VI. Resource leveling Resource leveling removes an over allocation by either delaying a task to which the resource has been assigned or by splitting task. From our example, Senior Programmer Team is over allocated. Step 1: View Resource Sheet and select Senior Programmer Team Step 2: Tools Level Resources
Step 3: Keep all default parameters and click Level Now . Step 4: Click the Selected resources option, and then click OK.
By CHAU Long Ho, Arthur (02/10/2007)
Page 7 of 11
ACE2090 Engineering Practice
Tutorial 2
VII. Cost table View Gantt Chart View Table: Entry Cost Enter the Fixed Cost as shown below:
Total Cost Baseline Variance Actual Remaining
(Work * Std. Rate) + (Ovt. Work * Ovt. Rate) + (Per/Use Cost) + Task Fixed Cost Total cost in baseline Total Cost Baseline Cost (Actual Work * Std. Rate) + (Actual Ovt. Work * Ovt. Rate) + (Per/Use Cost) + Task Fixed Cost (Remaining Work * Std. Rate) + Remaining Ovt. Cost
VIII. Assign Overtime working Step 1: View Task Usage Step 2: Insert Column Step 3: Select Overtime Work in Field name, then click OK . Step 4: Select resource System Analyst under System Analysis task. Step 5: Enter 8 hrs in the Overtime Work field.
By CHAU Long Ho, Arthur (02/10/2007)
Page 8 of 11
ACE2090 Engineering Practice
Tutorial 2
B. Tracking Progress
Baseline: The original project plan used to track progress on a project, which includes information about tasks, resources, and assignment. I. Save Baseline Tools Tracking
Set Baseline
Keep all the parameters unchanged, and then click OK. II. Update Progress 1. Update Task Information Step 1: View Gantt Chart Step 2: Double-click the task Program Design (Core) . Step 3: In the Task Information dialogue box, choose General tab. Step 4: Set Percent Complete to 20% 2. Update Resource Information Step 1: View Resource Sheet Step 2: Change Std. rate of Tester to HK$60 . 3. Update Task Resource Information Step 1: View Task Usage Step 2: Reduce the Overtime work of System Analyst to 4 hrs. 4. Update the working time Step 1: Tools Change Working Time Step 2: For Calendar: Standard (Project Calendar) Step 3: Select the dates in the calendar. Now select 8/10/2007. Step 4: In the Exception tab, type Company holiday in the Name field. Step 5: Press tab and click OK . By CHAU Long Ho, Arthur (02/10/2007) Page 9 of 11
ACE2090 Engineering Practice
Tutorial 2
III.
View Changes 1. Cost View Gantt Chart View Table Cost
Note: (i) For the task Program Design (Core) Changes in Actual and Remaining cost (Due to Progress Change) (ii) For the task Product Testing Changes in Variance cost (Due to resource Std. Rate change) 2. Progress View Tracking Gantt
l Red bars indicate the critical path! The red/ blue bars shift to the right due to adding the holiday and the change of the overtime work.
C. Slack and Critical Path
I. Critical Path Step 1: View Gantt Chart Step 2: In the Gantt chart interface, right click and choose Gantt Chart Wizard Step 3: Press Next , then choose Critical Path , press Next for three times. Step 4: Press Format it and then press Exit Wizard .
By CHAU Long Ho, Arthur (02/10/2007)
Page 10 of 11
ACE2090 Engineering Practice
Tutorial 2
II.
Slack Step 1: View Step 2: View
Gantt Chart Table Schedule
Free Slack: The amount of time a task can slip without delaying other tasks. Total Slack: The amount of time a task can slip without delaying the project finish date.
D. Reporting
Report Reports
Reference: Lisa A. Bucki, The Microsoft Office 2007 Survival Guide -END-
By CHAU Long Ho, Arthur (02/10/2007)
Page 11 of 11
Das könnte Ihnen auch gefallen
- Shoe Dog: A Memoir by the Creator of NikeVon EverandShoe Dog: A Memoir by the Creator of NikeBewertung: 4.5 von 5 Sternen4.5/5 (537)
- PMP Exam CramDokument52 SeitenPMP Exam CramSankalp Navghare100% (2)
- The Subtle Art of Not Giving a F*ck: A Counterintuitive Approach to Living a Good LifeVon EverandThe Subtle Art of Not Giving a F*ck: A Counterintuitive Approach to Living a Good LifeBewertung: 4 von 5 Sternen4/5 (5794)
- Priority Computer Services.: Asus Laptop Price ListDokument1 SeitePriority Computer Services.: Asus Laptop Price ListSankalp NavghareNoch keine Bewertungen
- Hidden Figures: The American Dream and the Untold Story of the Black Women Mathematicians Who Helped Win the Space RaceVon EverandHidden Figures: The American Dream and the Untold Story of the Black Women Mathematicians Who Helped Win the Space RaceBewertung: 4 von 5 Sternen4/5 (895)
- PMP Exam CramDokument52 SeitenPMP Exam CramSankalp Navghare100% (2)
- The Yellow House: A Memoir (2019 National Book Award Winner)Von EverandThe Yellow House: A Memoir (2019 National Book Award Winner)Bewertung: 4 von 5 Sternen4/5 (98)
- PMP Study SheetDokument2 SeitenPMP Study SheetAli Abdelmoniem Ahmed75% (4)
- Grit: The Power of Passion and PerseveranceVon EverandGrit: The Power of Passion and PerseveranceBewertung: 4 von 5 Sternen4/5 (588)
- PMP Study SheetDokument2 SeitenPMP Study SheetAli Abdelmoniem Ahmed75% (4)
- The Little Book of Hygge: Danish Secrets to Happy LivingVon EverandThe Little Book of Hygge: Danish Secrets to Happy LivingBewertung: 3.5 von 5 Sternen3.5/5 (400)
- Order #400084395: Billing AddressDokument1 SeiteOrder #400084395: Billing AddressSankalp NavghareNoch keine Bewertungen
- The Emperor of All Maladies: A Biography of CancerVon EverandThe Emperor of All Maladies: A Biography of CancerBewertung: 4.5 von 5 Sternen4.5/5 (271)
- Project Management Knowledge AreasDokument11 SeitenProject Management Knowledge AreasSankalp NavghareNoch keine Bewertungen
- Never Split the Difference: Negotiating As If Your Life Depended On ItVon EverandNever Split the Difference: Negotiating As If Your Life Depended On ItBewertung: 4.5 von 5 Sternen4.5/5 (838)
- Memory Aids For PMP ExamDokument7 SeitenMemory Aids For PMP ExamnvorugantiNoch keine Bewertungen
- The World Is Flat 3.0: A Brief History of the Twenty-first CenturyVon EverandThe World Is Flat 3.0: A Brief History of the Twenty-first CenturyBewertung: 3.5 von 5 Sternen3.5/5 (2259)
- PMP Exam Prep Part 1Dokument4 SeitenPMP Exam Prep Part 1Sankalp NavghareNoch keine Bewertungen
- On Fire: The (Burning) Case for a Green New DealVon EverandOn Fire: The (Burning) Case for a Green New DealBewertung: 4 von 5 Sternen4/5 (74)
- HUNGAMADokument4 SeitenHUNGAMASankalp NavghareNoch keine Bewertungen
- Elon Musk: Tesla, SpaceX, and the Quest for a Fantastic FutureVon EverandElon Musk: Tesla, SpaceX, and the Quest for a Fantastic FutureBewertung: 4.5 von 5 Sternen4.5/5 (474)
- Cost AccountingDokument208 SeitenCost AccountingSankalp Navghare75% (8)
- A Heartbreaking Work Of Staggering Genius: A Memoir Based on a True StoryVon EverandA Heartbreaking Work Of Staggering Genius: A Memoir Based on a True StoryBewertung: 3.5 von 5 Sternen3.5/5 (231)
- Cost AccountingDokument208 SeitenCost AccountingSankalp Navghare75% (8)
- Team of Rivals: The Political Genius of Abraham LincolnVon EverandTeam of Rivals: The Political Genius of Abraham LincolnBewertung: 4.5 von 5 Sternen4.5/5 (234)
- PMP WorksheetsDokument20 SeitenPMP WorksheetsSankalp Navghare67% (12)
- Devil in the Grove: Thurgood Marshall, the Groveland Boys, and the Dawn of a New AmericaVon EverandDevil in the Grove: Thurgood Marshall, the Groveland Boys, and the Dawn of a New AmericaBewertung: 4.5 von 5 Sternen4.5/5 (266)
- PMP Exam Cheat SheetDokument10 SeitenPMP Exam Cheat SheetVimalkumar Nair100% (3)
- The Hard Thing About Hard Things: Building a Business When There Are No Easy AnswersVon EverandThe Hard Thing About Hard Things: Building a Business When There Are No Easy AnswersBewertung: 4.5 von 5 Sternen4.5/5 (345)
- Chapter 1 - Project Management FrameworkDokument47 SeitenChapter 1 - Project Management FrameworkSankalp NavghareNoch keine Bewertungen
- Promotion: (Definition, Role and Types of Promotion)Dokument12 SeitenPromotion: (Definition, Role and Types of Promotion)Sankalp NavghareNoch keine Bewertungen
- The Unwinding: An Inner History of the New AmericaVon EverandThe Unwinding: An Inner History of the New AmericaBewertung: 4 von 5 Sternen4/5 (45)
- Principles of ManagementDokument8 SeitenPrinciples of ManagementKiran BadigerNoch keine Bewertungen
- Current Sensor - LTSR 15-NPDokument3 SeitenCurrent Sensor - LTSR 15-NPFadhil Tresna NugrahaNoch keine Bewertungen
- Tiny PPT198Dokument2 SeitenTiny PPT198HerlinaNoch keine Bewertungen
- Disk MagicDokument4 SeitenDisk MagicMuhammad Javed SajidNoch keine Bewertungen
- IDOCs (For Functional Consultants - Set Up & Trouble Shooting)Dokument33 SeitenIDOCs (For Functional Consultants - Set Up & Trouble Shooting)Rajat Kapoor100% (1)
- Oscar 3.0 11 2021 DCDokument2 SeitenOscar 3.0 11 2021 DCSebastian RentschNoch keine Bewertungen
- Testking - Isc.cissp - Exam.q.and.a.v31.0 DduDokument537 SeitenTestking - Isc.cissp - Exam.q.and.a.v31.0 DduSatyanarayan Bale100% (3)
- Future of IT Audit Report - Res - Eng - 0219Dokument20 SeitenFuture of IT Audit Report - Res - Eng - 0219Immanuel GiuleaNoch keine Bewertungen
- The Gifts of Imperfection: Let Go of Who You Think You're Supposed to Be and Embrace Who You AreVon EverandThe Gifts of Imperfection: Let Go of Who You Think You're Supposed to Be and Embrace Who You AreBewertung: 4 von 5 Sternen4/5 (1090)
- Observed Impact of Internet Café Near The School Vicinity To The Students Academics Performances On VnhsDokument19 SeitenObserved Impact of Internet Café Near The School Vicinity To The Students Academics Performances On VnhsMichelle Renee DaqueNoch keine Bewertungen
- New Features Marvelous Designer 4Dokument45 SeitenNew Features Marvelous Designer 4tiff4ne1100% (1)
- Dashboards Help FileDokument127 SeitenDashboards Help FilerameshvarkutiNoch keine Bewertungen
- Modern Power System Matlab Simulation, Pspice, SVC-HVDC Transmission, STATCOM, Location of Facts, Power System ME, M.tech, B.Tech, BE Final Year IEEE Projects 2011 - 2012Dokument3 SeitenModern Power System Matlab Simulation, Pspice, SVC-HVDC Transmission, STATCOM, Location of Facts, Power System ME, M.tech, B.Tech, BE Final Year IEEE Projects 2011 - 2012srini_792002Noch keine Bewertungen
- Hostel ReportDokument18 SeitenHostel ReportAman Kumar ChoubeyNoch keine Bewertungen
- The Sympathizer: A Novel (Pulitzer Prize for Fiction)Von EverandThe Sympathizer: A Novel (Pulitzer Prize for Fiction)Bewertung: 4.5 von 5 Sternen4.5/5 (121)
- JSON and XML EditorDokument3 SeitenJSON and XML EditorAmira JilaliNoch keine Bewertungen
- Letter of MotivationDokument1 SeiteLetter of Motivationhafiz muhammad zubair hafiz muhammad zubairNoch keine Bewertungen
- Mercedes: OUTUBRO/2015Dokument26 SeitenMercedes: OUTUBRO/2015Vitor J. MartinsNoch keine Bewertungen
- BRKRST-2338 - 2014 San FranciscoDokument110 SeitenBRKRST-2338 - 2014 San FranciscofezzfezzNoch keine Bewertungen
- OPM Assignment 1Dokument11 SeitenOPM Assignment 1Azka FarooquiNoch keine Bewertungen
- T2K13 SeedsDokument16 SeitenT2K13 SeedsRyan Thomas100% (8)
- Pa MetricsDokument23 SeitenPa MetricsMatt LambieNoch keine Bewertungen
- Her Body and Other Parties: StoriesVon EverandHer Body and Other Parties: StoriesBewertung: 4 von 5 Sternen4/5 (821)
- JNTUA B Tech 2018 3 1 Sup R15 ECE 15A04502 Digital Communication SystemsDokument1 SeiteJNTUA B Tech 2018 3 1 Sup R15 ECE 15A04502 Digital Communication SystemsHarsha NerlapalleNoch keine Bewertungen
- Cs HCM Person Basic Sync Hcm92 To Cs9Dokument8 SeitenCs HCM Person Basic Sync Hcm92 To Cs9cdahlinNoch keine Bewertungen
- Cyberark Skyark Data SheetDokument2 SeitenCyberark Skyark Data SheetSomashekar DharnappagoudarNoch keine Bewertungen
- Smart Differential Pressure Transmitter Hdpm-41: PD Type PZ Type PZ316 Type PM12 TypeDokument3 SeitenSmart Differential Pressure Transmitter Hdpm-41: PD Type PZ Type PZ316 Type PM12 TypemuhammetnaberNoch keine Bewertungen
- OM Chapter 3Dokument28 SeitenOM Chapter 3Tuấn TrườngNoch keine Bewertungen
- Allen Kyle ResumeDokument2 SeitenAllen Kyle ResumeJB July SantanderNoch keine Bewertungen
- EMC Cloud Solution - Security AssignmentDokument40 SeitenEMC Cloud Solution - Security AssignmentwhatstubesNoch keine Bewertungen
- User Manual RadWin 1000Dokument124 SeitenUser Manual RadWin 1000Jairson Gomez BolañosNoch keine Bewertungen
- Saeed Mohamed Ahmed Gooda - SEDokument1 SeiteSaeed Mohamed Ahmed Gooda - SEsaeedgooda219Noch keine Bewertungen
- Hola Compañero Aregla La Letra y Mandas Chao Conversation B Pair Work. DialogueDokument3 SeitenHola Compañero Aregla La Letra y Mandas Chao Conversation B Pair Work. DialogueEly SaráuzNoch keine Bewertungen
- GX1600 1600e SM Usa Exp Eu Em048n90dDokument46 SeitenGX1600 1600e SM Usa Exp Eu Em048n90dJadi PurwonoNoch keine Bewertungen
- The Game: Penetrating the Secret Society of Pickup ArtistsVon EverandThe Game: Penetrating the Secret Society of Pickup ArtistsBewertung: 4 von 5 Sternen4/5 (131)
- Proof of Heaven: A Neurosurgeon's Journey into the AfterlifeVon EverandProof of Heaven: A Neurosurgeon's Journey into the AfterlifeBewertung: 3.5 von 5 Sternen3.5/5 (165)