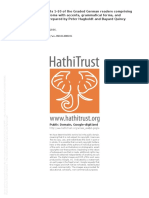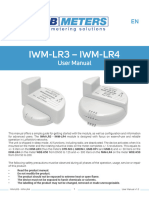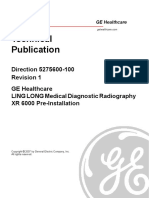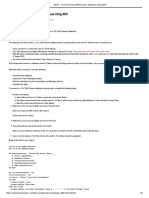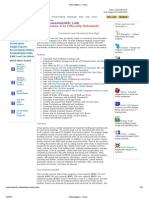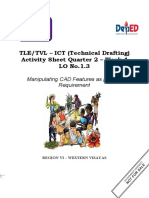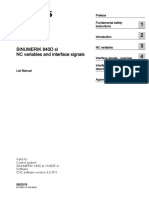Beruflich Dokumente
Kultur Dokumente
Cad Handouts
Hochgeladen von
ram_pablo15Originalbeschreibung:
Copyright
Verfügbare Formate
Dieses Dokument teilen
Dokument teilen oder einbetten
Stufen Sie dieses Dokument als nützlich ein?
Sind diese Inhalte unangemessen?
Dieses Dokument meldenCopyright:
Verfügbare Formate
Cad Handouts
Hochgeladen von
ram_pablo15Copyright:
Verfügbare Formate
UNIVERSITY OF SAINT LOUIS Tuguegarao City SCHOOL OF ENGINEERING ARCHITECTURE & FINE ARTS COMPUTER AIDED DESIGN DRAFTING
2. SPEED & ACCURACY Has built-in measuring capabilities Zooming & panning features that allows you to magnify even the smallest detail - Position of each object is stored as coordinates in a database. 3. CUSTOMIZATION - automation of repetitive tasks (e.g. symbols, labels, borders, fixtures, etc.) - frequently used symbols can be stored and later inserted in any drawing DISPLAY AND VIEW COMMANDS 1. ZOOM command to modify drawing magnification REAL TIME Zooms interactively to a logical extent. The cursor changes to a magnifying with plus (+) and minus (-) signs ALL displays all objects and limits fit to screen EXTENTS displays all objects fit to screen CENTER requires a center point & a magnification factor; the center point becomes the enter of monitor and the magnification factor the height of screen PREVIOUS restores last display LEFT left point becomes the lower left corner of monitor DYNAMIC pan able zoom-window WINDOW windowed area is shown fit onscreen SCALE (X) numeric magnification factor relative to current view SCALE (XP) numeric magnification factor relative to paper space OBJECT display selected object & fit to screen 2. VT OPTIONS - to control the animated behavior of Zoom and Pan 3. PAN shifts drawing display without
What is CAD? COMPUTER AIDED DRAFTINGhat is CAD? - is the use of computer technology for the design of objects, real or virtual. 2D - CAD maybe used to design curves and figures 3D - CAD maybe used to design surfaces or solid Objects CAD APPLICATIONS -computer animation -design of tools and machineries -drafting and design of all types of buildings -detailed engineering of 3D models -2D drawings of physical components -engineering process from conceptual -designs and layout of products -strength & dynamic analysis of assemblies -definition of manufacturing methods of components CAD is a common work activity for the traditional engineering professions. CAREER OPPORTUNITIES in this field: Designers CAD Operators Draftsman/Draftsperson Graphics Specialist CAD Detailer CAD/Design Technician CAD Engineer CAD Technologist CAD Programmer Civil Systems Engineer AutoCAD Application Engineer Automotive Design Engineer Digital Innovation Engineer CAD/Network Administrator What can CAD do? 1. EASE OF USE -- Clean and comfortable approach to drafting - Makes revising and editing easy - Reduces work time greatly
changing drawing magnification
4. REDRAW removes blips 5. REGEN forces a complete drawing regeneration. It can be use after: FILL = ON/OFF or TEXTFILL = 1/0 or QTEXT 6. REGENAUTO command to control automatic regenerations 7. VIEWRES control fast zoom mode and screen resolution of curves 8. AV Aerial View 9. CHARACTER to use a command transparently, enter an apostrophe() before entering the command at any prompt
TOOLBARS -Toolbars contain buttons that start command -Buttons with a small black triangle in the lower right corner have fly outs that contain related command. The Four (4) Major Toolbars 1. STANDARD Toolbar -Contains frequently used AutoCAD commands such as DIST, PAN and ZOOM, as well as Microsoft Office standard commands such as New, Open, and Save. 2. OBJECT PROPERTIES Toolbar -Displays the control properties of objects such as its color, linetype, lineweight, etc. DRAW Toolbar -Displays commands used for drawing objects such as line, circle, ellipse, rectangle, etc. 4. MODIFY Toolbar - Displays the different commands used to edit objects. It includes erase, copy, object, mirror, offset, array, move, rotate, scale, stretch, trim, extend and more. 3. . Saving a drawing file SAVE To save current drawing file QSAVE Quick Save SAVEASTo save current file to another file or filename or to export into other versions of AutoCAD Partial Load geometry from a Drawings selected view into a drawing QNEW Starts a new drawing with the option of using a default drawing template
How to Create a Template File Apply the command SAVEAS Change the File Type to Drawing Template (*.dwt) Select the Folder Define the filename Click Save. Drawing Utilities RECOVER -To recover a damaged file PURGE To remove unused named objects and unused drawing parameters
USING BUTTON FUNCTIONS OF A MOUSE Left Button - To pick or select objects To specify a point of location Right Button- Enter or Shortcut menu To repeat previous command To end repeating prompts Middle Button-Osnap & Filter Menu Scroll Button - Zoom In or Zoom Out Pan FUNCTION KEYS F1 Online Help F2 Switches between Graphics screen and Text screen F3 Turns Osnap ON/OFF F4 Turns Tablet ON/OFF F5 Cycles to Top, Right, and Left Isoplanes F6 Turns Coordinates ON/OFF F7 Turns Grids ON/OFF F8 Turns Ortho ON/OFF F9 Turns Snap ON/OFF F10 Turns Polar Tracking ON/OFF F11 Turns Objet Snap Tracking ON/OFF UTILITIES & FILES COMMANDS NEW To begin a new drawing To open an existing AutoCAD drawing
DRAW COMMANDS/ TOOLS A. LINEAR 1. LINE (L)- Creates straight line segment. With Close and Undo features. 2. POLYLINE (PLINE) or (PL) - Draws line and arc segments that from a single object. 3. MLINE (ML) - Creates multiple parallel line. 4. RAY - Create semi-infinite lines commonly use as construction lines. A ray has finite starring point and extends to infinity. 5. CONSTRUCTION LINE (XLINE) or (XL) - Create infinite lines 6. ARC (A) - Creates an Arc, default direction is counterclockwise. B. CURVES 1. CIRCLE (C) - You can create circle in several way. The default option is to specify the center and radius. You can also specify the center or diameter alone with two points. You can define the circles circumference with three points. You can also a circle tangent to three existing objects or create it tangent to two objects and specify a radius
OPEN file (*.DWG)
MDE Opens multiple drawings simultaneously
OPTIONS: Center, Radius (default) Center, Diameter 2points 3points Tan, Tan, Rad Tan, Tan, Tan 2. DONUT (DO) - Draws filled circle and rings. A donut is close polyline composed of wide arc segments. How AutoCAD fills the interior of a donut depends on the current setting FILL command. 3. ELLIPSE (EL) Creates an Ellipse or an elliptical arc 4. SPLINE (SPL) Creates a quadratic or cubic spline (NURBS) curve SPLINE fits a smooth curve to a sequence of points within a specified tolerance. AutoCAD uses NURBS (non-uniform rational B-spline) mathematics, which stores and defines a class of curve and surface data. 5. ARC (A) - Create an arc. 6. REVCLOUD Create a polyline of sequential arcs to form a cloudshaped object. You can select a style for a revision cloud: Normal or Calligraphy. If select calligraphy, the revision cloud look as if it was drawn with a calligraphy pen. C. SPECIAL OBJECTS 1. RETANG (REC) A pline entity. Rectang command draws rectangular object. The two specified points determine the diagonal corners of a rectangle with sides parallel to the X and Y axis. 2. POLYGON (POL) A polygon entity. Polygon command draws 2D polygons with 3 to1024 sides. All sides are equal equidistant from the center. 3. HATCH / BHATCH (H / BH) Fill an enclose area or selected objects with a hatch pattern, solid fill, or gradient fill (pline, 3Dface, etc). A hatch pattern acts as one unit, unless when its exploded Type of Hatch Pattern: User defined Create a pattern of lines based on the current line type in your drawing. You can control the angle and spacing of the lines in your user-defined pattern. Predefined Specifies a stored predefined AutoCAD pattern. You can control the angle and scale of any stored pattern.
Custom Specifies a pattern that is defined in any custom. PAT file that you have added to the AutoCAD search path. GRADIENT A gradient fill is a solid hatch fill that gives the blendedcolor effect of a surface with light on it. You can use gradient fills to suggest a solid form in two-dimensional drawings.
Island Detection Style: NORMAL Hatches or fill inward from the outer boundary. If HATCH encounters an internal island, it turns off hatching or filling until it encounters another island with in the island. OUTER Hatch or fill inward from the outer boundary. HATCH turns hatching or filling off if it encounters an internal Island. This option hatches or fills only the outer most of the structure and leaves the internal structure blank. IGNORE Ignores all internal objects and hatches or fills through them.
MODIFY & CONSTRUCT COMMANDS A. Command to duplicate ARRAY, COPY, OFFSET, & MIRROR B. Command to clean corners FILLET & CHAMFER C. Command to modify ovject orientation ROTATE, MOVE, & ALIGN D. Command to resize object SCALE& STRETCH E. Command to edit polyline & splines PEDIT, EXPLODE, & SPLINEDIT F. Command to edit text DDEDIT, DDMODIFY, CHANGE & SPELL G. Command to edit attributes ATTEDIT, DDATTE, BATTMAN & EATEXT H. Command to change position of end point TRIM, EXTENT, GRIP, BREAK & JOIN I. Command to mark/measure linears and curve POINT, DIVIDE, & MEASURE J. Use of grips STRETCH, MOVE, ROTATE, COPY, SCALE, MIRROR K. Deleting & undeleting objects ERASE, OOPS, UNDO, MREDO A: COMMANDS TO DUPLICATE 1. ARRAY (AR) Command to duplicate objects/entites using Polar and Rectangular options 2. COPY (CO or CP) Command to duplicate objects within a drawing, by defining a base point o9f displacement (starting point) and a second point of displacement.
3. OFFSET (O) Command to copy objects that are similar and parallel to existing entities at a specified distance or through point.
2. EXPLODE (X) Breaks are compound object into its component objects.
F: GRIPS SHORTCUT MENU 4. MIRROR (MI) Command to create a re verse image of the selected objects. MIRRTEXT reflects text. - Controls how the mirror command - Retains text direction - Reverses text direction B: COMMAND TO CLEAN CORNERS 2. GRIP 1. FILLET (F) Command to round or clean the edges of two selected objects. 2. CHAMFER (CHA) Charming connects two nonparallel objects by extending or trimming them to intersect or to join with an optional beveled corner. C: COMMAND TO MODIFY OBJECT ORIENTATION 1. ROTATE (RO) Command to rotate selected objects at a specified base point. 2. MOVE (M) Command to modify selected objects. 3. ALIGN (AL) Aligns objects with other objects in 2D and 3D. Use ALIGN to move, rotate, or scale objects into alignment with other objects. Add source points to the objects you want to align, and add destination points to the objects to which you want to source objects to align. You can add up to three pairs of source objects to align. You can add up to three pairs of source and destination points to align an object. D: COMMANDS TO RESIZE OBJECTS 1. SCALE (SC) Command to shrink or enlarge selected objects. 2. STRETCH (S) Command to resize selected portion of objects by using crossing-window(C) or crossing polygon (CP). Command that allows you to make quick changes to objects in a drawing. 3. EXTEND (EX) Command to lengthen linears and curves up to specified boundary. You can trim objects without leaving the EXTEND command. Hold down SHIFT and select the objects to be trimmed. 4. BREAK (BR) Breaks the selected object between two points. 5. JOIN (J) Joints similar objects to form a single, unbroken objects. Using Grips allows pre-selecting entities before issuing a command (noun-verb sequence). G: COMMAND TO CHANGE POSITION OF ENDPOINTS 1. TRIM (TR) Trims objects at a cutting edge defined by other objects.
****************************************** SY 2011-2012
PREPARED BY:
IDr. JESUS BLANCAD IQUIN
E: COMMAND TO EDIT POLYLINES PEDIT (PE) - command to edit polylines. When you select the Multiple option from the PEDIT command, you can select and edit more than one polyline object at a time, you can select both polyline and non-poltline objects. If one or more of the objhects that youselect are not polylines, you will prompted to convert them to polylines.
Das könnte Ihnen auch gefallen
- Shoe Dog: A Memoir by the Creator of NikeVon EverandShoe Dog: A Memoir by the Creator of NikeBewertung: 4.5 von 5 Sternen4.5/5 (537)
- The Subtle Art of Not Giving a F*ck: A Counterintuitive Approach to Living a Good LifeVon EverandThe Subtle Art of Not Giving a F*ck: A Counterintuitive Approach to Living a Good LifeBewertung: 4 von 5 Sternen4/5 (5794)
- Hidden Figures: The American Dream and the Untold Story of the Black Women Mathematicians Who Helped Win the Space RaceVon EverandHidden Figures: The American Dream and the Untold Story of the Black Women Mathematicians Who Helped Win the Space RaceBewertung: 4 von 5 Sternen4/5 (895)
- The Yellow House: A Memoir (2019 National Book Award Winner)Von EverandThe Yellow House: A Memoir (2019 National Book Award Winner)Bewertung: 4 von 5 Sternen4/5 (98)
- Grit: The Power of Passion and PerseveranceVon EverandGrit: The Power of Passion and PerseveranceBewertung: 4 von 5 Sternen4/5 (588)
- The Little Book of Hygge: Danish Secrets to Happy LivingVon EverandThe Little Book of Hygge: Danish Secrets to Happy LivingBewertung: 3.5 von 5 Sternen3.5/5 (400)
- The Emperor of All Maladies: A Biography of CancerVon EverandThe Emperor of All Maladies: A Biography of CancerBewertung: 4.5 von 5 Sternen4.5/5 (271)
- Never Split the Difference: Negotiating As If Your Life Depended On ItVon EverandNever Split the Difference: Negotiating As If Your Life Depended On ItBewertung: 4.5 von 5 Sternen4.5/5 (838)
- The World Is Flat 3.0: A Brief History of the Twenty-first CenturyVon EverandThe World Is Flat 3.0: A Brief History of the Twenty-first CenturyBewertung: 3.5 von 5 Sternen3.5/5 (2259)
- On Fire: The (Burning) Case for a Green New DealVon EverandOn Fire: The (Burning) Case for a Green New DealBewertung: 4 von 5 Sternen4/5 (74)
- Elon Musk: Tesla, SpaceX, and the Quest for a Fantastic FutureVon EverandElon Musk: Tesla, SpaceX, and the Quest for a Fantastic FutureBewertung: 4.5 von 5 Sternen4.5/5 (474)
- A Heartbreaking Work Of Staggering Genius: A Memoir Based on a True StoryVon EverandA Heartbreaking Work Of Staggering Genius: A Memoir Based on a True StoryBewertung: 3.5 von 5 Sternen3.5/5 (231)
- Team of Rivals: The Political Genius of Abraham LincolnVon EverandTeam of Rivals: The Political Genius of Abraham LincolnBewertung: 4.5 von 5 Sternen4.5/5 (234)
- Devil in the Grove: Thurgood Marshall, the Groveland Boys, and the Dawn of a New AmericaVon EverandDevil in the Grove: Thurgood Marshall, the Groveland Boys, and the Dawn of a New AmericaBewertung: 4.5 von 5 Sternen4.5/5 (266)
- The Hard Thing About Hard Things: Building a Business When There Are No Easy AnswersVon EverandThe Hard Thing About Hard Things: Building a Business When There Are No Easy AnswersBewertung: 4.5 von 5 Sternen4.5/5 (345)
- The Unwinding: An Inner History of the New AmericaVon EverandThe Unwinding: An Inner History of the New AmericaBewertung: 4 von 5 Sternen4/5 (45)
- The Gifts of Imperfection: Let Go of Who You Think You're Supposed to Be and Embrace Who You AreVon EverandThe Gifts of Imperfection: Let Go of Who You Think You're Supposed to Be and Embrace Who You AreBewertung: 4 von 5 Sternen4/5 (1090)
- The Sympathizer: A Novel (Pulitzer Prize for Fiction)Von EverandThe Sympathizer: A Novel (Pulitzer Prize for Fiction)Bewertung: 4.5 von 5 Sternen4.5/5 (121)
- Her Body and Other Parties: StoriesVon EverandHer Body and Other Parties: StoriesBewertung: 4 von 5 Sternen4/5 (821)
- Trading Central Web ServicesDokument16 SeitenTrading Central Web ServicesjeanelkhouryNoch keine Bewertungen
- IT4IT Reference Card2Dokument1 SeiteIT4IT Reference Card2GuillermoVillalonNoch keine Bewertungen
- Studio RM PDFDokument27 SeitenStudio RM PDFMohammed JemlaNoch keine Bewertungen
- HTTP WWW - Eng-Tips - Com ViewthreadDokument2 SeitenHTTP WWW - Eng-Tips - Com ViewthreadPrashant HuddarNoch keine Bewertungen
- II 02 LO 1 Assess Technical and User DocumentationDokument7 SeitenII 02 LO 1 Assess Technical and User DocumentationBiniyam HagosNoch keine Bewertungen
- Problem Statement - Foodhub: ContextDokument5 SeitenProblem Statement - Foodhub: ContextJeffNoch keine Bewertungen
- Hagboldt Word Book PDFDokument45 SeitenHagboldt Word Book PDFGregory from Philadelphia100% (1)
- Nokia 8DG09603CAAATQZZA Issue 4 PDFDokument714 SeitenNokia 8DG09603CAAATQZZA Issue 4 PDFRaja solaimalaiNoch keine Bewertungen
- Introduction of Image Authentication Techniques & AvsDokument35 SeitenIntroduction of Image Authentication Techniques & AvsNitin MathurNoch keine Bewertungen
- v1.0 IWM-LR3 LR4 UM ENDokument21 Seitenv1.0 IWM-LR3 LR4 UM ENCarlos LeyvaNoch keine Bewertungen
- Pim01 EngDokument86 SeitenPim01 EngdennesdelanoNoch keine Bewertungen
- Alphawire Understanding Shielded CableDokument2 SeitenAlphawire Understanding Shielded CablePipe CastilloNoch keine Bewertungen
- Password Cracking Detection System With Honeyword: Florita Sylvester TuscanoDokument4 SeitenPassword Cracking Detection System With Honeyword: Florita Sylvester TuscanoEditor IJRITCCNoch keine Bewertungen
- MongoDB Performance Best PracticesDokument8 SeitenMongoDB Performance Best PracticesDiego Martin MorenoNoch keine Bewertungen
- Elite Software - ChvacDokument10 SeitenElite Software - Chvacsyedkaleem550% (1)
- DR - Jyothirmayi Degree College, Adoni.: Paper-III - Object Oriented Programming Using C++: Unit-1 FundamentalsDokument65 SeitenDR - Jyothirmayi Degree College, Adoni.: Paper-III - Object Oriented Programming Using C++: Unit-1 FundamentalshafsaadnNoch keine Bewertungen
- Lora AT Command Lists: (Version: DL761X&DL781X-AT-CMD-V1.7)Dokument43 SeitenLora AT Command Lists: (Version: DL761X&DL781X-AT-CMD-V1.7)Somsak Sae-LimNoch keine Bewertungen
- 1 Docker Deep Dive m1 Slides PDFDokument8 Seiten1 Docker Deep Dive m1 Slides PDFmostafahassanNoch keine Bewertungen
- Envisionware LPT - One 4.8 InstallationDokument5 SeitenEnvisionware LPT - One 4.8 InstallationMiataDougNoch keine Bewertungen
- Scan Single Client Access NameDokument6 SeitenScan Single Client Access Namegleen lewisNoch keine Bewertungen
- Motion Simulation and Mechanism DesignDokument18 SeitenMotion Simulation and Mechanism Designmongim0sc33% (3)
- Lifetime Support Applications 069216Dokument80 SeitenLifetime Support Applications 069216Jorge Alcalde RoblesNoch keine Bewertungen
- DHCP OverviewDokument3 SeitenDHCP OverviewAkash PhoenixNoch keine Bewertungen
- WhatsApp Marketing Made Easy - Special Free ReportDokument28 SeitenWhatsApp Marketing Made Easy - Special Free ReportAftab HussainNoch keine Bewertungen
- ICT Tech-Drafting J-SHS Quarter-2 LAS4 FINALDokument8 SeitenICT Tech-Drafting J-SHS Quarter-2 LAS4 FINALMilbert Awa-ao100% (1)
- 9258 ManualDokument35 Seiten9258 ManualcabisurNoch keine Bewertungen
- Sample DocumentDokument1.704 SeitenSample DocumentpnparamNoch keine Bewertungen
- Memsource GuideDokument8 SeitenMemsource GuideKay Kay BurgimaNoch keine Bewertungen
- The Vanity of Arts and Sciences - AgrippaDokument403 SeitenThe Vanity of Arts and Sciences - Agrippaasdfasdfasdfasdf29Noch keine Bewertungen
- PDF Temptation Island 5 Desidero Me Amore Mio TXT Version 1 CompressDokument440 SeitenPDF Temptation Island 5 Desidero Me Amore Mio TXT Version 1 CompressMarjorie Bagon100% (1)