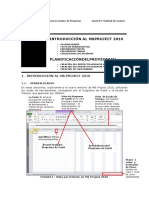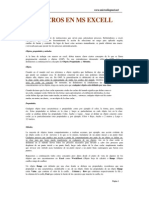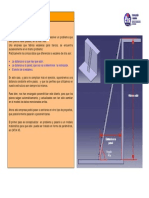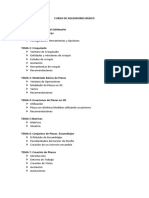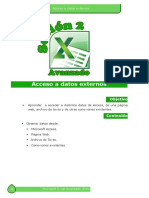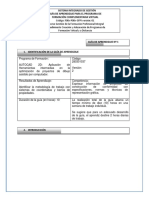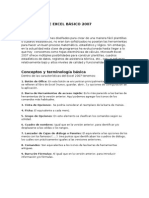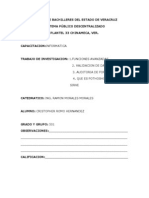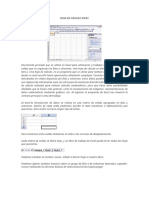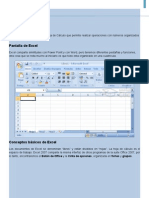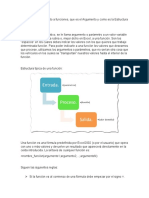Beruflich Dokumente
Kultur Dokumente
Manual Avanzado
Hochgeladen von
Juan Carlos Montoya ValenciaCopyright
Verfügbare Formate
Dieses Dokument teilen
Dokument teilen oder einbetten
Stufen Sie dieses Dokument als nützlich ein?
Sind diese Inhalte unangemessen?
Dieses Dokument meldenCopyright:
Verfügbare Formate
Manual Avanzado
Hochgeladen von
Juan Carlos Montoya ValenciaCopyright:
Verfügbare Formate
Microsoft Office 2010 InstitutoSuperiorTecnolgicoSISE
Microsoft Excel Avanzado
PRIMERA SEMANA
FUNCIONES DE INFORMACIN
Las funciones de informacin permiten determinar el tipo de datos almacenados en una celda. 1. CELDA. Devuelve Informacin sobre el formato ubicacin y contenido de una celda. =CELDA(tipo de informacin; celda) Tipos de informacin: Direccin: nos enva una referencia de la celda en formato de texto, $A$1 Columna: Indica el numero de columna de la celda. Color: Nos devuelve 1 0. Contenido; Devuelve el valor de la celda al que hacemos referencia Prefijo: alineado a la izquierda, alineado a la derecha, ^ centrado, \ con relleno, vaco si tiene otro valor. Proteger: devuelve 1 protegido o = sin proteger. Fila: indica el nmero de fila Tipo: b= blanco, r = texto, v = valor (numrico) Ancho: devuelve el ancho de la columna (se redondea) Formato: viene representado por valores tipo texto. 2. Funciones ES. Cada una de estas funciones, a las que se conoce como funciones ES, comprueba el valor especificado y devuelve VERDADERO o FALSO dependiendo del resultado. Por ejemplo, ESBLANCO devuelve el valor lgico VERDADERO si el argumento de valor es una referencia a una celda vaca, de lo contrario, devuelve FALSO Funcin ESBLANCO (valor) ESERR(valor) ESERROR(valor) ESLOGICO(valor) ESNOD(valor) ESNOTEXTO(valor) Informacin que nos devuelve
Valor se refiere a una celda vaca. Valor se refiere a cualquier valor de error con excepcin de #N/A. Valor se refiere a uno de los valores de error (#N/A, #VALOR!, #REF!, #DIV/0!, #NUM!, #NOMBRE? o #NULO!). Valor se refiere a un valor lgico. Valor se refiere al valor de error #N/A (el valor no est disponible). Valor se refiere a cualquier elemento que no sea texto. (Tenga en cuenta que esta funcin devuelve VERDADERO si el valor hace referencia a una celda vaca.) Valor se refiere a un nmero. Valor se refiere a una referencia. Valor se refiere a texto.
ESNUMERO(valor) ESREF(valor) ESTEXTO(valor)
Excel Avanzado 2010
J Ejemplo: A 1 2 3 4 5 6 7 8 9 Sise San Juan de Miraflores #REF! 18.75 #N/A Funcin =ESBLANCO(A2) =ESERROR(A4) =ESNOD(A4) Resultado Comprueba si C2 es una celda en blanco (FALSO) Comprueba si #REF! es un error (VERDADERO) Comprueba si #REF! es el error #N/A (FALSO) Comprueba si #N/A es el error #N/A (VERDADERO) Comprueba si #N/A es un error (FALSO) Comprueba si 330,92 es un nmero (VERDADERO) Comprueba si Regin1 es texto (VERDADERO) B
10 =ESNOD(A6) 11 =ESERR(A6) 12 =ESNUMERO(A5) 13 =ESTEXTO(A3)
3. INFO. Devuelve informacin del sistema como de celdas. =info(Sistema) =info(version) =info(versionso) =info(directorio) "directorio" "archivos" "origen" = pcdos = 14.0 =Windows (32-bit) NT 5.01 =C:\Excel2007 La ruta de acceso del directorio o carpeta en uso El nmero de hojas de clculo activas en los libros abiertos Devuelve la referencia a celda absoluta de la primera celda visible en la ventana desde la parte superior izquierda, en funcin de la posicin de desplazamiento real, como texto, precedida de "$A:". Este valor se utiliza para asegurar la compatibilidad con Lotus 1-2-3 versiones 3.x. El valor actual devuelto depende de la configuracin de estilo de la referencia actual. Utilizando D9 como ejemplo, el valor devuelto ser: Estilo de referencia A1 "$A:$D$9". Estilo de referencia F1C1 "$A:R9C4" La versin del sistema operativo en uso en forma de texto El modo activo de actualizacin devuelve "Automtico" o "Manual" La versin de Microsoft Excel, como texto. El nombre del entorno operativo: Macintosh = "mac" Windows = "pcdos"
"versionso" (sin acento) "recalc" "versin" "sistema"
Estas funciones resultan de gran utilidad cuando se desea buscar la causa de un error o si se quiere comprobarel resultado de un clculo. Normalmente se combinan con la funcin SI.
Excel Avanzado 2010
J 4. TIPO.DE.ERROR(valor_de_error). Devuelve un nmero que corresponde a uno de los valores de error o devuelve #N/A si no existe ningn error. Use TIPO.DE.ERROR en una funcin SI para determinar el tipo de error y devolver una cadena de texto, como un mensaje, en vez de un valor de error. La sintaxis de la funcin TIPO.DE.ERROR tiene los siguientes argumentos: Valor_de_error (Obligatorio). Es el valor del error cuyo nmero identificador se desea buscar. Aunque valor_de_error puede ser el valor de error real, por lo general es una referencia a una celda que contiene la frmula que se desea probar. Cdigo de error #NULO! #DIV/0! #VALOR! #REF! #NOMBRE? #NM! #N/A #OBTENIENDO_DATOS Otro valor TIPO.DE.ERROR nos devuelve 1 2 3 4 5 6 7 8 #N/A
Ejemplo: A 1 2 3 4 5 Dato #Nulo! =77.4/0 Formula =Tipo.de.error(A2) =SI(TIPO.DE.ERROR(A3)<3,ELE GIR(TIPO.DE.ERROR(A3),"Los rangos no se intersecan","El divisor es cero")) Resultado Nmero de mensaje de error(1) Comprueba la celda A3 para averiguar si contiene el valor de error #NULO! o el valor de error #DIV/0! Si ste es el caso, se utiliza el nmero del valor de error en la funcin de hoja de clculo ELEGIR para mostrar uno de los dos mensajes; de lo contrario, se devuelve el valor de error #N/A. (El divisor es cero.) B
Excel Avanzado 2010
FUNCIONES DE TEXTO
Tabla a utilizar con los ejemplos: A 1 2 3 4 5 CDIGO G327 S164 G501 Q304 B APELLIDOS Y NOMBRE Garavito Arturo Salazar Santiago Gonzlez Ana Luisa Quispe Cesar C DITRITO LIMA MIRAFLORES LINCE SAN BORJA D EDAD 25 47 31 28
1. CARACTER: Devuelve el carcter correspondiente al cdigo ASCII indicado en cdigo.
Cdigo es un valor comprendido entre 1 y 255. =CARACTER(Cdigo) Ejemplo: =caracter(65)=A =caracter(D3)=/
2. CONCATENAR: Une varias cadenas de texto en un texto nico. Puede usar tambin el
smbolo & (ampersen) para unir textos. =CONCATENAR(Texto 1; Texto 2; ..........) Ejemplo: =concatenar(Arequipa; Ciudad Blanca)=Arequipa Ciudad Blanca =concatenar(c3; ;d4)= Garavito Arturo MIRAFLORES
3. ENCONTRAR Esta funcin nos permite determinar en qu posicin se encuentra
determinado texto (texto_buscado) dentro de otro texto. =ENCONTRAR(texto buscado; en el texto; [comenzando en la posicin]) Texto_buscado: es el texto que queremos encontrar. En el texto: es el texto que a su vez contiene el texto que deseamos encontrar. Comenzando en la posicin: especfica el carcter a partir del cual comenzar la bsqueda, es decir, el primer carcter del argumento 'en el texto' ser el carcter nmero 1; si lo omitimos se supone que es 1. Deberemos tener en cuenta que esta funcin distingue entre maysculas y minsculas, pero que no admite caracteres tipo comodn (* y ?); al contrario que la funcin HALLAR(texto buscado; en el texto; [comenzando en la posicin]). Ejemplo: =encontrar("G",B2)=1 =encontrar(Ana,B4)=10
4. LARGO: Devuelve la longitud de una cadena de texto o el nmero de caracteres que tiene
el texto. =LARGO(Texto) Ejemplo: =largo("Arequipa ciudad blanca")=22 =largo(C4)=16
Excel Avanzado 2010
5. REEMPLAZAR: Reemplaza caracteres dentro de una cadena de texto con otra cadena de
texto. =REEMPLAZAR(Texto; PosIni; NumCar; TextNuevo) Texto: cadena de texto donde reemplazaremos caracteres. PosIni: Posicin inicial desde donde se desea reemplazar. NumCar: Nmero de caracteres que se desea reemplazar. TextNuevo: Texto de reemplazo. Ejemplo: =REEMPLAZAR(C6,8,6,"Ysabel")=Quispe Ysabel.
Agrupar y Desagrupar esquemas
Esquemas
Si tiene una lista de datos que desea agrupar y resumir, puede crear un esquema de hasta ocho niveles, uno para cada grupo. Cada nivel, representado por un nmero superior de smbolos de esquema que muestra datos en detalle para el nivel externo anterior, representado por un nmero inferior de los smbolos de esquema. Utilice un esquema para mostrar filas o columnas de resumen, o para revelar los datos de detalle para cada grupo. Puede crear un esquema de filas, un esquema de columnas o un esquema de filas y columnas. Los datos que se van a incluir en un esquema deben estar ordenados en un rango, donde cada columna tenga un rtulo en la primera fila y contenga informacin similar, y de modo que el rango no contenga filas ni columnas en blanco.Antes de trazar el esquema, es conveniente revisar los datos de modo que las filas que deban agruparse estn juntas. Incluya filas de resumen (subtotales), bien encima o debajo de cada grupo de filas de detalle. Para obtener los mejores resultados, las filas de resumen debern contener frmulas que hagan referencia a las celdas de cada una de las filas de detalle. Si el esquema se aplica a columnas en lugar de a filas, asegrese de que el rango tenga rtulos en la primera columna, y de que haya columnas de resumen a la izquierda o a la derecha de las columnas de detalle. Ejemplo: En la tabla modelo debemos obtener los resultados o sumatorias de la produccin mensual (columnas) y por turno (filas).
Excel Avanzado 2010
Excel Avanzado 2010
J Una vez obtenidos los subtotales y totales del periodo aplicamos los esquemas: Datos-> Agrupar->Autoesquema:
Resultado
Excel Avanzado 2010
J Dependiendo de las frmulas definidas en el rango, se creanlos esquemas horizontales, verticales o ambos.Si no hay frmulas no se podr crear de forma automtica.Haciendo clic sobre los iconos y , expandiremos y contraeremos el esquema (tambin podemos usar los botones numricos en el extremo izquierdo). Mostrar u ocultar datos en un esquema Un esquema puede tener un mximo de ocho niveles de detalle, cada uno de los cuales proporciona datos sobre el nivel inmediatamente superior. En la ilustracin, la fila de todas las ventas, que contiene el total de todas las filas, es el nivel 1. Las filas que contienen los totales de cada mes son el nivel 2 y las filas detalladas de las ventas son el nivel 3. Para mostrar slo las filas de un nivel determinado, puede hacer clic en el nmero del nivel que desee ver. Trazado automtico de un esquema Si ha resumido los datos con frmulas que contienen funciones, como SUMA, Excel puede trazar automticamente el esquema de los datos, como en la ilustracin. Los datos resumidos deben estar junto a los datos detallados.Si inserta subtotales automticos (Autosumas), en un rango organizado por filas, Excel trazar automticamente un esquema de la hoja de clculo al mismo tiempo, para que pueda mostrar y ocultar la cantidad de detalle deseada. Trazado manual de un esquema Cuando los datos no estn organizados de forma que Excel pueda trazar su esquema automticamente, puede hacerlo manualmente. Por ejemplo, tendr que trazar manualmente el esquema de los datos si las filas o columnas de los datos resumidos contienen valores o texto descriptivo, en lugar de frmulas. Ejemplo: Selecciona los encabezados de fila del 9 al 16. En la pestaa Datos, Selecciona Agrupar y elige Agrupar en el submen De otro modo para las columnas: Seleccionamos los encabezados de fila del 18 al 24 y presiona la combinacin de teclas Alt + Shift + Flecha derecha. Igual para las filas: Selecciona los encabezados de columna C, D, E y F, presiona la combinacin de teclas Alt + Shift + Flecha derecha. Pruebe comprimir la agrupacin de columnas. Personalizar un esquema con estilos Puede aplicar estilos (estilo: combinacin de caractersticas de formato, como fuente, tamao de fuente y sangra, que se nombra y almacena como un conjunto. Cuando aplique un estilo, todas las instrucciones de formato de ese estilo se aplican al mismo tiempo.), automticos a un esquema, bien al crearlo o ms adelante. Agregar datos a un esquema En caso de que agreguemos filas o columnas a un esquema de Microsoft Excel 2010 y veamos que no se actualiza, repetiremos los pasos para crearlo en cada caso. Crear grficos desde un esquema Es posible insertar un grfico a partir de un esquema, con la particularidad de que si expandimos un nivel del mismo se actualizar el grfico para mostrar los nuevos datos. Slo presionamos la tecla F11 y veremos una Hoja con el grfico correspondiente.
Excel Avanzado 2010
Borrar esquema Para eliminar un esquema haremosclic en el icono Desagrupar de la pestaa Datos y seleccionaremos Borrar esquema.
Trabajo compartido
Compartir libros
Sus ventajas son numerosas, ya que la centralizacin de los recursos: Evita realizar duplicados de un mismo documento, ya que se puede editar desde distintos puntos. Permite conocer el estado de un documento en todo momento y las actualizaciones que ha sufrido. Facilita el acceso desde cualquier punto a los documentos, inclusive desde algunos terminales mviles. Mejora la seguridad de los documentos, ya que, en caso de sufrir prdidas de informacin de forma local, la informacin se encuentra tambin en un servidor. Existen diversas formas de compartir informacin y aprovechar las nuevas tecnologas e Internet, para trabajar en red.
Excel Avanzado 2010
10
J Enviar documentos por fax o correo-e Una tarea muy comn suele ser la de exportar el Excel a PDF, por ejemplo una factura, para luego enviarlos por correo electrnico o por fax. Excel 2010 facilita esta tarea. Accede al men: Archivo > Guardar y enviar. Y selecciona Enviar mediante correo electrnico. Las opciones de que disponibles son: Enviar como datos adjuntos, que consiste en enviar un correo electrnico con una copia simple del contenido actual del libro. Enviar un vnculo, que lo que enva no es una copia, sino en enlace para modificar a travs del correo electrnico un mismo documento. Sera ideal por ejemplo para una circular en la empresa en la que queramos que los empleados indiquen algn tipo de informacin. Enviar como PDF, es una opcin similar a la primera, se trata de enviar adjunta la informacin, solo que en este caso utiliza el formato PDF, que es el tipo de formato ms comn para enviar informacin que no deseamos que se manipule, como por ejemplo un presupuesto. Una ventaja es que el receptor no necesitar tener Office para poder leer el documento. Enviar como XPS, tiene las mismas caractersticas que el envo de un PDF, pero no es estndar, ya que es un formato propio de Microsoft y las personas que utilicen sistemas operativos que no sean Windows pueden tener ms dificultades en leerlos. Es recomendable enviarlo como PDF. Enviar como fax de Internet, permite, en caso de que tengamos contratado un servicio de fax online, enviar el documento de esta forma. Simplemente deberemos elegir la que ms nos convenga y hacer clic sobre la opcin correspondiente. Tenga en cuenta que lo que hace Excel es gestionar el envo ordenando al programa gestor de correo electrnico lo que corresponda. Es decir, que ser necesario tener una cuenta configurada en Microsoft Outlook. Guardar en la Web: SkyDrive Si por cualquier motivo lo que necesitamos subir la informacin a Internet con el fin de disponer del documento desde cualquier sitio o de compartirlo con ciertas personas de forma controlada, entonces la mejor opcin es SkyDrive. Tambin desde la opcin: Archivo > Guardar y enviar encontramos la opcin Guardar en la Web. Para utilizar esta funcin necesitamos una cuenta (tambin llamada ID) en Windows Live. Si no sabe lo que es un Windows Live ID: Elija Registrarse para disponer de una cuenta de correo de Windows Live y poder utilizar el servicio SkyDrive (gratuito con las cuentas Windows Live). Se abrir una pgina web en tu navegador, con un formulario para proceder registrarte.
Excel Avanzado 2010
11
J Y si dispone de una, elija Iniciar sesin. Se abrir un cuadro de dilogo que le preguntar por sus datos de acceso.En el primer cuadro, Nombre de usuario debers indicar tu direccin de correo, y en el segundo la Contrasea. Al hacerlo, el apartado Guardar en Windows Live SkyDrive cambiar y mostrar las carpetas disponibles: Pblica y Mis documentos.Estas carpetas no son carpetas de nuestro computador. Las nuevas carpetas se localizarn en nuestro espacio en la red, no en el equipo. Si seleccionamos Actualizar, se refrescar la informacin, de modo que si le hemos dado permiso para incluir documentos en nuestra carpeta Pblica, podremos ver los cambios aplicados. El botn Guardar como, es el que permite guardar el documento en la carpeta seleccionada. La gestin de esta informacin se puede realizar desde el navegador web. Esto significa que podremos acceder a los documentos desde cualquier lugar donde dispongamos de una conexin a Internet. De hecho, cuando hacemos clic en Nueva Carpeta, desde Excel, abre el navegador. Para indicar quin tiene acceso a cada carpeta, necesariamente debemos hacerlo desde la pgina web. Podemos hacerlo al crear una carpeta:
User
Le daremos un Nombre e indicaremos quin tiene acceso en la lista Compartir con. La lista contiene las opciones: Cualquiera (pblico): Lo ver todo el mundo. Mi red (amigos y algunos amigos): Lo vern todos los contactos que formen parte de tu red de Windows Live. Yo,garantizar que el contenido de la carpeta no estar accesible para nadie ms.
Excel Avanzado 2010
12
J Y tambin podemos Seleccionar personas... para especificar qu personas en concreto pueden descargar el archivo de la carpeta. Podr elegir entre redes, categoras (por ejemplo, la categora Clientes, si tienes a tus contactos organizados) o bien usuarios especficos, indicando sus correos electrnicos.
Amigo
Amigo
Amigo
Cuando elija quin tiene acceso, ver una lista desplegable que lepermitir elegir el tipo de permisos sobre la carpeta: Si puede ver archivos o si puede agregar, modificar detalles y eliminar archivos. Podr definir permisos diferentes por cada usuario, categora o red. Por ejemplo, que la categora empleados pueda modificar y eliminar los archivos, y los clientes puedan simplemente visualizarlos.
O dentro de la lista de amigos
Excel Avanzado 2010
13
Desde la web se puede gestionar tanto el espacio libre disponible (existe un lmite de almacenaje, que actualmente son 25GB), como el nombre de los archivos, sus propiedades, cambiar los permisos, e incluso generar comentarios del archivo, como si se tratara de una entrada de un blog. Adems, se pueden editar los archivos online.El nico inconveniente es que slo se puede compartir informacin de SkyDrive con personas que tengan un Windows Live ID, es decir, una cuenta de correo hotmail o live, o bien hayan adaptado los credenciales de su cuenta de correo mediante Windows Live Passport, para poder acceder a los servicios de Windows Live.
Office 2010 online
Cuando estamos manipulando archivos en SkyDrive, encontramos la opcin de crear un: Nuevo > Libro de Microsoft Excel. Una de las grandes novedades que ofrece Microsoft en su versin 2010 de Office es que existe una versin gratuita disponible online.Esto implica que podemos crear y modificar los archivos directamente desde el navegador, sin necesidad de instalar la suite Office en el equipo. Por tanto, disponemos de mayor libertad y movilidad. Ya no es necesario que las personas con las que compartimos los archivos los descarguen y modifiquen en su computador, y luego volver a subir la versin modificada. Ahora podemos editar en tiempo real su contenido y el propietario dispondr siempre de la informacin actualizada. Para utilizarlo, slo debemos seleccionar la opcin Editar con el explorador, que aparecer sobre el archivo que estemos visualizando. Se abrir la aplicacin Excel online en el navegador predeterminado. En nuestro caso, Internet Explorer.Observequela apariencia es similar al Excel instalado en sucomputador, aunque su estructura de comandos es bsica. La principal desventaja de la versin Online es la lentitud. Ya que cada accin que realizada se hace envindola a travs de internet a un servidor, y esto se traduce en tiempo de espera. Sobre todo si disponemos de una conexin lenta. Por ello, este Office 2010 online puede ser una herramienta muy til para realizar pequeas modificaciones, trabajar en red, actualizar documentos o disponer de herramientas en lugares en que no tenemos instalado el programa pero disponemos de conexin a Internet, por ejemplo mviles con el sistema operativo Windows Mobile.
Excel Avanzado 2010
14
Usuario
Tenga en cuenta que al utilizar un navegador como base de la aplicacin, es posible saturarel servicio perdiendo velocidad para la navegacin simultnea de otras pginas web. Otra desventaja es la reducida cantidad deherramientas. Si en sucomputador tiene instalado Excel 2010, se recomienda que las modificaciones las realice desde ah, y no en la versin online. De forma que pueda editar el archivo en su computador, y los cambios se guarden en la versin online (en Internet), quedando disponible para el resto de personas autorizadas puedan accederlo. Guardar en SharePoint y publicar Microsoft SharePoint Workspace, es una aplicacin de las incluidas en el paquete Office 2010. Nos permite crear un entorno comn donde compartir documentos, contactos, calendarios, etc. entre los diferentes miembros de una misma organizacin. Por ello, en Excel 2010 disponemos de la opcin en el men Archivo > Guardar y enviar. De esta forma guardamos el documento en una biblioteca de recursos de la empresa, con las ventajas que ello supone: Centralizacin de recursos. Varias personas pueden trabajar simultneamente sobre un libro. Mayor cantidad de material disponible, y siempre actualizado, para los trabajadores. Pudiendo solicitar que seenven notificaciones cuando se realizan cambios sobre un determinado archivo.
SharePoint es especialmente recomendable en corporaciones que tienen oficinas en distintos puntos geogrficos, porque nos permite trabajar en un servidor comn. La opcin Publicar en servicios de Excel, tambin disponible en Archivo > Guardar y enviar, est relacionada tambin con SharePoint. Permite elegir la forma en que se publicarn los contenidos. Podremos elegir qu parte del libro queremos que se publique para que est accesible al resto de compaeros: El Libro completo, unas Hojas determinadas o simplemente Elementos en el libro independientes, como grficos o tablas. E incluso definir parmetros, como qu celdas son editables y cules no.
Excel Avanzado 2010
15
Compartir libro
Est herramienta permite que varias personas trabajen al mismo tiempo en un mismo archivo (libro) guardado en una ubicacin de red. Para compartir un libro, realice lo siguiente: 1. Abra el libro que desee compartir, est puede ser un libro nuevo o uno ya existente que no contenga tablas (Listas de Excel) ni asignaciones XML. 2. Vaya a la ficha Revisar y, en el grupo Cambios, haga clic en Compartir libro.
3. En la ficha Modificacin de la ventana Compartir libro marque la casilla Permitir la modificacin por varios usuarios a la vez y, presione Aceptar.
4. En seguida guarde el archivo (libro) en una ubicacin de red donde los dems usuarios puedan acceder al archivo y abrirlo. 5. En la barra de ttulo del programa aparecer la leyenda entre corchetes de que el archivo est [Compartido].
6. De ahora en adelante todos los usuarios que abran el archivo visualizarn la misma leyenda de [Compartido], y podrn realizar modificaciones al mismo, si desea puede ver quienes estn usando el archivo al mismo tiempo que Ud. presionando de nuevo el botn Compartir libro. 7. Si desea aceptar o rechazar los cambios realizados por otros usuarios, vaya a la ficha Revisar y, en el grupo Cambios, haga clic en Control de cambios, y enseguida en la opcin Aceptar o rechazar cambios.
8. En la ventana mostrada seleccione que cambios y de quien desea aceptar.
Excel Avanzado 2010
16
9. En la ventana siguiente presione el botn correspondiente si desea aceptar o rechazar los cambios uno a uno o todos al mismo tiempo.
Formas de proteccin
En Excel la informacin puede ser protegida a nivel de hoja, es decir, impide que se realicen cambios no deseados en los datos contenidos en las celdas bloqueadas de una hoja y permite tambin especificar que celdas sern las que si permitan modificaciones a su contenido, o a nivel de todo el libro, es decir, restringe la creacin u modificacin de hojas, as como de su estructura. Para proteger una hoja o un libro, realice lo siguiente:
Proteccin de hoja
1. Abra el libro que contiene la(s) hoja(s) que desee proteger y ubquese en una de ellas. 2. Vaya a la ficha Revisar y, en el grupo Cambios, haga clic en Proteger hoja. 3. En la ventana mostrada, deje marcada la casilla Proteger hoja y contenido de celdas bloqueadas para que la proteccin solo se realice a las celdas bloqueadas, si lo desea puede establecer una contrasea para que solo quien la conozca pueda desproteger la hoja y marque solo las casillas necesarias segn lo que desee permitir que sea modificable en las celdas bloqueadas y, presione Aceptar.
Proteccin de libro
1. Abra el libro que desee proteger. 2. Vaya a la ficha Revisar y, en el grupo Cambios, haga clic en Proteger libro y, en Restringir edicin seleccione la opcin Proteger estructura y ventanas. 3. En la ventana mostrada, marque las opciones necesarias segn la proteccin deseada y, presione Aceptar.
Proteger y compartir libro
Esta herramienta realiza lo mismo que la herramienta compartir, solo que adems permite proteger con una contrasea el control de cambios impidiendo su desactivacin. 1. Abra el libro que desee proteger y compartir, est puede ser un libro nuevo o uno ya existente que no contenga tablas (Listas de Excel) ni asignaciones XML. 2. Vaya a la ficha Revisar y, en el grupo Cambios, haga clic en Proteger y compartir libro. 3. En la ventana mostrada, marque la casilla Compartir con control de cambios, establezca y confirme una contrasea y, presione Aceptar. 4. Guarde el archivo (libro) en una ubicacin de red tal y como lo hizo en el tema Compartir libro, los pasos siguientes despus de guardar sern los mismos.
Excel Avanzado 2010
17
Tablas dinmicas
Es un resumen que agrupa aspectos concretos de una informacin global (una lista o base de datos). Con una Tabla Dinmica se pueden hacer resmenes de una Base de Datos, utilizndose paratotalizar datos o usar alguna otra funcin como conteo, promedio, mximo, mnimo, etc.
Crear una Tabla Dinmica
Para su utilizacin, se debe realizar lo siguiente: 1. Poner el cursor en cualquier celda de la Tabla 2. Insertar ->Tabla dinmica ->Tabla Dinmica (Grafico dinmico) 3. Seleccionar la opcin
4. Aparece la siguiente ventana:
Excel Avanzado 2010
18
J 5. Luego tenemos la vista clsica de Tabla Dinmica para organizar nuestros datos:
La organizacin de los datos en la tabla se base en el principio arrastrar y soltar, que podemos arrastrando los campos a la estructura que est al lado izquierdo o debajo de la lista en el panel. La distribucin de los datos se realiza en segn un criterio de ordenacin sobre los campos de informe, columna y fila, la data que est representada por las expresiones numricas va el rea Campos de valor. Ejemplo: a) Arrastrar Edad a Campos de filtro de informe b) Arrastrar el cuadrito de Distrito a Columna c) Arrastrar el cuadrito de Ocupacina Fila d) Arrastrar el cuadrito de Sueldo Total Anual a Datos
Aparece la tabla dinmica diseada, acompaada por una barra de herramientas especial que permite filtrar datos.
Aplicar Filtros a la Tabla (tres dimensiones)
Resumir la tabla aplicando los siguientesfiltros: Primero desplegamos la lista en Ocupacin y se desactiva administrativo.
Excel Avanzado 2010
19
Luego desplegamos la lista Distrito y se desactivan las opciones: Lima y Monterrico.
Terminamos filtrando las edades entre 37 y 48 aos.
Excel Avanzado 2010
20
J Tabla resultado:
Cambiar el diseo de la tabla
Siguiendo el mismo procedimiento se puede cambiar aldistribucin de la tabla, por ejemplo: Transponer (intercambiar) Ocupacin con Distrito. Arrastrar el cuadro de DistritoaFilas Arrastrar el cuadro de Ocupacin a Columnas Obteniendo el siguiente el siguiente resultado.
Obtener Subtablas
Si Hacemos doble clic sobre una celda de la tabla dinmica, la tabla automticamente genera una sub tabla con el detalle del contenido.
Si hacemos doble clic en la celda B8 (Total de la columna ocupacin Abogado), obtenemos la siguiente tabla en una Hoja adicional.
Excel Avanzado 2010
21
Obtener otros indicadores o funciones de resumen.
En este caso vamos a obtener de la tabla sin filtrar el Sueldo Promedio. Tambin podemos hacer uso de funciones como Conteo, producto, max, min, desviacin estndar, etc. 1. Colocar el cursor sobre una celda de la tabla, y hacer clic con el botn derecho del mouse, obtenindose lo siguiente:
2. Si elegimos promedio obtenemos:
Excel Avanzado 2010
22
Actualizar datos en las Tablas Dinmicas
Si realizamos cambios en alguna de los valores contenidos en las celdas de la tabla original, la tabla dinmica no los actualiza automticamente puesto que la tabla dinmica no contiene directamente formula alguna, solo representa los valores de la funcin de resumen (por defecto suma). Para actualizar los datos de la tabla dinmica realizamos el siguiente procedimiento: 1. Actualizar los datos en la tabla original
2. Ir a la tabla dinmica y hacer clic derecho sobre cualquier celda y aparecer en la pantalla la imagen:
Graficar una tabla dinmica.
Solamente debemos ubicar el cursor sobre la tabla y desde la ficha Insertar elegir dentro del Grupo Ilustraciones, el botn Grafico y seleccionar el mas adecuado para representar nuestros datos.
Excel Avanzado 2010
23
Podemos cambiar el Tipo de Grafico, Cambiar entre filas y columnas, cambiar el Estilo de Diseo (colores), y la ubicacin en los botones que aparecen en la ficha Diseo, que se muestra cuando tenemos seleccionado el grafico.
Excel Avanzado 2010
24
Otras Fichas de Grafico:
Personalizar titulo, rtulos de los ejes, leyenda. Etiquetas, lneas, lnea de tendencia.
Formatos de texto, alinear objetos y tamao del grfico.
Botones para seleccionar los campos dentro del grafico.
Formatos de celda
La presentacin de los datos de la tabla dinmica puede ser modificada desde el comando Formato, aplicando estilos como Moneda, Contabilidad, Millares, etc.
Eliminar una Tabla Dinmica
Se elimina al presionar la tecla Suprimir (Supr)
Excel Avanzado 2010
25
Formulario de datos
Una forma diferente de trabajar con las tablas grandes o usar una presentacin diferente en el ingreso y mantenimiento de datos es utilizando formulario, este es un cuadro de dilogo que permite al usuario escribir o mostrar una fila entera de datos o registro dentro de una ventana vertical. La herramienta formularios no esta disponible directamente en la ventana de Excel, por ello debemos agregarla a la barra de acceso rpido: 1. Seleccionar ms comandos en la Barra de acceso rpido.
2. En el cuadro Comandos disponibles en: elegir todos los comandos, buscar el comando formulario.
Excel Avanzado 2010
26
3. Agregar a la lista de herramientas y Aceptar.
4. Ahora vemos integrado en la barra de acceso rpido al comando formulario.
5. Luego de colocar el botn correspondiente debemos cerciorarnos que el cursor este sobre la tabla y que en ella se haya completado al menos la primera fila de datos con sus
Excel Avanzado 2010
27
J formulas incluidas, para seguidamente hacer clic en el botn de formulario y se abra la ventana sobre la hoja de clculo.
Al crear el formulario, disponemos de las siguientes opciones:
Nuevo: nuevo registro. Eliminar: Eliminar el registro activo. Restaurar: Deshace los cambios efectuados mientras no haya presionado Enter (guarda los cambios). Buscar anterior: Ir al registro anterior. Buscar siguiente: Ir al siguiente registro. Criterios: Sirve para aplicar filtros a la bsqueda. Cerrar: Cierra el formulario. Observe que en la ventana Formulario los campos calculados aparecen bloqueados para el ingreso o edicin de datos, estos solo se abren al momento que aplicamos criterios o filtros por el formulario. Por esta razn antes de abrir la ventana formulario al menos debemos tener ingresada una fila de datos completa incluyendo sus respectivas formulas.
Validacin de datos
Est herramienta se utiliza para evitar la entrada de datos no validos a las celdas que previamente hallamos aplicado la validacin, solo se permitirel ingreso o la seleccin de datos vlidos (restringiendo los errores de digitacin al limitar el ingreso libre de datos), por ejemplo: no se permitir nmeros con decimales en celdas donde se hayan validado para nmeros enteros. Para validar datos en las celdas, realice lo siguiente: 1. Abra o cree un archivo de Excel el cual contenga celdas con datos especficos a validar. 2. Colquese en la celda que desea validar, o si son varias las celdas que llevarn la misma validacin, seleccinelas todas. 3. Vaya a la ficha Datos, y en el grupo Herramientas de datos, presione el botn Validacin de datos.
Excel Avanzado 2010
28
J 4. En la ficha Configuracin de la ventana Validacin de datos, especifique el criterio de validacin para la celda o celdas seleccionadas.
Cualquier valor Permite cualquier tipo de dato, opcin predeterminada. Nmero entero solo nmeros enteros. Decimal solo nmeros enteros y decimales. Lista Permite seleccionar un dato de una lista desplegable. Fecha Permite ingresar datos fecha. Hora Permite ingresar datos hora. Longitud del texto Permite ingresar un dato con un lmite de longitud en caracteres. Personalizada Permite la introduccin de una frmula que calcule un valor lgico.
Mensaje Entrante Ingrese un ttulo y un mensaje que ser mostrado al posicionarse en la celda o celdas con la validacin.
Mensaje de error Seleccione un estilo para el mensaje de error, ingrese un ttulo y el mensaje el cual ser mostrado al ingresar un dato fuera de la regla de validacin, y presione Aceptar.
Excel Avanzado 2010
29
Ejemplos: Validar datos por tamao de texto: 1. Seleccionar celdas y abrir el comando Validacin de datos->Validacin de datos:
2. En el campo Permitir seleccionar Longitud del texto es igual a 10 caracteres y Aceptar.
Excel Avanzado 2010
30
J Validar datos con expresiones decimales (en caso de enteras no acepta expresiones decimales) En el paso 2 del procedimiento cambiamos a Decimal y seleccionamos el intervalo de datos:
Crear una lista Debemos ingresar los datos que aparecern en la lista en algn lugar de la hoja de clculo, ver ejemplo.
Excel Avanzado 2010
31
Excel Avanzado 2010
32
Seleccionamos los datos que irn dentro de las celdas, Enter y Aceptar.
Ahora abrimos el botn con la lista de distritos y seleccionamos lo que corresponda.
Excel Avanzado 2010
33
Excel Avanzado 2010
34
Macros
Una de las mayores ventajas de Excel es la flexibilidad y la rapidez con la que podemos construir plantillas y todo tipo de modelos, para diversos usos o aplicaciones. Macro: es un conjunto de instrucciones de cdigo que permiten realizar una tarea determinada. Las macros se escriben (codifican)en el lenguaje de programacin VBA (Visual Basic forApplications). El Excel trae incorporado el editor de VBA, de este modo las macros se programan dentro del mismo programa.
TIPOS DE MACROS PARA EXCEL. Las macros se pueden agrupar en dos categoras: Macros de funciones y Macros de comandos. Macros de funciones: Si ejecuta frecuentemente una tarea de Microsoft Excel, puede automatizarla mediante una macro. Una macro consiste en una serie de comandos y funciones que se almacenan en un mdulo de Visual Basic y que puede ejecutarse siempre que sea necesario ejecutar la tarea. Macros Comandos: La creacin de estas macro funciones consiste en poner una serie de argumentos, en las cuales podemos ir poniendo los datos que lleva una funcin normal de Excel para Windows y al final le indicamos que operaciones hacer con estos argumentos y de esta manera se optimiza el uso de varias frmulas para llegar a un resultado. Macros de Visual Basic: Las macros de Visual Basic estn basados en mdulos, que por tal hecho se vuelven ms complicadas, teniendo como ventaja que son compatibles dentro de varias aplicaciones, de esta manera se tendra un lenguaje comn de macros entre varios programas, con lo cual se logra que se pierda menos tiempo en realizar una macro en alguno de estos programas. Por esta razn es que lasmacros de Visual Basic son un tema particular.
Activar Ficha Programador
Para trabajar con Macros debemos activar la ficha Programador donde estn contenidos todos los comandos asociados a la programacin en VBA. Archivo-> Opciones de Excel->Personalizar Cinta de Opciones->Activar Ficha Programador-> Aceptar.
Excel Avanzado 2010
35
Grabar una macro
Cuando grabe una macro, es recomendable que primero anote y ensaye cada uno de los pasos antes de grabar la macro, esto le permitir tener una macro ms limpia, es decir, con los menos errores posibles.
Para grabar una macro, realice lo siguiente: 1. Vaya a la ficha Programador, en el grupo Cdigo, haga clic en Grabar macro. 2. En la ventana mostrada escriba un nombre adecuado para la macro, si lo desea puede asignar un mtodo abreviado el cual ejecutar la macro al presionar la combinacin de teclas asignadas, especifique en donde se guardar, es decir, el alcance de su funcionamiento, opcionalmente podr escribir una descripcin sobre su funcionamiento o creacin, por ultimo haga clic en Aceptar para iniciar la grabacin. 3. Realice todas y cada una de las acciones que desee grabar en el orden adecuado. 4. Cuando termine la grabacin de las acciones, ser necesario detener la grabacin, para ello vaya de nuevo a la ficha Programador, en el grupo Cdigo, haga clic en Detener grabacin. Nota: Tambin puede hacer clic en el botn en el lado izquierdo de la barra de estado para iniciar la grabacin de una nueva macro, o para detenerla presione el botn en el lado izquierdo de la barra de estado.
Ejecutar una macro
Ejecutar una macro significa que los pasos grabados o programados se realicen uno a uno de forma rpida y automtica con tan solo presionar un botn, mtodo abreviado, objeto, etc. Para ejecutar una macro, realice lo siguiente:
Asignar la macro a un objeto
En una hoja de clculo, haga clic derecho sobre el objeto insertado (imagen, grfico, control, etc.) al que desea asignar una macro existente y, a continuacin, haga clic en Asignar macro en el men contextual.
Excel Avanzado 2010
36
En el cuadro Nombre de la macro, haga clic en la macro que desea asignar.
Asignar la macro a un botn de la Barra de acceso rpido
1. Abra el men de la Barra de acceso rpido y seleccione Barra de Herramientas de acceso rpido. 2. En el men desplegable de Comandos disponibles en, seleccione la opcin Macros, aparecer un pequeo icono, lo seleccionamos y Agregamos a la lista de comandos. Terminamos haciendo clic en el botn Aceptar. 3. Puede cambiar la imagen del botn asignado a la macro y el nombre del mismo, para personalizar la imagen de la macro active el botn Modificar.
Excel Avanzado 2010
37
Eliminar una macro
1. Abra el libro que contiene la macro que desee eliminar. 2. En la ficha Programador, en el grupo Cdigo, haga clic en Macros. 3. En el cuadro Nombre de la macro, haga clic en el nombre de la macro que desee eliminar y, haga clic en el botn Eliminar. Ejemplo: En este momento todas las acciones que realicemos las grabar la macro, por lo que es preciso seguir con atencin los prximos pasos, ya que un error significara una grabacin incorrecta:
Ejemplo: Macro de Mensaje
1. Ir al Fichas Programador, activar el botn Usar referencia relativas, que nos permitir activar la macro en cualquier parte de la hoja de clculo de lo contrario solo operara en la celda donde fue creada originalmente..
2. Luego seleccionamos: Grabar Macro e ingresamos los datos que solicita el comando:
Excel Avanzado 2010
38
3. 4. 5. 6.
Ojo: Es Ctrl+l (L minscula) y Aceptar. Selecciona la celda A1 Escribe "Esta es mi primera macro" (o lo que guste). Presione Enter, si la seleccin se movi hacia abajo, entonces vuelve a seleccionar la celda A1 7. Dale formato de Negritas , Cursiva , cambia el tamao de la fuentey por ltimo el color de la fuente 8. Al final se tiene que ver algo muy parecido a esto:
9. Detener la macro. 10. Podemos ejecutar la macro llamndola desde el men de Macros o presionando Ctrl+l.
Excel Avanzado 2010
39
Macros de Funcin
1. Abrir el Editor VBA (ALt+F11) y F7 (para abrir la Hoja de cdigo) Ingresamos la definicin de la macro: Estructura de una Macro de funcin: Function nombre de la funcin (argumento) . termina con . EndFunction Entre ambas definiciones va el cdigo de la funcin. 2. En el cdigo ingresamos el nombre de la funcin seguida del signo igual y de su definicin. Por ejemplo:
Como vemos el nombre de la funcin es cubo y su argumento se llama numero (lo traduciramos como "el Cubo de un nmero"). Despus volvemos a escribir cubo, el signo igual, y su definicin. Ahora Guardamos la funcin, el programa nos muestra el siguiente mensaje:
Respondemos Si.
Excel Avanzado 2010
40
J 3. Uso de la funcin Una vez escrito el cdigo, cierra el Editor de Basic y usa tu funcin en cualquier celda. En la imagen puedes ver una celda definida mediante la nueva funcin CUBO.
Con esto ya tenemos definida la funcin. Con la tcnica explicada, esa funcin slo estar activa en la hoja de clculo en la que la has creado, no en otras. Al cerrar la hoja ya no podrs usarla. Ejercicio: Crear lasfunciones: IGV, Cambiar_Dolares, Cambiar_Soles.
Excel Avanzado 2010
41
Introduccin a la programacin en Excel con VBA.
Para ingresar al modo de programacin debemos Abrir la ventana con el Editor VBA: Ficha Programador->Visual Basic -> Insertar Modulo Tambin puede utilizar la combinacin Alt+F11 (lo mismo para regresar al Libro Excel)
Ventana del editor VBA (entorno de programacin):
Excel Avanzado 2010
42
J Explorador de proyecto:Muestra una lista jerrquica de los proyectos, en casi todas las aplicaciones que usan VBA, cada ARCHIVO que tengas de esa aplicacin, se convierte en un PROYECTO , en la imagen notaras que dice VBAProyect (Libro1) si lo vieses en Word dira Proyect (Documento1) , en PowerPoint dira VBAProyect (Presentacion1) , en Access, como sabes, como primero hay que guardar la base de datos, antes de poder usarla, supongamos que abres y creas una base de datos que se llame Directorio, al entrar al Editor de Visual Basic, dira Directorio (Directorio). Si tienes ms de un archivo abierto, aqu los veras, adems de que el nombre del proyecto puede ser diferente del nombre del archivo. Observa como su aspecto es muy similar al del Explorador de Windows, pero los elementos que veras aqu tienen un nombre muy especial que tienes que recordar Objetos.
Ventana Propiedades:Esta ventana sirve para cambiar las Propiedades de los Objetos,
las propiedades determinan el aspecto y comportamiento de los objetos. Por ejemplo, en el Explorador de proyectos, selecciona el objeto Hoja1 (Hoja1).
Ventana de cdigo: Esta es la buena, aqu es donde escribiremos y editaremos el cdigo de las macros, tambin en Mdulos como este, es donde las aplicaciones que permiten Grabar Macros, generan su cdigo, al insertar el modulo, el cursor de escritura debe de quedar dentro de esta ventana, donde ingresamos el texto esta ventana essolo para Visual Basic y nos ayuda en estas tareas, como avisarnos de posibles errores, colorear el cdigo, etc.
Excel Avanzado 2010
43
Control y manejo de Objetos dentro de Excel. Variables
Para lograr una mayor eficiencia en nuestros programas es recomendable definir el tipo de variables que se utilizarn. En Visual Basic no es estrictamente necesaria la definicin de variables, esto es recomendable, ya que al definir una variable estamos definiendo la forma en que los datos se almacenarn en la memoria y as evitamos que Visual Basic haga esta asignacin automticamente, lo que se traducir en un mayor tiempo de ejecucin. Adems, definir las variables facilita la compilacin de nuestros programas.
Tipos de Variables
En Visual Basic hay distintos tipos de variables, las ms comunes: Tipo de Variable Integer Long Double String Boolean Object Tipo de dato Nmero entero, entre -32.768 y 32.767 Nmero entero, entre -2.147.483.648 y 2.147.483.647 Nmero con decimales Cadena de texto Variable Lgica, puede ser True o False Hace referencia a un Objeto
Declaracin de Variables
Las variables pueden ser Locales, Pblicas o Estticas. Variables Locales Las variables Locales son las que se declaran dentro de un procedimiento y slo pueden ser utilizadas en ste. stas desaparecen una vez que el procedimiento termina su ejecucin. Estas variables se definen a travs de la sentencia Dim. Por ejemplo: Sub Procedimiento() Dim i As Integer Dim texto As String (cdigo) End Sub Variables Pblicas Si se quiere que una variable est disponible para todos los procedimientos de todos los mdulos VBA de un proyecto, sta se debe definir a travs de la sentencia Public (en vez de Dim). Por ejemplo: Public Cuenta As Integer Todas las variables pblicas se deben definir antes del primer procedimiento de un mdulo estndar en VBA, no deben definirse en los mdulos correspondientes a las hojas del Libro de Trabajo ni en los mdulos de losUserForms.
Excel Avanzado 2010
44
J Variables Estticas Si desea que una variable definida en un procedimiento conserve su valor una vez terminado, sta debe definirse a travs de la sentencia Static. Por ejemplo: Sub Procedimiento1() Static i As Integer (cdigo) End Sub OptionExplicit La sentencia OptionExplicit permite que el programa se detenga cada vez que VBA encuentre una variable que no ha sido definida. Esto es de gran utilidad cuando se utilizan muchas variables pues nos permite identificar rpidamente errores en los nombres de las variables. Esta sentencia debe escribirse al comienzo del mdulo. Constantes A diferencia de las variables, cuyo valor cambia al ejecutarse un procedimiento, tenemos valores que no cambiaran durante la ejecucin de un procedimiento, estosse denominan Constantes y se definen a travs de la sentencia Const. Por ejemplo: ConstCapacidad As Integer Las constantes tambin pueden declararse como Pblicas para que estn disponibles en todos los mdulos, para ello usamos la sentencia Public: PublicConstCapacidadAsInteger Esta sentencia debe incluirse en un mdulo antes del primer procedimiento. Para definir constantes Locales, basta definirlas a travs de la sentencia Const dentro de un procedimiento o funcin.
Procedimientos
Un procedimiento es una serie de sentencias dentro de un mdulo. Un procedimiento se declara a travs de la sentencia Sub y puede ser Privado, Pblico o Esttico. Procedimiento Privado Es accesible por otros procedimientos dentro del mismo mdulo, ste se define: Private Sub Procedimiento(argumento1,argumento2,.....) (cdigo) End Sub
Excel Avanzado 2010
45
J Procedimiento Pblico Es accesible por todos los procedimientos de todos los mdulos VBA de un proyecto, ste se define: Public Sub Procedimiento(argumento1,argumento2,.....) (cdigo) End Sub Procedimiento Esttico Se define as para que las variables de un procedimiento se conserven una vez terminada su ejecucin, ste debe definirse como Esttico: StaticSubProcedimiento(argumento1,argumento2,.....) (cdigo) End Sub Las sentencias Sub y End Sub son obligatorias para definir cualquier procedimiento, los argumentos y las sentencias Private, Public y Static son opcionales. Si definimos un procedimiento sin ninguna de las sentencias anteriores, por defecto ste se define como Pblico. Es decir: Sub Procedimiento(argumento1,argumento2,.....) (cdigo) End Sub Equivale a escribir: PublicSubProcedimiento(argumento1,argumento2,.....) (cdigo) End Sub Existe una instruccin que permite terminar la ejecucin de un procedimiento, sta es la instruccin Exit Sub. Por ejemplo: Sub Procedimiento(argumento1,argumento2,.....) If condicin1 Then (cdigo) Else Exit Sub End If (cdigo) End Sub Si condicin1 es falso, el procedimiento terminar su ejecucin. Llamar a un procedimiento desde otro Para llamar a un procedimiento desde otro procedimiento, podemos utilizar la sentencia Call o el nombre del procedimiento. Por ejemplo: Sub Procedimiento1(argumento1,argumento2,.....) [cdigo] Procedimiento2 [cdigo] End Sub
Excel Avanzado 2010
46
J En este caso, el procedimiento Procedimiento1 llama al procedimiento Procedimiento2. La sentencia Call se utiliza cuando se requiere llamar a un procedimiento al cual hay que pasarle un argumento, por ejemplo: Sub Procedimiento1(argumento1,argumento2,.....) (cdigo) indice= ........ CallProcedimiento[ndice] (cdigo) End Sub En este caso, Procedimiento1 llama o invoca aProcedimiento2 al cual se le debe pasar el argumento ndice. Se recomienda utilizar la sentencia Call para llamar a otro procedimiento, aunque a ste no se le pasen argumentos, esto permite identificar con facilidad las llamadas a otros procedimientos. Argumentos Los argumentos pueden ser pasados a un procedimiento por referencia (por defecto los argumentos se pasan de esta forma) o por valor. Cuando un argumento es pasado por referencia, se pasa la variable misma al procedimiento invocado, por lo que los cambios que se producen en la variable son devueltos al procedimiento principal (el que llam o invoco). En cambio cuando un argumento es pasado por valor, se pasa una copia de la variable al procedimiento llamado por lo que los cambios que se producen en la variable no se devuelven al procedimiento principal. Para pasar un argumento por valor, se utiliza la sentencia ByVal, por ejemplo: SubProcedimiento2(ByValindice) (cdigo) End Sub Pasar argumentos por valor es til cuando se requiere conservar el valor original de una variable despus de llamar a otro procedimiento. Al especificar los argumentos de un procedimiento tambin es podemos definir el tipo de datos, por ejemplo: SubProcedimiento(argumento1 As Integer, argumento2 As String) [cdigo] End Sub De esta forma se especifica el tipo de dato que se pasar como argumento al procedimiento.
Manejo de Errores
Visual Basic permite manejar los errores propios de la ejecucin de un procedimiento. Para esto existen varias alternativas. On Error Resume Next La sentencia On Error Resume Next permite ignorar un error y avanzar a la siguiente instruccin en la ejecucin de un procedimiento. Por ejemplo: Sub Procedimiento() On Error Resume Next Intruccin 1 Instruccin 2 . . End Sub El incluir la sentencia On Error Resume Next antes de la instruccin 1 implica que si se produce algn error el programa lo ignorar y continuar con la instruccin siguiente.
Excel Avanzado 2010
47
J On Error GoTo...... La sentencia On Error GoTo...... se utiliza para ir a una parte especfica del procedimiento cuando se produce un error. Por ejemplo, si tenemos el siguiente procedimiento: Sub Procedimiento() On Error GoTo final Intruccin 1 Instruccin 2 . . Exit Sub final: [cdigo] End Sub En este caso, se utiliza la sentencia On Error GoTofinal , lo que implica que si se produce un error, el procedimiento continuar ejecutndose a partir de la sentencia final:.Note que se utiliza la sentencia Exit Sub para evitar que en caso de no producirse errores el procedimiento no ejecute el cdigo que se encuentra a continuacin de la sentencia final: y as lograr el objetivo deseado que slo se ejecute en caso de producirse errores. On Error GoTo 0 La sentencia On Error GoTo 0 se utiliza para volver al modo normal de manejo de errores. Por ejemplo: Sub Procedimiento() On Error Resume Next Intruccin 1 Instruccin 2 . . On Error GoTo 0 End Sub En este caso una vez ejecutadas las instrucciones del cdigo, se vuelve al modo normal de manejo de errores. Err ser distinto de 0 cuando ocurre un error. Por ejemplo: Sub Procedimiento() On Error Resume Next valor = WorksheetFunction.VLookup(Jose, Range(A1:D10), 2, 0) IfErr<> 0 ThenMsgBox No se ha encontrado ningn valor On Error GoTo 0 End Sub Si se produce un error, Err tendr un valor distinto de cero, por lo cual en este caso se desplegar el mensaje: No se ha encontrado ningn valor.
Objetos Excel
El objeto Workbooks representa los Libros de Trabajo Mtodos ms comunes Add Permite Crear un nuevo Libro de Trabajo Open Close Save Permite Abrir un Libro de Trabajo Permite Cerrar un Libro de Trabajo Permite Guardar un Libro de Trabajo Existente (Guardar del men Archivo)
SaveAs Permite Guardar un Libro de Trabajo Existente (Guardar del men Archivo)
Excel Avanzado 2010
48
J Propiedades ms comunes ActiveSheet Hoja activa del Libro de trabajo Name Path Nombre del Libro de Trabajo Ruta en la que se encuentra el Libro de Trabajo
Worksheets Conjunto de Hojas que componen el Libro de Trabajo Ejemplos: Crear un Libro de Trabajo y Guardarlo En el siguiente ejemplo se abre el Libro de Trabajo Resumen.xls a partir del cual se obtiene la ruta en la cual se encuentra el Libro (Propiedad Path) y luego se crea un nuevo Libro de trabajo (PriopiedadAdd) el cual se guarda con el nombre Ejemplo.xls (Propiedad SaveAs) y luego se cierra (Propiedad Close). En el ejemplo se utiliza la propiedad ActiveWorkbook que permite hacer referencia al Libro de Trabajo activo. Sub CreaLibro() Dim ruta As String Dim nombrearchivo As String Workbooks.Open("C:/Documentsand Settings/prodillo/Mis_documentos/Resumen.xls") ruta = Application.ActiveWorkbook.Path Workbooks.Add nombrearchivo = ruta& "/Ejemplo.xls" Application.ActiveWorkbook.SaveAs Filename:=nombrearchivo Workbooks("Ejemplo.xls").Close End Sub Mostrar Nombre de Archivo En el siguiente ejemplo se obtiene el nombre del primer Libro abierto y se despliega en un cuadro de mensaje (MessageBox). Note que en el ejemplo que se utiliza el nmero de ndice del Libro de trabajo (Workbooks(1)), el ndice 1 siempre representa el primer Libro abierto. Se puede hacer referencia a los Libros de trabajo tanto por su nombre, como en el ejemplo anterior (Workbooks("Ejemplo.xls")) como por su nmero de ndice. Sub nombrelibro() Dimnombrelibro As String nombrelibro = Workbooks(1).Name MsgBoxnombrelibro End Sub Al ejecutar el programa, se despliega el cuadro de mensaje con el nombre del archivo. El objeto Worksheets representa las Hojas de un Libro de Trabajo Mtodos ms comunes Add Permite Crear un nuevo Libro de Trabajo Copy Delete Move Select Permite Copiar una Hoja Permite Eliminar una Hoja Permite Mover una Hoja Permite Seleccionar una Hoja
Excel Avanzado 2010
49
J Propiedades ms comunes ActiveSheet Cells Index Name Range Hoja activa del Libro de trabajo Celda de la Hoja ndice de la Hoja Nombre de la Hoja Rango de celdas o celda de la Hoja
Crear Hoja, Renombrarla, Copiarla y Eliminarla En el ejemplo se crea una nueva Hoja (Mtodo Add), se obtiene su nmero de ndice (Propiedad Index) y se le da el nombre Ejemplo (Propiedad Name). Luego se mueve la hoja creada a continuacin de la Hoja2 (Mtodo Move) y se obtiene nuevamente el nmero de ndice de la hoja debido a que cambi de posicin. Por ltimo la hoja nueva llamada Ejemplo se copia a continuacin de la Hoja2 (Mtodo Copy) y a la copia se le da el nombre Copia de Ejemplo (Propiedad Name) para luego eliminar la hoja llamada Ejemplo (Mtodo Delete). Sub CreaHoja() Dim indice As Integer Application.ActiveWorkbook.Worksheets.Add indice = Application.ActiveWorkbook.ActiveSheet.Index Application.ActiveWorkbook.ActiveSheet.Name = "Ejemplo" Application.ActiveWorkbook.Worksheets(indice).Move After:=Hoja2 indice = Application.ActiveWorkbook.ActiveSheet.Index Application.ActiveWorkbook.Worksheets(indice).Copy After:=Hoja2 Application.ActiveWorkbook.Worksheets(indice).Name = "Copia de Ejemplo" Application.ActiveWorkbook.Worksheets(indice + 1).Delete End Sub Escribir datos en una Celda En el ejemplo se asigna al celda A1 de la primera hoja el valor 10 (Propiedad Range) y a la celda A2 de la primera hoja el valor 20 (Propiedad Cells). Para hacer referencia a una celda se puede usar indistintamente la propiedad Range o Cells, en cambio para hacer referencia a un rango de celdas slo se puede utilizar la propiedad Range. Sub IngDato() ActiveWorkbook.Worksheets(1).Range("A1") = 10 ActiveWorkbook.Worksheets(1).Cells(2, 1) = 20 End Sub
Range
El objeto Range representa las celdas o rangos de celdas de una Hoja de un Libro de Trabajo. Sintaxis: Range(A1) Range(A1:D5) Range(A1,D5) Range(A:A) Range(1:1) Range(C1:E3).Range(A1) Hace referencia a la celda A1 Hace referencia al rango A1:D5 Hace referencia al rango A1,D5 Hace referencia a la columna A Hace referencia a la fila 1 Hace referencia a la primera celda del rango C1:E3, es decir a la celda C1. Gracias a esto se puede hacer referencia a una celda o rango en forma relativa a otro rango.
Excel Avanzado 2010
50
J Mtodos ms comunes Activate Clear Copy Delete Insert PasteSpecial Select Sort Activa el Rango seleccionado Borra los valores del Rango Copia los datos del Rango Elimina el Rango Inserta celdas Pegado especial (Valores, Frmulas, Formato, etc...). Permite seleccionar un Rango Permite ordenar un rango en base a un criterio determinado
Propiedades comunes
Address Areas Column Columns Count
Indica la direccin del rango seleccionado Nmero de Rangos Seleccionados Posicin de columna en la que empieza el Rango Columnas que componen un rango Cuenta el nmero de objetos de un conjunto. Por ejemplo : N de columnas de un rango = Rango.Columns.Count CurrentRegion La regin actual es un rango limitado por cualquier combinacin de filas y columnas vacas. Equivale a presionar Shift+Control+* sobre una celda End Representa la celda situada al final de la regin que contiene el rango fuente. La sintaxis de esta propiedad es : Rango. End(Direction) Direction Longrequerido. La direccin de desplazamiento. Puede ser una de las siguientes constantes XlDirection: xlToLeft, xlToRight, xlUp o xlDown EntireColumn Representa toda la columna a la cual pertenece un rango EntireRow Representa toda la fila a la cual pertenece un rango Font Representa la fuente del Rango Formula Frmula de las celdas de un rango HasFormula Verdadero si la celda o rango tiene una frmula, falso en caso contrario Offset Permite desplazarse en forma relativa con respecto a una celda o un rango Por ejemplo : Range(A1).Offset(1,1).Select Con este cdigo se seleccionar la celda B2, ya que el Offset es de 1 columna y 1 fila. Resize Permite redefinir el tamao de un rango Row Posicin de fila en la que empieza el Rango Rows Select Text Value Filas que componen un rango Selecciona el rango especificado Texto contenido en las celdas de un rango Valor contenido en las celdas de un rango
Ejemplo: Copiar Tabla En el siguiente ejemplo se desea copiar en valores los datos de la tabla anterior desde la Hoja1 a la Hoja2 (Los datos se copiarn en la misma posicin que la tabla original). Para esto se determina el rango que representa la tabla (Propiedades End(XlDown) y CurrentRegion). Luego se determina la posicin de la primera fila y la primera columna del rango que representa la tabla (Propiedades Row y Column) para luego pegar en la misma posicin de la
Excel Avanzado 2010
51
J Hoja2 los datos. Luego realizamos la copia (Mtodo Copy) y se pegan en la Hoja2 los datos en valores (Mtodo PasteSpecial) en la misma posicin que la tabla original de la Hoja1. Para especificar la posicin en que comienza la tabla se utiliza el objeto Cells, el cual representa una celda, la instruccin: Worksheets("Hoja2").Range(Cells(fila,columna).Address) Que representa la celda determinada por el contenido de las variables fila y columna (En el ejemplo se representa a la celda A1 de la Hoja2, fila es igual a 1 y columna es igual a 1). Al objeto Range es necesario pasarle la direccin de la celda (Propiedad Address) de lo contrario se produce un error.
Cdigo: Sub Copiatabla() Dimrngtable As Range Dim fila Dim columna Set rngtable = Worksheets("Hoja1").Range("A1").End(xlDown).CurrentRegion 'Se determina la fila y la columna en que comienza el rango fila = rngtable.Row columna = rngtable.Column rngtable.Copy 'Se utiliza el objeto Cellsque representa a una celda y requiere comoargumento 'la posicin de fila y columna de la celda Worksheets("Hoja2").Range(Cells(fila,columna).Address).PasteSpecial (xlPasteValues) End Sub
If......Else
La instruccin If permite introducir condiciones en la ejecucin del cdigo. Sintaxis: IfcondicinThen (cdigo 1) Else (cdigo 2) EndIf El cdigo anterior se interpreta de la siguiente forma: Si la condicin es verdadera, Entonces ejecute el cdigo 1, sino ejecute el cdigo 2. Tambin es posible incorporar ms de una condicin y anidar:
Excel Avanzado 2010
52
J Ifcondicin1 Andcondicin2Then <cdigo 1> Else Ifcondicin3Then <cdigo 2> Else <cdigo 3> EndIf EndIf El cdigo anterior se interpreta de la siguiente forma: Si la condicin1Y la condicin2 son verdaderas, Entonces ejecute el cdigo 1, De lo contrario, Si la condicin 3 es verdadera, Entonces ejecute el cdigo 2, De lo contrario ejecute el cdigo 3. El comando And puede reemplazarse por Or, esto significara que el cdigo 1 se ejecutar si la condicin1 o si la condicin2 es verdadera (Con que una de las dos sea verdadera es suficiente). Ejemplo Restar valor menor con mayor valor El objetivo es lograr que entre dos valores, siempre se reste al mayor valor, el menor valor de los dos. El procedimiento toma los valores de las celdas A2 y A3 y los compara entre s para poder restar el menor valor al mayor valor, el resultado se despliega en la celda A5
Cdigo: Sub RestaMenor() Dim valor1 As Long Dim valor2 As Long Dim valor3 As Long 'Se obtienen valores desde la Hoja 1 valor1 = Worksheets("Hoja1").Range("A2") valor2 = Worksheets("Hoja1").Range("A3") 'Se comparan los valores If valor1 > valor2 Then valor3 = valor1 - valor2 Else valor3 = valor2 - valor1 EndIf 'Se asigna a la celda C5 el resultado Worksheets("Hoja1").Range("A5") = valor3 End Sub
Excel Avanzado 2010
53
For....Next
El commandoFor.Nextpermite repetir una accin las veces que deseemos. Sintaxis: Forvalor=1 To nStep k (cdigo) Nextvalor El cdigo anterior se interpreta: Repetir el cdigo incrementando, a partir del valor 1, incrementndose en k, hasta alcanzar el valor n. Si se omite la sentencia Step k, por defecto se incrementar en 1 el valor de la variable en cada ciclo, es decir, por defecto el valor de k es 1. Ejemplo Duplica registro anterior El ejemplo consiste en crear una lista a partir de un valor inicial, en la cual cada valor ser el doble del anterior. La lista se encuentra en la columna B de la Hoja1 y el valor inicial se encuentra en la celda F2, el ltimo valor estar en la celda F11. El procedimiento consiste en recorrer las celdas desde la F2 hasta la F11 y calcular el nuevo registro en base al anterior.
Sub Dupli() For i = 1 To 10 'El valor actual ser igual al valor multiplicado por 2 Worksheets("Hoja1").Cells(i, 1) = i * 2 Next End Sub
For Each....Next
Permite recorrer los objetos que componen otro objeto. Sintaxis: ForEachComponenteInObjeto (cdigo) Next El cdigo anterior se interpreta de la siguiente forma: Para cada componente del objeto especificado, ejecute el cdigo. Combinaciones de componente y objeto podran ser: Componente Objeto Libro Workbooks HojaWorksheets Celda Range
Ejemplos Recorrer Hojas y Listar Nombres El objetivo es recorrer las hojas del libro de trabajo activo y listar sus nombres en la primera columna de la Hoja 3.
Excel Avanzado 2010
54
J Sub ListaHojas() i=0 For Each hoja In Worksheets i=i+1 Worksheets("Hoja3").Cells(i, 1) = hoja.Name Next End Sub
While....Wend
Este comando permite ejecutar una accin hasta que se cumpla una condicin determinada. Sintaxis: Whilecondicin (Cdigo) Wend El cdigo anterior se interpreta de la siguiente forma:Realice el cdigo Mientrasse cumpla la condicin. Ejemplo: Ubicar el cursor sobreelltimo registro de una lista. El objetivo es recorrer una lista situada en la primera columna de la Hoja1 hasta encontrar el ltimo registro.
Sub UltimoReg1() i=1 While Worksheets("Hoja3").Cells(i, 1).Value <> "" Worksheets("Hoja3").Cells(i, 1).Select i=i+1 Wend End Sub
Importar y Exportar Datos Importacin de objetos en Excel
Es relativamente fcil copiar objetos de otros programas (mas aun con la herramienta de copiado que ha sido mejorada en esta versin, permitindonos una vista previa de la apariencia del objeto dentro del documento) y colocarlos dentro de Excel. En Excel, los objetos incrustados aparecen como cuadrosque flotan sobre la hoja de clculo (imgenes y grficos). Podemos colocar estos cuadrosen cualquier parte de su hoja de clculo. El procedimiento incrustarest habilitado para todo tipo de objetos. Aunque tcnicamente se puede pegar un texto de un documento de Word dentro de un cuadro flotante, esto no es necesario, ya que es un tipo de dato reconocido naturalmente por la hoja de clculo Excel. Sin embargo, otros tipos de objetos pueden tener ms sentido. Un ejemplo es un formato de imagen que no es compatible con Excel. Se puede pegar esta imagen como un objeto
Excel Avanzado 2010
55
J incrustado al copiarlo desde el programa de dibujo adecuado. El truco es utilizar la renovada herramienta de Excel Portapapeles Pegar comando Pegado especial, que funciona igual que lo hace en todos los dems programas de Office, como Word.
Transferencia de datos
Con incrustacin y la vinculacin de dos o ms programas en conjunto, podemos crear un documento compuesto. Sin embargo, a pesar que los diferentes objetos aparecen en la hoja de clculo, estos son propios de los diferentes programas. Por ejemplo: Al incrustar una tabla de Excel en un documento de Word, no podemos arreglar cualquier texto de la tabla utilizando el corrector gramatical que viene integrado en Word por ser el objeto nativo de otra aplicacin. En estos casos, usted puede transferir los datos en bruto, en lugar de objetos. As que en lugar de incrustar un objeto de hoja de clculo dentro de Word, puede simplemente copiar los datos con formato de hoja de clculo Excel y, a continuacin moverlos a Word. Usted perder la capacidad de actualizar la informacin con Excel, pero gana algunos beneficios, comopoder editar los datos directamente en Word sin necesidad de acceder a Excel. Podemos editar los datos de forma rpida y cmoda. Esta capacidad es particularmente importante si desea dar formato a los datos para que coincidan con el resto del documento. El archivo es de menor tamao delque sera si utilizamos un objeto incrustado. Evitamos el modificar la informacin accidentalmente, si cambiamos la informacin en la hoja de origen (como lo hara si se ha utilizado un objeto vinculado). Por estas razones, vale la pena considerar cuidadosamente si debemos copiar un objeto de hoja de clculo completa, o simplemente transferir la informacin que desea utilizar.
Exportacin de tablas de datos
El secreto para pegar datos desde la hoja en otro programa como Word, es el mismo comando Pegado especial que se utiliza para crear objetos incrustados y vinculados. Los siguientes pasos lo guiarn a travs del proceso. 1. Seleccione un rango de celdas de la hoja de clculo, a continuacin haga clic en:Inicio Portapapeles Copiar. Para obtener los mejores resultados, trate de evitar la seleccin de filas y columnas vacas. 2. Cmbiese al documento de destino y, a continuacin, utilice el comando Pegado especial. El cuadro de dilogo Pegado especial aparece. Este cuadro de dilogo muestra lo que vera si se copia una seleccin de celdas de Excel a Word. Al copiar una seleccin de celdas, el cuadro de dilogo Pegado especial le da varias opciones sobre la forma en que desea importar los datos desde Excel. 3. En el cuadro de dilogo Pegado especial, seleccione el tipo de objeto que desea insertar. Usted puede elegir cualquier formato compatible de la lista. Las opciones de formato dependen del tipo de objeto que est insertando. Por ejemplo, Excel permite pegar las celdas seleccionadas como un objeto de Excel, o convertirla en texto sin formato, texto HTML, o incluso una imagen de baja resolucin. Tambin puede elegir la forma en Excel sincroniza los datos pegados con la fuente. Seleccione la opcin "Pegar vnculo" si desea crear un objeto vinculado de Excel que se actualiza segn los cambios que realice en la informacin de la fuente. Seleccione la opcin "Pegar" si desea crear un objeto incrustado que puede modificar de forma independiente. 4. Haga clic en Aceptar. 5. La informacin de Excel aparece en el formato elegido.
Excel Avanzado 2010
56
Importacin de tablas de datos
Tampoco hay razn para que usted no pueda tomar textos de otro programa, y luego pegarlo en Excel. Esta tctica funciona mejor si la informacin estdispuesta en una estructura (por ejemplo, una tabla de Word), Excel puede insertar los datos, no importa cmo est organizado. En lugar de utilizar:Inicio Portapapeles Pegado especial, para pegar el contenido en Excel, puede utilizar: Inicio Portapapeles Pegar como acceso directo. Cuando lo haga, Excel inserta texto con formato, y un icono de etiqueta inteligente aparece al lado del contenido se acaba de insertar. Puede hacer clic en el icono y, elegir: Conservar formato de origen (que se aplica cualquiera que sea el formato se utiliz en el programa original) o coincidir formato de destino (Que pasa por alto el formato de origen y mantiene el formato que se aplic a las celdas).
Importar archivos de texto
A veces usted requiere que su hoja de clculo pueda usar los datos que se almacenan en un archivo de texto normal. En este caso, puede importar la informacin a Excel, pero tiene que pasar por un proceso de conversiones especiales. Este proceso de conversin escanea el texto y lo divide en filas y columnas separadas, para que Excel pueda insertarlo en las celdas de una hoja de clculo. Excel proporciona una herramienta inteligente, el Asistente para importar texto, que le ayuda a realizar conversiones de archivos de texto. Para importar un archivo de texto, siga estos pasos: 1. Desde Excel, seleccione Archivo Abrir. 2. En el cuadro de dilogo Abrir. Busque: "Archivos de tipo" en la parte inferior de la ventana y seleccione Archivos de texto. Excel sabe que usted est buscando para los archivos que tienen la extensin. Prn,.Txt, o. Csv. Si usted tiene un archivo de texto que tiene una extensin de archivo diferente, seleccione el tipo de Todos Los Archivosen su lugar. 3. Busque el archivo que desea importar y, a continuacin, seleccinelo. Haga clic en Aceptar para continuar. Excel se inicia el Asistente para importar texto. 4. En el paso 1 del asistente: "Tipo de los datos originales",usted tiene dos opciones, "delimitado" o "de ancho fijo," dependiendo del formato de archivo de texto.
Por lo general, el programa en que se cre el archivo de texto,indica qu tipo de formato est utilizando, o le da la oportunidad de elegir uno de varios formatos compatibles. Si no estamos seguros del formato, puede que tenga que echar un vistazo al archivo, en primer lugar lo abrimos en un programa como el Bloc de notas, lo que deber ayudarle a determinar con qu tipo de formato est trabajando. Delimitado significa que hay un separador, por lo general una coma, un tabulador o un punto y coma entre cada columna. En un archivo delimitado por comas, los siguientes datos que estn constituidos de tres columnas de datos, uno con el nombre (Agencia 1 es el primer nombre), seguido del separador las columnas que contiene el mes y un nmero al final de la lnea:
Excel Avanzado 2010
57
J Agencia 1, enero, 343 Agencia 2, marzo, 751 Anchura fija significa que las columnas se separan mediante una serie de espacios. Todas las columnas estn espaciadas uniformemente. Los mismos datos se muestran aqu en un formato de ancho fijo. El problema con el formato de ancho fijo es que el valor no puede exceder el espacio mximo asignado a la columna: Agencia 1 enero 34321.25 Agencia 2 marzo 4748.812 5. Haga clic en Siguiente, complete el paso 2 del Asistente para importar texto. Este paso vara dependiendo de si va a importar datos de un ancho fijo o un tamao delimitado. Si va a importar un tamao delimitado, es necesario especificar, en el cuadro delimitador, el carcter que se utiliza para separar las columnas. Si va a importar un archivo delimitado por comas (donde una coma separa cada columna), a continuacin, activar la casilla de verificacin por comas. Una vez que lo cambia, Excel actualiza la vista previa, que separa los datos en columnas utilizando el delimitador de que usted eligi.
Si va a importar un archivo de ancho fijo, debe indicar dnde empieza cada columna. Haga clic en la ventana de vista previa en el lugar apropiado, una para cada columna. Al hacer clic, Excel agrega divisores entre cada columna.
Delimitados
Excel Avanzado 2010
58
De ancho fijo 6. Haga clic en Siguiente para pasar al ltimo paso. El ltimo paso le permite especificar el tipo de datos para cada columna. Por lo general, la opcin estndar (General) funciona perfectamente. Si elige General, Excel examina el contenido, y luego se transforma en un texto, nmero o fecha de entrada, dependiendo del tipo de valores que contiene el archivo. Si desea reemplazar este proceso automtico de toma de decisiones, slo tiene que revisarel cuadro "vista previa de datos". A continuacin, en la columna en el "formato de datos de la columna", elija el tipo de datos. Usted puede tomar este paso adicional si tiene una celda que contiene el contenido numrico, pero que desea tratar como texto.
7. Haga clic en Finalizar para completar el asistente.
Excel Avanzado 2010
59
Importar datos dela Web
Para importar datos procedentes de una pgina Web, elija Obtener datos externos en el men Datos y haga clic en Nueva consulta Web. Debe tener acceso al World Wide Web (World Wide Web o WWW: que es una rama multimedia de Internet que presenta no slo texto, sino tambin grficos, sonido y vdeo. En la Web, los usuarios pueden saltar fcilmente de un elemento a otro, de una pgina a otra o de un sitio a otro utilizando hipervnculos), a travs de la intranet de su organizacin o un mdem instalado en el equipo o la red, o bien puede realizar una consulta de cdigo de origen HTML o XML local. Ejemplo: Importar una tabla de una pgina Web, en este caso la tabla del descentralizado de futbol local. 1. Ir a la ficha Datos y del grupo Obtener datos externos elegimos: Desde Web.
2. En una nueva ventana, ingresamos la direccin de la pgina donde importaremos la tabla. El programa carga la pagina Web y nos muestra todos los objetos importables colocando una pequea flecha de color amarillo que usaremos para hacer clic sobre el objeto a importar.
Y Hacemos clic en el botn importar. 3. Aparece una ventana pidindonos la celda donde colocaremos la tabla a importar:
4. Hacemos clic en el botn Aceptar y aparecer lo siguiente:
Excel Avanzado 2010
60
Apareciendo los datos:
Excel Avanzado 2010
61
Das könnte Ihnen auch gefallen
- Crear bases de datos y tablas SQLDokument8 SeitenCrear bases de datos y tablas SQLVero OjedaNoch keine Bewertungen
- Aprenda SQL Con SQLiteDokument39 SeitenAprenda SQL Con SQLiteRaúl Oramas BustillosNoch keine Bewertungen
- Excel para Decimo A, BDokument26 SeitenExcel para Decimo A, BCarmen Gonzalez Gonzalez Alvarado0% (1)
- Sesion1 - Material de LecturaDokument35 SeitenSesion1 - Material de LecturaMIGUEL MARQUEZ BELTRANNoch keine Bewertungen
- Macros en Excel (106 Paginas - en Español)Dokument106 SeitenMacros en Excel (106 Paginas - en Español)andresmacedaNoch keine Bewertungen
- 15 Fórmulas ExcelDokument19 Seiten15 Fórmulas ExcelKelly Yaneth MartinezNoch keine Bewertungen
- Diseño de escalera paramétrica en CATIA V5Dokument12 SeitenDiseño de escalera paramétrica en CATIA V5jocar10Noch keine Bewertungen
- Qué Es Autocad 3dDokument12 SeitenQué Es Autocad 3dEmilio JeremyNoch keine Bewertungen
- Aprende Python Avanzado en Un Fin de SemanaDokument207 SeitenAprende Python Avanzado en Un Fin de SemanaEduardo LeytonNoch keine Bewertungen
- Modulo 2 Base de Datos en ExcelDokument7 SeitenModulo 2 Base de Datos en ExcelmeryNoch keine Bewertungen
- Unidad 4 Tablas Dinámicas y MacrosDokument2 SeitenUnidad 4 Tablas Dinámicas y MacrosHoracio Rafael MercadoNoch keine Bewertungen
- Analisis NumericoDokument7 SeitenAnalisis NumericoRoodriih LRNoch keine Bewertungen
- Manual de Excel 2007Dokument22 SeitenManual de Excel 2007raig1583Noch keine Bewertungen
- Evalua efectividad gerencial MAPDokument13 SeitenEvalua efectividad gerencial MAPDaniel Villela100% (1)
- SESIÓN1 ExAv CIPDokument36 SeitenSESIÓN1 ExAv CIPDennis ZavaletaNoch keine Bewertungen
- Algoritmos mas complejosDokument15 SeitenAlgoritmos mas complejosbismark_17_10Noch keine Bewertungen
- Guia Windows Server 2012Dokument40 SeitenGuia Windows Server 2012drerthNoch keine Bewertungen
- Manual de Usuario Open ErpDokument14 SeitenManual de Usuario Open ErpPatricia Dela RosaNoch keine Bewertungen
- Curso Solidworks BásicoDokument2 SeitenCurso Solidworks BásicoAndres GarciaNoch keine Bewertungen
- Ensamblaje de partes en Autodesk InventorDokument6 SeitenEnsamblaje de partes en Autodesk InventorJonathan VillagraNoch keine Bewertungen
- AccesoDatosExternosDokument16 SeitenAccesoDatosExternosTheGuilleNoch keine Bewertungen
- Diagramas Casos UsosDokument5 SeitenDiagramas Casos UsosJuanfer ProgramingNoch keine Bewertungen
- AutoCAD 2008 CapítulosDokument153 SeitenAutoCAD 2008 CapítulosHernánRiveraChávezNoch keine Bewertungen
- Módulo 1. Introducción A PrestoDokument13 SeitenMódulo 1. Introducción A PrestoUnai Fernández BlancoNoch keine Bewertungen
- Establecimiento de Formato Del TextoDokument7 SeitenEstablecimiento de Formato Del TextoLuis Antonio Diaz RosalesNoch keine Bewertungen
- Guía de Aprendizaje 1 de Autocad HerramientasDokument10 SeitenGuía de Aprendizaje 1 de Autocad HerramientasyesicaNoch keine Bewertungen
- (Presentation) La Familua de Productos Primavera - Luisa Frare - 11pgDokument11 Seiten(Presentation) La Familua de Productos Primavera - Luisa Frare - 11pgsurchgNoch keine Bewertungen
- Ejercicios Básicos de WordDokument25 SeitenEjercicios Básicos de WordMartin Salazar GasteloNoch keine Bewertungen
- Manual de SolidworksDokument70 SeitenManual de Solidworksstaticfactory9281Noch keine Bewertungen
- Ejercicios Practicos Autocad 2008Dokument26 SeitenEjercicios Practicos Autocad 2008motocicletambNoch keine Bewertungen
- Macros y Lenguaje VBADokument16 SeitenMacros y Lenguaje VBAJosé Antonio Ferrer GutiérrezNoch keine Bewertungen
- 02 Gestion - de - Riesgos - Corporativos - Marco - Integrado PDFDokument152 Seiten02 Gestion - de - Riesgos - Corporativos - Marco - Integrado PDFAngelNoch keine Bewertungen
- Control avance obraDokument17 SeitenControl avance obraElcharronegro UnicoNoch keine Bewertungen
- Guia de Problemas AutoCAD 2D AvanzadoDokument41 SeitenGuia de Problemas AutoCAD 2D AvanzadoFrancisco GonzalezNoch keine Bewertungen
- Fundamentos Office 2019 - 2Dokument2 SeitenFundamentos Office 2019 - 2Luis Alberto Ramirez HuertaNoch keine Bewertungen
- Alias Comandos Autocad 2010 EspañolDokument9 SeitenAlias Comandos Autocad 2010 EspañolLuis RodriguezNoch keine Bewertungen
- Examen de Suficiencia de La Universidad de Guayaquil - Ingeniería AmbientalDokument11 SeitenExamen de Suficiencia de La Universidad de Guayaquil - Ingeniería AmbientalJuanCarlosCedeñoNoch keine Bewertungen
- Excel 2003 - ActualizadoDokument99 SeitenExcel 2003 - ActualizadoAlejandro RamosNoch keine Bewertungen
- Capacitacion ExcelDokument24 SeitenCapacitacion ExcelAndrea SotoNoch keine Bewertungen
- Cuadernillo Excel 2021 - Cap 1Dokument12 SeitenCuadernillo Excel 2021 - Cap 1VictoriaNoch keine Bewertungen
- Manual Resumido ExcelDokument9 SeitenManual Resumido ExceljzincoNoch keine Bewertungen
- Recurso 18BDokument25 SeitenRecurso 18BMatíasNoch keine Bewertungen
- Manual de Excel Básico 2007Dokument21 SeitenManual de Excel Básico 2007Andrés Till UstarizNoch keine Bewertungen
- Temas InformaticaDokument95 SeitenTemas InformaticaRoo RomitoNoch keine Bewertungen
- Microsoft ExcelDokument4 SeitenMicrosoft ExcelJoshua JiménezNoch keine Bewertungen
- Qué Es Una Hoja de CálculoDokument27 SeitenQué Es Una Hoja de CálculoMara CarranzaNoch keine Bewertungen
- Hoja de Cálculo ExcelDokument7 SeitenHoja de Cálculo Excelmary liliana santamariaNoch keine Bewertungen
- Resumen ExelDokument12 SeitenResumen Exelchinablaco11Noch keine Bewertungen
- Curso Hoja de Cálculo EXCEL Introducción A La InformáticaDokument22 SeitenCurso Hoja de Cálculo EXCEL Introducción A La InformáticaJose Luis Valle VargasNoch keine Bewertungen
- Conceptos Básicos de Excel 2007Dokument8 SeitenConceptos Básicos de Excel 2007Noé Altamirano100% (1)
- Curso de Excel Básico.docxDokument13 SeitenCurso de Excel Básico.docxJuan CalderonNoch keine Bewertungen
- Fórmulas Excel 2010 PDFDokument13 SeitenFórmulas Excel 2010 PDFCarlos Montiel RenteríaNoch keine Bewertungen
- Microsoft ExcelDokument29 SeitenMicrosoft ExcelisidoraNoch keine Bewertungen
- Taller Funciones y Errores de ExcelDokument5 SeitenTaller Funciones y Errores de ExcelDianaAmadorNoch keine Bewertungen
- Funciones ExcelDokument11 SeitenFunciones ExcelDavmary RamírezNoch keine Bewertungen
- Tarea ExcelDokument9 SeitenTarea ExcelNeider LópezNoch keine Bewertungen
- Examen ExcelDokument38 SeitenExamen ExcelFCEFA ADMINNoch keine Bewertungen
- Berenice Montero Tarea 2.3Dokument8 SeitenBerenice Montero Tarea 2.3Gabriel RomeroNoch keine Bewertungen
- Referencias de celdas y funciones básicas en ExcelDokument20 SeitenReferencias de celdas y funciones básicas en ExcelJose AlbertoNoch keine Bewertungen
- TUTORIAL Excel, Daniel Valdovinos GarciaDokument10 SeitenTUTORIAL Excel, Daniel Valdovinos Garciadavaga95Noch keine Bewertungen