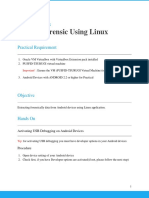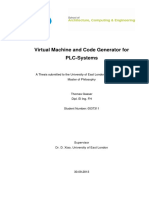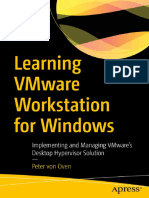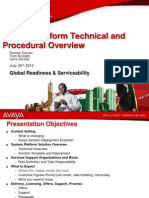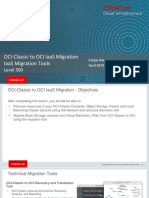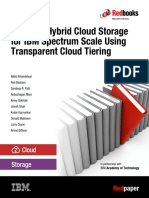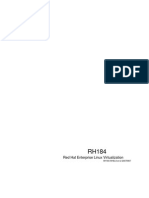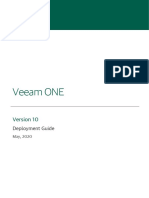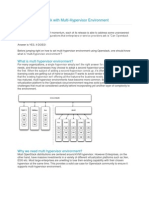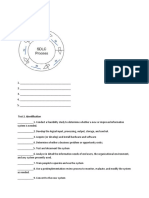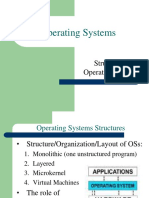Beruflich Dokumente
Kultur Dokumente
HowTo Set Up Virtual Environment
Hochgeladen von
Anthony EdwardsOriginalbeschreibung:
Copyright
Verfügbare Formate
Dieses Dokument teilen
Dokument teilen oder einbetten
Stufen Sie dieses Dokument als nützlich ein?
Sind diese Inhalte unangemessen?
Dieses Dokument meldenCopyright:
Verfügbare Formate
HowTo Set Up Virtual Environment
Hochgeladen von
Anthony EdwardsCopyright:
Verfügbare Formate
Setting up Virtual Environment: VMWare In this document, we have chosen VMWare to be our virtual environment.
We can use this environment for multiple purposes such as running servers or workstations, testing exploit, capturing traffic, analyzing the packets, generating signature, analyzing the signature that we just created and much more What you will learn... Installing VMWare Configuring VMWare Settings
To create the environment, we need to first install VMWare on our system. Once that is done, we need to load an OS into the VMWare. Figure 1, shows the place where we can chose the NewVirtualMachine to create our virtual machine.
Figure 1. New Virtual Machine Installation Menu
Once we click on the Virtual Machine tab in the New section, we will see the welcome window for the new virtual machine wizard, as shown in Figure 2.
Figure 2. New Virtual Machine Wizard
Click Next to continue with the configuration settings of the virtual machine. In this you will have two options as shown in Figure 3, typical and custom.
Figure 3. Setting up Configuration
In this case we chose Typical option, as it will create a new VM with the most common settings in terms of device and configuration options. This VM will not be compatible with the VMWare ESX server 2.x, GSX Server 3.x, ACE 1.x or Workstation 4.x. But this was the case in VMWare 5, which need not be the same in your case.
Figure 4. Choosing the OS
Once the configuration is set, we can choose the Operating System that is going to be installed in this VM. This doesnt install the OS, but just sets the environment compatible to install the OS that you have chosen from the list, as shown in Figure 4. Clicking Next would take it to the next window shown in Figure 5, where you choose the VM Name and the path where you would like this to be installed.
Figure 5. Choosing the path for installation
Once the OS path is set, we move on to Network Settings where we have four granular options. Setting the network type is most important when it comes to how you would like to use this VM later, though VMWare is created for ease of use and hence you could change the network settings at any point of time even after the installation is done.
Figure 6. Choosing the network
There are four modes of network types to choose as shown in Figure 6: Bridged mode NATted mode Host-only mode No Network Connection
Bridged Mode: In this mode, the guest operating system would have direct access to the external network of the host on which VMWare is running. The guest will have its own IP address on the external network.
NATted Mode: In this mode, the guest operating system would connect to the external network using the host IP address. Host-only Mode: In this mode, the guest operating system would connect to the virtual network within the VMWare, and hence this mode can be used for different VMs to connect with each other inside the virtual environment. No Network Connection: In this mode, as the name suggests there will be no network connection from this guest OS.
Once we are done with the network configuration, the VM Wizard takes us to the window where we allocate disk space for the VM that is being created, or in other words the size of the VMs disk. As seen in Figure 7, the user can set a Maximum capacity of the disk and by default this shows 8.0 GB. The user can then check the boxes that provide the options such as Allocate all disk space now and Split disk into 2GB files. By choosing the first option, user can enhance the performance of the VM that is being created right now. But since the disk space is created all at once, the time taken for this process will be proportional to it (that is, this is time consuming process) and of course for the VM Wizard to allocate the space, the host disk should have that space in reality. In the second option, the user can split the total space into 2GB slices.
Figure 7. Specifying disk capacity
Once the disk space is set according to the users requirements, clicking Finish would create a VM space for the user to then install the operating system of the users choice (in this case it is Win XP). The operating system disc can then be loaded and then start the VMWare profile created for this virtual machine. Once started the OS Autorun mode will start and the user can install the operating system of choice. Taking a snapshot of the VM is a good idea if you are using this virtual machine for a test bed. This would give the user a chance to revert back to the full working condition even if the VM breaks later due to some exploit or in the testing process. In the following section, we will be discussing more about VM settings. Setting up the virtual environment doesnt really stop once the profile or workspace is created. It is beyond the creation itself. It is about installing VM tools, using VM Settings to tune the performance based on your requirements, and much more. Figure 8 shows, Memory settings where the user can choose the Random Access Memory (RAM) size, where the user should enter a number that is a multiple of 4. VMWare suggests the minimum recommended size with a yellow arrow and it sets and displays the recommended memory size in the green arrow and the maximum recommended memory with a blue arrow. This helps the users to decide the memory size to be set in their system, based on local memory space and other factors.
Once all of the above steps are done few files are created. The .vmdk (VMWare Virtual Disk) file is the image that has been created with all the user specifications. In other words, this is the Virtual Environment itself and the other important file that is created is the configuration file, which is very small in size and is discussed later in the configuration section.
VM Settings
Figure 8. VMWare Memory Settings
In the hard disk settings, the user will be able to see the disk file that we created in the process explain in creation of VMWare, the capacity of the disk and the disk information. The user has an opportunity to defragment the virtual disk. This is as shown in Figure 9. In Figure 10, the user has options to change the CD-ROM settings where the user can choose an option to connect the drive at power ON, which is powering on of the virtual machine and not the host itself.
Figure 9. VMWare Hard Disk Settings
In the connection pane, the user can choose to use a physical drive or an ISO image of the disk. In the case of a physical drive, the user can choose to exclusively connect the device to this VM and legacy emulation. In the virtual device node pane, the user can choose the device that can be used for CD-ROM.
Figure 10. VMWare CD-ROM Settings
As mentioned in the VMWare installation section, the user can change the Ethernet settings of the VM at any point of time. As shown in Figure 11, the user has the option to connect the device at power ON of the VM, choose between the various network connections as explained before. In case of Custom: Specific virtual network, the user can pick a VMnet where the Virtual Machines can communicate.
Figure 11. VMWare Ethernet Settings
Figure 12 shows USB controller settings, where the user can choose to automatically connect to new USB devices to this VM when it has focus (similar to the way it is in the real host).
Figure 12. VMWare USB Controller Settings
In the audio settings (Figure 13), the user can set the audio to connect at power ON, or auto detect. The user also has options to use the default sound adapter of the host or to specify the host sound adaptor.
Figure 13. VMWare Audio Controller Settings
VMWare provides Virtual processor settings to the user as shown in Figure 14, where the user can choose the number of virtual processors. In order for the user to choose the option Two, there should be two processors in the host on which this VM is running. If that is not the case, this option cannot be chosen.
Figure 14. VMWare Virtual Processor Settings
Cloning a VM VM image can be cloned with a simple one-click option as shown in Figure 15. This will create the clone of the entire Virtual Environment that was just created in the process. Be aware that once this is clicked, you would require twice the space that was first required since the clone will almost be the same size as the virtual environment created in the process. The user can right-click on the Virtual environment that is to be cloned and choose the Clone option and this would take a few minutes, but at the end you would have another copy of the operating system installed within this virtual space. This would be useful in the case of backups, or if the user wishes to use one version of VM for attacker and the other for victim for testing exploits, or if the user is setting a network environment within VM and testing communication between two devices of the same type and much more.
Figure 15. Cloning a VM
VMWare Configuration Opening the VMWare configuration file for this operating system will show you the settings that you have set throughout the process described above. This also shows 2 important files that are created in the process, the .vmdk file and the .nvram file. Figure 16 shows a sample configuration file.
Figure 16. VMWare Configuration Settings
Conclusion: This document should help the users to create a virtual environment with their requirement using VMWare and user would also have understood the various VM settings and how to use them according to their need.
NOTE: This is for educational purpose only. If you/user or anyone/reader or readers acquaintance uses the skill learnt from here (from this article or from www.EvilFingers.com) for any malicious or illegitimate/illegal purposes, EvilFingers or any of the team members are not responsible for any of the after effects or any of your acts. Read up on Legal Section of www.EvilFingers.com before you use any parts of this article.
Das könnte Ihnen auch gefallen
- The Subtle Art of Not Giving a F*ck: A Counterintuitive Approach to Living a Good LifeVon EverandThe Subtle Art of Not Giving a F*ck: A Counterintuitive Approach to Living a Good LifeBewertung: 4 von 5 Sternen4/5 (5783)
- The Yellow House: A Memoir (2019 National Book Award Winner)Von EverandThe Yellow House: A Memoir (2019 National Book Award Winner)Bewertung: 4 von 5 Sternen4/5 (98)
- Never Split the Difference: Negotiating As If Your Life Depended On ItVon EverandNever Split the Difference: Negotiating As If Your Life Depended On ItBewertung: 4.5 von 5 Sternen4.5/5 (838)
- Shoe Dog: A Memoir by the Creator of NikeVon EverandShoe Dog: A Memoir by the Creator of NikeBewertung: 4.5 von 5 Sternen4.5/5 (537)
- The Emperor of All Maladies: A Biography of CancerVon EverandThe Emperor of All Maladies: A Biography of CancerBewertung: 4.5 von 5 Sternen4.5/5 (271)
- Hidden Figures: The American Dream and the Untold Story of the Black Women Mathematicians Who Helped Win the Space RaceVon EverandHidden Figures: The American Dream and the Untold Story of the Black Women Mathematicians Who Helped Win the Space RaceBewertung: 4 von 5 Sternen4/5 (890)
- The Little Book of Hygge: Danish Secrets to Happy LivingVon EverandThe Little Book of Hygge: Danish Secrets to Happy LivingBewertung: 3.5 von 5 Sternen3.5/5 (399)
- Team of Rivals: The Political Genius of Abraham LincolnVon EverandTeam of Rivals: The Political Genius of Abraham LincolnBewertung: 4.5 von 5 Sternen4.5/5 (234)
- Grit: The Power of Passion and PerseveranceVon EverandGrit: The Power of Passion and PerseveranceBewertung: 4 von 5 Sternen4/5 (587)
- Devil in the Grove: Thurgood Marshall, the Groveland Boys, and the Dawn of a New AmericaVon EverandDevil in the Grove: Thurgood Marshall, the Groveland Boys, and the Dawn of a New AmericaBewertung: 4.5 von 5 Sternen4.5/5 (265)
- A Heartbreaking Work Of Staggering Genius: A Memoir Based on a True StoryVon EverandA Heartbreaking Work Of Staggering Genius: A Memoir Based on a True StoryBewertung: 3.5 von 5 Sternen3.5/5 (231)
- On Fire: The (Burning) Case for a Green New DealVon EverandOn Fire: The (Burning) Case for a Green New DealBewertung: 4 von 5 Sternen4/5 (72)
- Elon Musk: Tesla, SpaceX, and the Quest for a Fantastic FutureVon EverandElon Musk: Tesla, SpaceX, and the Quest for a Fantastic FutureBewertung: 4.5 von 5 Sternen4.5/5 (474)
- The Hard Thing About Hard Things: Building a Business When There Are No Easy AnswersVon EverandThe Hard Thing About Hard Things: Building a Business When There Are No Easy AnswersBewertung: 4.5 von 5 Sternen4.5/5 (344)
- The Unwinding: An Inner History of the New AmericaVon EverandThe Unwinding: An Inner History of the New AmericaBewertung: 4 von 5 Sternen4/5 (45)
- The World Is Flat 3.0: A Brief History of the Twenty-first CenturyVon EverandThe World Is Flat 3.0: A Brief History of the Twenty-first CenturyBewertung: 3.5 von 5 Sternen3.5/5 (2219)
- The Gifts of Imperfection: Let Go of Who You Think You're Supposed to Be and Embrace Who You AreVon EverandThe Gifts of Imperfection: Let Go of Who You Think You're Supposed to Be and Embrace Who You AreBewertung: 4 von 5 Sternen4/5 (1090)
- The Sympathizer: A Novel (Pulitzer Prize for Fiction)Von EverandThe Sympathizer: A Novel (Pulitzer Prize for Fiction)Bewertung: 4.5 von 5 Sternen4.5/5 (119)
- Her Body and Other Parties: StoriesVon EverandHer Body and Other Parties: StoriesBewertung: 4 von 5 Sternen4/5 (821)
- Linux Mobile Forensic LabsDokument8 SeitenLinux Mobile Forensic LabsRidho KotekaNoch keine Bewertungen
- Mapping The Forensic Standard ISO IEC 27037 To Cloud ComputingDokument31 SeitenMapping The Forensic Standard ISO IEC 27037 To Cloud ComputingrenebavardNoch keine Bewertungen
- Containerized Docker Application Lifecycle With Microsoft Platform and ToolsDokument103 SeitenContainerized Docker Application Lifecycle With Microsoft Platform and ToolsNEYDOR GILDARDO AVILA NAVARRETE0% (1)
- Virtual Machine and Code Generator For PLC SystemsDokument369 SeitenVirtual Machine and Code Generator For PLC SystemspablocotanNoch keine Bewertungen
- RPA IntroductionDokument15 SeitenRPA IntroductionfanoustNoch keine Bewertungen
- 9389 Uj 48 HD 1Dokument1.513 Seiten9389 Uj 48 HD 1abc998Noch keine Bewertungen
- Nutanix Datasheet StandardDokument2 SeitenNutanix Datasheet StandardDemodx DemodxzNoch keine Bewertungen
- Learning VMware Workstation For Windows - Peter Von OvenDokument507 SeitenLearning VMware Workstation For Windows - Peter Von Ovenlalithambigai sivashankarNoch keine Bewertungen
- SystemPlatform System and Procedure OverviewDokument59 SeitenSystemPlatform System and Procedure Overviewcrojasmo44Noch keine Bewertungen
- Cloud Migration Tools 300Dokument52 SeitenCloud Migration Tools 300oraclerca1Noch keine Bewertungen
- InstallAnywhere White Paper MultiPlatform InstallersDokument8 SeitenInstallAnywhere White Paper MultiPlatform InstallersFlexeraSoftwareNoch keine Bewertungen
- VM Tuning & Best Practices for Tableau Server PerformanceDokument6 SeitenVM Tuning & Best Practices for Tableau Server Performancesrikanth_4allNoch keine Bewertungen
- Redp5411-01 - Enabling Hybrid Cloud Storage For IBM Spectrum Scale Using Transparent Cloud TieringDokument44 SeitenRedp5411-01 - Enabling Hybrid Cloud Storage For IBM Spectrum Scale Using Transparent Cloud TieringFélix David Mejía MejíaNoch keine Bewertungen
- RH184Dokument182 SeitenRH184Joe BuddenNoch keine Bewertungen
- Chapter 1 - Introduction To System AdministrationDokument27 SeitenChapter 1 - Introduction To System AdministrationAbdul KilaaNoch keine Bewertungen
- TenableSC GuideDokument147 SeitenTenableSC GuideLanang FebriramadhanNoch keine Bewertungen
- IndonesianCloud User GuideDokument80 SeitenIndonesianCloud User GuideWawanku WawankuNoch keine Bewertungen
- Veeam One 10 0 Deployment Guide PDFDokument255 SeitenVeeam One 10 0 Deployment Guide PDFBack Office ScannerNoch keine Bewertungen
- Deploying Openstack With Multiple HypervisorsDokument6 SeitenDeploying Openstack With Multiple HypervisorsTodd WatsonNoch keine Bewertungen
- Az-104 9c9b277f8811Dokument66 SeitenAz-104 9c9b277f8811Mohd UddinNoch keine Bewertungen
- Aleph WhitepaperDokument13 SeitenAleph WhitepaperJames HollibushNoch keine Bewertungen
- Lab Setup Instructions SEC560 v04Dokument15 SeitenLab Setup Instructions SEC560 v04Edward StarkNoch keine Bewertungen
- Best Practises With VMDokument47 SeitenBest Practises With VMShaikh Saeed AlamNoch keine Bewertungen
- TAXONOMY OF VIRTUALIZATION TECHNIQUES - by ArmanDokument5 SeitenTAXONOMY OF VIRTUALIZATION TECHNIQUES - by Armanarman khan100% (7)
- Setting Up The VMWare ImageDokument26 SeitenSetting Up The VMWare ImageNikolaNoch keine Bewertungen
- Regalo At5Dokument6 SeitenRegalo At5yra combalicerNoch keine Bewertungen
- 1 3JNSM2018Nr 5-6vol 3Dokument19 Seiten1 3JNSM2018Nr 5-6vol 3José GuerreroNoch keine Bewertungen
- OS Structures: Monolithic, Layered, Microkernel, Virtual MachinesDokument56 SeitenOS Structures: Monolithic, Layered, Microkernel, Virtual MachinesPaolo LegaspiNoch keine Bewertungen
- 302-002-565 - Shut Down and Restart The System (Power Down and Power Up) PDFDokument4 Seiten302-002-565 - Shut Down and Restart The System (Power Down and Power Up) PDFMahmood SafariNoch keine Bewertungen
- Assessing System Center Configuration Manager LicensingDokument22 SeitenAssessing System Center Configuration Manager Licensingajay.manchNoch keine Bewertungen