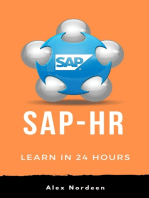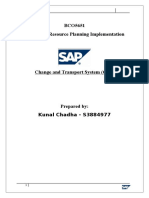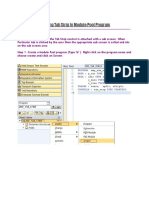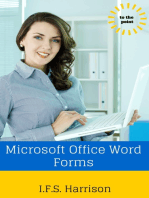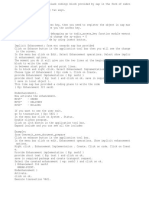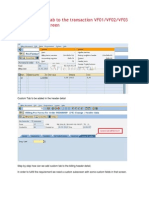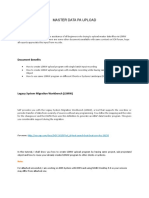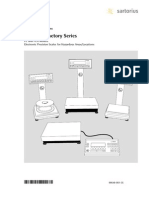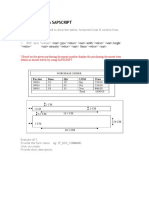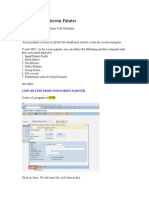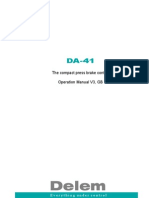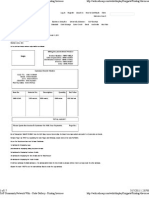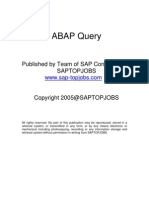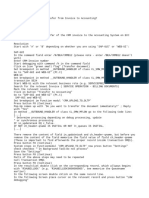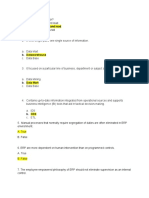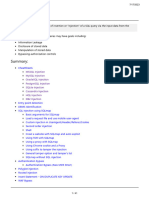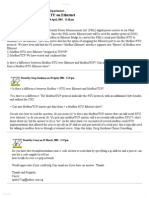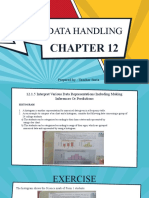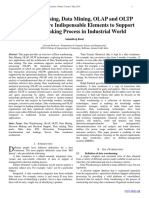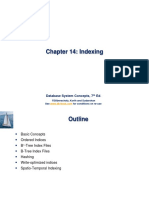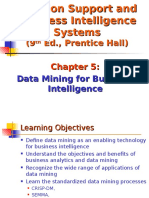Beruflich Dokumente
Kultur Dokumente
Training Manual LSMW
Hochgeladen von
kanhaiya_priyadarshiCopyright
Verfügbare Formate
Dieses Dokument teilen
Dokument teilen oder einbetten
Stufen Sie dieses Dokument als nützlich ein?
Sind diese Inhalte unangemessen?
Dieses Dokument meldenCopyright:
Verfügbare Formate
Training Manual LSMW
Hochgeladen von
kanhaiya_priyadarshiCopyright:
Verfügbare Formate
Training Manual Technical Module(LSMW)
PROJECT
Training Manual End Users
LSMW (Data Migration) - Process
INDEX
Page No.
Page 1 of 50
Training Manual Technical Module(LSMW)
Creation of Flat File. Steps of LSMW.
3 3
Creation of flat file
Create a flat file in notepad with some fields of MARA as shown in the following Page 2 of 50
Training Manual Technical Module(LSMW)
Go to the command field.
Enter LSMW (Legacy System Migration Work Bench) transaction code in the command field.
Give the Project as ZPROJ then click on Create button from application tool bar as shown in the above figure. Then the following information message will appear.
Page 3 of 50
Training Manual Technical Module(LSMW)
Click on
button or press on ENTER as shown in the above screen.
Give the Description as PROJECT then click on
button or press on ENTER as shown in the above figure.
Give the following details on the above screen Subproject ZSUBPROJ Description SUB PROJECT Then click on button or press on ENTER as shown in the figure to open the next screen.
Page 4 of 50
Training Manual Technical Module(LSMW)
Give the following details on the above screen Object ZOBJECT Description OBJECT Then click on button or press on ENTER as shown in the figure to open the next screen.
Then click on Execute
button from application tool bar or press F8 to create the project.
Page 5 of 50
Training Manual Technical Module(LSMW)
STEP 1: Maintain Object Attributes
In this step we can do recording for a particular transaction, say MM01. Select the radio button Maintain Object Attributes as shown in the figure. button from application tool bar as shown in the above figure.
Press CTRL+F8 or click on Execute
Page 6 of 50
Training Manual Technical Module(LSMW)
Click on Recordings
button as shown in the above figure.
Select the Recordings, Click on Create
button from the application tool bar as shown in the above figure.
Provide the following details in the above figure Recording ZREC Description RECORDING TCODE MM01 Then click on button or press on ENTER as shown in the figure to open the next screen.
Page 7 of 50
Training Manual Technical Module(LSMW)
Enter the Transaction Code MM01 then click on
button or press on ENTER as shown in the figure.
Provide the following details in the above screen fields Material MMAT1 Industry Sector M Mechanical Engineering Material Type ROH Raw material Click on Select View(s) push button from the application tool bar as shown in the above figure.
Select the Basic Data 1 view then click on
button or press on ENTER as shown in the figure.
Page 8 of 50
Training Manual Technical Module(LSMW)
Give the following details on the above screen fields Material MATERIAL DESCRIPTION MMAT1 Base Unit of Measure PC Then SAVE (CTRL+S) button from standard tool bar the following message will appear in status bar.
Page 9 of 50
Training Manual Technical Module(LSMW)
Double click on RMMG1-MATNR as shown in the above figure.
Delete the default value MMAT1 and provide the Name as MARA-MATNR click on as shown in the figure.
button or press on ENTER
Double click on RMMG1-MBRSH as shown in the above figure.
Page 10 of 50
Training Manual Technical Module(LSMW)
Delete the default value M and provide the Name as MARA-MBRSH click on shown in the figure.
button or press on ENTER as
Double click on RMMG1-MBRSH as shown in the above figure.
Page 11 of 50
Training Manual Technical Module(LSMW)
Delete the default value ROH and provide the Name as MARA-MTART click on shown in the figure.
button or press on ENTER as
Page 12 of 50
Training Manual Technical Module(LSMW)
Double click on RMMG1-MAKTX as shown in the above figure.
Delete the default value MATERIAL DESCRIPTION MMAT1 and provide the Name as MARA-MAKTX click on button or press on ENTER as shown in the figure.
Page 13 of 50
Training Manual Technical Module(LSMW)
Double click on RMMG1-MEINS as shown in the above figure.
Delete the default value PC and provide the Name as MARA-MEINS click on shown in the figure.
button or press on ENTER as
Page 14 of 50
Training Manual Technical Module(LSMW)
Then SAVE (CTRL+S)
button from standard tool bar the following message will appear in status bar.
Then click on back
button from standard tool bar then the following screen will come.
Then click on back
button from standard tool bar then the following screen will come.
Then click on Display/Change push button from application tool bar.
Page 15 of 50
Training Manual Technical Module(LSMW)
Select the radio button
Batch Input Recording then give Recording as ZREC then click on SAVE (CTRL+S)
button from standard tool bar. It will navigate to the following screen.
Then click on back
button from standard tool bar then the following screen will come.
Page 16 of 50
Training Manual Technical Module(LSMW) STEP 2: Maintain Source Structures
In this step we can provide the name of internal table. Select the radio button Maintain Source Structures as shown in the figure. button from application tool bar as shown in the above figure.
Press CTRL+F8 or click on Execute
Click on Change
button from application tool bar as shown in the above figure.
Select Source structure, and then click on Create in the following figure.
structure button from the application tool bar as shown
Provide the following details on the above screen fields Source Structure ITAB Description NAME OF INTERNAL TABLE
Page 17 of 50
Training Manual Technical Module(LSMW)
Then click on button or press on ENTER as shown in the figure to open the next screen.
Then SAVE (CTRL+S)
button from standard tool bar the following message will appear in status bar.
Then click on back
button from standard tool bar then the following screen will come.
Page 18 of 50
Training Manual Technical Module(LSMW) STEP 3: Maintain Source Fields
In this step we can create fields for internal table. Select the radio button Maintain Source Fields as shown in the figure. button from application tool bar as shown in the above figure.
Press CTRL+F8 or click on Execute
Click on Change
button from application tool bar as shown in the above figure.
Select the Source fields ITAB2 Click on Create figure.
button from the application tool bar as shown in the above
Provide the following details on the above screen fields.
Page 19 of 50
Training Manual Technical Module(LSMW)
Field Name MATNR Field Description MATERIAL NUMBER Field Length 18 Field Type C Then click on button or press on ENTER as shown in the figure to open the next screen.
Select MATNR click on Create
button from the application tool bar as shown in the above figure.
Provide the following details on the above screen fields. Field Name MBRSH Field Description INDUSTRY SECTOR Field Length 1 Field Type C Then click on button or press on ENTER as shown in the figure to open the next screen.
Page 20 of 50
Training Manual Technical Module(LSMW)
Select MBRSH click on Create
button from the application tool bar as shown in the above figure.
Provide the following details on the above screen fields. Field Name MTART Field Description MATERIAL TYPE Field Length 4 Field Type C Then click on button or press on ENTER as shown in the figure to open the next screen.
Page 21 of 50
Training Manual Technical Module(LSMW)
Select MBRSH click on Create
button from the application tool bar as shown in the above figure.
Provide the following details on the above screen fields. Field Name MAKTX Field Description MATERIAL DESCRIPTION Field Length 40 Field Type C Then click on button or press on ENTER as shown in the figure to open the next screen.
Page 22 of 50
Training Manual Technical Module(LSMW)
Select MBRSH click on Create
button from the application tool bar as shown in the above figure.
Provide the following details on the above screen fields. Field Name MEINS Field Description UNIT OF MEASURE Field Length 3 Field Type C Then click on button or press on ENTER as shown in the figure to open the next screen.
Page 23 of 50
Training Manual Technical Module(LSMW)
Then SAVE (CTRL+S)
button from standard tool bar the following message will appear in status bar.
Then click on back
button from standard tool bar then the following screen will come.
STEP 4: Maintain Structure Relations
Page 24 of 50
Training Manual Technical Module(LSMW)
In this step we used to establish a relationship between your transaction fields (screen fields) with internal table fields. Select the radio button Maintain Structure Relations as shown in the figure. button from application tool bar as shown in the above figure.
Press CTRL+F8 or click on Execute
Click on Change
button from application tool bar as shown in the above figure.
Select your recording ZREC then click on Relationship push button from application tool bar.
Click on
button or press on ENTER as shown in the figure.
Page 25 of 50
Training Manual Technical Module(LSMW)
Click on SAVE (CTRL+S)
button from standard tool bar. It will navigate to the following screen.
Then click on back
button from standard tool bar then the following screen will come.
STEP 5: Maintain Field Mapping and Conversion Rules
Page 26 of 50
Training Manual Technical Module(LSMW)
In this step mapping and conversion rules are maintained by assigning internal table fields to proper screen fields of transaction code MM01. Select the radio button Maintain Field Mapping and Conversion Rules as shown in the figure. button from application tool bar as shown in the above figure.
Press CTRL+F8 or click on Execute
Click on Change
button from application tool bar as shown in the above figure.
Select MARA-MATNR, click on Source Fields push button from application tool bar as shown in the above figure.
Page 27 of 50
Training Manual Technical Module(LSMW)
Double click on MATNR as shown in the above figure or select MATNR then click on ENTER as shown in the above screen.
button or press on
Select MARA-MBRSH, click on Source Fields push button from application tool bar as shown in the above figure.
Page 28 of 50
Training Manual Technical Module(LSMW)
Double click on MBRSH as shown in the above figure or select MBRSH then click on ENTER as shown in the above screen.
button or press on
Select MARA-MTART, click on Source Fields push button from application tool bar as shown in the above figure.
Page 29 of 50
Training Manual Technical Module(LSMW)
Double click on MTART as shown in the above figure or select MTART then click on ENTER as shown in the above screen.
button or press on
Select MARA-MAKTX, click on Source Fields push button from application tool bar as shown in the above figure.
Page 30 of 50
Training Manual Technical Module(LSMW)
Double click on MAKTX as shown in the above figure or select MAKTX then click on ENTER as shown in the above screen.
button or press on
Page 31 of 50
Training Manual Technical Module(LSMW)
Select MARA-MEINS, click on Source Fields push button from application tool bar as shown in the above figure.
Double click on MEINS as shown in the above figure or select MEINS then click on as shown in the above screen.
button or press on ENTER
Then SAVE (CTRL+S)
button from standard tool bar the following message will appear in status bar.
Page 32 of 50
Training Manual Technical Module(LSMW)
Then click on back button from standard tool bar then the following screen will come.
STEP 6: Maintain Fixed Values, Transactions and User-Defined Routines:
Here this step is ignored because we are not creating any subroutines.
STEP 7: Specify File
In this step we can provide the name of flat file along with path, file format (Text file) and its fields are separated by tab space etc Select the radio button Maintain Source Structures as shown in the figure. button from application tool bar as shown in the above figure.
Press CTRL+F8 or click on Execute
Click on Change
button from application tool bar as shown in the above figure.
Page 33 of 50
Training Manual Technical Module(LSMW)
Select Legacy Data on the PC (Front End) then click on Create the above figure.
button from application tool bar as shown in
Click on search help
button for File as shown in the above figure.
Page 34 of 50
Training Manual Technical Module(LSMW)
Select your Flat file MARA to upload from the presentation server.
Enter the following details on the above screen Name FILE_1 Data for one source structure Tabulator Field Order matches source structure definition Record and marker (Text File) ASCII Then click on button or press on ENTER as shown in the figure.
Page 35 of 50
Training Manual Technical Module(LSMW)
Then SAVE (CTRL+S)
button from standard tool bar the following message will appear in status bar.
Then click on back
button from standard tool bar then the following screen will come.
Page 36 of 50
Training Manual Technical Module(LSMW) STEP 8: Assign Files
In this step we can assign Legacy file (Flat file) to Internal table ITAB2. Select the radio button Assign Files as shown in the figure. button from application tool bar as shown in the above figure.
Press CTRL+F8 or click on Execute
Click on Change
button from application tool bar as shown in the above figure.
Select ITAB2 and click on Assignment push button from application tool bar.
Then click on
button or press on ENTER as shown in the figure to open the next screen.
Page 37 of 50
Training Manual Technical Module(LSMW)
Then SAVE (CTRL+S)
button from standard tool bar the following message will appear in status bar.
Then click on back
button from standard tool bar then the following screen will come.
STEP 9: Read Data
In this step flat file data is uploaded to an internal table i.e. GUI_UPLOAD takes place here. Select the radio button Read data as shown in the figure. button from application tool bar as shown in the above figure.
Press CTRL+F8 or click on Execute
Page 38 of 50
Training Manual Technical Module(LSMW)
Press CTRL+F8 or click on Execute
button from application tool bar as shown in the above figure.
Then click on back
button two times from standard tool bar then the following screen will come.
Page 39 of 50
Training Manual Technical Module(LSMW)
STEP 10: Display Data
In this step we can read data of internal table ITAB2. Select the radio button Display Data as shown in the figure. button from application tool bar as shown in the above figure.
Press CTRL+F8 or click on Execute
Click on
button or press on ENTER as shown in the above figure.
Page 40 of 50
Training Manual Technical Module(LSMW)
Then click on back
button from standard tool bar then the following screen will come.
STEP 11: Convert Data
In this step the actual mapping takes place. I.e. The internal table data is passed to screen and screen field in the structure BDCDATA. Select the radio button Convert Data as shown in the figure. button from application tool bar as shown in the above figure.
Press CTRL+F8 or click on Execute
Page 41 of 50
Training Manual Technical Module(LSMW)
Press CTRL+F8 or click on Execute
button from application tool bar as shown in the above figure.
Then click on back
button two times from standard tool bar then the following screen will come.
STEP 12: Display Converted Data
Page 42 of 50
Training Manual Technical Module(LSMW)
Here you can display the mapped and converted data. Select the radio button Display converted data as shown in the figure. button from application tool bar as shown in the above figure.
Press CTRL+F8 or click on Execute
Click on
button or press on ENTER as shown in the figure.
Then click on back
button from standard tool bar then the following screen will come.
Page 43 of 50
Training Manual Technical Module(LSMW)
STEP 13: Create Batch Input Session
Here we process the session which upload the data to database tables. Select the radio button Create Batch Input Session as shown in the figure. button from application tool bar as shown in the above figure.
Press CTRL+F8 or click on Execute
Provide the following details on the above screen Name of Batch Input Folder(s) MYSESSION Keep batch Input folder(s) Then click on Execute button from application tool bar or press F8 to create the project.
If you check the Keep batch Input folder(s) then the processed session is present in SM35, If you uncheck this the processed session will be delete from the application server SM35.
Page 44 of 50
Training Manual Technical Module(LSMW)
Then click on
button or press on ENTER as shown in the figure to open the next screen.
STEP 14: Run Batch Input Session
In this step you can process the session which upload the data to database tables. Press CTRL+F8 or click on Execute button from application tool bar as shown in the above figure.
Provide Session name MYSESSION as shown in the above figure.
Page 45 of 50
Training Manual Technical Module(LSMW)
Select your Session name MYSESSION as shown in figure then Click on Process push button from application tool bar as shown in the above figure.
Select the radio button Background then click on Process push button as shown in the above figure. Then the following message will appear as shown the below figure.
To view the status of a background job:
Page 46 of 50
Training Manual Technical Module(LSMW)
Go with the transaction code SM37 (To view background jobs) as shown in the above figure.
Provide the Job Name as MYSESSION then click on Execute shown in the above figure.
button from application tool bar or press F8 as
Check the status for your job MYSESSION was finished. Now check in two database tables MARA and MAKT for transferred records.
Page 47 of 50
Training Manual Technical Module(LSMW)
Enter the transaction code SE16N in the command field to go with General Table Display.
Enter table name as MARA and material number from value - M101 to value M106.Press Execute button (F8).
Page 48 of 50
Training Manual Technical Module(LSMW)
From the above screen you can observe the transferred records.
Again go to T Code SE16N.Enter the table name MAKT. Enter the Material range from M101 to M106 then click on press F8 or click on Execute button from application tool bar as shown in the above figure.
Page 49 of 50
Training Manual Technical Module(LSMW)
From the above screen you can observe the transferred records.
Page 50 of 50
Das könnte Ihnen auch gefallen
- Certified Solidworks Professional Advanced Sheet Metal Exam PreparationVon EverandCertified Solidworks Professional Advanced Sheet Metal Exam PreparationBewertung: 5 von 5 Sternen5/5 (4)
- Sap PM End User Manual Breakdown MaintenanceDokument48 SeitenSap PM End User Manual Breakdown Maintenanceوسام توفيقNoch keine Bewertungen
- Cts FinalDokument55 SeitenCts FinalSanket KohliNoch keine Bewertungen
- Hacks To Crush Plc Program Fast & Efficiently Everytime... : Coding, Simulating & Testing Programmable Logic Controller With ExamplesVon EverandHacks To Crush Plc Program Fast & Efficiently Everytime... : Coding, Simulating & Testing Programmable Logic Controller With ExamplesBewertung: 5 von 5 Sternen5/5 (1)
- Sap PM End User Manual Breakdown MaintenanceDokument48 SeitenSap PM End User Manual Breakdown MaintenanceMike Tan83% (6)
- Creating Tab Strip in Module Pool ProgramDokument49 SeitenCreating Tab Strip in Module Pool Programanil100% (1)
- End User For JSP2Dokument26 SeitenEnd User For JSP2Sandeep Kumar PraharajNoch keine Bewertungen
- Legacy System Migration Workbench (LSMW) Workbook For Loading Master DataDokument73 SeitenLegacy System Migration Workbench (LSMW) Workbook For Loading Master DatapankajvermaNoch keine Bewertungen
- Gs ManualDokument30 SeitenGs ManualAnonymous jwylwrANoch keine Bewertungen
- EnhancementsDokument3 SeitenEnhancementsrajeshec83Noch keine Bewertungen
- Gs ManualDokument27 SeitenGs ManualfauziNoch keine Bewertungen
- Modulepool ProgramDokument40 SeitenModulepool ProgramamirNoch keine Bewertungen
- Smart Form in VoiceDokument24 SeitenSmart Form in Voicelancelot630Noch keine Bewertungen
- Enhancement Frame WorkDokument70 SeitenEnhancement Frame Worknelsondarla12Noch keine Bewertungen
- Solution To The Exercise On Printing InvoicesDokument24 SeitenSolution To The Exercise On Printing InvoicesRaj Rajesh100% (1)
- MigrationDokument10 SeitenMigrationArun KumaarNoch keine Bewertungen
- Master Data PA Upload For HCMDokument27 SeitenMaster Data PA Upload For HCMmohanNoch keine Bewertungen
- Flexible Planning GuideDokument39 SeitenFlexible Planning GuideVenkat VaranasiNoch keine Bewertungen
- Exercise On Smart Forms Printing InvoicesDokument24 SeitenExercise On Smart Forms Printing InvoiceskkumartamanamNoch keine Bewertungen
- Printing An InvoiceDokument26 SeitenPrinting An InvoiceRakesh RaiNoch keine Bewertungen
- Sap Abap Dialog ProgrammingDokument82 SeitenSap Abap Dialog Programmingrajesh9876550% (2)
- Balanza Granataria Sartorius Fc2cce-SxDokument174 SeitenBalanza Granataria Sartorius Fc2cce-SxGisela AlfonsoNoch keine Bewertungen
- CTS PDFDokument54 SeitenCTS PDFPILLINAGARAJUNoch keine Bewertungen
- Ejemplo BOX en SAPSCRIPT: This Command Is Used To Draw The Tables, Horizontal Lines & Vertical LinesDokument17 SeitenEjemplo BOX en SAPSCRIPT: This Command Is Used To Draw The Tables, Horizontal Lines & Vertical LinesjudithNoch keine Bewertungen
- Sap PM End User Manual Preventive MaintenanceDokument50 SeitenSap PM End User Manual Preventive MaintenanceMike Tan100% (6)
- Step by Step Screen PainterDokument14 SeitenStep by Step Screen PainterAjeet SinghNoch keine Bewertungen
- Solution To The Exercise On Printing InvoicesDokument25 SeitenSolution To The Exercise On Printing InvoicesAbhijeet JagtapNoch keine Bewertungen
- Printing Invoices-Smart FormsDokument25 SeitenPrinting Invoices-Smart Formssonavaness100% (10)
- QM User ManualDokument61 SeitenQM User Manualprasadpandit123100% (1)
- Introduction To Cpu SimulatorDokument8 SeitenIntroduction To Cpu SimulatorOvide Abu Hury El-AinNoch keine Bewertungen
- 8064910D DA 41 V3 EnglishDokument36 Seiten8064910D DA 41 V3 EnglishErwin CordeelNoch keine Bewertungen
- Smart Form DDokument22 SeitenSmart Form DDnyaneshwar patilNoch keine Bewertungen
- ADS Tutorial ExerciseDokument26 SeitenADS Tutorial ExerciseJulio AltamiranoNoch keine Bewertungen
- Enhancements - 5Dokument18 SeitenEnhancements - 5Pranay BalagaNoch keine Bewertungen
- Sap PM End User Manual Reconditioning ShutdownDokument23 SeitenSap PM End User Manual Reconditioning ShutdownMike TanNoch keine Bewertungen
- SmartForm - Invoice TutorialDokument17 SeitenSmartForm - Invoice TutorialShelly McRay100% (5)
- Reports 10g NagDokument89 SeitenReports 10g NagPrasad RajashekarNoch keine Bewertungen
- Ex On Screen ExitsDokument13 SeitenEx On Screen ExitsalisnowkissNoch keine Bewertungen
- ABAP Query: Published by Team of SAP Consultants at SaptopjobsDokument114 SeitenABAP Query: Published by Team of SAP Consultants at SaptopjobsAdriano PivettaNoch keine Bewertungen
- VR Milling V5 Help FileDokument168 SeitenVR Milling V5 Help FileKleber AugustoNoch keine Bewertungen
- Pre Lube MCP3.3Dokument54 SeitenPre Lube MCP3.3Martin Carhuaz AcunaNoch keine Bewertungen
- Lab 1 - VBDokument6 SeitenLab 1 - VBRahamanNoch keine Bewertungen
- Screen Variant in Sap SDDokument22 SeitenScreen Variant in Sap SDkundanabc0% (1)
- EWM Configuraciones RFDokument13 SeitenEWM Configuraciones RFMario Galleguillos RosalesNoch keine Bewertungen
- FRILO - FDC - Basic Operating Instructions - EngDokument9 SeitenFRILO - FDC - Basic Operating Instructions - EngBelak1Noch keine Bewertungen
- Chapter 30 LSMW and Balances Upload-1Dokument47 SeitenChapter 30 LSMW and Balances Upload-1zachary kehoeNoch keine Bewertungen
- Supply Planning Steps in SapDokument3 SeitenSupply Planning Steps in SapSanketNoch keine Bewertungen
- PV Elite 2011Dokument21 SeitenPV Elite 2011chagar_harshNoch keine Bewertungen
- 06 Intro ERP Using GBI Exercises PP A4 en v2.01Dokument14 Seiten06 Intro ERP Using GBI Exercises PP A4 en v2.01Rizki Fadhil SyahrialNoch keine Bewertungen
- Microsoft Word - Enhance The CRM WebClient UI With Custom Fields2Dokument21 SeitenMicrosoft Word - Enhance The CRM WebClient UI With Custom Fields2Peter Van AlphenNoch keine Bewertungen
- Stefanos Moschidis - SAP Certified Technical Consultant - How To Build A Form With SmartformsDokument49 SeitenStefanos Moschidis - SAP Certified Technical Consultant - How To Build A Form With SmartformsKhan KhansNoch keine Bewertungen
- Transfer From CRM Bill Doc To Accounting DocumentDokument2 SeitenTransfer From CRM Bill Doc To Accounting DocumentRakesh RaiNoch keine Bewertungen
- Demo On Customer ExitsDokument16 SeitenDemo On Customer ExitsjuhireddyNoch keine Bewertungen
- ABAP Query: Published by Team of SAP Consultants at SaptopjobsDokument114 SeitenABAP Query: Published by Team of SAP Consultants at SaptopjobsAmitava SahaNoch keine Bewertungen
- Report Development CMD AfsarDokument11 SeitenReport Development CMD Afsaralmoham4Noch keine Bewertungen
- Chapter-11-Quiz - AISDokument4 SeitenChapter-11-Quiz - AISsammie helsonNoch keine Bewertungen
- Clarifying The Research Question Through Secondary Data and ExplorationDokument27 SeitenClarifying The Research Question Through Secondary Data and Explorationsameer43786Noch keine Bewertungen
- Systems Documentation TechniquesDokument18 SeitenSystems Documentation TechniquesJuventus FcNoch keine Bewertungen
- Module 1 - Introduction To Big DataDokument40 SeitenModule 1 - Introduction To Big Dataraghunath sastry100% (1)
- Bda Summer 2022 SolutionDokument30 SeitenBda Summer 2022 SolutionVivekNoch keine Bewertungen
- MSBI Sample Resume 3Dokument4 SeitenMSBI Sample Resume 3Ajinkya ChalkeNoch keine Bewertungen
- 7 Principles of Public SpeakingDokument6 Seiten7 Principles of Public Speakingxiejie22590100% (1)
- Data Services Repository Migration Steps - SAP Data ServicesDokument2 SeitenData Services Repository Migration Steps - SAP Data Serviceskaipasudh1984Noch keine Bewertungen
- Reconciliation of Banks: Saloni Madhok 7450070131Dokument46 SeitenReconciliation of Banks: Saloni Madhok 7450070131Nandini MadhokNoch keine Bewertungen
- Writing Scientific Manuscripts: A Guide For UndergraduatesDokument30 SeitenWriting Scientific Manuscripts: A Guide For Undergraduatesfirda diah utamiNoch keine Bewertungen
- DsdsDokument41 SeitenDsdshuskybroyi.vo.j.1.1.04Noch keine Bewertungen
- Modbus - TCP Vs Modbus RTU On EthernetDokument3 SeitenModbus - TCP Vs Modbus RTU On EthernetImran MohiuddinNoch keine Bewertungen
- Data Mining: Concepts and Techniques: - Chapter 1 - IntroductionDokument53 SeitenData Mining: Concepts and Techniques: - Chapter 1 - IntroductionOLUWABUKOLA APATANoch keine Bewertungen
- Chapter 12 Data HandlingDokument11 SeitenChapter 12 Data Handlingkumar 21Noch keine Bewertungen
- Android SQLite Database and Content Provider - TutorialDokument25 SeitenAndroid SQLite Database and Content Provider - TutorialRaj Kumar AhmedNoch keine Bewertungen
- HU Research Proposal, Thesis and Dissertation Writting MANNUALDokument54 SeitenHU Research Proposal, Thesis and Dissertation Writting MANNUALGoraw Beyene Shiferaw100% (1)
- Data Warehousing, Data Mining, OLAP and OLTP Technologies Are Indispensable Elements To Support Decision-Making Process in Industrial WorldDokument7 SeitenData Warehousing, Data Mining, OLAP and OLTP Technologies Are Indispensable Elements To Support Decision-Making Process in Industrial WorldIqbal Hussain AlamyarNoch keine Bewertungen
- Dzone Researchguide DatabasesDokument44 SeitenDzone Researchguide Databasesivan.mladenovic8381Noch keine Bewertungen
- DBMSDokument4 SeitenDBMSVila KeangNoch keine Bewertungen
- DTP and Error HandlingDokument4 SeitenDTP and Error HandlingVinoth Kumar PeethambaramNoch keine Bewertungen
- Chapter 14: Indexing: Database System Concepts, 7 EdDokument29 SeitenChapter 14: Indexing: Database System Concepts, 7 EdZaidali 050Noch keine Bewertungen
- Data Analysis and MiningDokument52 SeitenData Analysis and MiningMahendra Singh RanwaNoch keine Bewertungen
- NetWorker Module For Databases and Applications 19.1 Command Reference Guide PDFDokument40 SeitenNetWorker Module For Databases and Applications 19.1 Command Reference Guide PDFPedro LuisNoch keine Bewertungen
- Turban Dss9e Ch05Dokument38 SeitenTurban Dss9e Ch05KHLAEDNoch keine Bewertungen
- Leo Liu Assignment 3 Leo Ningzhuo LiuDokument13 SeitenLeo Liu Assignment 3 Leo Ningzhuo Liuapi-483734281Noch keine Bewertungen
- Blockchain ArchitechtureDokument2 SeitenBlockchain ArchitechtureZahida PerveenNoch keine Bewertungen
- TCP & 3 Way Handshake in DetailDokument13 SeitenTCP & 3 Way Handshake in DetailshrikantchaturNoch keine Bewertungen
- Voting Reported It Er 1Dokument32 SeitenVoting Reported It Er 1padma babuNoch keine Bewertungen
- Qualitative Data AnalysisDokument24 SeitenQualitative Data Analysisshoaib_ulhaqNoch keine Bewertungen
- Unit 2 - Lecture 13 - RDBMSDokument16 SeitenUnit 2 - Lecture 13 - RDBMSuthiramoorthy arumugamNoch keine Bewertungen
- South Central Alaska a Guide to the Hiking & Canoeing Trails ExcerptVon EverandSouth Central Alaska a Guide to the Hiking & Canoeing Trails ExcerptBewertung: 5 von 5 Sternen5/5 (1)
- Arizona, Utah & New Mexico: A Guide to the State & National ParksVon EverandArizona, Utah & New Mexico: A Guide to the State & National ParksBewertung: 4 von 5 Sternen4/5 (1)
- New York & New Jersey: A Guide to the State & National ParksVon EverandNew York & New Jersey: A Guide to the State & National ParksNoch keine Bewertungen
- Naples, Sorrento & the Amalfi Coast Adventure Guide: Capri, Ischia, Pompeii & PositanoVon EverandNaples, Sorrento & the Amalfi Coast Adventure Guide: Capri, Ischia, Pompeii & PositanoBewertung: 5 von 5 Sternen5/5 (1)
- The Bahamas a Taste of the Islands ExcerptVon EverandThe Bahamas a Taste of the Islands ExcerptBewertung: 4 von 5 Sternen4/5 (1)
- Japanese Gardens Revealed and Explained: Things To Know About The Worlds Most Beautiful GardensVon EverandJapanese Gardens Revealed and Explained: Things To Know About The Worlds Most Beautiful GardensNoch keine Bewertungen