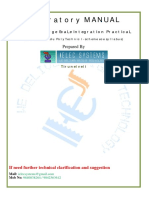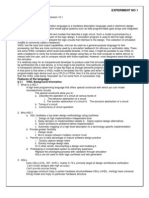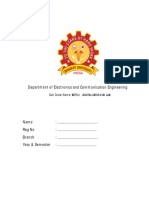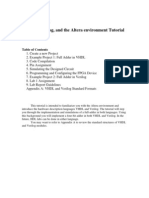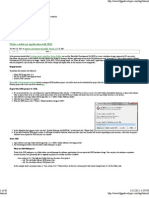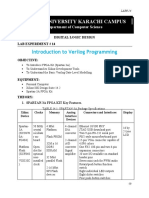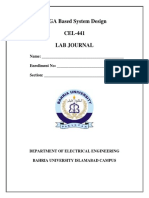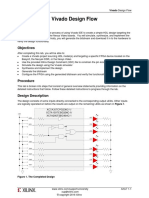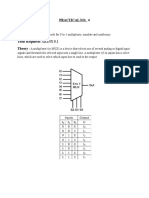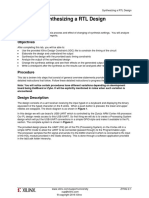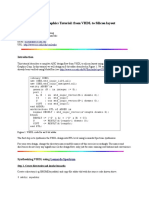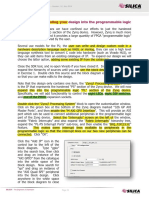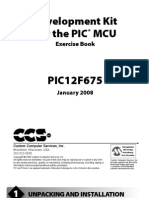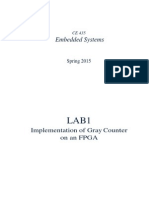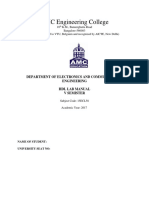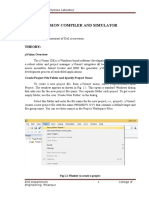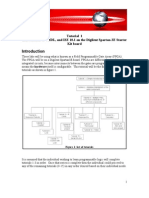Beruflich Dokumente
Kultur Dokumente
Lab 1: Introduction To Xilinx ISE Tutorial
Hochgeladen von
vinyroseOriginalbeschreibung:
Originaltitel
Copyright
Verfügbare Formate
Dieses Dokument teilen
Dokument teilen oder einbetten
Stufen Sie dieses Dokument als nützlich ein?
Sind diese Inhalte unangemessen?
Dieses Dokument meldenCopyright:
Verfügbare Formate
Lab 1: Introduction To Xilinx ISE Tutorial
Hochgeladen von
vinyroseCopyright:
Verfügbare Formate
Lab 1: Introduction to Xilinx ISE Tutorial
This tutorial will introduce the reader to the Xilinx ISE software. Stepby-step instructions will be given to guide the reader through generating a project, creating a design le, compiling the project, and downloading the design to an FPGA board. Xilinx software The Xilinx ISE 4.2i software will be used in this text. All menus structures and screen shots are taken from the ISE 4.2i version. This tutorial will NOT deal with the Foundation family of software. FPGA development board The Digilent Digilab IIE board (available from www.digilentinc.com) will be used in this tutorial, however, other boards utilizing a Xilinx FPGA can easily be substituted. The Digilab IIE board contains a Xilinx Spartan-IIE device (XC2S200E) with the equivalent of approximately 200,000 gates. The Digilab IIE board contains a minimal number of prototyping devices, but it contains 6 40-pin I/O headers for attaching daughter boards with additional functionality. The Spartan-IIE devices are identical to those in Xilinxs Virtex-E family of FPGAs. In fact, the product model stored on the device itself is the Virtex-E model number (for the FPGA on the Digilab board the on-chip device name is XCV200E). Example Project This tutorial will step the reader through the VHDL entry, compilation, and downloading of a simple inverter. To test the design, the 1
2 pushbutton on the Diglab IIE board will be used as the input to the inverter and the LED on the board will be used as the output.
L1.0.1
VHDL Design Entry
The Xilinx ISE tools allow the design to be entered several ways including graphical schematics, state machine diagrams, VHDL, and Verilog. This tutorial will focus on VHDL entry, but the other methods are similar and can be easily explored once the reader is comfortable with the ISE software. Starting a project Start the Xilinx ISE Project Navigator. Choose File New Project. A popup dialog box will appear. Enter tutor1 for Project Name. For the Project Location, select the directory where the project will be stored (i.e., Z:\XProj\tutor1) for your project.
Figure L1.1: The New Project dialog box is used to enter the project and FPGA device information required to create a new project.
Next, the FPGA that will be used with this project needs to be specied. The compilation process is device specic, so the complete device specication (including package type) must be entered when creating a new project. Look on the top of the FPGA you are using. The device model, package type, and speed grade will be printed on it. The Spartan-IIE device used on the Digilab IIE board is shown in Figure L1.2. For the Digilab IIE board, set the Device Family to Spar-
3 tan2E. The device model is XC2S200E, the package type is PQ208, and the speed grade is 6, so set the Device to xc2s200e-6pq208. Finally, set the Design Flow to XST VHDL and click OK.
Figure L1.2: The Xilinx Spartan-IIE FPGAs have the model number (XC2S200E), package type (PQ208), and speed grade (6) printed on the top of the chip.
A project can be retargeted (i.e., compiled for another FPGA device) after the project is created by selecting the xc2s200e-6pq208-XST VHDL item in the Module View window and then choosing Source Properties. Creating a design le Choose Project New Source. . . . A popup dialog box will appear. Select VHDL Module from the list on the left and enter top level for the File Name. Make sure the Add to Project option is checked and click Next. The next screen of options allows you to enter the input and output signals for this module. Leave the default values for Entity Name and Architecture Name. For this project, only one input and one output are needed. For the input, enter pb for the Port Name and in for the Direction. Likewise, for the output, enter led1 and out respectively. Since both of these signals are only one bit, the MSB and LSB elds can be left blank. If a multi-signal bus was being specied, then the bus width would be specied in these elds. Click Next. A summary of the new le to be created will be displayed next. Verify that all of the information is correct. Use the Back button to return to any
Figure L1.3: Specify the name and type of the new source le in the New Source dialog box.
previous screen and make corrections. When you have veried that everything is correct, click Finish. The design le top level.vhd will be created, added to the current project, and opened for editing as shown in Figure L1.5. Getting to know the Project Navigator Take a few minutes to familiarize yourself with the Project Navigator layout. As shown in Figure L1.5, there are four window panes in the default layout. All text les (design les, report les, etc.) are displayed in the main window on right-hand side of the screen. In the upper lefthand pane, you may select the Module View, Snapshot View, or Library View. Click on each of these tabs and look at the information provided. Then click on Module View to return to the default. Module View displays the design les in the current project and shows the relationship between the les. Double-clicking on any design le in the
Figure L1.4: Enter the input and output signals for the new VHDL module in the VHDL Source Denition dialog box.
Module View window will open up that le in the main window. The Process View window is displayed in the lower left-hand side. This window provides access to the pin assignment le, simulator, compiler settings, compilation reports, compiler controls, and FPGA programmer. Click on the + sign beside each item in the Process View window to view the dierent options available. Finally, the bottom pane is the Console window. All text output from the Project Navigator, including warning and error messages, are displayed here. Writing the VHDL model Look at the top level.vhd le that you generated earlier. The rst four lines of code indicate which VHDL libraries and packages are needed for this VHDL module. IEEE.STD LOGIC 1164,
Figure L1.5: The Xilinx Project Navigator is the heart of the Xilinx ISE software. Editing, compiling, and programming can all be accomplished through the Project Navigator. This screen shot shows the default layout which includes the Module View, Process View, Console, and Editing/Viewing windows.
IEEE.STD LOGIC ARITH, and IEEE.STD LOGIC UNSIGNED are the basic VHDL packages from the IEEE library that dene the keywords and operators for the language. These should be included at the top of all VHDL les that you create, unless you have a specic need to use a dierent library and/or package. The IEEE library also denes a IEEE.STD LOGIC SIGNED package. It should be used instead of the UNSIGNED package if the VHDL module is handling signed values. The only dierence between these two libraries will be in the functionality of the comparison operators (less-than, greater-than, less-than-or-equal, greater-than-or-equal). Following the library and package declaration statements you will nd the Entity statement. This section denes the name of the module and the inputs and outputs of the module. In this case, pb is dened as the single input (in) and led1 is dened as the only output (out).
7 Next, you will nd the Architecture statement. This is the section where the behavior or functionality of this VHDL module is dened. Enter led1 <= NOT pb; on a line between begin and end Behavioral;. This line of VHDL code indicates that an inverter is to be placed between the input pb and the output led1. Choose File Save to save these changes.
Figure L1.6: The completed VHDL code for the example project, tutor1.
Checking the VHDL syntax Make sure the top level.vhd item in the Module View window is highlighted. If it is not, then single click on it to make it active. In the Process View window, choose Synthesize Check Syntax (expand the Synthesize item and then double-click the Check Syntax option). If the VHDL code in the current le is syntactically correct, then a green check mark will appear next to the Check Syntax option in the Process View window. If any syntax warnings or errors are found, a yellow exclamation point or red X respectively will appear. In the case of warnings or errors, a description of the problem will be displayed in the Console window. If multiple problems exist,
8 you may have to scroll the text in the Console window to see all of the comments.
L1.0.2
Compiling the Design
If the project were compiled now, the input and output signals would be assigned to random I/O pins on the FPGA by the compiler. To assign the signals to the specic pins for the pushbutton (pin 64) and LED (pin 69) on the Digilab IIE board, these user constraints must be entered. Entering the pin assignments Make sure the top level.vhd item in the Module View window is still highlighted. If it is not, then single click on it to make it active. Then, in the Process View window, choose Design Entry Utilities User Constraints Edit Implementation Constraints File. The user constraints text le will open in a separate Notepad window. The default le contains a large number of comments documenting the syntax for entering the various types of user constraints. These comments may be deleted. Add the line NET pb LOC = P64; to force the signal pb to be assigned to pin 64, and add the line NET led1 LOC = P69; to force the signal led1 to be assigned to pin 69. Save the user constraints le (File Save) and close the Notepad window.
Figure L1.7: The User Constraints File can be used to enter settings such as pin assignments, time requirements, and routing constraints.
A Notice message will popup asking if the Implement Design process should be reset. Always select Reset in response to this question; otherwise, the pin assignments may not be implemented during compilation.
Figure L1.8: This Notice dialog box appears when the UCF le is closed. Click Reset anytime it appears.
Conguring the Compiler The default settings in the Xilinx ISE software do not work reliably with the Digilab IIE board. You must change two settings in the Process Properties section. To make these changes, right-click on Generate Programming Files in the Process View window and select Properties from the shortcut menu. Select the Startup options tab. Change the Start-Up Clock option to JTAG Clock. Click OK to save the changes and exit. Starting the Compiler Compilation is a multi-step process. In Xilinx, a VHDL design must go through the following stages: Synthesize, Translate, Map, Place & Route, and Program File Generation. (Before running any of the compilation stages, make sure the top level.vhd item in the Module View window is still highlighted. If it is not, then single click on it to make it active.) Each of these stages can be executed individually by double-clicking the respective option in the Process View window. Alternatively, all compilation steps can be run at once by right-clicking on Generate Programming File in the Process View window and selecting Rerun All from the shortcut menu. As each stage of com-
10
Figure L1.9: Compilation settings can be changed in the Process Properties dialog box.
pilation is completed, a green, yellow, or red mark will appear in the Process View window indicating whether it completed without warnings, completed with warnings, or failed with errors respectively. If any stage fails, compilation will stop and the errors can be viewed in the Console window. In the case of an error, you may have to scroll the text in the Console window to view the full error comments.
L1.0.3
Downloading the Design
Preparing the board The Digilab IIE board can be programmed using the PCs parallel port. Connect a DB25 cable between the PC and the FPGA board. Make sure that the switch next to the DB25 connector on the board is in the JTAG position. Plug in the provided 3.3V power transformer and connect it to the board. There should not be any jumpers installed on the Mode pins. The board is now ready to be programmed.
11 Programming the board In the Xilinx Project Navigators Process View window, double-click on the Congure Device (iMPACT) option under Generate Programming File. This will open up the programming le in Xilinxs iMPACT program (see Figure L1.10). Right-click on the green representation of a Xilinx chip and select Program. . . from the shortcut menu. When the Program Options popup dialog box appears, click OK to program the device. When programming is nished, Programming Succeeded should appear in the main window.
Figure L1.10: Screen shot of Xilinxs iMPACT program, which is used to program the FPGA in the Xilinx ISE software suite.
Remember to get checked-o by the teaching assistant before continuing!
12
Exercise #1
Create a new project that implements a toggle ip-op. Refer back to the tutorial if you need help. The VHDL code for a toggle ip-op is shown in Figure L1.11. In the User Constraints File, assign the the input signal pb to pin P77 and the output signal led1 to pin P69.
Figure L1.11: The completed VHDL code for the toggle ip-op example.
13
Report for Laboratory 1
The report for Laboratory 1 is due at the beginning of the next lab period (Sept. 9). For this report, turn in the following items: 1. Completed Check-o Sheet. 2. Properly documented VHDL code for the tutorial (follow the Format and Style sheet). 3. Properly documented VHDL code for Example #1 (follow the Format and Style sheet). 4. (Optional) List of errors found in the VHDL Tutorial. 5. (Optional) List of errors found in the lab handouts.
Das könnte Ihnen auch gefallen
- Embedded Systems Lab Manual Xilinx ISE ToolsetDokument13 SeitenEmbedded Systems Lab Manual Xilinx ISE ToolsetNoorNoch keine Bewertungen
- Lab 2: Getting Started With Xilinx Ise: Create, Analyze and Synthesis of A Full Adder Design Using Xilinx Ise WebpackDokument20 SeitenLab 2: Getting Started With Xilinx Ise: Create, Analyze and Synthesis of A Full Adder Design Using Xilinx Ise WebpackAnonymous eWMnRr70qNoch keine Bewertungen
- IELEC Poly VLSI Lab Manual PDFDokument51 SeitenIELEC Poly VLSI Lab Manual PDFAmutha Veera Ravindra KumarNoch keine Bewertungen
- Digital Circuit Design Using Xilinx ISE ToolsDokument41 SeitenDigital Circuit Design Using Xilinx ISE Toolsscridb13Noch keine Bewertungen
- Digital Circuit DesignDokument61 SeitenDigital Circuit DesignJavier CruzNoch keine Bewertungen
- Tutorial On Using Xilinx Ise Design Suite 14.6: Design Entry Using VHDL (Full Adder) For Spartan-6 (NEXYS 3 Board)Dokument14 SeitenTutorial On Using Xilinx Ise Design Suite 14.6: Design Entry Using VHDL (Full Adder) For Spartan-6 (NEXYS 3 Board)SEIOT 2Noch keine Bewertungen
- VHDL Tutorial VivadoDokument22 SeitenVHDL Tutorial Vivadominhbaoyt2023Noch keine Bewertungen
- RTL Simulation Lab ManualDokument78 SeitenRTL Simulation Lab Manualswapna revuri100% (2)
- Zynq FPGA Labs 23Dokument51 SeitenZynq FPGA Labs 23MOHAMED ABDELMALEKNoch keine Bewertungen
- ECNG3016 Practical 1Dokument21 SeitenECNG3016 Practical 1Marlon BoucaudNoch keine Bewertungen
- ISE 9.2i Software Basics: AND, OR, XOR Logic GatesDokument7 SeitenISE 9.2i Software Basics: AND, OR, XOR Logic GatesMohamd barcaNoch keine Bewertungen
- Digital Design AssignmentDokument20 SeitenDigital Design Assignmentidiot930902Noch keine Bewertungen
- Electrical Engineering Department - ITU EE - L: Digital System Design LabDokument13 SeitenElectrical Engineering Department - ITU EE - L: Digital System Design LabJunaid KhalidNoch keine Bewertungen
- School of Electrical & Information Engineering EEET 1013 Digital Devices and Systems Practical 2Dokument22 SeitenSchool of Electrical & Information Engineering EEET 1013 Digital Devices and Systems Practical 2sam19732Noch keine Bewertungen
- Introduction To Quartus 2013-10Dokument5 SeitenIntroduction To Quartus 2013-10sergioNoch keine Bewertungen
- Experiment No 1Dokument6 SeitenExperiment No 1divyam1990Noch keine Bewertungen
- BEC7L1 - Digital Cmos Vlsi-LabDokument66 SeitenBEC7L1 - Digital Cmos Vlsi-LabRamkumardevendiranDevenNoch keine Bewertungen
- VHDL, Verilog, and The Altera Environment TutorialDokument23 SeitenVHDL, Verilog, and The Altera Environment TutorialSonal PintoNoch keine Bewertungen
- Lab 01Dokument17 SeitenLab 01karthikp207Noch keine Bewertungen
- TutorialDokument48 SeitenTutorialPalash PhukanNoch keine Bewertungen
- Lab 14 Verilog HDL 27092020 050232pmDokument9 SeitenLab 14 Verilog HDL 27092020 050232pmAli KhanNoch keine Bewertungen
- CAD Tools for Digital Systems CourseDokument22 SeitenCAD Tools for Digital Systems CourseNasir Ali100% (1)
- HDL LAB Manual - OneDokument93 SeitenHDL LAB Manual - Onebalajibs203285Noch keine Bewertungen
- Xilinx Project Navigator HDL Lab ManualDokument72 SeitenXilinx Project Navigator HDL Lab Manualshubham100% (1)
- VSK - 2148 Emb LabDokument73 SeitenVSK - 2148 Emb LabrahumanNoch keine Bewertungen
- XilinxDokument17 SeitenXilinxkdon1992Noch keine Bewertungen
- FPGA Lab Journal: Verilog Experiments on Comparators and AddersDokument98 SeitenFPGA Lab Journal: Verilog Experiments on Comparators and AddersAFTAB ALINoch keine Bewertungen
- ECAD Lab 2015-2016Dokument69 SeitenECAD Lab 2015-2016Murali MurariNoch keine Bewertungen
- HDL Programming Lab Manual Final UpdatedDokument77 SeitenHDL Programming Lab Manual Final UpdateddeepaNoch keine Bewertungen
- 06 - Lab - IO PlaningDokument35 Seiten06 - Lab - IO PlaningIlia GildinNoch keine Bewertungen
- Tutorial1 ISE Project CreationDokument26 SeitenTutorial1 ISE Project Creationvetalap7Noch keine Bewertungen
- EE326 Lab 2Dokument25 SeitenEE326 Lab 2krishneelNoch keine Bewertungen
- Vivado Design FlowDokument28 SeitenVivado Design Flowwert1a2Noch keine Bewertungen
- Document Practical 4 ECDDokument4 SeitenDocument Practical 4 ECDArpit MetkarNoch keine Bewertungen
- Vlsi Lab DocumentDokument18 SeitenVlsi Lab DocumentRaffi SkNoch keine Bewertungen
- VlsilabDokument82 SeitenVlsilabk poornimaNoch keine Bewertungen
- ModelSim TutorialDokument15 SeitenModelSim TutorialpoojabadigerNoch keine Bewertungen
- QuartusII TutorialDokument9 SeitenQuartusII TutorialPNGNoob , Commander Of NoobsNoch keine Bewertungen
- Zynq Workshop Exercise 4 Expand Design PLDokument5 SeitenZynq Workshop Exercise 4 Expand Design PLabdelli aliNoch keine Bewertungen
- Getting Started With CodeWarrior IDE From FreescaleDokument8 SeitenGetting Started With CodeWarrior IDE From FreescaleIonela100% (1)
- Kit For The 12F675 Book PDFDokument29 SeitenKit For The 12F675 Book PDFCelso Silva SivaNoch keine Bewertungen
- Development Kit For The 12F675 Exercise BookDokument28 SeitenDevelopment Kit For The 12F675 Exercise BookRuben Alvarado100% (2)
- Xilinx and Nexys2 Tutorial: Kartik Mohanram Dept. of Electrical and Computer Engineering Rice University, Houston, TXDokument18 SeitenXilinx and Nexys2 Tutorial: Kartik Mohanram Dept. of Electrical and Computer Engineering Rice University, Houston, TXfabian_bahamon_1Noch keine Bewertungen
- CE 435 Lab 1: 4-Bit Gray Code Counter Simulation and ImplementationDokument14 SeitenCE 435 Lab 1: 4-Bit Gray Code Counter Simulation and ImplementationThanos GkanNoch keine Bewertungen
- HDL ManualDokument44 SeitenHDL ManualNithish ManjuNoch keine Bewertungen
- Μvision Compiler And Simulator: Expt no 1Dokument45 SeitenΜvision Compiler And Simulator: Expt no 1Srikanth KodothNoch keine Bewertungen
- ICD LabDokument50 SeitenICD Labk10Noch keine Bewertungen
- FPGA-Based-System-Design LAB JOURNAL 2Dokument56 SeitenFPGA-Based-System-Design LAB JOURNAL 2talha42103Noch keine Bewertungen
- Tutorial 1 Introduction To VHDL, and ISE 10.1 On The Digilent Spartan-3E Starter Kit BoardDokument17 SeitenTutorial 1 Introduction To VHDL, and ISE 10.1 On The Digilent Spartan-3E Starter Kit BoardpwjfjfjklfdsNoch keine Bewertungen
- Lab 06Dokument33 SeitenLab 06karthikp207Noch keine Bewertungen
- New DSD Manual Rvitm (4-7)Dokument72 SeitenNew DSD Manual Rvitm (4-7)Spam SpamNoch keine Bewertungen
- Verilog TutorialDokument60 SeitenVerilog Tutorialthap_dinhNoch keine Bewertungen
- Exp. No.: 1 Date: / / Title: Xilinx Vivado Design Suit Environment ObjectiveDokument8 SeitenExp. No.: 1 Date: / / Title: Xilinx Vivado Design Suit Environment ObjectivePragya jhalaNoch keine Bewertungen
- Arnold S. Berger - Embedded Systems Design - An Introduction To Processes, Tools, and Techniques-CMP Books (2001)Dokument1 SeiteArnold S. Berger - Embedded Systems Design - An Introduction To Processes, Tools, and Techniques-CMP Books (2001)Anonymous 6WoK61sYpyNoch keine Bewertungen
- Visual C++ Tips and TricksDokument5 SeitenVisual C++ Tips and TrickslegendbbNoch keine Bewertungen
- Getting Started With X2C: March 3, 2017Dokument10 SeitenGetting Started With X2C: March 3, 2017Edwin AguilarNoch keine Bewertungen
- Microcontroller For Embedded Systems RIC-651Dokument27 SeitenMicrocontroller For Embedded Systems RIC-651এম.এস.এম রবিনNoch keine Bewertungen
- Xilinx ISE VHDL Simulation Tutorial GuideDokument38 SeitenXilinx ISE VHDL Simulation Tutorial GuideReeseNoch keine Bewertungen
- Intermediate C Programming for the PIC Microcontroller: Simplifying Embedded ProgrammingVon EverandIntermediate C Programming for the PIC Microcontroller: Simplifying Embedded ProgrammingNoch keine Bewertungen
- Coding Basics with Microsoft Visual Studio: A Step-by-Step Guide to Microsoft Cloud ServicesVon EverandCoding Basics with Microsoft Visual Studio: A Step-by-Step Guide to Microsoft Cloud ServicesNoch keine Bewertungen