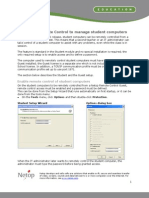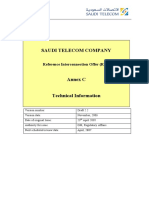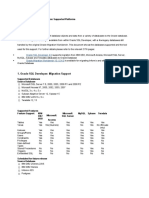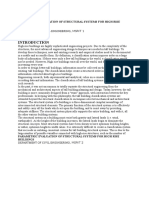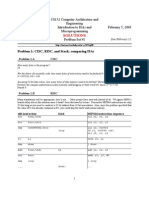Beruflich Dokumente
Kultur Dokumente
NetopSchoolAdvancedUsersGuide en
Hochgeladen von
khoidauOriginaltitel
Copyright
Verfügbare Formate
Dieses Dokument teilen
Dokument teilen oder einbetten
Stufen Sie dieses Dokument als nützlich ein?
Sind diese Inhalte unangemessen?
Dieses Dokument meldenCopyright:
Verfügbare Formate
NetopSchoolAdvancedUsersGuide en
Hochgeladen von
khoidauCopyright:
Verfügbare Formate
Version 9.
Advanced User's Guide
Version 6.2
Copyright 1981-2010 Netop Business Solutions A/S. All Rights Reserved. Portions used under license from third parties. Please send any comments to: Netop Business Solutions A/S Bregnerodvej 127 DK-3460 Birkerod Denmark Fax: Int +45 45 90 25 26 E-mail: info@netop.com Internet: www.netop.com
Netop is a trademark of Netop Business Solutions A/S. All other products mentioned in this document are trademarks of their respective manufacturers. Netop Business Solutions A/S denies any and all responsibility for damages caused directly or indirectly as a result of using this document. The content of this document is subject to change without notice. Netop Business Solutions A/S retains the copyright to this document. The document is optimized for double-sided printing.
Contents
Contents
1 .................................................................................................3 Introduction 2 .................................................................................................4 Install Netop School
2.1 ..............................................................................................................4 Install Teacher and Student 2.1.1 Install Teacher module ...........................................................................................................4 2.1.2 Install Student module ...........................................................................................................5 2.1.3 Deploying Student module from Teacher module ...........................................................................................................5 2.2 ..............................................................................................................8 Change or remove Teacher or Student modules
3 .................................................................................................9 Start Netop School
3.1 ..............................................................................................................9 The first time you start each of the modules 3.2 Alternative startup methods ..............................................................................................................10
.................................................................................................11 4 Communication devices
4.1 TCP/IP ..............................................................................................................12 4.1.1 TCP/IP settings ...........................................................................................................12 4.1.2 TCP/IP Communication Profile Edit ...........................................................................................................13 4.2 Terminal Server ..............................................................................................................17 4.2.1 Terminal Server Settings ...........................................................................................................18 4.2.2 Terminal Server Communication Profile Edit ...........................................................................................................19 4.3 IPX ..............................................................................................................19 4.3.1 IPX Settings ...........................................................................................................19 4.3.2 IPX Communication Profile Edit ...........................................................................................................21 4.4 NetBIOS ..............................................................................................................22 4.4.1 NetBIOS Settings ...........................................................................................................22 4.4.2 NetBIOS Communication Profile Edit ...........................................................................................................23
.................................................................................................25 5 Advanced tools and features
5.1 Netop.ini ..............................................................................................................25 5.1.1 [INSTALL] section ...........................................................................................................27 5.1.2 [COEXISTENCE] section ...........................................................................................................27 5.1.3 [TEACHER] section ...........................................................................................................28 5.1.4 [STUDENT] section ...........................................................................................................28 5.1.5 [IPX] section ...........................................................................................................29 5.1.6 [NetBIOS] section ...........................................................................................................29 5.1.7 [DTL] section ...........................................................................................................29 5.2 Netop configuration files ..............................................................................................................29 5.2.1 Location of user configuration files ...........................................................................................................31 5.3 Netop School communication ..............................................................................................................32 5.4 Netop School in terminal server environments ..............................................................................................................34 5.4.1 Installation ...........................................................................................................34 5.4.2 Teacher and Student setup ...........................................................................................................35 5.4.3 Netop Gateway setup ...........................................................................................................35 5.4.4 Teacher commands that work differently ...........................................................................................................36 5.5 Netop Name Management ..............................................................................................................36 1
Contents 5.6 Netop School Class Management ..............................................................................................................37 5.7 System Info ..............................................................................................................39 5.8 Policies ..............................................................................................................40 5.8.1 Principles for combining policies ...........................................................................................................40
Index .................................................................................................44
Introduction
1 Introduction
The basic Netop School user documentation consists of the Netop School Quick Guide, the Netop School Help and the corresponding Netop School User's Guide. The quick guide is a brief, illustrated guide that introduces basic Netop School concepts and features to teachers. The guide is available in print-friendly PDF format. The Netop School Help aims to provide assistance with daily tasks, primarily for the teacher but also for the student. Help is available on the Help menu from within the Teacher and Student modules, by pressing the F1 key and by clicking a Help buttons in a dialog box. For users who prefer to browse or read help information in hard copy, the help information is also available in PDF format entitled Netop School User's Guide. The present document, Netop School Advanced User's Guide, provides technical guidance for the advanced user or administrator. The document covers these areas: Installation Start options Communication devices Advanced tools and features
Install Netop School
2 Install Netop School
Netop School consists of two modules: The Teacher module which is installed on the teachers or instructors computer, and the Student module which is installed on the computers that students are using. Note Before you begin the installation, please verify that your hardware and software meet the technical requirements. Refer to http://requirements.netop.com/. Install sequence The recommended installation sequence it to first install the Teacher module and then install the Student module. Also, it is recommended to install the Student module on the teacher computer as well. Even though the teacher does not need the Student module in the daily work situations, the Student module is typically installed on the teacher's computer along with the Teacher module. Installing the Student module as well makes it easier to deploy the Student module on multiple computers from the teacher's computer.
2.1 Install Teacher and Student
Teacher and Student modules are installed from the Downloads section on the www. netop.com home page. This page has links to Teacher and Student modules as well as to the documentation in PDF format. Note Before you being installing you should have serial numbers readily available for the Teacher and the Student modules as you will be required to specify these during the installation process.
2.1.1 Install Teacher module
1. Click the Download Teacher link and click Save to download the installation package and install from a local computer, or Run to start the installation immediately. The installation file is called NetopSchoolTeacher_<Language abbreviation>.msi, for example NetopSchoolTeacher_FR.msi. 2. When the installation is running, follow the installation wizard instructions. A few notes on the wizard page choices: On the Customer information wizard page you will be required to type your Teacher serial number. On the Setup type wizard page you can choose between these installation options: Typical, Custom, or Complete. Select Custom if hard disk space is an issue or if you want to choose a different drive and folder to install to than the default options. On the Windows Firewall Configuration wizard page leave the Allow Netop School to accept incoming network connections check box selected. This is 4
Install Netop School necessary to set up connections without being disturbed by firewall issues. On the last wizard page leave the Launch the Netop School Teacher product check box selected to start the Teacher module immediately. For information on starting the Teacher module, see Start Netop School.
2.1.2 Install Student module
Installing the Student module is completely parallel to installing the Teacher module, only the link text is different and a few of the installation options differ. As mentioned previously, you will typically install the Student module on the teacher's computer a ft e r the Teacher module has been installed. 1. Click the Download Student link and click Save to download the installation package and install from a local computer, or Run to start the installation immediately. The installation file is called NetopSchoolStudent_<Language abbreviation>.msi, for example NetopSchoolStudent_FR.msi. 2. When the installation is running, follow the installation wizard instructions. A few notes on the wizard page choices: On the Customer information wizard page you will be required to type your Student serial number. On the Setup type wizard page you can choose between these installation options: Typical, Custom, or Complete. Select Custom if hard disk space is an issue or if you want to choose a different drive and folder to install to than the default options. On the Windows Firewall Configuration wizard page leave the Allow Netop School to accept incoming network connections check box selected. This is necessary to set up connections without being disturbed by firewall issues. On the last wizard page leave the Launch the Netop School Student product check box selected to start the Student module immediately. For information on starting the Student module, see Start Netop School.
2.1.3 Deploying Student module from Teacher module
Deploying the Student module from the Teacher module means that you go through these steps: 1. Install the Student module on the same computer as the Teacher module. Note Installing the Student module on the same computer as the Teacher module is not a re quire m e nt for student deployment but it does make student deployment easier and more flexible. 2. Define settings for the Student module. 3. Roll out identical Student modules on all computers to be used by students. Student deployment has two advantages: all the computers that students are using get identical setup, and you install from one central computer rather than at each individual computer.
Install Netop School Requirements for Student deployment: The Teacher computer that you run Student deployment from must run on one of these operating systems: Windows Vista, Windows XP, Windows 2000 or Windows NT. The student computers that you deploy to must also run one of these operating systems: Windows Vista, Windows XP, Windows 2000 or Windows NT. The user who logged on to Windows on the Teacher computer that runs the Student deployment must have remote installation rights, typically administrator rights, on computers where the Student is deployed. Student deployment 1. On the Tools tab, click Student Deployment and follow the wizard instructions. 2. On the Select Student Installation source (MSI file) for deployment wizard page, click Next and then select the Student .msi file that you want to install. Typically you will have downloaded this file locally as described in section Install Student module but not yet run the actual installation. 3. On the Create Student Settings wizard page, select one of the three options. The first two options require that the Student module has been installed on the computer. Simplified: Starts the Student module and the Student Setup Wizard within the module to set up the Student module the way it should be set up on all student computers. Exit the Student module when you have completed the Student Setup Wizard and continue the Student Deployment wizard. Tip Select the Simplified option if you are not very familiar with the Student module and would like to be guided through the setup of all the standard options. Advanced: Starts the Student module and opens the Options page to allow you to open the appropriate dialog boxes and make the necessary setup. Exit the Student module when you have completed the setup and continue the Student Deployment wizard. Tip Select the Advanced option if you have set up the Student module previously and are familiar with the setup options. Existing: Allows you to select basic Student configuration files that were installed with the Teacher and use those as the basis for the deployment. By default the configuration files are located here: C:\Documents and Settings\<user>\Application Data\Danware Data\Netop School\Teacher\StudentNDB. For additional information about configuration files, see Netop School configuration files.
Install Netop School Once you have made your selections in the appropriate dialogs, you have created the Student setup to be deployed to the computers students will be using. 4. On the Start the Netop Pack'n Deploy wizard page, click Next to end the Student Deployment wizard and open the Netop Pack'n Deploy that allows you to specify which computers to deploy to.
Select which computers to deploy to, type your user name and password and click Deploy to begin the process. For help on the dialog box options in Netop Pack'n Deploy: on the Help menu click Help. When the deployment process is complete, this message displays on the Teacher computer:
The Student module can now be started on the student computers.
Install Netop School
2.2 Change or remove Teacher or Student modules
To change or remove a Netop Teacher or a Netop Student module: From the Control Panel, click Add or Remove Programs. The modules are listed as Netop School Teacher and Netop School Student, respectively. Select the appropriate module and click Change or Remove according to your intentions. Tip You can also remove a Netop module using the installation package. When you remove a Netop module using the installation package, all configuration settings (*.ndb) are preserved unless you explicitly choose to remove them. If you remove a Netop module using Add or Remove Programs from Windows Control Panel, configuration settings are not removed.
Start Netop School
3 Start Netop School
Start the Teacher module: On Windows Start menu, point to All Programs, Netop School and click Teacher.
Start the Student module: On Windows Start menu, point to All Programs, Netop School and click Student.
3.1 The first time you start each of the modules
The first time you start each of the modules, typically right after the installation, the Setup Wizard starts. The wizard leads you through the necessary setup options but default settings have been defined and if you have no changes, just click Next to accept the default settings. Student default settings Startup options for the Student module The Student module automatically joins a class. The Student module starts when the computer is started. The Student module appears as an icon in the notification area. Daily use options for the Student module The class the Student module should join: My Class. The Student module identification to the Teacher module: computer name. Student module communication with the Teacher module Communication profile: TCP/IP.
Teacher default settings Daily use options for the Teacher module Identification settings for Student modules The class name: My Class. Feature set: full feature set. The display name used on the Teacher computer to identify each Student computer: Student login name. Communication profile: TCP/IP.
Teacher module communication with Student modules
Start Netop School
Note The Setup Wizard can be run at any time. In the Teacher module: On the Tools tab, in the Teacher group, click Setup Wizard. In the Student Module: On the Tools menu, click Run Setup Wizard.
3.2 Alternative startup methods
The Teacher module executable is ntchw32.exe. Depending on your operating system and installation choices, the file is located here: C:\Program Files\Danware Data\Netop School\Teacher The Teacher module can be started by double-clicking the application file. To easily start up the module, you can create a shortcut to the .exe file on the computer's desktop. If you want to start the Teacher module from another application, you might want to start it with the appropriate communication profile and class name. Use the following syntax: <path>ntchw32 [/C:<Communication profile>] [/N:<Class name>] If the class name contains spaces, it must be enclosed within quotation marks. Example C:\Program Files\Danware Data\Netop School\Teacher\ntchw32 /C:IPX / N:"French 7th grade spring term"
The student executable is nstdw32.exe. Depending on your operating system and installation choices, the file is located here: C:\Program Files\Danware Data\Netop School\Student If you want to start the Student module from another application, you might want to start it with the appropriate communication profile and class name. Use the following syntax: <path>nstdw32 [/C:<Communication profile>] [/N:<Class name>] If the class name contains spaces, it must be enclosed within quotation marks. If any of the parameters are not used, the parameters that applied when the Student was last run will be used. Example To run the Student module with the IPX communication profile and join a class named "Geography", use this command line: nstdw32 /C:IPX /N:Geography To run the Student module with the communication profile that was last used and join the class named "French 7th grade spring term", use this command line: nstdw32 /N:"French 7th grade spring term"
10
Communication devices
4 Communication devices
Netop uses the term c om m unic a t ion de v ic e s for the Netop adaptations of general communication protocols and the Netop proprietary protocols developed for Netop applications. Netop modules use different configurations of communication devices for communicating with other Netop modules in different environments. Such Communication device configurations that are given individual names are called c om m unic a t ion profile s. While a range of default communication profiles are included when a Netop module is installed for the first time, users will typically want or need to create new communication profiles that are optimized for their environment. This section explains about communication devices and about how Netop communication profiles are created and managed. In the Teacher module: On the Options tab, in the Advanced group, click Connection and then click New. In the Student module: On the Tools menu, click Options. Double-click Connection and then click New.
Use the dialog box to create or edit a communication profile with this information: Option Description of Communication Profile Description If you are creating a new profile, the field is empty. If you are editing an existing profile, the field shows the name of the selected Communication profile. Specify a profile name or edit the existing if appropriate. Communication Device List of available communication devices that for Netop School, including: NetBIOS IPX TCP/IP
11
Communication devices Option Description Terminal Server (available only on Netop modules that run on a terminal server). Use Dial-Up Networking This field is available only if TCP/IP is selected in the Communication Device list. Select the check box to enable creating or editing a connection via modem to a network.
The lower window section will be named by the communication device selection and have different contents with different selections.
4.1 TCP/IP
TCP/IP (Transmission Control Protocol/Internet Protocol) is a suite of widely used network communication protocols. Netop School uses a Netop adapted version of the TCP/IP suite networking protocol UDP (User Datagram Protocol) named TCP/IP. Netop School utilizes the ability of UDP to send and receive name identified by Broadcast communication on a local IP network segment. UDP can also send and receive IP address and DNS name addressed by Unicast communication across large segmented IP networks including the Internet. This combination of local network segment Broadcast communication and remote network segments Unicast communication enables running physical classes on a local network segment as well as virtual classes on a large network or on the Internet.
4.1.1 TCP/IP settings
To use TCP/IP communication: In the Teacher module: On the Options tab, in the Advanced group, click Connection and select or create a communication profile that uses TCP/IP. In the Student module: On the Tools menu, click Options. Double-click Connection and select or create a communication profile that uses TCP/IP. Identification Teachers identify themselves to Students by their running class name. Students identify themselves to Teachers by their Student login name, Windows login name and Computer name. Computers identify themselves by one or multiple IP addresses and a DNS name. Netop School TCP/IP communication identifies Teachers and Students by their names and IP addresses. Communication problems If Netop School modules do not communicate as expected, use these diagnostic tools: Verify that an IP connection is available between computers by using the PING utility as explained below. Read the TCP/IP communication profile edit section and verify that all required specifications are in place.
12
Communication devices Read the Netop School communication section. As a last resort, submit a support request by using the Support for Netop Products form on the www.netop.com homepage. PING utility To verify that an IP connection is available between two computers across a network using TCP/IP, on one computer from a command prompt type: PING <Other computer IP address> The PING utility will send four data packets that request a reply. If replies are received, an IP connection is available. Ports Netop modules can use one TCP/IP port for sending and receiving communication. We generally recommend that you use port number 1971 that is officially registered to Netop School. In special situations, you can use other port numbers but remember that the Teacher send port number must always match the Student receive port number and vice versa.
4.1.2 TCP/IP Communication Profile Edit
Below illustration is the Communication Profile Edit dialog box when Communication Device is TCP/IP and the Use Dial-Up Networking check box has been selected:
For details about the Communication Information group, refer to the Communication devices section. The other dialog box options are described below.
13
Communication devices Option Dial-Up Network Profile Description Select a previously defined dial-up network profile. Dialing from and Calling card show dialing properties. Click Configure or Dialing Properties to modify an existing profile, or Add Profile to create a new. Max packet size (MTU) Specify the maximum data packet size. MTU is an acronym for Maximum Transmission Unit and defines the maximum packet size that can be transmitted. If more data needs to be transmitted, data is automatically split into several packets by the communication router. This is generally not a problem as long as the initialization packet is not split up but can be transmitted as one. The necessary initialization packet size is defined by the number of student computers: 8 bytes times the number of student computers or 400 bytes for 50 student computers. MTU is hardware dependent and should match the available hardware. If you experience communication issues, review the hardware specifications to investigate whether the MTU can be increased in Netop School. Generally a large packet size will improve communication. If the hardware can handle only a small packet size, make sure that: The packet size is larger that required for the Netop School initialization packet (= 8 bytes * number of students). If the max packet size that can be handled by the hardware is smaller than the required initialization packet, either decrease the number of students or replace the hardware. The hardware is capable of splitting up large packets. If the hardware cannot split up packets, it might be necessary to replace the hardware. Optimize for Internet communication Select this option to optimize MTU, compression and cache memory for communicate across the Internet. When the Optimize for Internet communication check box is selected, MTU is set to 1028 bytes.
Advanced TCP/IP configuration In the TCP/IP Communication Profile Edit dialog box, click Advanced to open the dialog box below:
14
Communication devices
Option Specify IP address
Description Select the Use all available IP addresses check box to use all of the computer's IP addresses for this communication profile's communication. Clear the Use all available IP addresses check box to use only one IP address and type the address to be used.
Specify port numbers
Select the Use default port numbers check box to use the official Netop School port number 1971 for Receive port and Send port. Clear the Use default port numbers check box to type different port number. Note Except for special situations, we recommend using the official port number. Remember that the Teacher Send port number must match the Student Receive port number and vice versa.
Netop Name Server
Clear the Use Netop Name Server check box to connect without using Netop Name Management. For more information,
15
Communication devices Option Description see the Netop Name Management section. Select the Use Netop Name Server check box to connect swiftly across large segmented networks including the Internet. In the Primary text box, type nns1.ne t op.c om to use the default Netop Name Server, or specify a local name server, if available. In the Secondary text box, type nns2.ne t op.dk to use the default secondary Netop Name Server, or specify a local name server, if available.
Select Ignore port information from Name Server to replace the destination module Re c e iv e port number received from Netop Name Server by the port number specified below. Note Some types of firewalls replace sent Receive port numbers by invalid port numbers to protect network computers against connection attempts. In that case, Netop Name Server will receive, store and return invalid Receive port numbers that must be replaced by valid Receive port numbers. Unicast This option is available on the Teacher module only. Select the Enable check box to supplement broadcast communication with unicast communication to each Student. Multicast This option is available on the Teacher module only. Select the Enable check box to supplement broadcast communication with multicast communication via multicast routers. And then select one of these options: Automatic - let Netop specify a multicast IP address. Specify - specify a multicast IP address.
IP Broadcast List In the TCP/IP Communication Profile Edit dialog box, click IP Broadcast List to open the dialog box below:
16
Communication devices
For TCP/IP broadcast communication to reach computers on remote network segments computer when Netop Name Management is not used, IP addresses or DNS names must be listed the IP broadcast list. Click Add to open a dialog box to add a DNS name or IP addresses:
Specify an IP address, IP address range or DNS name and click OK. Note Specifying an IP address range will send individual packets to all IP addresses in the specified range. To avoid excess network traffic, do not specify a larger IP address range than required. Select the Disable local subnet broadcast check box to disable broadcast communication to local network segment computers.
4.2 Terminal Server
Terminal Server is a Netop proprietary communication device that is available only on Netop modules installed on a Windows terminal server. Netop School Teacher and Student installed on a terminal server can run in client sessions. Each client session Teacher can communicate with client session Students using a Terminal Server communication profile. A Netop Gateway that runs on the terminal server console can route communication 17
Communication devices between client session Netop School modules and Netop School modules that run on network computers or other terminal servers. Note For information about installing, setting up and running Netop School in terminal server environments, see the Netop School in terminal server environments section.
4.2.1 Terminal Server Settings
To use Terminal Server communication: In the Teacher module: On the Options tab, in the Advanced group, click Connection and select or create a communication profile that uses Terminal Server. In the Student module: On the Tools menu, click Options. Double-click Connection and select or create a communication profile that uses Terminal Server. Identification Teachers identify themselves to Students by their running class name. Students identify themselves to Teachers by their Student login name, Windows login name and Computer name. Note All Teachers and Students on a terminal server share the same computer name. Terminal server client sessions identify themselves by the Windows login name of the user logged in to the terminal server. Netop School Terminal Server communication identifies Teachers and Students by their names. Communication problems If Netop School modules do not communicate as expected, use these diagnostic tools: Read the Netop School in terminal server environments section that explains the particulars of installing, setting up and running Netop School on a terminal server. Read the Netop School communication section. As a last resort, submit a support request by using the Support for Netop Products form on the www.netop.com homepage. Resources When Netop School is properly installed on a terminal server, the required resources are available.
18
Communication devices
4.2.2 Terminal Server Communication Profile Edit
Below illustration is the Communication Profile Edit dialog box when Communication Device is Terminal Server:
For details about the Communication Information group, refer to the Communication devices section. There are no options or settings for Terminal Server communication profiles.
4.3 IPX
IPX (Internetwork Packet Exchange) is a networking communication protocol developed by Novell. IPX is typically used in network environments with NetWare servers and clients. Netop School utilizes the ability of IPX to send and receive name identified broadcast communication on a local network including interconnected Novell networks. This enables running physical classes on a local network as well as virtual classes across interconnected Novell networks.
4.3.1 IPX Settings
To use IPX communication: In the Teacher module: On the Options tab, in the Advanced group, click Connection and select or create a communication profile that uses IPX. In the Student module: On the Tools menu, click Options. Double-click Connection and select or create a communication profile that uses IPX. Identification Teachers identify themselves to Students by their running class name. Students identify themselves to Teachers by their Student login name, Windows login name and Computer name. Computers identify themselves by the MAC address of their network card. A MAC address consists of 0x followed by a 12 digit hexadecimal number, for example 0x080005AF341A. Netop School IPX communication identifies Teachers and Students by their names and computer network card MAC address. Communication problems If Netop School modules do not communicate as expected, use these diagnostic tools: 19
Communication devices Read the "Finding network numbers" section below and the IPX communication profile edit section to identify and specify the network numbers of modules located on remote networks. Experiment with the netop.ini setting as explained below. Read the Netop School communication section. As a last resort, submit a support request by using the Support for Netop Products form on the www.netop.com homepage. Finding network numbers To find the network number for a computer with a known name, type one of the commands below from a command prompt: nlist user=<Name> /a (NetWare 4.x) userlist /a (NetWare 3.x)
If you are attached to a NetWare server that recognizes the name, it will respond with the network number in the address field. Netop.ini setting This setting can be used in a netop.ini file [IPX] section: Key Value Explanation The number specifies the maximum packet size in bytes. If you encounter communication problems, try reducing the maximum packet size to the minimum 512 bytes.
Max_Packet_Siz <Number> e=
Resources Netop School uses IPX socket 8641 (hex) when communicating between a Teacher and a Student. Novell has assigned this socket to Netop.
20
Communication devices
4.3.2 IPX Communication Profile Edit
Below illustration is the Communication Profile Edit dialog box when Communication Device is IPX:
For details about the Communication Information group, refer to the Communication devices section. The other dialog box options are described below. In the Novell networks group, select one of the options below: Option Local network only User defined list of networks Description Communicate to the local network only. Enables the Network list button. Click it to show the Novell network numbers dialog box:
21
Communication devices
The pane will show 8-digit hexadecimal network numbers of remote networks. Build list of known networks Let the Netop module browse the network to build a list of known networks to enable communication to these networks.
4.4 NetBIOS
NetBIOS (Network Basic Input/Output System) is a simple networking communication protocol for local area network communication. Netop School utilizes the ability of NetBIOS to send and receive name identified Broadcast communication on a local network segment. Communication that uses NetBIOS in its basic mode (in Windows: Microsoft NetBEUI) cannot pass network connection elements like routers. Communication that uses NetBIOS over IPX or TCP/IP can pass network connection elements. Communicating modules must use the same NetBIOS mode. Different NetBIOS modes use different NetBIOS adapter numbers.
4.4.1 NetBIOS Settings
To use TCP/IP communication: In the Teacher module: On the Options tab, in the Advanced group, click Connection and select or create a communication profile that uses NetBIOS. In the Student module: On the Tools menu, click Options. Double-click Connection and select or create a communication profile that uses NetBIOS. Identification Teachers identify themselves to Students by their running Class name. Students identify themselves to Teachers by their Student login name, Windows login name and Computer name. 22
Communication devices Computers identify themselves by the MAC address of their network card. A MAC address consists of 0x followed by a 12 digit hexadecimal number, e.g. 0x080005AF341A. Netop School IPX communication identifies Teachers and Students by their names and computer network card MAC address. Communication problems If Netop School modules do not communicate as expected, use these diagnostic tools: Verify that Teacher and Student use the same NetBIOS mode; see the NetBIOS communication profile edit section. Experiment with the netop.ini settings explained below. Read the Ne t op Sc hool c om m unic a t ion section. As a last resort, submit a support request by using the Support for Netop Products form on the www.netop.com homepage. Netop.ini settings These settings can be used in a ne t op.ini file [Ne t BIOS] se c t ion: Key Max_Packet_Size = Value <Number > Explanation The number specifies the maximum packet size in bytes. If you encounter communication problems, try reducing the maximum packet size to the minimum 512 bytes. By default, Netop uses 2 datagram threads. Under certain circumstances, 2 datagram threads cause problems, and 1 can be specified.
Rcv_DG_Threads= 1 or 2
Resources No particular resources are used by the Ne t BIOS communication device.
4.4.2 NetBIOS Communication Profile Edit
Below illustration is the Communication Profile Edit dialog box when Communication Device is NetBIOS:
For details about the Communication Information group, refer to the Communication devices section.
23
Communication devices The other dialog box options are described below. Option Adapter number Description Specify the NetBIOS adapter number. Click List to display available NetBIOS modes:
Number: Description: Version: Type: Max packet size: MAC address: Note
Adapter number. Mode description. Software version number. Software type. Maximum packet size in bytes. Network adapter MAC address.
The information is retrieved from Windows. Valid mode records will show the computer network card MAC address. The table may contain other records with random MAC addresses. They are invalid and should be disregarded. Select line and click OK to enter the adapter number in the Adapter number field.
24
Advanced tools and features
5 Advanced tools and features
This chapter describes tools that are of interest mainly to system or network administrators. The chapter includes these sections: Netop.ini Netop configuration files Netop School communication Netop School in terminal server environments Netop name management Netop School class management System info Policies
5.1 Netop.ini
Installing a Netop program on a computer for the first time will create a netop.ini file in the Windows (or WINNT) folder. Netop.ini will be read when a Netop program is installed on the computer to determine among other things the default installation folder and program folder and will automatically be updated with each additional Netop program installation. Netop.ini will be read when a Netop module is loaded. It can contain special setup information that will be applied to the Netop module. Typically, you do not need to worry about netop.ini but you can edit it to provide desired installation and loading options. Netop.ini uses the standard Windows .ini file format with sections, keys and values. It is a plain text file that can be opened and edited in a standard text editor:
25
Advanced tools and features
Netop.ini can contain the sections: [INSTALL]: Always included. Specifies Installation settings. [COEXISTENCE]: Always included. Specifies settings for running different Netop modules on a computer at the same time. [TEACHER]: Optional. Specifies Teacher settings. [STUDENT]: Optional. Specifies Student settings. [IPX]: Optional. Specifies IPX settings. [NetBIOS]: Optional. Specifies NetBIOS settings. [DTL]: Optional. Specifies communication settings. Other optional sections can be included in netop.ini. Note The www.netop.com website Support section KnowledgeBase section Documentation section netop.ini settings section explains available netop.ini settings.
26
Advanced tools and features
5.1.1 [INSTALL] section
The netop.ini file [INSTALL] section will contain keys that specify the folder path and program folder name of the most recently installed Netop programs. These Netop School keys are typically included: SCHOOL_DIRECTORY=C:\Program Files\Danware Data\ SCHOOL_FOLDER=Netop School TEACHER_DIRECTORY=C:\Program Files\Danware Data\Netop School\Teacher\ STUDENT_DIRECTORY=C:\Program Files\Danware Data\Netop School\Student\ The values of these keys are the default suggestions when reinstalling Netop programs.
5.1.2 [COEXISTENCE] section
The netop.ini file always included [COEXISTENCE] section will contain keys that specify if different Netop programs can be loaded on the computer at the same time. It can contain these keys: COEXIST=<0, 1 or 2> This key will always be included. The value 0 will not allow loading a Netop module if another Netop module is loaded. The value 1 will allow loading a Netop module temporarily suspending a loaded different Netop module. A Student connected to a Class cannot be suspended. The value 2 will allow loading a Netop module while a different Netop module is loaded. LOAD_WARNING=<0 or 1> This key is optional. The value 0 will not show a warning message. The value 1 or no key will show a warning message that enables the user to accept or deny temporarily suspending a loaded module to load another module if COEXIST has the value 1. DEBUG=<0 or 1> This key is optional. The value 0 or no key will hide a window that shows the loader program commands executing. The value 1 will show a window that shows the loader program commands executing.
Note If two Netop modules run on a computer at the same time, they must use different Communication device settings (with TCP/IP different port numbers).
27
Advanced tools and features
5.1.3 [TEACHER] section
The netop.ini file optional [TEACHER] section can contain keys that modify certain Teacher properties. It can contain these keys: DATAPATH=<Path> Teacher User configuration files will be stored in the specified <Path> instead of their default location. Teacher Lesson plan files will be stored in the specified <Path> instead of their default location. Teacher Policy files will be stored in the specified <Path> instead of their default location. Teacher Recording files will be stored in the specified <Path> instead of their default location. Teacher Print screen to file files will be stored in the specified <Path> instead of their default location. Teacher Test files will be stored in the specified <Path> instead of their default location. Teacher Survey files will be stored in the specified <Path> instead of their default location.
LESSONPATH=<Path>
POLICYPATH=<Path>
RECORDPATH=<Path>
SNAPSHOTPATH=<Path>
TESTPATH=<Path>
SURVEYPATH=<Path>
BLOCKPATH keyBLOCKPATH=<URL path> This key will store a Teacher Options window Sharing tab Blocking page specified URL path. Note: You can use environment variables in the <Path> parameter. Max_Students=<Number> A number between 5 and 200 will specify the maximum number of Students in a Class. Default is 50.
5.1.4 [STUDENT] section
The netop.ini file optional [STUDENT] section can contain keys that modify certain Student properties. It can contain this key: DATAPATH=<Path> Student User configuration files will be stored in the specified <Path> instead of their default location.
28
Advanced tools and features
5.1.5 [IPX] section
The netop.ini file optional [IPX] section can contain keys that modify certain IPX properties. It can contain this key: Max_Packet_Size=<Number> A number between 512 and 5000 will specify the maximum data transmission packet size in bytes.
5.1.6 [NetBIOS] section
The netop.ini file optional [NetBIOS] section can contain keys that modify certain NetBIOS properties. It can contain these keys: Max_Packet_Size=<Number> A number between 512 and 5000 will specify the maximum data transmission packet size in bytes. RCV_DG_THREADS=<1 or 2> 1 or 2 will specify the number of received datagram threads.
5.1.7 [DTL] section
The netop.ini file optional [DTL] section can contain keys that modify certain communication properties. It can contain these keys: MinTimeOut=<Number> MaxTimeOut=<Number> Each of these keys will replace Netops automatic calculation of minimum or maximum waiting time for receiving an acknowledgement of data packet reception by the specified number of tics (1/18 second).
TimeOutTimes=<Number> A number between 1 and 50 will add this number of timeout attempts to the default 10. Use these keys to overcome communication problems in crowded networks where data packets take a long time to get through or get lost.
5.2 Netop configuration files
The setup of Netop modules is stored in configuration files, typically with the extension . ndb. When a Netop module is installed on a computer, its setup will be stored in Installed configuration files in the folder where the Netop module is installed. When a user loads a Netop module for the first time after it was installed, installed configuration files will be copied to a user folder to serve as User configuration files. Unless the Netop module is installed in a fully set up state by deployment, the Setup wizard will run for the user to create a customized setup, the settings of which will be written to the User configuration files.
29
Advanced tools and features Folders for other Netop files created by the user will be created in the User configuration files folder. Netop log files created by the user will be saved in the user configuration files folder. This table provides an overview of Netop School configuration and other files, their location and content: File name Common files comiplst.ndb comprof.ndb Teacher files classrms.ndb config.xml locstd.ndb loctch.ndb nowconf.ndb runprog.ndb stdgrps.ndb stdinfo.ndb teachers.ndb *.log, *.rlg *.xml *.xml *.dwr *.ndb, setup. iss *.nxt, *.nxs, *.nxr Student file nhstconf.ndb <Student> Student setup <Teacher> <Teacher> <Teacher> <Teacher> <Teacher> <Teacher> <Teacher> <Teacher> <Teacher> Classes Teacher Ribbon definition Student file locations Teacher file locations Teacher setup Run program specifications Student groups Student information Teacher profiles <Teacher> and <Student> <Teacher> and <Student> IP broadcast list Communication profiles Location File content
<Teacher>\DeployLog Student deployment logs <Teacher>\Lessonpl <Teacher>\Policies <Teacher>\screcord Lesson plans Policies Recordings
<Teacher>\StudentND Student deployment setup files B <Teacher>\Tests Tests, surveys, results
The meanings of <Teacher> and <Student> are explained in the Location of user configuration files section. When a user changes the setup of a Netop module during use, changes will be written to the User configuration files immediately or when the Netop module is unloaded. When a user loads a Netop module, the User configuration files will be read to re-establish the setup that existed when the user last unloaded the Netop module. 30
Advanced tools and features If User configuration files are write protected or access to the folders in which they reside is denied, user setup changes cannot be written to files and will not be retained. The setup of a Netop School module can be protected by applying a Protection password. Student User configuration files can be protected when the Student is connected to a Class or has Joined class. If User configuration files are deleted, the user setup of deleted User configuration files will be lost. When the module is loaded after deleting User configuration files, a new user setup in new User configuration files will be created. Most configuration files are written in a Netop proprietary format that cannot be read or edited separately.
5.2.1 Location of user configuration files
If user profiles are implemented on the computer, Teacher user configuration files will by default be stored in user folder of the user logged in to Windows. Student user configuration files will by default be stored in the All users (Vista: ProgramData) folder. On Windows Vista, user folders are typically C:\Users\<Windows login user name>. On Windows XP, user folders are typically C:\Documents and settings\<Windows login user name>. By default, user configuration files will reside in the path <User folder>\Application data\<Netop module path>, where <Netop module path> is the full path to the folder in which the Netop module is installed. If the Netop module is installed in the C:\Program files folder, only the path from that folder is used in <Netop module path>. Note: Application data is a hidden folder. To show it and its contents, on the Windows folder options window View tab select Show hidden files and folders. If user profiles are implemented, this is the meaning of <Teacher> and <Student> in the Netop configuration files section table. If user profiles are not implemented using Windows ME, 98 or 95, User configuration files will by default reside in a Config folder in the folder in which the Netop module is installed. Alternative locations You can store Netop user configuration files and other user created files in other user individual or general locations by specifying some or all of these keys in the netop.ini file: [TEACHER] DATAPATH=<Path> LESSONPATH=<Path> POLICYPATH=<Path> RECORDPATH=<Path> SNAPSHOTPATH=<Path> TESTPATH=<Path> SURVEYPATH=<Path> and/or [STUDENT] DATAPATH=<Path> 31
Advanced tools and features - where <Path> is the full path to the folder in which User configuration files or other user created files shall be stored. In this case, this is the meaning of <Teacher> and <Student> in the Netop configuration files section table.
5.3 Netop School communication
By default Netop School uses two different types of communication between Teachers and Students, namely broadcast communication and unicast communication. To optimize communication, broadcast is the preferred method but NetOp School will automatically switch to direct (unicast) communication to a Student if it is detected to be more effective for a while. If your routers are set up to use multicast, Netop School can be configured to use that method as default.
Tip We have seen dramatic improvements in communication (factor 5) on wireless access points using multicast communication. Broadcast communication Broadcast communication will communicate to all reachable recipients. Broadcast communication will reach local network computers but will typically not pass routers and other network connection elements to reach remote network computers. Using TCP/IP, local broadcast communication can be extended by sending the same communication by unicast communication to individual IP addresses and/or DNS names of computers beyond the local network specified in an IP broadcast list or received by using Netop Name Server.
32
Advanced tools and features Multicast communication Multicast is a network addressing method for the delivery of information to a group of destinations simultaneously using the most efficient strategy to deliver the messages over each link of the network only once, creating copies only when the links to the multiple destinations split (typically network switches and routers). Unicast communication Unicast communication will communicate to a specific recipient. Initial unicast communication must contain destination computer or terminal server client session identification. TCP/IP identifies computers by their IP address or DNS name. Terminal server identifies client sessions by their Windows login user name. IPX and NetBIOS identify computers by their MAC address. Responses to broadcast communication and unicast communication will be sent by unicast communication that can pass the network connection elements passed by the communication responded to. Netop unicast communication will (unless being extended Broadcast communication) request a communication receipt acknowledgement returned to the sender. Netop School uses broadcast communication for these actions: Announcement An announcement is broadcast communication that does not request a response. When a Teacher module starts with a class name, reannounces a class, changes class or exits, it will send an announcement. A Student module waiting for the announced class will return unicast communication to connect to the class. In response to a class announcement, a Student module that is available will return unicast communication stating its status, which will add the Student in the available students pane. If the responding Student is a member of the class, the Teacher will request the Student to connect by unicast communication. The student will then connect using unicast communication. If a connected Student module receives an announcement that the Teacher changes class or exits, the Student will disconnect. When a Student module with the option Be available for any Class set becomes available, the Student module will send an announcement. A Teacher module that runs a class will add the Student in the available students pane. A Teacher module that runs a class where the Student is a member will request the Student to join by unicast communication. The student will then connect using unicast communication. When a Student changes state from being available to no longer being available, the Student module will send an announcement. A Teacher module that runs a class, the announcement will removed the Student from the available students pane.
33
Advanced tools and features
Browse
A browse is broadcast communication that requests a response from specified recipients. When a Student module with the option Browse for Classes set joins a class, the Student module will send a broadcast communication that requests a response from Teachers that run a class. Teachers that run a class will respond by unicast communication to enable Students to build a list of available classes. If the Student selects a class in the list and clicks OK, the Student will join by unicast communication. When a Student module with the option Connect to class: <class name> set joins a class, the Student module will send a broadcast communication that requests a response from the Teacher that runs the class specified by <class name>. If the Student receives a response, the Student module will connect by unicast communication. If the Student does not receive a response, the Student module will be in status Waiting for <class name> and can respond to a Teacher's announcement of the specified class.
Most other Netop School communication, including in class communication, will be by unicast communication.
5.4 Netop School in terminal server environments
You can install Netop School on a Windows terminal server to run classes between Teachers and Students in client sessions in a terminal server environment. A Netop Gateway that runs on the terminal server console can route communication between client session Netop School modules and Netop School modules that run on network computers or other terminal servers to run classes in a mixed terminal server and network environment. This section will explain the particulars of Netop School in a terminal server environment in these sections: Installation Teacher and student setup Netop Gateway setup Teacher commands that work differently
5.4.1 Installation
On a terminal server, you cannot install by running the product .msi file: 1. On Windows' Start menu, click Control Panel and then double-click Add or Remove Programs. 2. Click Add New Programs and browse for the appropriate .msi. You should install both Teacher and Student modules. To enable communicating with Teachers and Students outside the terminal server, you 34
Advanced tools and features should also install Netop Gateway.
5.4.2 Teacher and Student setup
Teacher setup When a user in a terminal server client session loads the Teacher for the first time after installation, the Teacher Setup wizard will run for the user to create an initial personal Teacher setup. In the Class management window, select Windows login name to initially use this name option for the Student display name because all Students in a terminal server environment share the same Computer name. In the Communication profile window, select Terminal server to enable communicating in the terminal server environment. The Teacher user configuration files and user created files will be stored in the user's user profile folder on the terminal server to apply when loading the Teacher from the user's terminal server client session. Student setup When any user in a terminal server client session loads the Student for the first time after installation, the Student Setup wizard will run for the user to create an initial general Student setup. In the Classroom window, click the preferred class connect option and in the Identify student by list, select an option that is not based on the computer name because all Students in a terminal server environment share the same computer name. In the Communication profile window, select Terminal server to enable communicating in the terminal server environment. Note that Terminal server is available as an option only if you are running on a Terminal server. The Student user configuration files will be stored in the All Users folder on the terminal server to apply when any user loads the Student from a terminal server client session.
Protected student setup
To apply a uniform protected Student setup that will prevent Student users from changing the Student setup to disrupt the class environment, an administrator should set up the Student with maximum Protection password protection before other users are allowed to load the Student.
Individual student setup
In other teaching environments, you may prefer to apply an individual Student setup for each user. To store Student user configuration files in each user's user profile folder on the terminal server, assuming that the Student is installed in its default folder, add this line in the terminal server netop.ini file [STUDENT] section: DATAPATH=%USERPROFILE%\Application Data\Danware Data\Netop School\Student\
5.4.3 Netop Gateway setup
To enable communication between Teachers and Students that use terminal server and Teachers and Students that do not, a correctly set up Netop Gateway must be running on the terminal server console. 35
Advanced tools and features Netop Gateway is an extended Netop Remote Control Host with the capability to route communication between different communication devices. With Netop School in a terminal server environment, the task is to route between inside terminal server environment communication that uses the Terminal server Communication device and outside terminal server environment communication that uses typically the TCP/IP communication device. Netop Gateway setup in general is explained in the Netop Remote Control documentation that is available with Netop Gateway. Pay special attention to the following: Set up Netop Gateway from the terminal server keyboard, mouse and screen (the terminal server console). Be sure to observe the Netop net number rules, particularly if multiple terminal servers are connected to the same network. The Netop Net number allocated to any networking communication profile using a specific communication device must be the same on all Netop Gateways in the network. The Netop Net number allocated to any Terminal Server communication profile on any Netop Gateway must be different from the Netop Net number allocated to any communication profile on any Netop Gateway on the network. When installed, Netop Gateway will typically specify the Netop Remote Control default port number 6502 (in the Advanced TCP/IP configuration window). Be sure to change it to your Netop School port number, typically 1971. If Teachers and Students running on one terminal server are to communicate with Teachers and Students running on another terminal server connected to the same network, add these keys to the netop.ini file [DTL] section on both terminal servers: GWRestrictedBroadcast=0 GWAllowFullBroadcast=1 Routing communication through two Netop Gateways across a network is generally disabled because in some setups it can cause an uncontrolled propagation of network traffic (broadcast storm). These keys will safely enable communication through two terminal server environment Netop Gateways across a network.
5.4.4 Teacher commands that work differently
In most respects Netop School has the same functionality in a terminal server environment as in a network environment. However, some Teacher commands work differently: Log off, Restart and Shut down will log off the Student user from the terminal server client session. Note The same commands executed on a Student that runs on the terminal server console will execute like in a network environment affecting the entire terminal server.
5.5 Netop Name Management
Use Netop Name Management to connect swiftly between networked Teachers and Students across large segmented networks including the Internet without the need to specify destination addresses in an IP broadcast list. 36
Advanced tools and features Netop Name Management runs using Netop Name Server. Netop Name Server that is an extended Netop Remote Control Host with the capability to resolve the names of Netop modules that communicate using the TCP/IP Communication device into their IP address. To use Netop name management 1. In the Advanced TCP/IP configuration window, select Use Netop Name Server and in the Primary and Secondary text fields, specify the DNS name or IP address of the Netop Name Servers you are going to use. 2. In the Teacher or Student Connection Options window (on the Options tab, click Connection) in the Name space ID field, specify the up to 32 characters word that identifies your private name space. All Teachers and Students that connect by Netop Name Management must specify the same Netop Name Servers and Name space ID. When you connect by a Class or Student name, Netop Name Server will resolve it into its matching IP address by which you will connect. Two Netop Name Servers with the DNS names nns1.netop.com and nns2.netop.dk run permanently on the Internet for public use. Your private Name space ID will ensure full privacy. Netop Name Server is also available for private installation. When a Netop module that uses Netop Name Management starts communicating (Teacher loads running a class, Student joins class), it will send its names and IP address to Netop Name Server to enable resolving names into the matching IP address. To ensure that the stored information is always up to date, Netop Name Server will request renewal of the information every few minutes and delete information that is not renewed. For details about Netop Name Management, see www.netop.com: 1. Under Support, click Knowledgebase. 2. Click Documentation and then click Manuals. Netop Name Management documentation is included in the Netop Remote Control Administrator's manual.
5.6 Netop School Class Management
Netop School Class Management provides centralized control of a teaching organization's Netop School classes. Netop School Class Management consists of these elements: Netop Class Server: A Netop Remote Control Host with the added capability of providing class information from a central class database to Teachers and Students. Class database: Netop Class Manager: A database server with a class information database. A database client application by which you can create and manage the class database.
Teachers and Students interact with Netop School Class Management as illustrated in this diagram:
37
Advanced tools and features
Diagram explanation 1a./1b. Request class information: When Teachers load and Students join class, and after they end a class, they will request class information from Netop Class Server. Teacher users can request class information at any time. 2. Query class database: Netop Class Server will query the class database for requesting Teacher and Student class information. Netop Class Server will return this class information to requesting Teachers and Students. Teacher users can select an available class to run it. Students can be set up to: Connect to or wait for a running class to which they are assigned, or Enable the user to select a running, upcoming or generally available class to connect to or wait for it, or select to be available for any class. Netop School Class Management can run in one of two modes: Non-scheduled mode: Teachers and Students will be assigned to courses. Netop School class management will not schedule course classes.
3a./3b. Return class information: 4. Connect:
38
Advanced tools and features Teachers can run classes of courses to which they are assigned, typically according to a schedule specified outside Netop School class management. Students will or can connect to classes of courses to which they are assigned. Scheduled mode: Teachers and Students will be assigned to courses. Netop School class management will schedule course lessons in classrooms, typically on a weekly basis. Teachers and Students will or can connect in classes according to this schedule.
Netop School class management including Netop Class Server and Netop Class Manager is available for installation on a teaching organization's network.
For details about Netop Class Management, see www.netop.com: 1. Under Support, click Knowledgebase. 2. Click Download Products and then click Netop School. 3. Click the current Netop School version in your preferred language to show available download options and under Netop School Class Server, click Manual (PDF) to download the current Netop School class management user's manual.
5.7 System Info
Detailed system information is available both from the Student and from the Teacher module: In the About Netop School Student or the About Netop School Teacher window, click System info:
It shows various system information in these elements: 39
Advanced tools and features The upper section shows summary program and system information. The middle section shows summary screen information. The lower section shows summary driver information. It has these menus: Click a command to show detailed screen display information in a Screen info window.
Click Net Addresses to show this window:
The list shows enabled computer network addresses. Teacher network addresses will be enabled when the Teacher runs a class. Student network addresses will be enabled when the Student has joined a class (is communicating).
5.8 Policies
A policy in Netop School defines which programs student computers can use and which Internet sites student computers are allowed to visit. When two or more policies have been defined, they can be applied to student computers in combination. The following section described the principles for combining policies. Please refer to the Netop School Help for details about defining policies.
5.8.1 Principles for combining policies
When policies are combined, the main principle is that the most restrictive policy rule always wins: Deny wins over Allow. This means that if a "Deny All" and an "Allow All" policy are combined, then the "Deny All" policy wins. For example, if a policy is defined as "deny the use of all applications except Word, Excel, and PowerPoint" (=Word, Excel and PowerPoint are allowed) is merged with a policy defined as "allow the use of all applications except PowerPoint (=all are allowed, PowerPoint is denied), then the result is "deny the use of all applications except Word and Excel".
40
Advanced tools and features Another combination principle is that negative exceptions are intersected with positive exceptions. Another level of deny wins over Allow. This means that if an "Allow All" policy with a list of exceptions is combined with a "Deny All" policy with a list of exceptions, then first of all the policy becomes a "Deny All" policy (according to the main principle above) and secondly the resulting list of exceptions is an intersection of the two lists of exceptions. For example, if an "Allow All" policy is defined as "allow the use of all applications except Word, Excel and PowerPoint" (=Word, Excel and PowerPoint cannot be used) is merged with a policy defined as "deny the use of all applications except Word, Excel, Access and Publisher" (=Word, Excel, Access and Publisher are allowed), then the result is "deny the use of all applications except Access and Publisher". A third combination principle is that positive exceptions are combined. This means that if two "Deny All" policies with different exceptions are combined, then the resulting list of exceptions becomes the combination of the two. For example, if a policy is defined as "deny the use of all applications except Word and Excel" (=Word and Excel are allowed) is merged with a policy defined as "deny the use of all applications except PowerPoint" (=PowerPoint is allowed), then the result is "deny the use of all applications except Word, Excel and PowerPoint". Schematic overview of combination rules The table below is a schematic overview of what happens when two policies are combined. The table illustrates that: If one of the policies is a "Deny All" policy, then the resulting policy is also "Deny All": Examples 1 through 4. When negative exceptions (=the exceptions in an "Allow All" policy) are combined with positive exceptions (=the exceptions in a "Deny All" policy), the result to allow only the exceptions that are in both except lists: Examples 2 and 3. When positive exceptions (=the exceptions in a "Deny All" policy) are combined with positive exceptions, the result is to allow all exceptions from the two lists: Example 4.
41
Advanced tools and features Exampl Source e# policies 1 Policy 1 Allow All Policy 2 Allow All 2 Policy 1 Deny All Policy 2 Allow All 3 Policy 1 Allow All Policy 2 Deny All 4 Policy 1 Deny All Policy 2 Deny All Source exceptions Apps 1 Resulting policy Allow All Resulting exceptions
Except all applications in Apps 1 and Apps 2
Apps 2
Apps 1
Deny All
Except applications in Apps 1 if they are not in Apps 2
Apps 2 Apps 1 Deny All Except applications in Apps 2 if they are not in Apps 1
Apps 2
Apps 1
Deny All
Except applications in Apps 1 and Apps 2
Apps 2
In the four examples below, the exceptions are substituted with actual application names. Example 1: Source policies Source exceptions Application1 Application2 Application3 Application4 Application1 Application2 Application5 Application6 Resulting policy Resulting exceptions
Policy 1 Allow All
Allow All
Policy 2 Allow All
Application1 Application2 Application3 Application4 Application5 Application6
42
Advanced tools and features Example 2: Source policies Source exceptions Application1 Application2 Application3 Application4 Application1 Application2 Application5 Application6 Resulting policy Resulting exceptions
Policy 1 Deny All
Deny All
Application3 Application4
Policy 2 Allow All
Example 3: Source policies Source exceptions Application1 Application2 Application3 Application4 Application1 Application2 Application5 Application6 Resulting policy Resulting exceptions
Policy 1 Allow All
Deny All
Application5 Application6
Policy 2 Deny All
Example 4: Source policies Source exceptions Application1 Application2 Application3 Application4 Application1 Application2 Application5 Application6 Resulting policy Resulting exceptions
Policy 1 Deny All
Deny All
Policy 2 Deny All
Application1 Application2 Application3 Application4 Application5 Application6
43
Index
Index
.
.ndb 29
N
name management NetBIOS 22 23 36
NetBIOS communication profile NetBIOS settings 22
[
[COEXISTENCE] [DTL] 29 27 27
netop.ini
25
P
pack'n deploy 5 10 parameters for startup 29 28 28 ping policies 12 40
[INSTALL] [IPX] 29
[NetBIOS] [STUDENT] [TEACHER]
A
advanced tools announcement 25 32
R
remove modules requirements 4 8
B
broadcast browse 32 32
S
sequence, install 4 35 set up terminal server setup type setup wizard 8 37 40 11 11, 13, 19, 21, 23 start 9, 10 9 39 4, 5 9
C
change installation class management combine policies
start, first time system info
communication device communication profile
T
TCP/IP 12 13 TCP/IP communication profile
D
deploy 5 3 4 documentation downloads section
terminal server
17, 34, 36 19
terminal server communication profile terminal server environment terminal server settings terminal server setup 18 35 34 34
I
install 4, 5 4 install sequence IPX 19 21
terminal server, install tools 25
IPX communication profile IPX settings 19
U
unicast 32 31 user configuration files
M
MTU 44 13
Das könnte Ihnen auch gefallen
- Net Op School Quick Guide enDokument16 SeitenNet Op School Quick Guide enfmoreirapfNoch keine Bewertungen
- Class Management User's GuideDokument63 SeitenClass Management User's GuidekhoidauNoch keine Bewertungen
- NetopSchool RemoteControlStudents enDokument2 SeitenNetopSchool RemoteControlStudents enPhan Khôi LongNoch keine Bewertungen
- Moodle OverviewDokument6 SeitenMoodle OverviewkhoidauNoch keine Bewertungen
- PUB0 Mult 000 Public 00 BOX361489 BDokument184 SeitenPUB0 Mult 000 Public 00 BOX361489 BkhoidauNoch keine Bewertungen
- Giao Trinh PASCAL Can BanDokument90 SeitenGiao Trinh PASCAL Can BanJohnny8x100% (11)
- The Subtle Art of Not Giving a F*ck: A Counterintuitive Approach to Living a Good LifeVon EverandThe Subtle Art of Not Giving a F*ck: A Counterintuitive Approach to Living a Good LifeBewertung: 4 von 5 Sternen4/5 (5784)
- The Little Book of Hygge: Danish Secrets to Happy LivingVon EverandThe Little Book of Hygge: Danish Secrets to Happy LivingBewertung: 3.5 von 5 Sternen3.5/5 (399)
- Hidden Figures: The American Dream and the Untold Story of the Black Women Mathematicians Who Helped Win the Space RaceVon EverandHidden Figures: The American Dream and the Untold Story of the Black Women Mathematicians Who Helped Win the Space RaceBewertung: 4 von 5 Sternen4/5 (890)
- Shoe Dog: A Memoir by the Creator of NikeVon EverandShoe Dog: A Memoir by the Creator of NikeBewertung: 4.5 von 5 Sternen4.5/5 (537)
- Grit: The Power of Passion and PerseveranceVon EverandGrit: The Power of Passion and PerseveranceBewertung: 4 von 5 Sternen4/5 (587)
- Elon Musk: Tesla, SpaceX, and the Quest for a Fantastic FutureVon EverandElon Musk: Tesla, SpaceX, and the Quest for a Fantastic FutureBewertung: 4.5 von 5 Sternen4.5/5 (474)
- The Yellow House: A Memoir (2019 National Book Award Winner)Von EverandThe Yellow House: A Memoir (2019 National Book Award Winner)Bewertung: 4 von 5 Sternen4/5 (98)
- Team of Rivals: The Political Genius of Abraham LincolnVon EverandTeam of Rivals: The Political Genius of Abraham LincolnBewertung: 4.5 von 5 Sternen4.5/5 (234)
- Never Split the Difference: Negotiating As If Your Life Depended On ItVon EverandNever Split the Difference: Negotiating As If Your Life Depended On ItBewertung: 4.5 von 5 Sternen4.5/5 (838)
- The Emperor of All Maladies: A Biography of CancerVon EverandThe Emperor of All Maladies: A Biography of CancerBewertung: 4.5 von 5 Sternen4.5/5 (271)
- A Heartbreaking Work Of Staggering Genius: A Memoir Based on a True StoryVon EverandA Heartbreaking Work Of Staggering Genius: A Memoir Based on a True StoryBewertung: 3.5 von 5 Sternen3.5/5 (231)
- Devil in the Grove: Thurgood Marshall, the Groveland Boys, and the Dawn of a New AmericaVon EverandDevil in the Grove: Thurgood Marshall, the Groveland Boys, and the Dawn of a New AmericaBewertung: 4.5 von 5 Sternen4.5/5 (265)
- The Hard Thing About Hard Things: Building a Business When There Are No Easy AnswersVon EverandThe Hard Thing About Hard Things: Building a Business When There Are No Easy AnswersBewertung: 4.5 von 5 Sternen4.5/5 (344)
- On Fire: The (Burning) Case for a Green New DealVon EverandOn Fire: The (Burning) Case for a Green New DealBewertung: 4 von 5 Sternen4/5 (72)
- The World Is Flat 3.0: A Brief History of the Twenty-first CenturyVon EverandThe World Is Flat 3.0: A Brief History of the Twenty-first CenturyBewertung: 3.5 von 5 Sternen3.5/5 (2219)
- The Unwinding: An Inner History of the New AmericaVon EverandThe Unwinding: An Inner History of the New AmericaBewertung: 4 von 5 Sternen4/5 (45)
- The Gifts of Imperfection: Let Go of Who You Think You're Supposed to Be and Embrace Who You AreVon EverandThe Gifts of Imperfection: Let Go of Who You Think You're Supposed to Be and Embrace Who You AreBewertung: 4 von 5 Sternen4/5 (1090)
- The Sympathizer: A Novel (Pulitzer Prize for Fiction)Von EverandThe Sympathizer: A Novel (Pulitzer Prize for Fiction)Bewertung: 4.5 von 5 Sternen4.5/5 (119)
- Her Body and Other Parties: StoriesVon EverandHer Body and Other Parties: StoriesBewertung: 4 von 5 Sternen4/5 (821)
- M.Phil Thesis Titles 2015-16Dokument4 SeitenM.Phil Thesis Titles 2015-16Harikrishnan ShunmugamNoch keine Bewertungen
- 5040 Tally Passbook PrinterDokument4 Seiten5040 Tally Passbook PrinterReki BudimanNoch keine Bewertungen
- Saudi Telecom Company: Reference Interconnection Offer (RIO)Dokument24 SeitenSaudi Telecom Company: Reference Interconnection Offer (RIO)JoyaxFernandezNoch keine Bewertungen
- 40.070819 - TaraDokument1 Seite40.070819 - TaraJenny A Rohman MNoch keine Bewertungen
- Sanghvi Estella BycullaDokument6 SeitenSanghvi Estella BycullaMandar KadamNoch keine Bewertungen
- 6325 Edge Node: Compact Multi-Service Provisioning PlatformDokument3 Seiten6325 Edge Node: Compact Multi-Service Provisioning PlatformEhsan RohaniNoch keine Bewertungen
- Door Schedule Door TypesDokument1 SeiteDoor Schedule Door TypesPau LlenaNoch keine Bewertungen
- Deutsche Bank Germany 49950000MT103 OrginalDokument1 SeiteDeutsche Bank Germany 49950000MT103 OrginalMasoud DastgerdiNoch keine Bewertungen
- Technical PDFDokument634 SeitenTechnical PDFUlianov SinforosoNoch keine Bewertungen
- Anern Integrated Solar Street Light (AN-ISSL-M) - 201604Dokument3 SeitenAnern Integrated Solar Street Light (AN-ISSL-M) - 201604Godofredo VillenaNoch keine Bewertungen
- Tidbit - IOS-XR BGP Allocate Label + Some Inter-AS VPNv4 - Come Route With Me!Dokument5 SeitenTidbit - IOS-XR BGP Allocate Label + Some Inter-AS VPNv4 - Come Route With Me!qv1985Noch keine Bewertungen
- Fbs-Plc User'S Manual Ii【Advanced Application】Dokument7 SeitenFbs-Plc User'S Manual Ii【Advanced Application】Engr Nayyer Nayyab MalikNoch keine Bewertungen
- Xilinx - Pci DatabookDokument258 SeitenXilinx - Pci Databookstargreen1001Noch keine Bewertungen
- Oracle SQL Developer Migrations Supported PlatformsDokument2 SeitenOracle SQL Developer Migrations Supported PlatformsAnonymous 8RhRm6Eo7hNoch keine Bewertungen
- Report and DesignDokument53 SeitenReport and Designkiran raghukiranNoch keine Bewertungen
- ClinicDokument108 SeitenClinicSurendra ChoudharyNoch keine Bewertungen
- Practical Code Igniter 3Dokument196 SeitenPractical Code Igniter 3Jitendra SinghNoch keine Bewertungen
- AutoCAD ArchitectureDokument4 SeitenAutoCAD ArchitectureHaseena ShaikNoch keine Bewertungen
- Assignment 1Dokument2 SeitenAssignment 1parnikaNoch keine Bewertungen
- Exam JN0-633Dokument83 SeitenExam JN0-633Haffiz AnugragiriNoch keine Bewertungen
- Parametric Evaluation of Structural Systems for High Rise BuildingsDokument2 SeitenParametric Evaluation of Structural Systems for High Rise BuildingsSharathBanakarNoch keine Bewertungen
- Eastern & Central Europe Travel GuideDokument642 SeitenEastern & Central Europe Travel GuideSantos Cunha100% (1)
- Trox-Drum Jet DiffusersDokument6 SeitenTrox-Drum Jet Diffusersshoukat14Noch keine Bewertungen
- LFCS Domains and Competencies V2.16 ChecklistDokument7 SeitenLFCS Domains and Competencies V2.16 ChecklistKeny Oscar Cortes GonzalezNoch keine Bewertungen
- ps1 SolDokument11 Seitenps1 SolpradsepNoch keine Bewertungen
- Le Corbusier in India: The Symbolism of ChandigarhDokument7 SeitenLe Corbusier in India: The Symbolism of ChandigarhJC TsuiNoch keine Bewertungen
- Sterner Infranor Capella-5d Series Brochure 2010Dokument8 SeitenSterner Infranor Capella-5d Series Brochure 2010Alan MastersNoch keine Bewertungen
- Daily site report progressDokument9 SeitenDaily site report progressVikrant KoulNoch keine Bewertungen
- Codesys DatasheetDokument7 SeitenCodesys DatasheetKrishna KumarNoch keine Bewertungen