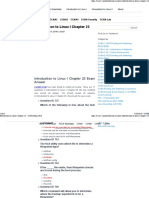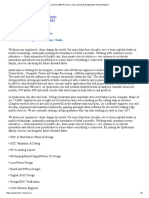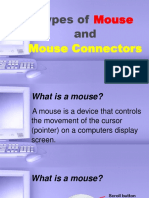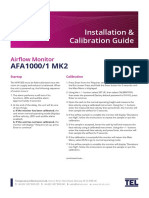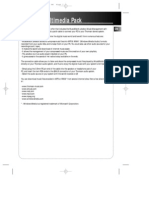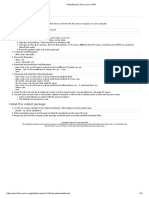Beruflich Dokumente
Kultur Dokumente
Lab 1
Hochgeladen von
Naz AzOriginalbeschreibung:
Originaltitel
Copyright
Verfügbare Formate
Dieses Dokument teilen
Dokument teilen oder einbetten
Stufen Sie dieses Dokument als nützlich ein?
Sind diese Inhalte unangemessen?
Dieses Dokument meldenCopyright:
Verfügbare Formate
Lab 1
Hochgeladen von
Naz AzCopyright:
Verfügbare Formate
CMOS VLSI Design Lab 1: Cell Design and Verification
This is the first of four chip design labs developed at Harvey Mudd College. This lab teaches you the basics of how to use the Electric computer-aided design (CAD) tool to design, simulate, and verify schematics and layout of logic gates. It also serves as a stand-along tutorial to quickly get up to speed with Electric. The next three labs extend this one to build an 8-bit MIPS microprocessor. Most of the microprocessor is provided, but one of each interesting piece has been removed. In Lab 2, you learn to put gates together to form a datapath. In Lab 3, you build a controller. In Lab 4, you put the controller and datapath together and connect the whole thing to input/output pads to form a complete chip. I. What is Electric? The Electric VLSI Design System is an open-source chip design program developed by Steve Rubin with support from Sun Microsystems. It is written in Java and hence runs on virtually any operating system, including Windows, Linux, and Mac. There are two general strategies for chip design. Custom design involves specifying how every transistor is connected and physically arranged on the chip. Synthesized design involves describing the function of a digital chip in a hardware description language such as Verilog or VHDL, then using a computer-aided design tool to automatically generate a set of gates that perform this function, place the gates on the chip, and route the wires to connect the connect the gates. The majority of commercial designs are synthesized today because synthesis takes less engineering time. However, custom design gives more insight into how chips are built and into what to do when things go wrong. Custom design also offers higher performance, lower power, and smaller chip size. This tutorial focuses on using Electric for custom design. The main competing programs for custom chip design include Cadence, LASI, Magic, and Tanner. Cadence is an industrial-strength suite that handles both custom and synthesized designs. A complete package costs about $1 million / user and requires considerable effort to install and maintain. Cadence offers generous university discounts and it is a good choice for research universities building large chips in advanced processes. The Layout System for Individuals, LASI, developed by David Boyce, is freely available and runs on Windows. It was last updated in 1998. Magic is a Linuxbased layout editor with a powerful but awkward interface. Tanner offers another commercial product that is significantly cheaper and easier to setup than Cadence. However, the university pricing is similar to Cadence. All of these tools are used at universities around the world. Electric is free, actively being improved, works on all
platforms, and is powerful enough to build multimillion-transistor custom chips, so it is a popular for university educational and research use. This series of labs teaches how to use Electric to design an integrated circuit. The first step is to draw a schematic indicating the connection of transistors to build cells such as NAND gates, NOR gates, and NOT gates. These cells are simulated by applying digital inputs and checking that the outputs match expectation. A symbol for the cell is also created. The next step is to draw a layout indicating how the transistors and wires are physically arranged on the chip. The layout is checked to ensure it satisfies the design rules and that the transistors match the schematic. II. Installing Electric Electric is a Java program that can be freely downloaded from staticfreesoft.com. It is available on cmosvlsi.com. You can copy it to your own computer and run it locally if you have Java installed. III. Getting Started To start Electric, simply double click on electricBinary-8.06.jar. All of your designs are stored in a library. Create a library by selecting File New Library. Name the library tutorial_xx, where xx are your initials. Save the library using File Save. Put it in your personal directory. The library will be saved in jelib (Java Electric Library) format. Electric sometimes has trouble with file or path names that have spaces. On Windows, it is also more stable to save your library on a disk with a letter name (e.g. C:\) rather than on a network drive (e.g. \\charlie.hmc.edu). Like all complex CAD tools, Electric occasionally crashes. Be sure to save often so that you do not lose too much work. While Electric rarely corrupts libraries, it is wise to periodically create backups of your libraries just in case. For large projects Electric can consume lots of memory, so it is a good idea to increase Electrics memory size. Click File Preferences General General and increase Maximum memory to 128 or higher. Click OK to save. IV. Schematic Entry Our first step is to create a schematic for a 2-input NAND gate. Each gate or larger component is called a cell. Cells have multiple views. For example, your NAND schematic will be in the nand2{sch} view, while your layout will eventually go in the nand2{lay} view and your AND gate will go in the and2{sch} view. Choose Cell New Cell. Name the cell nand2 and select the schematic view. The editor window should have a heading tutorial_xx:nand2{sch} and the component panel on the left will switch to schematic components.
Your goal is to draw a gate like the one shown in Figure 1. Choose Windows Toggle Grid to turn on a grid to help you align objects. Left-click on an nMOS transistor symbol in the components menu on the left side of the screen. Left-click on your schematic window to drop the transistor into your layout. Repeat until you have two nMOS transistors, two pMOS transistors, the circular power symbol, and the triangular ground symbol arranged on the page. You may move the objects around by left-clicking and dragging. The transistors default to a width/length value of 2/2. Double-click on all of the transistors and change their widths to 12.
Figure 1: nand2{sch} Now, make the connections. Left-click on a port such as the gate, source, or drain of a transistor. Right-click on another port to create a wire connecting the ports. Continue until all the blue wiring is completed. Finally, you will need to provide exports defining inputs and outputs of the cell. Left click on the end of a wire where you need to create the export for input a. You should see a small square box highlighted at the end of the wire. If the entire wire is highlighted, you clicked on the middle of the wire instead of the end, so try again. Once you have selected the end of the wire, choose Export Create Export. Give your export the name a. Give it the characteristic Input. Repeat with the other input b. Export y as an Output. Use File Save (Ctrl-s) to save your library. Get into the habit of saving often because Electric has been known to crash. Also, learn the keyboard shortcuts for the commands you use frequently. V. Logic Verification
Cells are commonly described at three levels of abstraction. The register-transfer level (RTL) description is a Verilog or VHDL file specifying the behavior of the cell in terms of registers and combinational logic. It often serves as the specification of what the chip should do. The schematic illustrates how the cell is composed from transistors or other cells. The layout shows how the transistors or cells are physically arranged. Logic verification involves proving that the cells perform the correct function. One way to do this is to simulate the cell and apply a set of 1s and 0s called test vectors to the inputs, then check that the outputs match expectation. Typically, logic verification is done first on the RTL to check that the specification is correct. A testbench written in Verilog or VHDL automates the process of applying and checking all of the vectors. The same test vectors are then applied to the schematic to check that the schematic matches the RTL. Later, we will use a layout-versus schematic (LVS) tool to check that the layout matches the schematic (and, by inference, the RTL). You will begin by simulating an RTL description of the NAND gate to become familiar with reading RTL and understanding a testbench. In this tutorial, the RTL and testbench are written in System Verilog, which is a 2005 update to the popular Verilog hardware description language. This tutorial describes how to use the ModelSim simulator, though your favorite other Verilog simulator could be used instead. ModelSim is a commercial hardware description language (HDL) simulator from Mentor Graphics. It is available at a modest fee to universities, and a free starter version limited to 10,000 lines can be downloaded with the Xilinx WebPACK. Look in the lab directory for nand2.sv and nand2-vectors.txt, and open them in a text editor. nand2.sv is the System Verilog RTL file, which includes a nand2 module and a testbench. The testbench reads in testvectors from nand2-vector.txt and applies them to pins of the nand2 module. After each cycle it compares the output of the nand2 module to the expected output, and prints an error if they do not match. First, you will simulate the nand2 RTL to practice the process and ensure that the testbench works. Later, you will replace the behavioral nand2 module with one generated from your Electric schematic and will resimulate to check that your schematic performs the correct function. Invoke ModelSim from the Start menu. From the File menu, create a new project named lab1sim_nand2_xx in your directory. Add nand2.sv. From the Compile menu, choose Compile All. If the nand2-vectors.txt file is not in the folder where you created your ModelSim project, move it there. Once your code compiles correctly, choose Simulate Start Simulation. You will be prompted to choose which unit to simulate. Expand work, then scroll down and select testbench. The simulation optimizer in newer versions of ModelSim can be problematic, so uncheck Enable Optimization. The simulator will start and some windows will open so that you can explore your design. Alternatively, to start simulation you could have
typed vsim novopt testbench in the transcript pane at the bottom of the screen. Select View Wave (or type view wave) to open a waveform viewer; some of the other debug windows may be helpful too. On the left of the screen is the Workspace pane, which normally includes a list of files in the project and compiled modules in the libraries. During simulation it also includes a sim tab containing a hierarchy of simulated modules. Immediately to the right of the Workspace pane is the Objects pane, which displays a list of signals for the module selected in the Workspace pane. Select all of the signals in the top-level module and drag them into the waveform viewer so that you can watch them during simulation. It is possible to drive the inputs directly by hand. For example, you could (but shouldnt actually) type the following commands into the transcript pane. force a 1 force b 1 run 100 However, this is tedious, particularly for larger circuits. Moreover, checking your results by hand is a waste of brainpower1, especially if you have to rerun the simulation later after you have made changes. It is better to use a self-checking test bench that automatically applies the inputs and checks the results. Look through the RTL file and understand how it works. If you are unfamiliar with Verilog or want a review, please refer to the Appendix of CMOS VLSI Design. Type run -all to run through all of the test vectors. You should see that there were no errors in the transcript pane. Learn to scroll in and out in the wave. Figure out how to display signals in binary, decimal, and hexadecimal form. Make a habit of looking at the messages in the transcript window and learning what is normal. Warnings and errors should be taken seriously; they usually indicate real problems that will catch you later if you dont fix them. VI. Schematic Simulation Next, you will verify your schematic by generating a Verilog deck and pasting it into the RTL Verilog file. While viewing your schematic in Electric, click on Tool Simulation (Verilog) Write Verilog Deck and save the resulting deck. Open up the deck and copy/paste the nand2 module into the nand2.sv Verilog file. You can comment out the RTL version of the nand2 by enclosing it within /* and */. You may need to reorder the pins or rename the instantiated module in testbench to match the generated module. Save your new module.
The famous chip designer Simon Knowles once pointed out that each chip designer only gets a certain number of cleverness beans to spend on a design. They should be used where they have the greatest impact.
Choose Compile All again to incorporate your changes. Then type restart -f to begin the simulation again with the corrected code; there is no need to exit ModelSim. Rerun the simulation and check that it works. If you find any errors, correct the schematic and resimulate. VII. Icon Each schematic can have a corresponding symbol, called an icon, to represent the cell in a higher-level schematic. You will need to create an icon for your 2-input NAND gate. When creating your icon, it is a good idea to keep everything aligned to the grid, this will make connecting icons simpler and cleaner when you need it for another cell. While looking at your nand2{sch}, choose View Make Icon. Electric will create a generic icon based on the exports looking something like Figure 2. It will drop the icon in the schematic for handy reference; drag the icon away from the transistors so it leaves the schematic readable.
Figure 2: nand2{ic} from Make Icon The Make Icon command is handy because it creates ports and also places a cell center (a + symbol in the middle of the cell). The cell center is important for Electric to keep icons aligned to a grid and prevent nasty messes later on. A schematic is easier to read when familiar icons are used instead of generic boxes. Modify the icon to look like Figure 3. Pay attention to the dimensions of the icon; the overall design will look more readable if icons are of consistent sizes.
Figure 3: nand2{ic} final version Click on the icon and choose Cell Down Hierarchy Down Hierarchy to drop in to the icon. The technology will automatically change to artwork so a palette will appear on the left with various shapes. Click on the generic box and delete it but leave the input and output lines. Turn on the grid. The body of the NAND is formed from an open C-shaped polygon, a semicircle, and a small circle. To form the semicircle, place an unfilled circle. Double-click to change its size to 6x6 and to span only 180 degrees of the circle. Use the rotate commands under the Edit menu to rotate the semicircle into place. Place another circle and adjust its size to 1x1. You will need to select Edit Modes Movement Half Motion to move the circle into place (because it should be centered on a half-grid location, then set alignment back to Full Motion to restore grid alignment. Alternatively, you can press h and use the arrow keys to move objects by grid increments, then press f to return to full grid movement. The opened-polygon shown in Figure 4 can be used to form the C-shaped body. Drop an opened-polygon object. Select it and choose Edit Modes Edit Toggle Outline Edit to enter outline edit mode. (The y key toggles in and out of outline edit mode). In this mode, you can use the left button to select and move points and the right button to create points. The delete key deletes points. Outline edit mode is not entirely intuitive at first, but you will master it with practice. Choose Edit Modes Edit Click/Zoom/Wire when you are done to return to the normal cursor. If your shape is incorrect, delete it, drop another opened-polygon, and try again.
Figure 4: Opened-Polygon Electric is finicky about moving the lines with inputs or outputs. If you left-click and drag to select the line along with the input, everything moves as expected. If you try to move only the export name, it wont move as you might expect. Therefore, make a habit of moving both the line and export simultaneously when editing icons. Note that the line is just an open-polygon and can be shortened if desired by entering Outline Edit mode. Use the Text item in the artwork palette to place a label in the center of the icon. Doubleclick the label to change text to nand2.
VIII. NOT Gate Next, design a NOT gate. Name it inv. Draw the schematic and the icon, as shown in Figure 5. Make the pMOS width 10 and the nMOS width 7.
Figure 5: inv{sch} and {ic} IX. Hierarchical Design A CMOS AND gate consists of a NAND gate followed by a NOT gate. The schematic is constructed by connecting the icons for the two gates that you have already drawn. This is an example of hierarchical design, reusing preexisting components to save work. Create a new schematic called and2{sch}. In the components palette on the left, click on cell, then select nand2{ic}. Right click where you want to drop it on the schematic. Repeat for the inv{ic}. Wire the two together and create exports on inputs a and b and output y. Note that even though the labels already appear on the inputs and outputs, it is necessary to reexport them so that they are accessible when you use the AND to build yet larger cells. Double-click on the wire between the two gates and give it a name like yb so you know what you are looking at in simulation. It is good practice to label every net in a design. When you are done, your and2 schematic should look like Figure 6.
Figure 6: and2{sch} Simulate your AND gate to ensure it works. An and2.sv testbench is provided. Make an icon for the and2. It should be similar to the nand2, but should leave off the output bubble. You may save yourself some time with judicious use of copy and paste. X. Electric Manual
If you need more information at any point, bring up the user manual by selecting Help Users Manual Now that you know the basics, you will benefit from skimming through the manual to learn the subtleties and find out the best way to do things. In particular, look at Sections 1.6, 1.8, and 1.9 and Section 2. Make sure that you understand nodes, arcs, and ports; that will help you understand why Electric does some of the seemingly odd things that it does. XI. Manufacturing Processes Before starting layout, you must choose the manufacturing technology in which your chip will be built. In particular, Electric needs to know the feature size and design rules for your technology. This tutorial will target the AMI 0.5 m process using the MOSIS scalable CMOS submicron design rules with = 0.3 m. We choose this process because MOSIS subsidizes fabrication costs for educational chips on this process. The submicron scalable design rules allow the design to be ported to many other processes without layout changes, and the rules have fewer idiosyncracies than the deep submicron rules. Note that the minimum drawn transistor length is 2 = 0.6 m. MOSIS automatically scales polysilicon gates down by 0.1 m before the chip is fabricated, so the actual transistor length is 0.5 m. The scalable SCMOS submicron rules are illustrated on the inside back cover of CMOS VLSI Design. All dimensions are given in . To set the technology for a library. Select File Projects Settings. Click on the technology item on the left. Change the Startup technology and Layout technology to use for Schematics to mocmos. Set the number of metal layers to 3 and the rules to Submicron. Check Alternate Active and Poly contact rules, but not Second Polysilicon Layer or Disallow Stacked Vias. Then click the Scale item on the left. Choose the mocmos technology and set the Technology scale to 300 nm (0.3 microns). By default, Electric creates transistors with horizontal polysilicon. We will use transistors with vertical polysilicon. To avoid having to rotate all our transistors, choose File Preferences. In the Technology item of the Technology folder, check the Rotate transistors in menu box. Electric also creates 3 wide metal wires by default, while we prefer 4 wires. In the Arcs item of the General folder, select Technology of mocmos and Arc Type of Metal-1. Set the default width to 4. Do the same for Metal-2. Set the default width of Metal-3 to 6. XII. Layout To create a layout of a 2-input NAND gate, choose Cell New Cell to bring up the New Cell dialog. Enter nand2 as the name and layout as the view. You may also wish to choose Cell Edit Cell to open the nand2{sch}, then position the windows side-by-side for easy reference. Your goal is to draw a layout exactly like the one shown in Figure 7. It is important to choose a consistent layout style so that various cells can snap together like LEGOs.
Neatness and precision are imperative to get a good layout. In this projects style, 8 wide power and ground wires run horizontally in metal1 at the top and bottom of the cell, respectively. The spacing between power and ground is 90 center to center. nMOS transistors occupy the bottom part of the cell and pMOS transistors occupy the top part. Each cell has well and substrate contacts spaced 8 apart under the power and ground wires. Inputs and outputs are placed on metal2 contacts. No other metal2 or metal3 should be used in the cells.
Figure 7: nand2{lay}
10
Start by drawing your nMOS transistors. Recall that an nMOS transistor is formed when polysilicon crosses N-diffusion. N-diffusion is represented in Electric as green diffusion surrounded by a dotted yellow N-select layer all within a hashed black P-well background. This set of layers is conveniently provided as a 3-terminal transistor node in Electric. Move the mouse to the components menu on the left side of the screen. As you move the mouse over various objects, the node name will appear on the status line next to the word NODE near the bottom left corner of the screen. Left click on the nMOS transistor, and click again in the layout window to drop the transistor in place. There are two nMOS transistors in series in a 2-input NAND gate, so we would like to make each wider to compensate. Double-click on the transistor. In the node information dialog, adjust the width to 12. We need two transistors in series, so copy and paste the transistor you have drawn or use the Edit Duplicate command. Drag the two transistors along side each other so they are not quite touching. Left click the diffusion (source/drain) of one of the transistors and right click on the diffusion of the other transistor to connect the two. Then drag the two transistors until the polysilicon gates are 3 apart, looking like they do in Figure 7. You will probably find it helpful to turn on the grid using the Window Toggle Grid command. The grid defaults to small dots every and large dots every 10. By default, objects snap to a 1- grid. This can be changed by using Edit Modes Movement menu. You can also move objects around with the arrow keys on the keyboard. Pressing the h or f keys cause the arrows to move objects by a half or full , respectively. You will avoid messy problems by keeping your layout on a grid. Next we will create the contacts from the N-diffusion to metal1. Diffusion is also refered to as active area or just active. Drop a square of Metal-1-N-Active-Contact in the layout window and double-click to change the properties to a Y size of 12. You will need a second contact for the other end of the series stack of nMOS transistors, so duplicate the contact you have drawn. Move the contacts near each end of the transistor stack and draw diffusion lines to connect the transistors. Then move the contacts even closer; you only need a gap of 1 between the metal and polysilicon. Using similar steps, draw two pMOS transistors in parallel and create contacts from the P-diffusion to metal1. At this point, your layout should look something like Figure 8:
11
Figure 8: Contacted transistors for nand2 layout Run the design rule checker to see if your layout has any errors. Invoke it using Tools DRC Check Hierarchically. The results are reported in the Electric Messages window. If there are errors, use the > key to step through each one and highlight it on the layout. Fix the errors and repeat until all errors are corrected. Then add metal1 power and ground lines. The lines should be 8 wide and 24 long. You can add a line by selecting a pin such as metal-1-pin from the palette then rightclicking nearby to draw the line. Double-click on the line to bring up the arc properties and change the width to 8. Look for the cell center (a + symbol). Turn on the grid. Drag the ground wire so that it starts 2 left of the cell center and it is vertically centered on the cell center. Then move the power wire so it is 90 above the ground wire. Click on the left node of the ground wire and export it as gnd with characteristic ground. Similarly, export power as vdd with characteristic power. To move the transistors into position near the power wire, left click and drag the mouse to select all the nMOS transistors and contacts. Release the mouse, then hold the left mouse button down again over the selected stuff to drag it. Move the transistors so the polysilicon ends 1 above the ground wire. The leftmost contact should be 2 to the right of the left edge of the ground wire. Left-click on the leftmost active contact in the n-diffusion. Right-click on the ground line. Electric will create a wire between the contact and ground. If the width comes up at 8 , double-click on the wire and change its width to 4 . Complete the other connections to power and ground. When you are done, power and ground should extend 2 beyond the contents of the cell (excluding wells) on either side so that cells may snap together with their contents separated by 4 so design rules are satisfied.
12
Draw wires to connect the polysilicon gates, forming inputs a and b, and the metal1 output wire y. You may find it helpful to zoom in and out to view the layout. There are several Zoom commands under the Windows menu. Some have useful keyboard shortcuts. If several pieces of layout are on top of each other, hold the control key and click several times until the desired one is selected. When you are drawing a wire, if Electric generates the wrong kind of layer (for example, diffusion instead of metal1), click on the palette under the Pure column to choose a layer that Electric should use. Recall that well contacts are required to keep the diodes between the wells and source/drain diffusion reverse biased. We will place N-well and P-well contacts in each cell under the power and ground wires every 8 . Drop 3 Metal1-N-Well-Con contacts on the center of the power wire, starting 2 from the left edge. Click on each contact, then click nearby on the power wire to form a connection. Repeat with P-well contacts on the ground wire. We will connect cells using vertical metal2 wires and horizontal metal3 wires. Metal2 is drawn on an 8 grid (width = 4 , spacing = 4 ). Metal3 is drawn on a 10 grid (width = 6 , spacing = 4 ). The metal2 wires will run in the same columns as the well and substrate contacts, centered 2, 10, 18 , etc. right of the cell center. The metal3 wires will run 0, 10, 20, 30, 50, 60, 70, 80, and 90 up from the cell center. Figure 9 illustrates the wiring grid. Inputs and outputs should be placed on metal1-metal2 contacts called vias, centered on the metal2 columns (in the same column as the substrate contacts). For example, a, b, and y are all on this grid.
13
90
80
70 Inputs and outputs on metal1-metal2 contacts centered on metal2 columns 60
50
40
30
20
10
10
18
Vertical metal2 on 8 grid lined up with substrate contacts
Figure 9: Wiring grids and export locations
14
For the output, create a metal1-metal2-con called a via. Connect it to the metal1 output wire. Then select the via and create an export named y of type output. Create two more vias for the two inputs. Place metal1-polysilicon1-con poly contacts near the vias. Connect the via to the contact and the contact to the polysilicon wires. It may be easiest to place components some distance apart, wire them together, and move them to overlap as shown in the figure. Export the vias as a and b. Note that a should connect to the leftmost transistor, just as it connects to the bottom transistor in the schematic. Electric is agnostic about the choice of well and substrate; it generates both n- and p-well layers. In our process that has a p-substrate already, the p-well, indicated by black slanting lines, will be ignored. The n-well, indicated by small black dots, will define the well on the chip. Electric only generates enough well to surround the n and p diffusion regions of the chip. It is a good idea to create rectangles of well to entirely cover each cell so that when you abut multiple cells you dont end up with awkward gaps between wells that cause design rule errors. Electric uses pure layer nodes to create rectangles of some layer. Choose from the Components palette Pure N-Well-Node. Drop the small rectangle of N-well on your layout. Pure layer nodes are hard to select in Electric. This makes them difficult to accidentally select when you are editing something else. If you need to select a hard-to-select object that is not already selected, click on the toolbar and choose the arrow surrounded by blue, named Toggle Special Select. When it is clicked, you can now select hard-to-select objects, but not normal objects. Click the arrow again to return to normal selection mode. Double-click on the N-Well pure layer node and change the width to 32 and the height to 56. Drag the layer over the pMOS transistors in your layout. It should extend 2 above the power wire and fully cover all the other bits of N-well. Repeat the process with a PWell of width 32 and height 46 to cover the nMOS transistors, starting 2 below the ground wire. Sanity check your design. Double-check that everything is aligned to a 1 grid and that the inputs and outputs are on the wiring grid. Exports should use all lower case letters. Make sure you dont have any 3 wide wires or any stray pins or other junk in the layout. Your design should now resemble Figure 7 and should pass DRC. Save the library. XIII. NCC and ERC Electric has a powerful layout-versus schematic (LVS) feature called Network Consistency Check (NCC) that compares a layout and schematic to ensure they are topologically identical. While looking at either the layout or the schematic, choose Tools NCC Schematic and Layout Views of Cell in Current Window.
15
If the layout and schematic match export names, transistor topology, and transistor sizes, NCC will report success. If not, NCC will display information about the mismatches. Tracking down the problem is an acquired but essential skill. Electric also has an electrical rule checker that ensures every well and substrate area has at least one well or substrate contact. Choose Tools ERC Check Wells. The message window should report that no errors were found. XIV. Simulation Verilog decks can be generated from layouts. Generate a deck for your nand2{lay} and simulate it in Modelsim. If NCC passed, the simulation should work too. Usually there is no need to simulate the layout, but it is a good idea to simulate a chips final layout once before manufacturing just to be paranoid. XV. Layout Templates Recall that we want our cells to snap together easily. Therefore, all gates should be 90 tall from the center of gnd to the center of VDD. The width of the gate depends on the number of inputs. To match our routing grid, a logic gate is typically 8 wide for each input or output. Drawing the power and ground busses, pure layer nodes, and well and substrate contacts is repetitive. Therefore, we will define layout templates that already have these structures, along with some transistors and contacts. The templates are provided in templates.jelib. To copy the templates into your library, open templates.jelib. If warned that the new library uses different project settings, click Use All New Settings. Choose Cell CrossLibrary Copy Select all four templates, 2col-5col. Copy them into your library. Then choose File Close Library to close templates.jelib. When you draw layouts, follow these guidelines: Create the cell by choosing Cell Duplicate Cell. Choose one of the templates. Duplicate it, giving it the name of the new cell that you want. For example, an inverter has one input and one output. Thus, duplicate 2col and name it inv. Place the nMOS transistors close to gnd and the pMOS transistors close to power (ending 1 away from the wide wire). The largest transistors that can be drawn are 27 for nMOS and 37 for pMOS. Neatness counts. Pack transistors as close as possible to minimize stray capacitance and resistance. Keep wires as short as possible. Place vias for the inputs and outputs. The vias should fall on the routing grid. There should never be more than one via in a column.
16
XVI. Hierarchical Design To illustrate hierarchical layout, we will build an AND gate using a NAND and an inverter. Figure 10 shows what the completed AND gate should look like.
Figure 10: and2{lay} First, draw an inverter based on the 2col template. Be sure that the nMOS and pMOS widths match the schematic. Check that it passes DRC and NCC. Next, create a new cell layout for the and2. Click Cell in the components palette and select nand2{lay}. Drop it on the layout. Repeat with inv{lay}. Select both cells (by highlighting, shift-clicking, or using Edit Select All). Choose Cell Expand Cell
17
Instances All The Way to see what is in the cells. Move the nand2 until its cell center is aligned on top of the and2s cell center. Move the inv until its power and ground wires abut those of the nand. The arrow keys are helpful to do this movement. Connect the output of the nand2 to the input of the inverter using metal1. Also connect the power and ground wires of the two cells using metal1. (Remember that even though they appear to touch, Electric only understands that they should be connected if you explicitly draw an arc between them). Export the a and b inputs of the nand and the y output of the inverter as the new inputs and output of the and. Also export vdd and gnd. Check your design with DRC and NCC and fix any errors. Simulate your and2 layout to ensure it works. An and2 testbench is provided. XVII. For More Practice Design schematics, icons, and layouts for the following two gates. Simulate the gates to prove that they work correctly. You will have to create your own System Verilog testbenches and test vector files. Check DRC, ERC, and NCC. 2-input NOR gate: nor2 (use transistor widths of 8 for the nMOS and 16 for the pMOS) 2-input OR gate: or2 (using a NOR and a NOT gate)
XVIII. What To Turn In Please provide a hard copy of each of the following items. Before printing, choose Window Color Schemes White Background Color to change the background color so the printout is more readable and you dont use so much toner. Unfortunately, Electric has no graceful way to cut and paste layouts or schematics into documents. You can either print directly or press the Print Screen button, then paste the screen shot into a paint program and crop and paste that into a word processor. 1. Please indicate how many hours you spent on this lab. This will not affect your grade, but will be helpful for calibrating the workload for the future. 2. A printout of your nor2 schematic. 3. A printout of your nor2 layout. 4. A printout of your or2 schematic. 5. A printout of your or2 layout. 6. A printout of your or2 System Verilog file including the testbench and test vectors. Does it pass simulation? 7. What is the verification status of your or2 layout? Does it pass DRC? ERC? NCC?
18
Das könnte Ihnen auch gefallen
- Developer Documentation 2.0.x EnglishDokument14 SeitenDeveloper Documentation 2.0.x EnglishNaz AzNoch keine Bewertungen
- 3-8 Address Decoder:: Truth TableDokument3 Seiten3-8 Address Decoder:: Truth TableNaz AzNoch keine Bewertungen
- Lecture Notes: Principles of Mathematical Analysis: Van AbelDokument25 SeitenLecture Notes: Principles of Mathematical Analysis: Van AbelNaz Az100% (1)
- Numerical Assignment 2Dokument25 SeitenNumerical Assignment 2Naz AzNoch keine Bewertungen
- Shoe Dog: A Memoir by the Creator of NikeVon EverandShoe Dog: A Memoir by the Creator of NikeBewertung: 4.5 von 5 Sternen4.5/5 (537)
- The Subtle Art of Not Giving a F*ck: A Counterintuitive Approach to Living a Good LifeVon EverandThe Subtle Art of Not Giving a F*ck: A Counterintuitive Approach to Living a Good LifeBewertung: 4 von 5 Sternen4/5 (5794)
- Hidden Figures: The American Dream and the Untold Story of the Black Women Mathematicians Who Helped Win the Space RaceVon EverandHidden Figures: The American Dream and the Untold Story of the Black Women Mathematicians Who Helped Win the Space RaceBewertung: 4 von 5 Sternen4/5 (895)
- The Yellow House: A Memoir (2019 National Book Award Winner)Von EverandThe Yellow House: A Memoir (2019 National Book Award Winner)Bewertung: 4 von 5 Sternen4/5 (98)
- Grit: The Power of Passion and PerseveranceVon EverandGrit: The Power of Passion and PerseveranceBewertung: 4 von 5 Sternen4/5 (588)
- The Little Book of Hygge: Danish Secrets to Happy LivingVon EverandThe Little Book of Hygge: Danish Secrets to Happy LivingBewertung: 3.5 von 5 Sternen3.5/5 (400)
- The Emperor of All Maladies: A Biography of CancerVon EverandThe Emperor of All Maladies: A Biography of CancerBewertung: 4.5 von 5 Sternen4.5/5 (271)
- Never Split the Difference: Negotiating As If Your Life Depended On ItVon EverandNever Split the Difference: Negotiating As If Your Life Depended On ItBewertung: 4.5 von 5 Sternen4.5/5 (838)
- The World Is Flat 3.0: A Brief History of the Twenty-first CenturyVon EverandThe World Is Flat 3.0: A Brief History of the Twenty-first CenturyBewertung: 3.5 von 5 Sternen3.5/5 (2259)
- On Fire: The (Burning) Case for a Green New DealVon EverandOn Fire: The (Burning) Case for a Green New DealBewertung: 4 von 5 Sternen4/5 (74)
- Elon Musk: Tesla, SpaceX, and the Quest for a Fantastic FutureVon EverandElon Musk: Tesla, SpaceX, and the Quest for a Fantastic FutureBewertung: 4.5 von 5 Sternen4.5/5 (474)
- A Heartbreaking Work Of Staggering Genius: A Memoir Based on a True StoryVon EverandA Heartbreaking Work Of Staggering Genius: A Memoir Based on a True StoryBewertung: 3.5 von 5 Sternen3.5/5 (231)
- Team of Rivals: The Political Genius of Abraham LincolnVon EverandTeam of Rivals: The Political Genius of Abraham LincolnBewertung: 4.5 von 5 Sternen4.5/5 (234)
- Devil in the Grove: Thurgood Marshall, the Groveland Boys, and the Dawn of a New AmericaVon EverandDevil in the Grove: Thurgood Marshall, the Groveland Boys, and the Dawn of a New AmericaBewertung: 4.5 von 5 Sternen4.5/5 (266)
- The Hard Thing About Hard Things: Building a Business When There Are No Easy AnswersVon EverandThe Hard Thing About Hard Things: Building a Business When There Are No Easy AnswersBewertung: 4.5 von 5 Sternen4.5/5 (345)
- The Unwinding: An Inner History of the New AmericaVon EverandThe Unwinding: An Inner History of the New AmericaBewertung: 4 von 5 Sternen4/5 (45)
- The Gifts of Imperfection: Let Go of Who You Think You're Supposed to Be and Embrace Who You AreVon EverandThe Gifts of Imperfection: Let Go of Who You Think You're Supposed to Be and Embrace Who You AreBewertung: 4 von 5 Sternen4/5 (1090)
- The Sympathizer: A Novel (Pulitzer Prize for Fiction)Von EverandThe Sympathizer: A Novel (Pulitzer Prize for Fiction)Bewertung: 4.5 von 5 Sternen4.5/5 (121)
- Her Body and Other Parties: StoriesVon EverandHer Body and Other Parties: StoriesBewertung: 4 von 5 Sternen4/5 (821)
- Introduction To Linux I Chapter 23 Exam AnswerDokument4 SeitenIntroduction To Linux I Chapter 23 Exam AnswerElena PaulNoch keine Bewertungen
- Create ASM Disk For RAC12cDokument15 SeitenCreate ASM Disk For RAC12cBiplab ParidaNoch keine Bewertungen
- Book Shop System in C++Dokument29 SeitenBook Shop System in C++vickyverma100% (1)
- Airscout Flow Meters BrochureDokument4 SeitenAirscout Flow Meters Brochurevishal.nithamNoch keine Bewertungen
- QUALCOMM-RCareers Jobs Openings Registration Portal RegisterDokument2 SeitenQUALCOMM-RCareers Jobs Openings Registration Portal RegisterGaurav Kumar SinghNoch keine Bewertungen
- Using BioeditDokument2 SeitenUsing Bioedithanifisp45100% (1)
- Record A FaceTime CallDokument3 SeitenRecord A FaceTime Calltsultim bhutiaNoch keine Bewertungen
- MouseDokument41 SeitenMouseLevz Franco AdunaNoch keine Bewertungen
- 2012 - Q2 All 100Dokument84 Seiten2012 - Q2 All 100zaskribdoNoch keine Bewertungen
- HP 2400 Scanner-Installation ProcedureDokument5 SeitenHP 2400 Scanner-Installation ProcedureYasser AbdellaNoch keine Bewertungen
- (2-2.b) - As-Built For Metal BuildingDokument482 Seiten(2-2.b) - As-Built For Metal BuildingAbdul Wadood GharsheenNoch keine Bewertungen
- 5 Superhero Queries SQL Server 2008Dokument4 Seiten5 Superhero Queries SQL Server 2008Krishnakant joshiNoch keine Bewertungen
- GU320A Controller IntroductionDokument4 SeitenGU320A Controller IntroductionBradNoch keine Bewertungen
- AFA GuideDokument5 SeitenAFA GuideAnish KarthikeyanNoch keine Bewertungen
- Lcd2s SPI ExamplesDokument2 SeitenLcd2s SPI ExamplesJarfoNoch keine Bewertungen
- Microprocessor and Microcontroller Interview QuestionsDokument25 SeitenMicroprocessor and Microcontroller Interview QuestionsDony George Paul67% (15)
- Thomson AM 1550Dokument17 SeitenThomson AM 1550mcinfo30Noch keine Bewertungen
- Manual MICOMDokument15 SeitenManual MICOMTsienBike BikeNoch keine Bewertungen
- Thinclient 19Dokument9 SeitenThinclient 19api-3833258100% (2)
- 8085 - 8085A Mnemonics Opcode Instruction Set Table Including Description - 8085 Microprocessor Tutorials ResourceDokument4 Seiten8085 - 8085A Mnemonics Opcode Instruction Set Table Including Description - 8085 Microprocessor Tutorials ResourceBipin KujurNoch keine Bewertungen
- 12d Advanced Storm WaterDokument72 Seiten12d Advanced Storm WaterTon HoNoch keine Bewertungen
- Fundamentals of The Matrix Converter TechnologyDokument7 SeitenFundamentals of The Matrix Converter Technologylizard_007Noch keine Bewertungen
- At A Glance c45-513837Dokument5 SeitenAt A Glance c45-513837Arturo JimenezNoch keine Bewertungen
- BT601F Intelligent Dispensing Peristaltic PumpDokument5 SeitenBT601F Intelligent Dispensing Peristaltic PumpdernivaljrNoch keine Bewertungen
- FreeMotion Cable Crossover Functional TrainerDokument8 SeitenFreeMotion Cable Crossover Functional TrainerErikNoch keine Bewertungen
- Iyal 123 MaterialDokument92 SeitenIyal 123 MaterialNoble RajeyNoch keine Bewertungen
- RN4870 71 Bluetooth Low Energy Module User Guide DS50002466CDokument75 SeitenRN4870 71 Bluetooth Low Energy Module User Guide DS50002466CDev SaneNoch keine Bewertungen
- Internet Explorer 7 Keyboard ShortcutsDokument2 SeitenInternet Explorer 7 Keyboard ShortcutsConstantinus MagnusNoch keine Bewertungen
- Wandboard - Arch Linux ARMDokument1 SeiteWandboard - Arch Linux ARMluluzeraNoch keine Bewertungen
- B/Dharmadutha College. First Term Test - 2017: Information and Communication TechnologyDokument3 SeitenB/Dharmadutha College. First Term Test - 2017: Information and Communication TechnologyrisanNoch keine Bewertungen