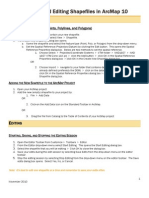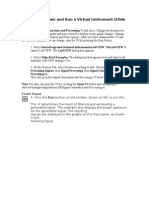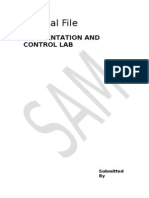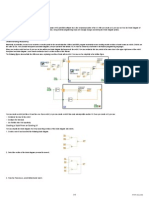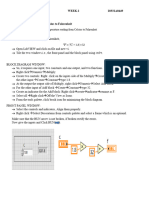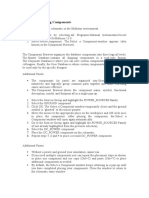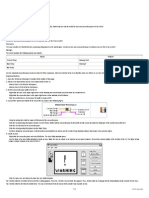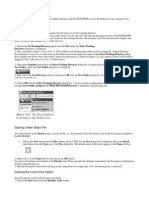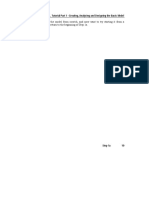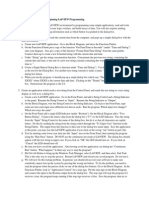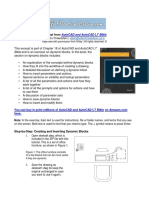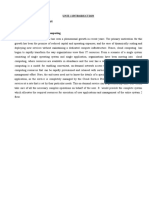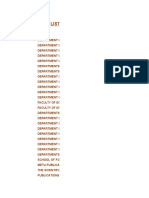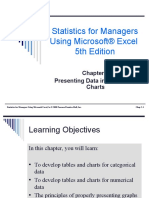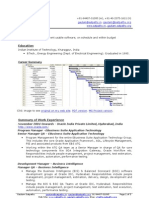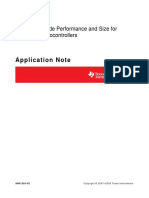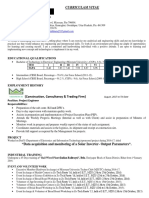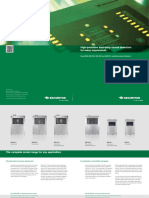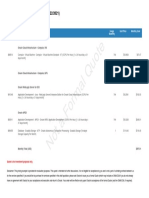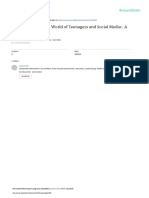Beruflich Dokumente
Kultur Dokumente
LabVIEW - Zadaci 1
Hochgeladen von
skola2Originalbeschreibung:
Copyright
Verfügbare Formate
Dieses Dokument teilen
Dokument teilen oder einbetten
Stufen Sie dieses Dokument als nützlich ein?
Sind diese Inhalte unangemessen?
Dieses Dokument meldenCopyright:
Verfügbare Formate
LabVIEW - Zadaci 1
Hochgeladen von
skola2Copyright:
Verfügbare Formate
Exercise 1 Convert C to F Build a VI
Complete the following steps to create a VI that takes a number representing degrees Celsius and converts it to a number representing degrees Fahrenheit. In wiring illustrations, the arrow at the end of this mouse icon shows where to click and the number on the arrow indicates how many times to click.
Front Panel
1. Select FileNew to open a new front panel.
2. (Optional) Select WindowTile Left and Right to display the front panel and block diagram side by side. 3. Create a numeric digital control. You will use this control to enter the value for degrees Centigrade. a. Select the digital control on the ControlsNumeric Controls palette. If the Controls palette is not visible, right-click an open area on the front panel to display it. b. Move the control to the front panel and click to place the control. c. Type deg C inside the label and click outside the label or click the Enter button on the toolbar. If you do not type the name immediately, LabVIEW uses a default label. You can edit a label at any time by using the Labeling tool. 4. Create a numeric digital indicator. You will use this indicator to display the value for degrees Fahrenheit. a. Select the digital indicator on the ControlsNumeric Indicators palette. b. Move the indicator to the front panel and click to place the indicator. c. Type deg F inside the label and click outside the label or click the Enter button. LabVIEW creates corresponding control and indicator terminals on the block diagram. The terminals represent the data type of the control or indicator. For example, a DBL terminal represents a double-precision, floating-point numeric control or indicator. Note Control terminals have a thicker border than indicator terminals.
Block Diagram
5. Display the block diagram by clicking it or by selecting WindowShow Diagram.
Note: Block Diagram terminals can be viewed as icons or as terminals. To change the way LabVIEW displays these objects right click on a terminal and select View As Icon.
6. Select the Multiply and Add functions on the FunctionsNumeric palette and place them on the block diagram. If the Functions palette is not visible, rightclick an open area on the block diagram to display it. 7. Select the numeric constant on the FunctionsNumeric palette and place two of them on the block diagram. When you first place the numeric constant, it is highlighted so you can type a value. 8. Type 1.8 in one constant and 32.0 in the other. If you moved the constants before you typed a value, use the Labeling tool to enter the values. 9. Use the Wiring tool to wire the icons as shown in the previous block diagram. To wire from one terminal to another, use the Wiring tool to click the first terminal, move the tool to the second terminal, and click the second terminal, as shown in the following illustration. You can start wiring at either terminal.
You can bend a wire by clicking to tack the wire down and moving the cursor in a perpendicular direction. Press the spacebar to toggle the wire direction. To identify terminals on the nodes, right-click the Multiply and Add functions and select Visible ItemsTerminals from the shortcut menu to display the connector pane. Return to the icons after wiring by rightclicking the functions and selecting Visible Items Terminals from the shortcut menu to remove the checkmark. When you move the Wiring tool over a terminal, the terminal area blinks, indicating that clicking will connect the wire to that terminal and a tip strip appears, listing the name of the terminal. To cancel a wire you started, press the <Esc> key, right-click, or click the source terminal. 10. Display the front panel by clicking it or by selecting WindowShow Panel. 11. Save the VI because you will use this VI later in the course. a. Select FileSave. b. Navigate to c:\exercises\LV Intro. Note Save all the VIs you edit in this course in c:\exercises\LV Intro. c. Type Convert C to F.vi in the dialog box. d. Click the Save button. 12. Enter a number in the digital control and run the VI. a. Use the Operating tool or the Labeling tool to double-click the digital control and type a new number. b. Click the Run button to run the VI. c. Try several different numbers and run the VI again. 13. Select FileClose to close the Convert C to F VI.
End of Exercise
Exercise 2a Create a SubVI Front Panel
1. Select FileOpen and navigate to c:\exercises\LV Intro to open the Convert C to F VI. If you closed all open VIs, click the Open button on the LabVIEW dialog box. Tip Click the arrow next to Open button on the LabVIEW dialog box to open recently opened files, such as Convert C to F.vi. The following front panel appears.
2. Right-click the icon in the upper right corner of the front panel and select Edit Icon from the shortcut menu. The Icon Editor dialog box appears. 3. Double-click the Select tool on the left side of the Icon Editor dialog box to select the default icon. 4. Press the <Delete> key to remove the default icon. 5. Double-click the Rectangle tool to redraw the border. 6. Create the following icon.
a. Use the Text tool to click the editing area. b. Type C and F. c. Double-click the Text tool and change the font to Small Fonts. d. Use the Pencil tool to create the arrow. Note To draw horizontal or vertical straight lines, press the <Shift> key while you use the Pencil tool to drag the cursor. e. Use the Select tool and the arrow keys to move the text and arrow you created. f. Select the B&W icon and select 256 Colors in the Copy from field to create a black and white icon, which LabVIEW uses for printing unless you have a color printer.
g. When the icon is complete, click the OK button to close the Icon Editor dialog box. The icon appears in the upper right corner of the front panel and block diagram. 7. Right-click the icon on the front panel and select Show Connector from the shortcut menu to define the connector pane terminal pattern. LabVIEW selects a connector pane pattern based on the number of controls and indicators on the front panel. For example, this front panel has two terminals, deg C and deg F, so LabVIEW selects a connector pane pattern with two terminals. 8. Assign the terminals to the digital control and digital indicator. a. Select HelpShow Context Help to display the Context Help window. View each connection in the Context Help window as you make it. b. Click the left terminal in the connector pane. The tool automatically changes to the Wiring tool, and the terminal turns black. c. Click the deg C control. The left terminal turns orange, and a marquee highlights the control. d. Click an open area of the front panel. The marquee disappears, and the terminal changes to the data type color of the control to indicate that you connected the terminal. e. Click the right terminal in the connector pane and click the deg F indicator. The right terminal turns orange. f. Click an open area on the front panel. Both terminals are orange. g. Move the cursor over the connector pane. The Context Help window shows that both terminals are connected to floating-point values. 9. Select FileSave to save the VI because you will use this VI later in the course. 10. Select FileClose to close the Convert C to F VI.
End of Exercise
Das könnte Ihnen auch gefallen
- Advanced Road Design: - 1 - Civil Survey Solutions Pty LTDDokument95 SeitenAdvanced Road Design: - 1 - Civil Survey Solutions Pty LTDValéry MbraNoch keine Bewertungen
- Lesson Plan - Virtual ThermometerDokument16 SeitenLesson Plan - Virtual ThermometerAnkesh KhonaNoch keine Bewertungen
- Design Concepts in Software EngineeringDokument61 SeitenDesign Concepts in Software EngineeringYogaNandham0% (1)
- Creating and Editing Shapefiles in ArcMapDokument4 SeitenCreating and Editing Shapefiles in ArcMapFernando PizarroNoch keine Bewertungen
- Oracle Database Cloud Cookbook With Oracle Enterprise Manager 13c Cloud ControlDokument559 SeitenOracle Database Cloud Cookbook With Oracle Enterprise Manager 13c Cloud ControlSavo100% (4)
- Basic Labview Examples PDFDokument16 SeitenBasic Labview Examples PDFbuiphuochuy55Noch keine Bewertungen
- Microsoft Office Excel 2003 Intermediate III: Formulas and WorksheetsDokument8 SeitenMicrosoft Office Excel 2003 Intermediate III: Formulas and Worksheetssantosha00Noch keine Bewertungen
- Bolt Analysis Using ABAQUSDokument23 SeitenBolt Analysis Using ABAQUSsivabharath4488% (8)
- CATIA V5-6R2015 Basics - Part II: Part ModelingVon EverandCATIA V5-6R2015 Basics - Part II: Part ModelingBewertung: 4.5 von 5 Sternen4.5/5 (3)
- Autocad Project ReportDokument44 SeitenAutocad Project ReportSanjay Rawat0% (1)
- Aula 02 - E - Basic Solid Edge V20 Tutorial - Part 01Dokument18 SeitenAula 02 - E - Basic Solid Edge V20 Tutorial - Part 01Ernesto D. Aguirre0% (1)
- Electric VLSI Manual by DR Arnold PaglinawanDokument8 SeitenElectric VLSI Manual by DR Arnold PaglinawanJJ AcotNoch keine Bewertungen
- Key Creator Tutorial MDokument20 SeitenKey Creator Tutorial Mchicho640467% (3)
- AutoCAD 2010 Tutorial Series: Drawing Dimensions, Elevations and SectionsVon EverandAutoCAD 2010 Tutorial Series: Drawing Dimensions, Elevations and SectionsNoch keine Bewertungen
- Exp4 LabVIEW and Data Acquisition SystemsDokument9 SeitenExp4 LabVIEW and Data Acquisition SystemsAhmed Joule100% (1)
- Exercise 0 - Open and Run A Virtual Instrument (Slide 12)Dokument19 SeitenExercise 0 - Open and Run A Virtual Instrument (Slide 12)Zim ShahNoch keine Bewertungen
- All Exercises Six HoursDokument28 SeitenAll Exercises Six HoursvarunreddytrmlNoch keine Bewertungen
- LabVIEW ExercisesDokument30 SeitenLabVIEW ExercisesLev P.100% (11)
- Theory: Experiment No.2: Create A VI ObjectiveDokument5 SeitenTheory: Experiment No.2: Create A VI ObjectiveHimanshu SaxenaNoch keine Bewertungen
- Instrumentation and Communication LabDokument28 SeitenInstrumentation and Communication LabOptimus0510Noch keine Bewertungen
- LabView PratimaiDokument43 SeitenLabView PratimaiYashman47Noch keine Bewertungen
- Lab 1Dokument6 SeitenLab 1om prakash MeenaNoch keine Bewertungen
- MI LabView Manual-1Dokument4 SeitenMI LabView Manual-1Sharmila KrishnaswamyNoch keine Bewertungen
- LabVIEW C1Dokument42 SeitenLabVIEW C1clay_camyNoch keine Bewertungen
- NI Tutorial 7593 enDokument6 SeitenNI Tutorial 7593 enVitu VituNoch keine Bewertungen
- Labview BasicsDokument16 SeitenLabview BasicsMohammed TAOUSSINoch keine Bewertungen
- 20331A0449 Week1Dokument8 Seiten20331A0449 Week1samyukta samyuktaNoch keine Bewertungen
- Easy Civ StartDokument28 SeitenEasy Civ StartLai HuynhNoch keine Bewertungen
- C. Tutorial Part 1 - Creating, Analyzing and Designing The Basic ModelDokument5 SeitenC. Tutorial Part 1 - Creating, Analyzing and Designing The Basic ModelyaniNoch keine Bewertungen
- Basic Solid Edge v19 TutorialDokument48 SeitenBasic Solid Edge v19 TutorialDymitr WiśniewskiNoch keine Bewertungen
- Basic Solid Edge V19 TutorialDokument48 SeitenBasic Solid Edge V19 TutorialGoran Miodragovic100% (6)
- Labview Exp 1Dokument7 SeitenLabview Exp 1Symmer CulNoch keine Bewertungen
- AutoCAD 2010 IntermediateDokument337 SeitenAutoCAD 2010 IntermediateSinisa KusnjirNoch keine Bewertungen
- Experiment No: 02 Introduction To Labview: Aim: To Study Various Functions, Tools and Libraries of Labview (LV) SoftwareDokument9 SeitenExperiment No: 02 Introduction To Labview: Aim: To Study Various Functions, Tools and Libraries of Labview (LV) SoftwareVaibhav BacchavNoch keine Bewertungen
- Labview Lesson 1 - Introduction To LabviewDokument10 SeitenLabview Lesson 1 - Introduction To Labviewfreebook62219Noch keine Bewertungen
- Introduction To Autodesk Inventor F1 in Schools Final 022513Dokument51 SeitenIntroduction To Autodesk Inventor F1 in Schools Final 022513Toth CsabaNoch keine Bewertungen
- NI Tutorial 7566 enDokument6 SeitenNI Tutorial 7566 encuterose95Noch keine Bewertungen
- Part A: Selecting ComponentsDokument5 SeitenPart A: Selecting ComponentsMark Hizon BellosilloNoch keine Bewertungen
- LabView Thermocouple TutorialDokument2 SeitenLabView Thermocouple TutorialMaureen LaFayetteNoch keine Bewertungen
- Tutorial: Subvis: Understanding ModularityDokument6 SeitenTutorial: Subvis: Understanding ModularityMamoun Slamah AlzyoudNoch keine Bewertungen
- How To LabviewDokument49 SeitenHow To LabviewMichael SalazarNoch keine Bewertungen
- Setting The Working Directory: Tutorial 1 Starting Pro/ENGINEERDokument11 SeitenSetting The Working Directory: Tutorial 1 Starting Pro/ENGINEERMaiko LordNoch keine Bewertungen
- Labview ExercisesDokument130 SeitenLabview ExercisesMarcoags26Noch keine Bewertungen
- Part C. Tutorial Part 1 - Creating, Analyzing and Designing The Basic ModelDokument5 SeitenPart C. Tutorial Part 1 - Creating, Analyzing and Designing The Basic ModelyaniNoch keine Bewertungen
- Experiment #1: Introduction To Lab VIEW: Part 1: Virtual InstrumentsDokument16 SeitenExperiment #1: Introduction To Lab VIEW: Part 1: Virtual InstrumentsJad LakkisNoch keine Bewertungen
- Get Started With LabVIEWDokument16 SeitenGet Started With LabVIEWniggy.fan100% (5)
- LabVIEW Spectral TutorialDokument14 SeitenLabVIEW Spectral TutorialMihaela EnacheNoch keine Bewertungen
- Physics 6620/3620, Lab #1: Beginning Labview ProgrammingDokument2 SeitenPhysics 6620/3620, Lab #1: Beginning Labview ProgrammingMihai BogdanNoch keine Bewertungen
- CADEMIA Mini-Tutorial enDokument9 SeitenCADEMIA Mini-Tutorial enJaison Steve Orihuela BejaranoNoch keine Bewertungen
- LabView Mathscript and Formula NodeDokument3 SeitenLabView Mathscript and Formula NodeJesus MitchellNoch keine Bewertungen
- OCTOBER 24, 2022: Individual Output Individual OutputDokument51 SeitenOCTOBER 24, 2022: Individual Output Individual OutputTango FoxtrotNoch keine Bewertungen
- Excerpt From: Bible and Is An Exercise On Dynamic Blocks. in The Book, TheDokument6 SeitenExcerpt From: Bible and Is An Exercise On Dynamic Blocks. in The Book, Thebsathish83Noch keine Bewertungen
- Introduction To LogicWorksDokument9 SeitenIntroduction To LogicWorksRubén Odriozola GarcíaNoch keine Bewertungen
- Drawing Sketches For Solid Models: Learning ObjectivesDokument38 SeitenDrawing Sketches For Solid Models: Learning ObjectivesthehendrixNoch keine Bewertungen
- LabView Exercises 1Dokument24 SeitenLabView Exercises 1Rohit TayalNoch keine Bewertungen
- Introduction To LabVIEWDokument13 SeitenIntroduction To LabVIEWKashif AmjadNoch keine Bewertungen
- Cap 8Dokument25 SeitenCap 8CameliaBack-StoianNoch keine Bewertungen
- Autodesk Inventor F1 in Schools Print VersionDokument64 SeitenAutodesk Inventor F1 in Schools Print VersionEve CrownNoch keine Bewertungen
- Getting Started Simulation Research: CASPOCDokument18 SeitenGetting Started Simulation Research: CASPOCKevinNoch keine Bewertungen
- Cloud Computing Book (2017-Regulation) PDF-1-89 Unit - I & IIDokument89 SeitenCloud Computing Book (2017-Regulation) PDF-1-89 Unit - I & IIVishnu Kumar KumarNoch keine Bewertungen
- Condor ManualDokument43 SeitenCondor ManualPierulisNoch keine Bewertungen
- Ring and Johnson CounterDokument5 SeitenRing and Johnson CounterkrsekarNoch keine Bewertungen
- Bölümlere Göre Ki̇tap Li̇stesi̇Dokument94 SeitenBölümlere Göre Ki̇tap Li̇stesi̇NanaNanaNoch keine Bewertungen
- Statistics For Managers Using Microsoft® Excel 5th Edition: Presenting Data in Tables and ChartsDokument35 SeitenStatistics For Managers Using Microsoft® Excel 5th Edition: Presenting Data in Tables and Chartstamer_aciNoch keine Bewertungen
- Blazing Angels - Manual For PCDokument16 SeitenBlazing Angels - Manual For PCM_MolliNoch keine Bewertungen
- Basic Oop (College File)Dokument61 SeitenBasic Oop (College File)CSD Naman SharmaNoch keine Bewertungen
- CPNIDokument2 SeitenCPNIFederal Communications Commission (FCC)Noch keine Bewertungen
- 200 Questions OMR Sheet 1Dokument1 Seite200 Questions OMR Sheet 1donNoch keine Bewertungen
- GautamSatpathy ResumeDokument5 SeitenGautamSatpathy ResumeAmruta MotkaNoch keine Bewertungen
- Man Inst Mru 5 r9Dokument148 SeitenMan Inst Mru 5 r9Miguel Martinez100% (1)
- Application Note: Optimizing Code Performance and Size For Stellaris® MicrocontrollersDokument21 SeitenApplication Note: Optimizing Code Performance and Size For Stellaris® MicrocontrollersVănThịnhNoch keine Bewertungen
- Mizotech Resume Doc NormalDokument3 SeitenMizotech Resume Doc NormalMohammed Akram AliNoch keine Bewertungen
- Kap2 AS-Interface PDFDokument64 SeitenKap2 AS-Interface PDFchochoroyNoch keine Bewertungen
- OSG ManualDokument136 SeitenOSG ManualPeter FinzellNoch keine Bewertungen
- BRO ASD535-532-531 en PDFDokument6 SeitenBRO ASD535-532-531 en PDFArman Ul NasarNoch keine Bewertungen
- Xii Zoology Reasoning Question AnswersDokument9 SeitenXii Zoology Reasoning Question AnswersNisha zehra83% (6)
- UPS Operating Modes: A Global StandardDokument8 SeitenUPS Operating Modes: A Global StandardAmila KumanayakeNoch keine Bewertungen
- Not A Formal Quote: Oracle Investment Proposal (As of 3/22/2021)Dokument1 SeiteNot A Formal Quote: Oracle Investment Proposal (As of 3/22/2021)Arsenij KroptyaNoch keine Bewertungen
- CH 02Dokument28 SeitenCH 02Lisa WheelerNoch keine Bewertungen
- Xtronic Org Circuit Amplifier Audio Amplifier Potency Tda729Dokument10 SeitenXtronic Org Circuit Amplifier Audio Amplifier Potency Tda729ANTONIO PEREZNoch keine Bewertungen
- Cyberbullying in The World of Teenagers and Social Media:: A Literature ReviewDokument29 SeitenCyberbullying in The World of Teenagers and Social Media:: A Literature ReviewYahia Mustafa AlfazaziNoch keine Bewertungen
- EXP-LG-048822 Lighting Management - Wall mounting-DT-360°-for 93 M Areas - Flush MountingDokument1 SeiteEXP-LG-048822 Lighting Management - Wall mounting-DT-360°-for 93 M Areas - Flush MountingPercy GoitsemangNoch keine Bewertungen
- 0472 Introduction To Word 2016Dokument28 Seiten0472 Introduction To Word 2016Arvin Anthony Sabido AranetaNoch keine Bewertungen
- The Information Schema - MySQL 8 Query Performance Tuning - A Systematic Method For Improving Execution SpeedsDokument12 SeitenThe Information Schema - MySQL 8 Query Performance Tuning - A Systematic Method For Improving Execution SpeedsChandra Sekhar DNoch keine Bewertungen
- Sinfar, Surveying AssignmentDokument81 SeitenSinfar, Surveying Assignmentmuhammathusinfar01Noch keine Bewertungen
- Arthur Portas - November 2023Dokument6 SeitenArthur Portas - November 2023aminatjenius71Noch keine Bewertungen