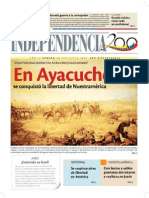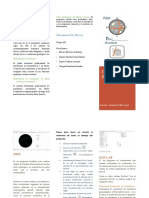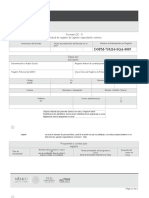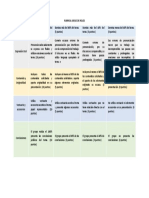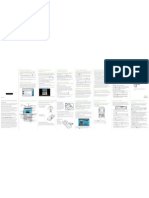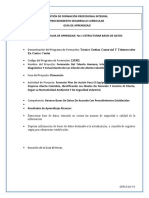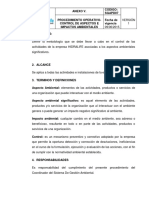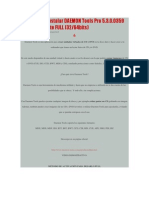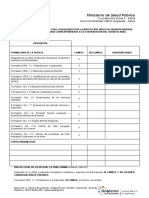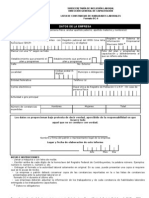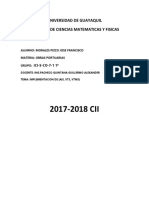Beruflich Dokumente
Kultur Dokumente
Documento 340 IV Calculando Graficando Hoja Calculo Calc
Hochgeladen von
KGen Kai0 Bewertungen0% fanden dieses Dokument nützlich (0 Abstimmungen)
121 Ansichten108 SeitenCopyright
© Attribution Non-Commercial (BY-NC)
Verfügbare Formate
PDF, TXT oder online auf Scribd lesen
Dieses Dokument teilen
Dokument teilen oder einbetten
Stufen Sie dieses Dokument als nützlich ein?
Sind diese Inhalte unangemessen?
Dieses Dokument meldenCopyright:
Attribution Non-Commercial (BY-NC)
Verfügbare Formate
Als PDF, TXT herunterladen oder online auf Scribd lesen
0 Bewertungen0% fanden dieses Dokument nützlich (0 Abstimmungen)
121 Ansichten108 SeitenDocumento 340 IV Calculando Graficando Hoja Calculo Calc
Hochgeladen von
KGen KaiCopyright:
Attribution Non-Commercial (BY-NC)
Verfügbare Formate
Als PDF, TXT herunterladen oder online auf Scribd lesen
Sie sind auf Seite 1von 108
Pnat
Plan Nacional de Alfabetizacin Tecnolgica
Coordinacin y produccin
Fundacin Infocentro
Presidenta
Nancy Zambrano
Director Ejecutivo
Omar Montilla
Gerencia de Educacin
Gerente
Ninoska Cardona
Coordinadora de Alfabetizacin Tecnolgica
Josmar Garca
Coordinadora de Sistematizacin
Indira Granda
Coordinadora de Contenidos Populares
Heidi Dominguez
Coordinadora de Innovacin y Tecnologa Educativa
Nataly Carmona (E)
Unidad Administrativa
Kelen Rojas
Contenido y diseo instruccional
Jorman Bastidas
Laura Rodrguez
Revisin y estilo de contenido
Laura Rodrguez
Mara Guzmn
Jos Chacn
Colaboradores
Facilitadores y Coordinadores de la Red Social Infocentros
Oficina de Comunicacin Estratgica de la Fundacin Infocentro
Diseo, diagramacin e ilustracin
Mauro Martnez
Alejandra Martnez
Impresin
Fundacin Infocentro
Caracas, abril de 2009
Hecho el Depsito de Ley
Depsito Legal: lf80020086001165
ISBN: 978-980-7171-00-7
PPE5ENTAC|DN
La Fundacin Infocentro con el fin de facilitar el proceso de apropiacin
social de las Tecnologas de Informacin y Comunicacin (TIC) por parte de
los sectores populares a travs de su formacin, presenta mediante diver-
sos mdulos la continuacin del Plan de Alfabetizacin Tecnolgica que se
est impulsando desde los Infocentros a nivel nacional.
En la dinmica de hoy es de gran importancia contar con herramientas
de trabajo que nos permitan mostrar informacin de manera organizada
como grficos, tablas, clculos, estadsticas, entre otros elementos que
proporcionen una visualizacin rpida y eficaz de los proyectos o docu-
mentos en los que estemos trabajando. En este sentido, aprender a utilizar
estas herramientas nos brindan muchas ventajas: vamos a ver para qu se
usa, que se hace y cmo se hace.
La Hoja de clculo Calc es un herramienta que te ofrece una multitud de
posibilidades, para realizar y presentar informacin que requieran tener
operaciones estadsticas, financieras, matemticas, etc. Estas herramientas
forman parte de un conjunto de aplicaciones libres de oficina las cuales
se pueden descargar gratuitamente de Internet ubicadas en la siguiente
direccin: http://es.openoffice.org
Mdulo VI: Socializando a travs de internet - PNAT
Mdulo VI:
Calcula y grafica con la hoja de calculo (openoffice.org
calc)
Objetivo
General:
Emplear la Hoja de calculo (Calc) para organizar y grafi-
car datos que faciliten las tareas cotidianas y el trabajo
comunitario.
Objetivos
especficos:
Interactuar con el entorno de trabajo de la hoja de cl-
culo a travs de la ejercitacin practica.
Manejar la hoja de clculo y sus funcionalidades para la
organizacin de informacin numrica, financiera o es-
tadstica.
Utilizar las funciones de grficos y tablas de la hoja de
clculo para la presentacin de informacin numrica de
un proyecto comunitario.
Valorar la utilidad de una herramienta de organizacin
para el trabajo en las comunidades, microempresas, con-
sejos comunales y manejo de proyectos.
Perfil del
participante:
Tener aprobado el modulo I, por competencia (Prueba en
lnea en el Infocentro)
Perfil del
alfabetizado:
Manejo adecuado de la Herramienta Ofimtica Ope-
noffice. Org. Calc
Usa y aplica las tecnologas de comunicacin y la infor-
mtica para facilitar y fortalecer el trabajo en la organiza-
cin comunitaria y la formulacin de proyectos.
Demuestra inters en utilizar la hoja de clculo como
una herramienta de trabajo en las tareas cotidianas.
Cantidad de
participantes:
mx.: 20
min.: 10
Duracin: 20 horas presenciales
Fecha:
Mensualmente en cada Infocentro centro de alfabetizacin
(ubica el Infocentro ms cercano a travs del http//:www.
infocentro.gob.ve).
F|CHA DE5CP|PT|VA
Mdulo VI: Socializando a travs de internet - PNAT
Mdulo VI: Socializando a travs de internet - PNAT
TABLA DE CDNTEN|DD5
PRESENTACIN
FICHA DIDCTICA
APROPINDONOS DE LAS HERRAMIENTAS OFIMTICAS
Captulo I: QU CONOCES DE CALC?
1.1. Definiendo la hoja de clculo Calc
1.2. Accediendo a la hoja de clculo Calc
1.3. Interactuando con la interfaz grfica
1.4 Creando y guardando la hoja de clculo
1.4.1 Guardar como
1.5 Abriendo la hoja de clculo
Actividad 1
Captulo II: QU SABES DE UNA CELDA?
2.1. Identificando una celda
2.2. Seleccionando un rango de celda
2.2.1 Para seleccionar celdas y/o rango no adyacentes
2.3. Seleccionando una fila o columna entera
2.4. Combinando celdas
2.5. Utilizando e identificando filas, columnas y celdas
2.6. Insertando y eliminando filas, columnas y celdas
2.7. Modificando tamao de las columnas y filas
2.8. Mostrando / Ocultando las columnas y filas
Captulo III: CMO APLICAR FORMATO A LAS CELDAS?
3.1. Colocando formatos
Pasos para practicar
Actividad 2
Captulo IV: CMO EDITAR UNA HOJA DE CLCULO?
4.1. Insertando hojas
Actividad 3
4.2. Eliminando hojas
4.3. Cambiando el nombre a la hoja de clculo
4.4. Moviendo / Copiando una hoja
4.4.1 Moviendo una hoja
4.4.2 Copiando una hoja
4.5. Buscando y reemplazando
Pasos para practicar
................
................
................
................
................
................
................
................
................
................
................
................
................
................
................
................
................
................
................
................
................
................
................
................
................
................
................
................
................
................
Pg.
1
1
2
4
5
6
7
8
9
9
10
11
12
12
14
18
19
19
25
26
28
28
29
29
30
30
31
31
32
35
Mdulo VI: Socializando a travs de internet - PNAT
Captulo V: FRMULAS Y FUNCIONES
5.1. Para introducir frmulas o funciones
Actividad 4
Captulo VI: CREAR DIAGRAMAS (GRFICOS)
Actividad 5
Captulo VII: UTILIZANDO SMBOLOS E IMGENES
7.1. Insertando smbolos
7.2. Insertando imgenes
7.3. Modificando imgenes
Captulo VIII: ORDENANDO DATOS
Captulo IX: INSERTANDO FILTROS
Captulo X: OBSERVANDO NUESTRO TRABAJO A TRAVS
DE LA VISTA PRELIMINAR
10.1. Configurando el formato de la pgina
Captulo XI: INSERTANDO FILTROS
AYUDAS COMPLEMENTARIAS
Ayuda Complementaria 1
Ayuda Complementaria 2
Ayuda Complementaria 3
Ayuda Complementaria 4
GLOSARIO DE TRMINOS
REFERENCIA BIBLIOGRFICA
PLAN DIDCTICO
................
................
................
................
................
................
................
................
................
................
................
................
................
................
................
................
................
................
................
................
................
................
Pg.
36
36
39
65
68
72
72
71
73
75
77
78
79
80
82
82
87
88
88
89
95
96
Aprop|ndonos de |as herram|entas
Df|mt|cas [Dpenoff|ce!
Antes de comenzar el cursoTe invitamos a imaginar la siguiente si-
tuacin:
Actualmente el Consejo Comunal de tu localidad est rindiendo
cuentas de los recursos empleados en diversos proyectos ejecutados
por la comunidad. Para ello, requieren emplear una herramienta ofi-
mtica que les permita la organizacin de la informacin numrica,
financiera y estadstica para ser presentada posteriormente en Asam-
blea a todos los habitantes de la comunidad.
T, que participaste en la ejecucin de uno de los proyectos tienes
que presentar informacin organizada de los recursos utilizados para
integrarlo al balance general que estar preparando el Consejo Co-
munal.
Qu haces?, no conoces una herramienta que te permita realizar cl-
culos, tablas y grficos. Preocupado por presentar la informacin de
manera organizada, llamas a tus amigos y amigas para ver quien te
puede ayudar. Uno de ello te recomienda que asistas al Infocentro,
ubicado a dos cuadras de t casa, donde te podran ayudar. Corres al
Infocentro, al llegar un facilitador te recibe cordialmente y te pregun-
ta: qu necesitas?, en qu te puedo ayudar?. Le explicas que tienes
3 das para preparar un informe financiero de los recursos ejecutados
en un proyecto comunitario, pero no conoces una herramienta que
te permita organizar la informacin numrica de manera rpida. El
facilitador de Infocentro te invita a pasar, te pregunta si conoces Calc,
a lo que respondes que no. A partir de all te d una serie de explica-
ciones, comenzando as:
I
Mdulo IV: Calculando y grafcando datos con la hoja de clculo - PNAT
DU CDNDCE5 DE CALC7
1.1. Defniendo la hoja de clculo Calc
Calc es una herramienta que te ofrece la posibilidad de
trabajar a travs de una hoja de clculo, que permiten
realizar operaciones numricas, lgicas financieras y
estadsticas, adems mostrar los resultados en diagramas
(grficos) y/o tablas.
Esta herramienta es muy til, porque te permite
realizar diversos clculos, imaginate lograr la organi-
zacin del mercado mensual, o de tus gastos mensuales, si eres
maestro, profesor, docente poder organizar las listas de asistencias, las
notas; si tienes una bodega llevar una relacin de lo que compras y
de lo que vendes; si perteneces a un consejo comunal podrs regu-
lar los recursos que manejan.
Tal vez hablar de hoja de clculo te confunde, pero no te preocupes,
cada programa tiene una manera de llamar a su hoja de trabajo,
Writer, el procesador de palabra, llama a su hoja de trabajo docu-
mento, el generador de presentaciones Impress llama a su hoja de
trabajo diapositiva, y en Calc la llamaremos hoja de clculo.
1.2. Accediendo a la hoja de clculo Calc
Para acceder a Calc es necesario que tengas instalada en tu compu-
tadora la aplicacin Openoffice.org Calc y preferiblemente configu-
rada en Software Libre. Es importante mencionar que Calc es una
herramienta que OpenOffice pone a tu disposicin para facilitar tus
tareas cotidianas. Para disponer de ellas debes realizar los siguientes
pasos:
a.- Haz clic al men de Aplicaciones.
b.- Haz clic al men de Oficina.
c.- Selecciona la opcin Openoffice.org Calc, como se muestra en la
siguiente pantalla:
Captulo
1
Z
Mdulo IV: Calculando y grafcando datos con la hoja de clculo - PNAT
Ya sabes como acceder a Calc, ahora te preguntars cmo lo utili-
zo?
1.3 Interactuando con la interfaz grfca
Al comenzar el programa, aparecer una hoja de clculo en la panta-
lla inicial como la siguiente.
Barra de Ttulo
Pestaas
de Hojas
Barra de
Men
Barra
Estndar
rea de
Trabajo
Barra de
Frmulas
Barra de
Formato
Barra de
Estado
Barras de
Desplazamiento
3
Mdulo IV: Calculando y grafcando datos con la hoja de clculo - PNAT
La Hoja de calculo (Calc) tiene varias barras que permitirn al usuario
interactuar, organizar y personalizar cada uno de los elementos gr-
ficos (ventanas, mens, botones), entre otros.
Barra de Ttulo Muestra el ttulo de la ventana, es decir, el
nombre del archivo y el nombre de la apli-
cacin. Contiene los botones de manejo de
la ventana, tales como minimizar, maximi-
zar/restaurar y cerrar.
Barra de Men Se encuentra ubicada en la parte superior
de la pantalla y permite acceder a todos los
mens de la aplicacin con el fin de reali-
zar diversas funciones. Contiene adicional-
mente el botn de cierre del documento,
siempre y cuando se tenga un slo docu-
mento abierto.
Barra de Herramientas Est compuesta por varias barras, tales
como: Barra Estndar, Barra de Formato,
Barra de Imagen, Barra de Dibujos, Barra
de Frmulas, entre otras.
Barra Estndar Presenta los iconos principales para abrir
documentos nuevos o ya existentes, guar-
dar e imprimir archivos, as como cortar,
copiar y pegar objetos, entre otras.
Barra de Formato Presenta los iconos necesarios para darle
formato al texto, cambiar el tipo de letra,
tamao, color, adems de alinear el texto
en las celdas, entre otros.
Barra de Frmulas En esta barra se podr agregar cualquier
texto, nmero, frmula o funcin en una
celda para obtener un resultado. As mis-
mo, al seleccionar una celda permite visua-
lizar su contenido.
4
Mdulo IV: Calculando y grafcando datos con la hoja de clculo - PNAT
Barra de Estado Muestra informacin sobre el documento.
Esta ocupa la ltima lnea de la pantalla, di-
vidida en varias zonas bien diferenciadas,
que muestran diferentes mensajes sobre
las acciones que se estn realizando en la
aplicacin.
rea de Trabajo Es la parte principal de la herramienta, don-
de el usuario realiza el trabajo o edicin, en
la que nos disponemos para trabajar con la
Hoja de Clculo.
Pestaas de Hojas Permite visualizar las diferentes hojas de
un documento de OpenOffice.org Calc.
Cada archivo puede tener diferentes hojas
en las cuales se podrn realizar clculos in-
dividuales o asociarlos entre s, o incluso
asociarse con otros documentos.
1.4. Creando y guardando la hoja de clculo
Lo que escribes en la hoja de clculo se va almacenando en la me-
moria del computador, si se apaga el equipo, toda la informacin se
perder y no se podr recuperar. Con la opcin Guardar, el archivo
quedar guardado en el disco duro del computador.
Para Guardar la hoja de clculo puedes hacerlo de tres maneras:
a.- Haz clic en la opcin de men Archivo /Guardar.
5
Mdulo IV: Calculando y grafcando datos con la hoja de clculo - PNAT
b.- Presiona simultneamente las teclas Ctrl + G.
c.- Haz clic sobre el icono Guardar ubicado en la barra de herra-
mientas.
1.4.1 Guardar como
Para acceder a Guardar como, realiza los siguientes pasos:
a.- Haz clic en la opcin de men Archivo.
b.- Luego haz clic en la Opcin Guardar como. Automticamente se
desplegar una ventana de dilogo que permite cambiar el nombre
del archivo, el tipo y la carpeta que lo contiene.
Observa que en el campo Nombre de Archivo se coloca el nombre del
archivo, el campo Tipo de archivo permite guardar el archivo como
tipo Open Document (.ods) que es el formato de los documentos en
Calc o como un archivo (.xls) para que pueda ser ledo en Microsoft
Excel. De igual manera se puede cambiar la carpeta o directorio en el
cual estar ubicado el documento.
Es importante resaltar que al momento de hacer clic en la opcin
Guardar como y darle el nombre al archivo, la aplicacin verifica si
ese nombre de archivo existe, de ser as se despliega una ventana de
dilogo (ver la siguiente imagen) indicando que el archivo ya existe
y si se desea sobrescribirlo. En el caso de hacer clic en No, se debe
colocar un nombre de archivo distinto.
E
Mdulo IV: Calculando y grafcando datos con la hoja de clculo - PNAT
A diferencia de Guardar Como, la opcin Guardar permite guardar
los cambios que se hayan hecho al documento. Sin embargo, si se
usa esa opcin para guardar el documento por primera vez, se des-
plegar la misma ventana de dilogo de la opcin Guardar como
ofreciendo las mismas posibilidades explicadas anteriormente.
Adicionalmente de Guardar el archivo en la aplicacin podrs guar-
dar tanto el archivo que se encuentra en el computador como los
cambios que se hayan realizado en el mismo en una Memoria Extra-
ble como (Pendrive). (Ver ayuda complementaria 3)
1.5. Abriendo la hoja de clculo
Para utilizar la hoja de clculo que acabamos de guardar, primero se
debe abrir. Esto, se puede hacer de varias maneras:
a.- Una opcin es si tenemos la aplicacin Calc abierta hacemos clic
en la opcin de men Archivo / Abrir.
b.- Haz clic directamente sobre el icono Abrir ubicado en la barra
de herramientas. Busca el archivo donde lo guardamos, lo seleccio-
namos y pulsamos el botn Abrir.
7
Mdulo IV: Calculando y grafcando datos con la hoja de clculo - PNAT
c.- Otra opcin sera que ubiquemos el archivo donde lo guardamos
y pulsamos doble clic sobre el archivo y este se abre.
Pasos a seguir:
a.- Accede a la aplicacin de oficina Calc.
b.- Abre una hoja de clculo en blanco.
c.- Guarda el documento, recuerda seguir los pasos que ya
vimos en el Captulo 1.
d.- Recuerda colocarle al archivo un nombre referente a tu
Consejo Comunal.
e.- Listo ya tienes el archivo donde guardars todo lo que
realices de aqu en adelante.
ACT|V|DAD I.
CREANDO UN ARCHIVO
S
Mdulo IV: Calculando y grafcando datos con la hoja de clculo - PNAT
DU 5ABE5 DE UNA CELDA7
Para poder utilizar la hoja de Clculo (Calc) necesitamos conocer
ante todo sus partes, por ejemplo, saber: Qu es una celda? Qu
es una columna? Qu es una fila? Qu diferencia hay entre stas?
Comencemos de este modo:
2.1 Identifcando una celda
La celda es cada uno de los rectngulos que divide la hoja de clculo.
En las celdas podemos depositar o transcribir textos, nmeros, entre
otros. La ubicacin de una celda se logra por la interseccin de una
fila y una columna, la que se escribe mediante la letra de la columna a
la cual pertenece la celda, seguido del nmero de la fila, por ejemplo,
la celda A1 es igual a columna A, fila 1.
Es necesario tener claro que las celdas tienen como referencia la ba-
rra horizontal que se encuentra en la parte superior con letras orde-
nadas alfabticamente (las columnas) y la barra vertical que se en-
cuentra a la izquierda (las filas).
Intenta ahora seleccionar una celda siguiendo los pasos:
a.- Seala la celda con el puntero y haz clic con el botn izquierdo
del ratn.
En este caso selecciona la celda A1.
b.- Observa que los bordes de A1 se resaltan y su referencia aparece
en la casilla de la barra de frmula.
c.- Prueba activando o seleccionando la celda F10.
Captulo
2
9
Mdulo IV: Calculando y grafcando datos con la hoja de clculo - PNAT
2.2. Seleccionando un rango de celdas
Un rango constituye un grupo de celdas que se encuentra una al
lado de la otra o una tras la otra. Cada rango tiene asignado una
referencia, la cual se escribe con la identificacin de la celda del
extremo superior izquierdo del rango y la celda del extremo in-
ferior derecho, separadas por dos puntos; por ejemplo: las celdas
B3, B4, B5, C3, C4 y C5, son continuas y pertenecen al rango B3:C5.
Seleccionar rango nos va permitir agilizar algunas tareas tales
como asignar color de fondo y de la fuente, tamao y estilo de
fuente, bordes, entre otros formatos, sin necesidad de hacer-
lo celda a celda; tambin veremos como se utilizan los rangos,
cuando se hacen clculos con frmulas, funciones y creacin
de diagramas (grficos). Practiquemos de la siguiente manera:
a. Coloca el puntero sobre la celda B3.
b. Arrstralo con un clic izquierdo del ratn sostenido (sin soltarlo)
hasta la ltima celda del rango que vamos a seleccionar, en este caso
C5.
Observa que las celdas del rango presentan un fondo oscuro como
seal de que estn seleccionadas.
Prueba seleccionando el rango D2:F10.
Ya sabemos como seleccionar un rango continuo, pero cmo hace-
mos si queremos escoger varios rangos?
2.2.1 Para seleccionar celdas y/o rangos no adyacentes
Para seleccionar celdas o rangos que no se encuentren continuo, se
realiza una primera seleccin y antes de iniciar la siguiente, se man-
I0
Mdulo IV: Calculando y grafcando datos con la hoja de clculo - PNAT
tiene presionada la tecla Control (ctrl.) y luego con el puntero se se-
leccionan las otras celdas. Por ejemplo:
a.- Selecciona el rango C3:C8.
b.- Presiona la tecla Control (ctrl.) (no la suelte), selecciona el rango
E5:F10 y, finalmente, suelta la tecla Control.
Como lo mencionamos anteriormente las flas son las celdas que
se encuentran alineadas de forma horizontal, las columnas son las
celdas que se encuentran alineadas de forma vertical. Hasta ahora
hemos identificado qu es una celda?, qu es una columna?, qu
es una fila?, ya sabemos cmo seleccionar celdas, cmo seleccionar
rangos de celdas, pero sabes...cmo seleccionar una fila o colum-
na?
2.3 Seleccionando una fla o una columna entera
Vamos a seguir los pasos, para que observes cuan sencillo es selec-
cionar una fila o columna entera: Toma la Fila 4, haz clic en el encabe-
zado de dicha fila identificado con el nmero 4 ubicado en el borde
izquierdo.
Ms adelante veremos la utilidad de la seleccin de fila(s). Una de
ellas es darle formato a toda la fila o insertar una fila arriba de la(s)
seleccionada(s).
II
Mdulo IV: Calculando y grafcando datos con la hoja de clculo - PNAT
Para seleccionar la columna C, haz clic en el encabezado de la colum-
na identificada con la letra C ubicada en la parte superior.
Ms adelante veremos la utilidad de la seleccin de columna(s) una
de ellas es darle formato a toda la columna o insertar una columna
delante de la seleccionada(s).
2.4 Combinando celdas
La combinacin de celdas nos permite unir dos o ms celdas en una
sola, hacindola ms grande, de manera que nos permite introducir
una texto que sea mayor al tamao de una sola celda, veamos como
hacerlo:
a.- Para combinar varias celdas, primero debemos seleccionar las cel-
das que deseamos combinar, el rango A1:C2:
b.- Posteriormente, hacemos clic en el men Formato ubicado en
la Barra de Men y ahora vemos que aparece la opcin Combinar
Celdas. Al pulsar sobre esta opcin se unen las celdas selecciona-
das automticamente. Tambin podemos utilizar el icono que apare-
ce en la barra de herramientas
IZ
Mdulo IV: Calculando y grafcando datos con la hoja de clculo - PNAT
2.5 Utilizando e identifcando flas, columnas y celdas
Toda informacin colocada en la hoja de clculo, se la insertas a tra-
vs de las celdas, que estn ordenadas por filas y columnas. En algn
momento que estemos trabajando en la hoja de clculo vamos a ne-
cesitar insertar o eliminar celdas, filas y columnas, as como tambin
modificar sus tamaos, saber ocultar y mostrar filas y columnas de-
terminadas, adems de cmo proteger las celdas de ser modificadas
o eliminadas.
Sigamos adelante para conocer cmo realizar este tipo de cambio en
las celdas, filas o columnas.
2.6 Insertando y eliminando flas, columnas y celdas
Las opciones Insertar fila, Insertar columna o Insertar celda, te per-
mitirn agregar informacin adicional a la que ya posee, incluso en
documentos realizados previamente.
Estas acciones la realizamos haciendo clic en el men Insertar/
Celdas, Filas o Columnas dependiendo de la accin que necesita-
mos realizar. Pueden incluirse ms de una fila o columna simultnea-
mente, si antes de llamar al men seleccionamos las guas de colum-
nas o filas, que es el rea gris con letras (en el caso de las columnas)
o el rea gris con nmeros (en el caso de las filas) y posteriormente
hacemos clic en el men.
Recuerda que si tienes algunos rangos combinados, debemos des-
combinarlas para poder insertar la nueva columna de lo contrario no
se permite insertar la columna, para esto seleccionaremos la celda
combinada y luego en el menu de Formato -> Combinar Celdas ->
Combinar Celdas o con el icono ubicado en la barra de herra-
mientas para que descombinen las celdas.
I3
Mdulo IV: Calculando y grafcando datos con la hoja de clculo - PNAT
Ahora seleccionemos una columna por ejemplo la F, haciendo clic en
el botn secundario del ratn, en la que se desplegar una ventana
donde se seleccionar la accin de insertar Columnas o en el men
Insertar en la barra de men -> Columnas. Tal como observamos en
la siguiente figura.
I4
Mdulo IV: Calculando y grafcando datos con la hoja de clculo - PNAT
Las celdas se pueden insertar o eliminar en el men Insertar ubicado
en la barra de men -> Celdas, o haciendo clic en el botn secun-
dario del ratn, inmediatamente se desplegar una ventana donde
se seleccionar la accin de insertar celdas o eliminar celdas, luego
una segunda ventana se abrir; en esta se plantea la accin que de-
sea realizarse con las celdas prximas.
2.7 Modifcando tamao de las columnas y flas
Al introducir datos en una celda, la informacin que insertamos
puede ser de mayor o menor tamao que el predeterminado por
defecto para cada celda, por lo que se hace necesario variarlo. Para ello,
debemos seleccionar las filas o columnas que desean modificarse.
Por ejemplo:
a.- Seleccione la columna F.
b.- Haz clic en el men Formato/Columna o haz clic con el botn
derecho del ratn sobre la columna seleccionada, se desplegar una
ventana, se selecciona la opcin Ancho o Ancho de columna nos
aparece una ventana donde le podemos determinar su ancho en cm.,
y luego se hace clic en Aceptar, o si se selecciona Ancho ptimo u
ptimizar ancho de columna nos aparece una ventana con el ancho
ptimo en cm., ya asignado y luego se hace clic en Aceptar. Observa
el procedimiento en las imgenes que te mostramos.
I5
Mdulo IV: Calculando y grafcando datos con la hoja de clculo - PNAT
c.- Finalmente observa como resulta el final del procedimiento.
IE
Mdulo IV: Calculando y grafcando datos con la hoja de clculo - PNAT
Ahora, en el caso de las filas se estara hablando del Alto. Esta opera-
cin es similar para las columnas. Vamos a cambiarle el tamao a las
filas del nmero 10 a la 19, para esto haremos lo siguiente:
a.- Seleccione las filas desde la fila 10 a la fila 19.
b.- Haz clic en el men Formato/Fila o haz clic con el botn derecho
del ratn sobre la columna seleccionada y desplegar una ventana,
se selecciona la opcin Alto o Altura de Fila nos aparece una venta-
na donde le podemos determinar su altura en cm., luego haz clic en
Aceptar, o se selecciona Altura ptima u ptimizar altura de fila
nos aparece una ventana con la altura ptimo en cm., ya asignado y
luego haz clic en Aceptar. Observa el procedimiento en las imgenes
que te mostramos a continuacin.
I7
Mdulo IV: Calculando y grafcando datos con la hoja de clculo - PNAT
c.- Finalmente observa como resulta el final del procedimiento.
Para modificar el tamao de varias filas o columnas simultneamen-
te, incluso si estas no son consecutivas, debers hacer lo siguiente:
a.- Haz clic sobre la parte gris mientras presionas la tecla Ctrl.
b.- Selecciona las filas o columnas deseadas, luego sin soltarlas ub-
cate en una de las lneas que dividen las columnas y filas del encabe-
zado se arrastra hasta el ancho o alto deseado.
IS
Mdulo IV: Calculando y grafcando datos con la hoja de clculo - PNAT
2.8 Mostrando / Ocultando las columnas y flas
La opcin de ocultar filas y/o columnas es muy til si se tiene infor-
macin que es necesaria para el documento como clculos y especi-
ficaciones, pero que no se desean presentar impresas o en pantalla
en un momento determinado.
a.- Para ocultar una fila o columna, sin eliminarla, se procede como
al ajustar el tamao, se seleccionan las filas o columnas que se de-
sean ocultar, se hace clic en el men Formato/Fila/Columna /Ocultar
y quedan ocultas.
b.- Las filas o columnas que se oculten podrn mostrarse nuevamen-
te al seleccionar las filas o columnas de los lados, luego clic en men
Formato/Fila/Columna/Mostrar.
Slo se puede optar por Mostrar si se ha ocultado previamente. La
accin puede realizarse igualmente haciendo clic con el botn se-
cundario del ratn, tal y como se hace con el tamao de filas y co-
lumnas.
Hasta ahora sabemos qu es una celda?, cmo se ordenan las cel-
das en filas y columnas?, cmo modificarlas u ocultarlas? Vamos en-
tonces a darle formato.
I9
Mdulo IV: Calculando y grafcando datos con la hoja de clculo - PNAT
CDMD APL|CAP FDPMATD
A LA5 CELDA57
En ocasiones vas a necesitar cambiar la fuente, su color, as como el
fondo y los bordes de las celdas, as como proteger una celda para
que no sea modificada. Calc te permite realizar todas estas acciones,
sigue adelante y podrs conocer cmo hacer todo esto y ms...
3.1 Colocando formatos
Cada celda de una hoja de clculo puede tener un formato indivi-
dual de las otras, por lo que una sola hoja tendra diversos formatos
(Nmero, Porcentaje, Moneda, Fecha, Hora, Ciencia, Fraccin, Valor
lgico y Texto).
El formato de celda permitir a la aplicacin realizar los clculos per-
tinentes en cada caso o arrojar la informacin requerida. Para realizar
el cambio de formato, existen tres maneras:
a.- Haz clic en la opcin de men Formato /Celda
b.- Haz clic con el botn secundario y luego clic en Formatear celdas
c.- Utiliza los iconos de la Barra de herramientas.
Captulo
3
Z0
Mdulo IV: Calculando y grafcando datos con la hoja de clculo - PNAT
Con los dos primeros pasos se desplegar la siguiente ventana:
La primera pestaa se denomina Nmeros, en esta puede determi-
narse el valor a mostrar en cada celda segn la categora que se de-
see, el valor posee decimales y cuntos. Las categoras a elegir son:
Nmero, Porcentaje, Moneda, Fecha, Hora, Ciencia, Fraccin, Valor
lgico, Todos, Definido por el usuario.
La pestaa Fuente te permite modificar el tipo, estilo, tamao e idio-
ma de las fuentes a utilizarse en las celdas seleccionadas.
ZI
Mdulo IV: Calculando y grafcando datos con la hoja de clculo - PNAT
Tambin puedes utilizar los siguientes iconos de la barra:
En ocasiones necesitars cambiar el color, la forma o el tamao de los
nmeros o letras que insertes en las celdas. Calc permite realizar este
tipo de opciones. Cmo? De la siguiente manera:
La pestaa Efectos de fuente contiene las opciones de modificar as-
pectos como el subrayado, tachado, color de la fuente, color de la
celda, sombras y contornos. Iconos de la barra de herramientas.
En la pestaa Alineacin se determina dnde estarn alojados vertical
y horizontalmente los caracteres en cada celda, es decir, la alineacin
a la derecha, a la izquierda, centrado, justificado, hacia arriba, hacia
abajo, as como el ngulo de inclinacin requerida.
ZZ
Mdulo IV: Calculando y grafcando datos con la hoja de clculo - PNAT
En la pestaa Borde se determina la disposicin de las lneas que le
darn el formato a las celdas para formar tablas. En la mayora de las
ocasiones presionamos el cuarto recuadro de izquierda a derecha, el
cual el borde exterior y todas las lneas interiores de las celdas selec-
cionadas , tambin elegimos el estilo de lnea, el color, la sombra,
el color de la sombra y la distancia del texto dentro de la celda.
Z3
Mdulo IV: Calculando y grafcando datos con la hoja de clculo - PNAT
La pestaa Fondo determina el color de fondo de la celda que selec-
cionaste o las celdas que se seleccionaron.
La pestaa Proteccin de Celdas en el caso de que deba realizar una
hoja de clculo en la que otras personas incluyan informacin, esta
opcin te podra ser muy til, porque permiten indicar cules celdas
estarn protegidas, y que solo las celdas seleccionadas sean cambia-
das a menos que se sepan la clave para hacerlo, al igual de definir
cules deben ocultarse al momento de imprimir el documento.
a.- Haz clic en el men Herramientas/Proteger documento/Hoja o
Documento.
b.- Si seleccionamos la opcin Hoja, slo protegeremos aquellas so-
bre la cual estamos trabajando, si le decimos Documento, protegere-
mos el documento entero.
Z4
Mdulo IV: Calculando y grafcando datos con la hoja de clculo - PNAT
c.- Una vez protegido el documento o la hoja, haz clic en men For-
mato/Celdas, y ubica la pestaa Proteccin de celda. All verifica que
las celdas deseadas estn tildadas como Protegido.3.1.1 Aplicando
Autoformato
Si quieres darle un formato atractivo a las celdas de manera fcil y
rpida, puedes utilizar la herramienta de Formateado automtico.
Para empezar, selecciona el rea o celdas a las que quieres aplicar
un formato (el rea mnima es de 3 filas por 3 columnas); luego, en
la barra de men Formato/Formato automtico, inmediatamente se
desplegar una ventana como la siguiente, donde observars varias
opciones para dar formato a un rea determinada. Toma el formato
deseado y listo!, se obtiene un formato completo en pocos pasos.
Z5
Mdulo IV: Calculando y grafcando datos con la hoja de clculo - PNAT
PASOS PARA PRACTICAR
a.- Selecciona el rango de celdas A1:D10
b.- Haz clic en la barra de men Formato/Formato automti-
co.
c.- En la lista que se encuentra a la izquierda selecciona el for-
mato llamado Moneda, y presiona Aceptar.
Finalmente observa que tenemos como resultado de la acti-
vidad.
Si presionas el botn puedes seleccionar caractersticas adiciona-
les: bordes, formato numrico, modelo, fuente, alineacin y ajustar ancho/
alto.
ZE
Mdulo IV: Calculando y grafcando datos con la hoja de clculo - PNAT
ACT|V|DAD Z.
INSERTANDO INFORMACIN
a.- En el archivo que ya creamos, vamos a insertar los datos,
tal cual cmo se observa en la imagen.
b.- Puedes colocarle el color de los bordes, del fondo y de la
fuente que tu desees.
Importante: Ms adelante describiremos con detalle sobre
el manejo de las hojas de clculo, sin embargo, es preciso
mencionar que para realizar este ejercicio, los documentos
de Calc traen tres hojas predeterminadas que pueden ma-
nejarse individualmente, tambin puedes incorporar hojas
si as lo requieres. En la imagen puedes observar donde se
ubican las pestaas de las hojas de trabajo.
c.- Inserta en la hoja 1 los siguientes datos, tal como se vi-
sualiza en la siguiente imagen:
Z7
Mdulo IV: Calculando y grafcando datos con la hoja de clculo - PNAT
Inserta en la hoja 2 los siguientes datos, tal como se visualiza
en la imagen:
Inserta en la hoja 3 los siguientes datos, tal como se visualiza
en la imagen:
ZS
Mdulo IV: Calculando y grafcando datos con la hoja de clculo - PNAT
CDMD ED|TAP
UNA HDJA DE CLCULD7
La edicin de una hoja de clculo comprende las opciones: seleccionar,
insertar, eliminar, copiar, cortar, pegar, deshacer, restaurar y dar
formato a celdas. Adicionalmente, incluye cmo buscar y reemplazar
palabras, frmulas y dgitos.
4.1 Insertando hojas
Los documentos de Calc traen tres hojas predeterminadas que pue-
den manejarse individualmente; si requieres agregar mayor cantidad
de hojas, depender de la capacidad de memoria disponible en el
computador. Pueden crearse siguiendo estos pasos:
a.- Haz clic en men Insertar/Hoja, se desplegar la ventana Insertar
hoja. Selecciona las caractersticas deseadas como el nombre de la
hoja, la cantidad, la posicin, y si pertenece o no a otro archivo de
calc.
b.- Haz clic en Aceptar y contamos con una nueva hoja.
Captulo
4
Z9
Mdulo IV: Calculando y grafcando datos con la hoja de clculo - PNAT
ACT|V|DAD 3.
INSERTANDO HOJAS
a.- Vamos a insertar una nueva hoja, para ello haz clic en el
men Insertar / Hoja.
b.- En el campo que indica Posicin selecciona la opcin De-
trs de la Hoja Actual.
Inserta en la nueva hoja los siguientes datos, tal como se vi-
sualiza en la imagen:
4.2 Eliminando hojas
Para eliminar hojas de un documento haz clic en el Men Editar, selec-
ciona la opcin Hoja y luego Borrar. Observa que aparece un cuadro de
dilogo solicitndote la confirmacin para realizar la accin. Al respon-
der S la o las hojas quedarn eliminadas y no podrn recuperarse.
30
Mdulo IV: Calculando y grafcando datos con la hoja de clculo - PNAT
4.3 Cambiando el nombre a la hoja de calculo
a.- Haz clic en la etiqueta de la hoja.
b.- Haz clic en el men Formato, selecciona la opcin hoja y luego
seleccionas la opcin Cambiar nombre.
Observa que aparece un cuadro de dilogo para cambiar el nombre
a la hoja.
c.- Escriba la Palabra que usted desee, luego haga clic en Aceptar.
Observa que el nombre de la etiqueta cambiar por la palabra que
colocaste.
4.4 Moviendo/Copiando una hoja
Esta accin nos permite reordenar las hojas dentro del documento
o copiar una hoja para ahorrar tiempo, evitando rehacer formatos
o frmulas. Tambin es posible realizar estas operaciones si nos po-
sicionamos sobre la pestaa de hojas y con el botn secundario del
ratn se hace clic sobre l. Esto desplegar una ventana que nos dar
opciones para insertar, eliminar, cambiar nombre, mover/copiar o se-
3I
Mdulo IV: Calculando y grafcando datos con la hoja de clculo - PNAT
leccionar todas las hojas.
4.4.1 Moviendo una hoja
Para mover una hoja slo sigue los pasos a continuacin:
a.- Haz un clic en la etiqueta de la Hoja2.
b.- Presiona el botn izquierdo del ratn y sin soltarlo arrstralo por la
fila de etiquetas hasta la Hoja1.
c.- Observa que aparece una flecha indicando dnde se va a insertar
la hoja.
d.-Suelta el botn del ratn y la hoja se mover hacia la nueva ubi-
cacin.
Ves que sencillo fue?, ahora intentemos copiar una hoja.
4.4.2 Copiando una hoja
Sigue los pasos y te dars cuenta lo sencillo que es copiar una hoja,
en ocasiones necesitars ms de las hojas predeterminadas.
a.- Haz un clic en la etiqueta de la Hoja1.
b.- Presiona la tecla Control (Ctrl.) y mantnla presionada, desde ese
instante pulsa el botn izquierdo del ratn y sin soltarlo arrstralo
por la fila de etiquetas hasta despus de la Hoja6.
3Z
Mdulo IV: Calculando y grafcando datos con la hoja de clculo - PNAT
c.-Suelta el botn del ratn y la tecla Ctrl, la hoja se copiar en la
nueva ubicacin.
d.- Observa que se copi la hoja entre la Hoja5 y la Hoja6 y posee
ahora el nombre Hoja1_2.
Ejemplo de copiado de hoja:
4.5 Buscando y Reemplazando
En ocasiones necesitars cambiar una palabra que tal vez colocaste
incorrectamente o no te dio tiempo de leer todas las hojas, la hoja de
calculo (Calc) te da la opcin Buscar, la cual permite buscar una pa-
labra o frase en un documento mientras que la opcin Reemplazar
permite buscar una palabra o frase dentro del documento y reempla-
zarla por otra. En Calc, esas acciones se realizarn por celdas.
Para acceder a estas opciones se tienen 3 vas:
a.- Haz clic en la opcin de men Editar/Buscar y reemplazar.
33
Mdulo IV: Calculando y grafcando datos con la hoja de clculo - PNAT
b.- Presionar simultneamente las teclas Ctrl + B.
c.- Haz clic directamente sobre el icono Buscar y reemplazar .
Observa que para cualquiera de las dos acciones se desplegar una
ventana como la siguiente:
En esta misma ventana se pueden realizar las acciones de Buscar y
Reemplazar por; si lo que se desea es Buscar debes colocar la palabra
o frase en el campo Buscar y haz clic sobre el botn Buscar o Buscar
todo.
Como en la siguiente imagen coloca la frase o palabra a buscar, por
ejemplo Estado.
Luego de escribir la frase, haz clic en el botn Buscar, la aplicacin
buscar la palabra o frase y mostrar de manera sombreada la prime-
ra frase que coincida con la bsqueda, es decir, la primera ocurren-
cia. Si presionas nuevamente el botn Buscar encontrar la segunda
ocurrencia y as sucesivamente. Si lo que se necesitas es ver todas las
ocurrencias, haz clic en el botn Buscar todo.
34
Mdulo IV: Calculando y grafcando datos con la hoja de clculo - PNAT
Si lo que deseas es reemplazar coloca la palabra o frase a reemplazar
en el campo de Buscar y coloca la palabra o frase por la que se desea
reemplazar en el campo de Reemplazar por, luego haz clic sobre el
botn Reemplazar o Reemplazar todo.
Observa la siguiente figura:
35
Mdulo IV: Calculando y grafcando datos con la hoja de clculo - PNAT
PASOS PARA PRACTICAR
Practiquemos editando el nombre a las hojas.
a.- Cambiale el nombre a la primera Hoja llamada Hoja1, por
Mano de Obra.
b.- Cambiale el nombre a la segunda Hoja llamada Hoja2, por
Alquiler de Equipos.
c.- Cambiale el nombre a la tercera Hoja llamada Hoja3, por
Materiales.
d.- Cambiale el nombre a la cuarta Hoja llamada Hoja4, por
Total.
3E
Mdulo IV: Calculando y grafcando datos con la hoja de clculo - PNAT
FDPMULA5 Y FUNC|DNE5
El objetivo principal de Calc es brindarte herramientas que te permi-
tan hacer clculos de manera sencilla y rpida a partir de datos. Para
realizarlos de manera automtica Calc te permite introducir frmulas
y funciones.
Te preguntars para qu me sirve una Funcin? Imagnate por un
momento poder sacar, por ejemplo, un promedio sin la necesidad
de sumar cada dato y luego dividirlo, pues, Calc te permite realizar el
mismo clculo seleccionando slo el rango que contiene los datos.
Sigamos adelante y veamos cmo introducir un frmula o funcin.
5.1 Para introducir frmulas o funciones
Existen varias maneras:
a.- Haz clic en men Insertar/Funcin.
b.- Pulsa las teclas Ctrl + F2.
c.- Pulsa el icono de la barra de frmulas.
d.- Escrbela directamente en la celda teniendo en cuenta colocar el
smbolo = al inicio.
Las tres primeras opciones desplegarn una ventana como la siguien-
te, en donde podrs escoger la frmula o funcin deseada:
Ejemplo:
Captulo
5
37
Mdulo IV: Calculando y grafcando datos con la hoja de clculo - PNAT
Anotemos cinco cantidades en cinco celdas consecutivas y nos co-
locamos en la celda siguiente, como aparece en la siguiente figura.
Luego aplicamos algunos de los pasos descritos anteriormente para
desplegar la ventana Asistente: Funciones, donde ubicaremos la
funcin Producto (estn en orden alfabtico) y se presiona el botn
Siguiente, como la siguiente ventana, por ejemplo:
Si las celdas de datos estn consecutivas (como en el ejemplo), se
podrn seleccionar:
a.- Haz clic en el primer nmero y arrastralo hasta el ltimo, cuidando
que esa seleccin quede dentro de los parntesis de =Producto( ).
b.- Si por el contrario, los nmeros estn no consecutivos o son grupos
de ellos, se podrn elegir una a una las celdas donde se encuentran,
colocndolos en cada una de las casillas que aparecen en la ventana:
nmero 1, nmero 2, nmero 3 y nmero 4.
c.- Finalmente se presiona el botn Aceptar ... y listo, ya se tiene el
clculo realizado. Si necesitamos cambiar los nmeros de origen, la
celda donde est realizado el clculo cambiar automticamente.
3S
Mdulo IV: Calculando y grafcando datos con la hoja de clculo - PNAT
Esto lo podemos realizar con cada una de las funciones descritas en la
ventana. Para la frmula =Suma( ) hay un icono especial en el men
de frmulas. Se seleccionan las celdas a sumar y se presiona este
botn y aparecer automticamente el resultado de la suma.
En oportunidades ser necesario realizar operaciones combinadas,
como el ejemplo siguiente, en el cual se obtiene el 15% de la suma de
los nmeros de la columna A =PRODUCTO(SUMA(A3:A8)*15)/100.
Estas combinaciones de frmulas pueden permitir realizar operaciones
ms complicadas como clculos de nminas, pagos con intereses a
proveedores, clculos de primas de seguros, entre otros.
39
Mdulo IV: Calculando y grafcando datos con la hoja de clculo - PNAT
ACT|V|DAD 4.
EJERCITANDO LAS FUNCIONES Y
FRMULAS
Ahora vamos a ejercitar cmo realizar funciones. Recuerdas
el caso inicial? En este plantebamos que necesitas realizar
la presentacin y clculos sobre los recursos utilizados en el
proyecto que coordinaste conjuntamente con el Consejo
Comunal, este proyecto es sobre la Dotacin de agua potable
de tu sector.
Para ello ubicate en la hoja llamada Mano de Obra:
Para calcular el pago total por trabajador en una obra, vamos
a multiplicar el N de Das por el Pago por Da de la siguiente
manera:
a.- Selecciona la celda H14.
b.- Haz clic en el men Insertar / Funcin o Ctrl + F2 y busca
la funcin PRODUCTO en la lista.
c.- Presiona el botn siguiente o Haz doble clic sobre la fun-
cin, que mostrar la siguiente ventana:
d.- Coloca en la casilla nmero 1. Luego pulsa el botn
que se encuentra a la derecha de la casilla. Selecciona el ran-
go F14:G14 vuelva a pulsar el botn y presiona aceptar,
como se muestra en las siguientes imgenes.
40
Mdulo IV: Calculando y grafcando datos con la hoja de clculo - PNAT
e.- Realiza el mismo procedimiento con el resto de los tra-
bajadores, lo puedes hacer copiando la funcin de la cel-
da H14 y pegndola en las celdas de la H15 a la H18, otra
manera sera arrastrando desde la celda H14 hasta la H18.
Para calcular el Total General sumaremos los montos del
pago total por trabajador de la siguiente manera:
a.- Selecciona la celda H19.
b.- Haz clic en el men Insertar / Funcin o Ctrl + F2 y busca
la funcin SUMA en la lista, Presiona el botn siguiente o haz
doble clic sobre la funcin, se mostrar la siguiente ventana:
4I
Mdulo IV: Calculando y grafcando datos con la hoja de clculo - PNAT
c.- Colcate en la casilla nmero 1, luego pulse el botn
que se encuentra a la derecha de la casilla. Selecciona el ran-
go H14:H18 vuelva a pulsar el botn y presiona aceptar,
como se muestra en las siguientes imgenes.
4Z
Mdulo IV: Calculando y grafcando datos con la hoja de clculo - PNAT
d.- Colcale 2 decimales a las celdas que poseen los montos
de las columnas Pago por Da, Total y Total General.
e.- Visualizars el resultado de la siguiente manera:
Otra forma de sumar el Total General sera:
Selecciona la celda H19.
Pulse el botn que se encuentra en la barra de frmula.
Selecciona el rango H14:H18 y presiona la tecla Enter.
43
Mdulo IV: Calculando y grafcando datos con la hoja de clculo - PNAT
Ahora vamos a la Hoja llamada Alquiler de Equipos.
Para calcular el Monto de los Equipos y maquinarias alquila-
dos para el proyecto sin IVA, vamos a multiplicar la Cantidad
por el Precio Unitario y el Nmero de Das de la siguiente
manera:
a.- Selecciona la celda H14.
b.- Haz clic en el men Insertar / Funcin o Ctrl + F2 y busca
la funcin PRODUCTO en la lista, presiona el botn siguiente
o haz doble clic sobre la funcin, como se muestra en la
siguiente ventana:
44
Mdulo IV: Calculando y grafcando datos con la hoja de clculo - PNAT
c.- Colcate en la casilla nmero 1, luego pulsa el botn
que se encuentra a la derecha de la casilla, selecciona la celda
E14 y vuelve a pulsar el botn , como se muestra en las
siguientes imgenes.
d.- Ubicate en la casilla nmero 2, luego pulsa el botn
que se encuentra a la derecha de la casilla, selecciona la cel-
da F14 vuelve a pulsar el botn , como se muestra en las
siguientes imgenes.
45
Mdulo IV: Calculando y grafcando datos con la hoja de clculo - PNAT
e.- Colcate en la casilla nmero 3, luego pulse el botn
que se encuentra a la derecha de la casilla, selecciona la cel-
da G14 vuelva a pulsar el botn , como se muestra en las
siguientes imgenes.
4E
Mdulo IV: Calculando y grafcando datos con la hoja de clculo - PNAT
f.- Presiona el botn Aceptar.
g.- Realiza lo mismo con el resto de los equipos, lo puedes
hacer copiando la funcin de la celda H14 y pegndola en
las celdas de la H15 a la H18, otra manera sera arrastrando
desde la celda H14 hasta la H18.
Para calcular el IVA multiplicaremos el Monto por Equipo sin
IVA por 9% de la siguiente manera:
a.- Selecciona la celda I14. Haz clic en el men Insertar / Fun-
cin o Ctrl + F2 y busca la funcin PRODUCTO en la lista,
Presiona el botn siguiente o haz doble clic sobre la funcin.
Observars la siguiente ventana.
47
Mdulo IV: Calculando y grafcando datos con la hoja de clculo - PNAT
b.- Colcate en la casilla nmero 1, luego pulse el botn
que se encuentra a la derecha de la casilla, selecciona la cel-
da H14 vuelva a pulsar el botn , como se muestra en las
siguientes imgenes.
4S
Mdulo IV: Calculando y grafcando datos con la hoja de clculo - PNAT
c.- Colcate en la casilla nmero 2, luego pulse el botn
que se encuentra a la derecha de la casilla, selecciona la celda
I13, vuelva a pulsar el botn .
d.- Colcale el signo $ delante de la letra I y delante del n-
mero 13 ($I$13) para que se mantenga la referencia fija de
esa celda, como se muestra en las siguientes imgenes.
e.- Presiona el botn Aceptar.
f.- Realiza lo mismo con el resto del IVA, lo puede hacer co-
piando la funcin de la celda I14 y pegndola en las celdas
de la I15 a la I18, otra manera sera arrastrando desde la celda
I14 hasta la I18.
Para calcular el Total por Equipo con IVA sumaremos el Mon-
to por Equipo sin IVA ms el IVA de la siguiente manera:
49
Mdulo IV: Calculando y grafcando datos con la hoja de clculo - PNAT
a.- Selecciona la celda J14.
b.- Haz clic en el men Insertar / Funcin o Ctrl + F2 y busca
funcin SUMA en la lista, presiona el botn siguiente o haz
doble clic sobre la funcin, seguidamente se mostrar la si-
guiente ventana.
c.- Colcate en la casilla nmero 1, luego pulsa el botn
que se encuentra a la derecha de la casilla, selecciona el ran-
go H14:I14 vuelva a pulsar el botn y presiona aceptar,
como se muestra en las siguientes imgenes.
d.- Realice lo mismo con el resto de los montos totales por
Equipo con IVA, lo puede hacer copiando la funcin de la cel-
da J14 y pegndola en las celdas de la J15 a la J18, otra mane-
ra seria arrastrando desde la celda J14 hasta la J18.
Para calcular el Total General del IVA sumaremos los montos
del IVA de cada equipo de la siguiente manera:
50
Mdulo IV: Calculando y grafcando datos con la hoja de clculo - PNAT
a.- Selecciona la celda I19.
b.- Haz clic en el men Insertar / Funcin o Ctrl + F2 y busque
la funcin SUMA en la lista, presiona el botn siguiente o haz
doble clic sobre la funcin mostrandose la siguiente ventana:
c.- Colcate en la casilla nmero 1, luego pulsa el botn
que se encuentra a la derecha de la casilla, selecciona el ran-
go I14:I18 vuelva a pulsar el botn y presiona aceptar,
como se muestra en las siguientes imgenes.
Otra forma de sumar el Total General sera:
Selecciona la celda J14.
Pulse el botn que se encuentra en la barra de frmu-
la.
Selecciona el rango H14:J14 y presiona la tecla Enter.
5I
Mdulo IV: Calculando y grafcando datos con la hoja de clculo - PNAT
Para calcular el Total General sumaremos los montos totales
de cada equipo con IVA de la siguiente manera:
a.- Selecciona la celda J19.
Otra forma de sumar el Total General sera:
Selecciona la celda I19.
Pulse el botn que se encuentra en la barra de frmu-
la.
Selecciona el rango I14:I18 y presiona la tecla Enter.
5Z
Mdulo IV: Calculando y grafcando datos con la hoja de clculo - PNAT
b.- Haz clic en el men Insertar / Funcin o Ctrl + F2 y busque
la funcin SUMA en la lista, presiona el botn siguiente o haz
doble clic sobre la funcin, se mostrar la siguiente ventana.
c.- Ubicate en la casilla nmero 1, luego pulse el botn
que se encuentra a la derecha de la casilla, selecciona el ran-
go J14:J18 vuelva a pulsar el botn y presiona aceptar,
como se muestra en las siguientes imgenes.
53
Mdulo IV: Calculando y grafcando datos con la hoja de clculo - PNAT
d.-Colcale 2 decimales a las celdas que poseen los montos
de las columnas Precio Unitario, Monto por Equipo sin IVA,
9%, Total por Equipo con IVA, Total del IVA y Total General.
e.-Visualizars el resultado de la siguiente manera:
Otra forma de sumar el Total General sera:
Selecciona la celda I19.
Pulsa el botn que se encuentra en la barra de frmu-
la.
Selecciona el rango I14:I18 y presiona la tecla Enter.
54
Mdulo IV: Calculando y grafcando datos con la hoja de clculo - PNAT
Ahora vamos a la Hoja llamada Materiales.
Para calcular el IVA de cada Material, vamos a multiplicar la
Cantidad por el Precio Unitario y por el % de la siguiente
manera:
a.- Selecciona la celda H14.
b.- Escribe la siguiente frmula =(E14*F14)*G14
c.- Presiona la tecla Enter.
d.- Realiza lo mismo con el resto del IVA de los Materiales, lo
puede hacer copiando la funcin de la celda H14 y pegndo-
la en las celdas de la H15 a la H18. Otra manera seria arras-
trando desde la celda H14 hasta la H18.
Para calcular el IVA de cada Material, vamos a multiplicar la
Cantidad por el Precio Unitario y por el % de la siguiente ma-
nera:
a.- Selecciona la celda I14.
b.- Escribe la siguiente frmula =(E14*F14)+H14
c.-Presiona la tecla Enter.
d.- Realiza lo mismo con el resto de los Materiales, lo puede
hacer copiando la funcin de la celda I14 y pegndola en las
celdas de la I15 a la I18, otra manera seria arrastrando desde
la celda I14 hasta la I18.
55
Mdulo IV: Calculando y grafcando datos con la hoja de clculo - PNAT
Para calcular el Total del IVA sumaremos los montos del IVA
por cada Material de la siguiente manera:
a.- Selecciona la celda H19.
b.- Haz clic en el men Insertar / Funcin o Ctrl + F2 y busque
la funcin SUMA en la lista, presiona el botn siguiente o haz
doble clic sobre la funcin, se mostrar la siguiente ventana:
5E
Mdulo IV: Calculando y grafcando datos con la hoja de clculo - PNAT
c.- Colcate en la casilla nmero 1, luego pulsa el botn
que se encuentra a la derecha de la casilla, selecciona el ran-
go H14:H18 vuelva a pulsar el botn y presiona aceptar,
como se muestra en las siguientes imgenes.
Otra forma de sumar el Total General sera:
Selecciona la celda H19.
Pulse el botn que se encuentra en la barra de frmu-
la.
Selecciona el rango H14:H18 y presiona la tecla Enter.
57
Mdulo IV: Calculando y grafcando datos con la hoja de clculo - PNAT
Para calcular el Total General sumaremos los Montos por cada
Material de la siguiente manera:
a.- Selecciona la celda I19.
b.- Haz clic en el men Insertar / Funcin o Ctrl + F2 y busca
la funcin SUMA en la lista, presiona el botn siguiente o Haz
doble clic sobre la funcin, se mostrar la siguiente ventana.
c.- Colcate en la casilla nmero 1, luego pulse el botn
que se encuentra a la derecha de la casilla, selecciona el ran-
go I14:I18 vuelva a pulsar el botn y presiona aceptar,
como se muestra en las siguientes imgenes.
5S
Mdulo IV: Calculando y grafcando datos con la hoja de clculo - PNAT
d.- Colcale 2 decimales a las celdas que poseen los montos
de las columnas Cantidad, Precio Unitario, I.V.A., Total por Ma-
terial, Total del IVA y Total General.
e.- Visualizars el resultado de la siguiente manera:
Otra forma de sumar el Total General sera:
Selecciona la celda I19.
Pulse el botn que se encuentra en la barra de frmu-
la.
Selecciona el rango I14:I18 y Presiona la tecla Enter.
59
Mdulo IV: Calculando y grafcando datos con la hoja de clculo - PNAT
Ahora vamos a la Hoja llamada Total.
Mano de obra
a.- Selecciona la celda C14.
b.- Escribe el smbolo = .
c.- Dirijete a la hoja llamada Mano de Obra.
d.- Selecciona la celda H19 y presiona la tecla Enter.
Observa que el monto se refleja en el Total del Concepto
Mano de Obra.
E0
Mdulo IV: Calculando y grafcando datos con la hoja de clculo - PNAT
Alquiler de equipos
a.- Selecciona la celda C15.
b.- Escriba el smbolo = .
c.- Dirijete a la hoja llamada Alquiler de Equipos.
d.- Selecciona la celda J19 y presiona la tecla Enter.
Observa que el monto se refleja en el Total del Concepto
Alquiler de Maquinarias y Equipos.
Materiales
a.- Selecciona la celda C16.
b.- Escriba el smbolo = .
c.- Dirijete a la hoja llamada Materiales.
d.- Selecciona la celda I19 y presiona la tecla Enter.
Observa que el monto se refleja en el Total del Concepto Ma-
teriales.
EI
Mdulo IV: Calculando y grafcando datos con la hoja de clculo - PNAT
Para calcular el Total General de Gastos sumaremos los mon-
tos Total por cada Concepto de la siguiente manera:
a.- Selecciona la celda C17.
b.- Pulsa el botn que se encuentra en la barra de frmu-
la.
c.- Selecciona el rango C14:C16 y presiona la tecla Enter.
Para calcular el Resumen General de IVA tomaremos como
referencia los montos totales de las hojas Alquiler de Equi-
pos, Materiales y mano de obra.
EZ
Mdulo IV: Calculando y grafcando datos con la hoja de clculo - PNAT
a.- Selecciona la celda C23.
b.- Escriba el nmero 0 y presiona la tecla Enter.
Observa que el monto se refleja en el Total del Concepto
Mano de Obra.
c.- Selecciona la celda C24.
d.- Escriba el smbolo = .
e.- Dirijete a la hoja llamada Alquiler de Equipos.
f.- Selecciona la celda I19 y presiona la tecla Enter.
Observa que el monto se refleja en el Total del Concepto Al-
quiler de Maquinarias y Equipos.
E3
Mdulo IV: Calculando y grafcando datos con la hoja de clculo - PNAT
g.- Selecciona la celda C25.
h.- Escriba el smbolo = .
i.- Dirijete a la hoja llamada Materiales.
j.- Selecciona la celda H19 y presiona la tecla Enter.
Observa que el monto se refleja en el Total del Concepto Ma-
teriales.
Para calcular el Total General de Pago de IVA sumaremos los
montos Total por cada Concepto de la siguiente manera:
E4
Mdulo IV: Calculando y grafcando datos con la hoja de clculo - PNAT
a.- Selecciona la celda C26.
b.- Plse el botn que se encuentra en la barra de frmu-
la.
c.- Selecciona el rango C23:C25 y presiona la tecla Enter.
E5
Mdulo IV: Calculando y grafcando datos con la hoja de clculo - PNAT
CPEAP D|ASPAMA5 [SPF|CD5!
Mostrar la informacin de una hoja de clculo en un diagrama (gr-
fico) puede resultar mucho ms cmodo. Para realizar uno con la
hoja de clculo Calc, los siguientes pasos te guiarn para realizar un
diagrama con Calc:
a.- Selecciona los datos a graficar
b.- Haz clic en el men Insertar y selecciona la opcin Diagrama /
Grfico, tambin puede hacerse con el icono El puntero del ratn
cambia y se debe escoger el rea donde se quiere colocar el grfico
(hacer clic en la hoja). Una vez realizado esto debe desplegarse la
siguiente ventana.
c.- Si el rea es la deseada haz clic en siguiente.
d.- Selecciona el tipo de grfico, en este caso selecciona el tipo de
barras.
e.- Haz clic en la opcin a la izquierda donde dice Representacin de
texto en previsualizacin, para observar como se est construyendo
el grfico.
f.- Haz clic en Avanzar.
Captulo
6
EE
Mdulo IV: Calculando y grafcando datos con la hoja de clculo - PNAT
g.- Segn el tipo de grfico, se selecciona cmo presentar los resulta-
dos y haz clic Avanzar.
h.- Puedes colocar el ttulo del diagrama o simplemente dejarlo en
blanco, as como el ttulo de los ejes laterales. De igual manera, se
puede optar por una leyenda.
E7
Mdulo IV: Calculando y grafcando datos con la hoja de clculo - PNAT
i.- Cuando tenemos todos estos datos, hacemos clic en Crear.
j.- Una vez que el diagrama est listo, pueden hacerse modificaciones
en sus elementos (barras, ttulos, ejes, etc.) seleccionndolos y
haciendo doble clic en los mismos. En seguida se desplegar una
ventana en la que pueden cambiarse los elementos requeridos.
ES
Mdulo IV: Calculando y grafcando datos con la hoja de clculo - PNAT
ACT|V|DAD 5.
INSERTANDO GRFICOS
a.- Ubcate en la Hoja llamada Total. Selecciona los datos a
graficar, en este caso selecciona los rangos B13:B16 y C13:C16.
Visualiza que seleccionamos la columna que llamamos Con-
ceptos y los nombres de los conceptos, la columna Total y
los Totales por concepto, estos se seleccionan de esta manera
para que cuando se realice el diagrama (grfico), entonces,
la leyenda muestre ese ttulo (Total).
b.- Haz clic en el men Insertar y selecciona la opcin
Diagrama/ Grfico..., tambin puede hacerse con el icono .
El puntero del ratn cambia y se debe seleccionar el rea
donde se quiere colocar el grfico (hacer clic en la hoja). Una
vez realizado esto, debe desplegarse la siguiente ventana.
E9
Mdulo IV: Calculando y grafcando datos con la hoja de clculo - PNAT
c.- Si el rea es la deseada se hace clic en Siguiente.
d.- Se selecciona el tipo de grfico, en este caso selecciona el
tipo de barras.
e.- Haz clic en la opcin a la izquierda donde dice Represen-
tacin de texto en previsualizacin, para visualizar como se
esta construyendo el grfico.
f.- Haz clic en Avanzar.
g.- Segn el tipo de grfico, se selecciona cmo presentar los
resultados y haz clic en Avanzar.
70
Mdulo IV: Calculando y grafcando datos con la hoja de clculo - PNAT
h.- Puedes colocarle el ttulo del grfico o diagrama o simple-
mente dejarlo en blanco, as como el ttulo de los ejes latera-
les. De igual manera, se puede optar por una leyenda.
i.- Cuando tenemos todos estos datos, hacemos clic en
Crear.
j.- Una vez que el diagrama est listo, pueden hacerse modi-
ficaciones en sus elementos (barras, ttulos, ejes, etc.) selec-
cionndolo y haciendo doble clic en los mismos. Se desplie-
ga una ventana en donde pueden cambiarse los elementos
requeridos.
7I
Mdulo IV: Calculando y grafcando datos con la hoja de clculo - PNAT
Finalmente observa que tenemos como resultado de la acti-
vidad.
Hasta aqu hemos aplicado las principales funcionalidades
de la Hoja de calculo y las ejercitamos aplicndolas para or-
ganizar, calcular y graficar los datos (relacin de gastos) de un
proyecto comunitario.
A continuacin conozcamos otras herramientas que nos
ofrece la Hoja de clculo para la presentacin de nuestra in-
formacin.
7Z
Mdulo IV: Calculando y grafcando datos con la hoja de clculo - PNAT
UT|L|ZANDD 5|MBDLD5 E
|MSENE5
Como apoyo a la informacin de una hoja de clculo, algunas veces
es necesario adicionar smbolos especiales o imgenes. Incorporar-
los a la informacin es muy sencillo si seguimos estos pasos.
7.1 Insertando smbolos
Para insertar smbolos que no se encuentran en el teclado del com-
putador, debemos realizar los siguiente pasos:
a.- Posicionate en la celda y haz clic en men Insertar/Smbolos.
b.- Selecciona el tipo de fuente de la ventana Smbolos que se des-
pliega.
c.- Selecciona el o los smbolos deseados y pulsar Aceptar.
Si realiza con frecuencia esta operacin, puede insertar el icono de
smbolos en la barra de herramientas haciendo clic en men Ver/
Barra de herramientas/Insertar y aparecer la barra .
En la misma tambin se encuentra la opcin de Insertar imagen a
partir de archivo.
Captulo
7
73
Mdulo IV: Calculando y grafcando datos con la hoja de clculo - PNAT
7.2 Insertando Imgenes
Para insertar una imagen
a.- Haz clic en el men Insertar/imagen.
c.- Luego selecciona A partir de archivo, se desplegar una ventana,
en donde debes elegir la imagen deseada.
En la parte inferior de la ventana hay dos casillas, si se tiene seleccio-
nada la de previsualizacin pueden observarse las imgenes dispo-
nibles antes de seleccionarlas.
La casilla vincular permite mantener la imagen actualizada con res-
pecto al archivo en donde se encuentra, es decir, si el archivo del
ejemplo eurogratis60x100_1.gif es modificado o cambiado por
otro del mismo nombre, la imagen insertada en la hoja de clculo
cambiar automticamente. Si no se desea esto, la casilla vincular no
debe estar marcada.
74
Mdulo IV: Calculando y grafcando datos con la hoja de clculo - PNAT
7.3 Modifcando imgenes
A la imagen insertada se le pueden modificar caractersticas como
posicin, tamao, alineacin, anclaje, entre otras. Para ello se selec-
ciona la imagen y haz clic con el botn secundario, y se desplegar la
siguiente ventana.
Al seleccionar Posicin y tamao, se abre la ventana de la derecha,
en donde se pueden modificar esas caractersticas. Una vez que se
realizan los cambios, oprime Aceptar y quedan listos.
Tambin pueden modificarse sus propiedades utilizando las opcio-
nes de la barra imagen que aparece en la barra de herramienta, cuan-
do se selecciona la imagen. Puedes dejar la barra fija al hacer clic en
el men Ver/Barra de herramientas/Imagen.
Con los iconos de esta barra podrn realizar las mismas acciones que
aparecen al hacer clic en el botn secundario del ratn.
75
Mdulo IV: Calculando y grafcando datos con la hoja de clculo - PNAT
DPDENANDD DATD5
Los datos que se van registrando en una hoja de clculo pueden ser
ordenados fcilmente en muy corto tiempo si utilizamos el comando
Ordenar. Esto permitir emplear la informacin contenida en la hoja
de clculo de la manera ms conveniente en un momento determi-
nado.
Los pasos para ordenar los datos son:
a.- Se selecciona las celdas a ordenar tomando en consideracin de
tomar todas aquellas que se relacionen entre s.
b.- Haz clic en el men Datos/Ordenar, se desplegar una ventana
que permite elegir cul ser el criterio de ordenamiento: si se har de
forma ascendente o descendente, si los datos puedes ser numricos
o alfabticos.
Una vez seleccionados los criterios y el orden deseado, se hace clic
en Aceptar.
a.- En el ejemplo se podr notar que pueden seleccionarse varios
criterios simultneamente, tomando en cuenta jerarquas o necesi-
dades.
b.- Selecciona por Nombre (columna B), luego por Definitiva (colum-
na G); as, las personas que el nombre comience por la misma letra se
ordenan alfabticamente y numricamente por la nota definitiva. El
resultado de esta ordenacin sera el siguiente:
Captulo
8
7E
Mdulo IV: Calculando y grafcando datos con la hoja de clculo - PNAT
El resultado de esta ordenacin sera el siguiente, visualice la colum-
nas B y G, donde los datos se dispusieron en orden de la menor nota
a la mayor.
Practica utilizando otros criterios de ordenacin, por ejemplo, por
Nombre. (descendente) luego por Definitiva (ascendente). Utiliza tus
propios criterios de ordenacin.
77
Mdulo IV: Calculando y grafcando datos con la hoja de clculo - PNAT
|N5EPTANDD F|LTPD5
Insertar filtros es muy til cuando existe una gran cantidad de datos y
se requiere uno en particular de manera rpida, sin necesidad de re-
ordenar esos datos, es decir, si tenemos una lista con muchas compa-
as y una columna es el nombre de la compaa y otra es la actividad
a la que se dedica, por ejemplo: Tenemos una fbrica de zapatos, una
de pantalones, otra de franelas, entre otras por lo que necesitamos
hacer un filtro de todas las compaas que fabrican zapatos . Para
acceder a ella, es necesario ubicarse en el encabezado de la columna,
luego se hace clic en el men Datos/Filtro/Filtro automtico.
Captulo
9
7S
Mdulo IV: Calculando y grafcando datos con la hoja de clculo - PNAT
DB5EPVANDD NUE5TPD
TPABAJD A TPAV5 DE LA V|5TA
PPEL|M|NAP
La Vista Preliminar te permite visualizar el aspecto que el documen-
to tendr al momento de su impresin. Es importante realizar una
vista preliminar antes de imprimir pues esto te posibilita reducir el
tiempo y la cantidad de tinta que se insumir para obtener una bue-
na impresin.
Para acceder a esta opcin se pueden realizar cualquiera de las si-
guientes formas:
Haz clic en el icono Vista preliminar ubicado en la barra de herra-
mientas o tambin puedes hacer clic en la opcin de men Archivo/
Vista preliminar. Automticamente se desplegar una ventana con
la vista preliminar.
Captulo
10
79
Mdulo IV: Calculando y grafcando datos con la hoja de clculo - PNAT
En dicha ventana se puede visualizar el documento de distintas ma-
neras, es decir, pgina anterior y siguiente, comienzo o fin del docu-
mento. Para desactivar la Vista Preliminar slo haz clic en la opcin
Cerrar la Vista Preliminar ubicado en la barra de herramientas o Pre-
sionar nuevamente el icono Vista Preliminar.
Es necesario utilizar la vista preliminar por que all podemos confi-
gurar el formato de la pgina con el fin de ajustarla para proceder a
imprimir.
10.1 Confgurando el formato de la pgina
a.- Haz clic en el botn ubicado en la barra de herramientas o ha-
ciendo clic en el men Formato/ Pgina.
b.- En la pestaa Pgina, donde seleccionamos el formato del papel
(Carta, A4, entre otros), la orientacin de la pgina (horizontal, verti-
cal), mrgenes, entre otros.
c.- En la pestaa Borde si quieres puedes aadirle algn borde a la
pgina.
d.- En la pestaa Fondo si quieres puedes aadirle algn color de
fondo a la pgina.
e.- En la pestaa Encabezamiento se le puede activar un encabeza-
do para que este aparezca en todas las pginas.
f.- En la pestaa Pie de pgina puedes activarle el pie de pgina para
que este aparezca en todas las pginas.
g.- En la pestaa Hoja se configura el orden de las pginas, indicas
que deseas imprimir, y la escala la cual permite ajustar de un 100% a
un porcentaje menor hasta ajustar el contenido.
S0
Mdulo IV: Calculando y grafcando datos con la hoja de clculo - PNAT
|MPP|M|ENDD UNA HDJA
DE CLCULD
Para imprimir una hoja de clculo se puede realizar cualquiera de las
tres opciones:
a.- Haz clic en el icono Imprimir archivo directamente
ubicado en la barra de herramientas.
b.- Presionar simultneamente las teclas Control+P.
c.- Haz clic en la opcin de men Archivo/ Imprimir.
Es importante visualizar la hoja primero con Vista Preliminar con el
fin de asegurarse que sea impreso como se quiere.
Una forma de imprimir es seleccionar el rango de celdas que compren-
de el rea que se desea imprimir en el campo donde solicita el rea de
impresin. Selecciona la opcin Seleccin y pulsamos aceptar.
Al pulsar la opcin de imprimir se desplegar una ventana que te
permite seleccionar la impresora, configurar algunas propiedades de
la misma, establecer el rea de impresin, definir el nmero de co-
pias a imprimir, as como configurar algunas opciones de contenido,
pginas, entre otras.
Y para terminar.........
En este punto podemos estar satisfechos del trabajo realizado, he-
mos utilizado internet para la bsqueda de informacin electrnica
al instante, como una herramienta de trabajo muy til para la inves-
tigacin y el aprendizaje sobre cualquier tema, aplicando sus princi-
pales funcionalidades. Al mismo tiempo hemos querido promover el
uso de internet como un medio que facilita las tareas cotidianas y la
bsqueda de informacin sobre la formulacin de proyectos perso-
nales o comunitarios.
Captulo
11
SI
Mdulo IV: Calculando y grafcando datos con la hoja de clculo - PNAT
Ayuda complementaria 1. Cmo crear una factura?
Ejercicio 1:
Vamos a proceder a realizar factura de una Ferretera a la que llama-
remos CALC.
1. Selecciona la celda A1.
2. Escriba la siguiente frase: FERRETERIA CALC.
3. Escriba los dems datos (Factura N 15846, Articulo, Precio, Can-
tidad, Total, Alicates, Tornillos Dry Wall, Destornillador estria, Clavos
para madera,Sub Total, IVA, Total, as mismo los precios y cantidades,
pero no los Totales), tal y como aparece en la siguiente figura.
4. Aplcale el formato a las celdas que considere pertinente, el cual
pudiera ser como se muestra en la figura.
Para calcular el Total por Artculo, vamos a multiplicar el Precio por la
Cantidad de la siguiente manera:
1. Selecciona la celda D4.
2. Haz clic en el men Insertar / Funcin o Ctrl + F2 y bsca la fun-
cin PRODUCTO en la lista, Presiona el botn siguiente o haga doble
clic sobre la funcin.
AYUDA CDMPLEMENTAP|A
SZ
Mdulo IV: Calculando y grafcando datos con la hoja de clculo - PNAT
3. Colcate en la casilla nmero 1, luego pulse el botn que se
encuentra a la derecha de la casilla, Selecciona el rango B4:C4 vuelva
a pulsar el botn y presiona aceptar, como se muestra en las si-
guientes imgenes.
4. Realice lo mismo con el resto de los totales por artculo, lo puede
hacer copiando la funcin de la celda D4 y pegndola en las celdas
de la D5 a la D7, otra manera seria arrastrando desde la celda D4 has-
ta la D7.
Para calcular el Sub Total, sumaremos los montos del Totales por
Artculo de la siguiente manera:
1. Selecciona la celda D9.
2. Haz clic en el men Insertar / Funcin o Ctrl + F2 y bsque la fun-
cin SUMA en la lista, Presiona el botn siguiente o haga doble clic
sobre la funcin.
3. Colcate en la casilla nmero 1, luego pulse el botn que se
encuentra a la derecha de la casilla, selecciona el rango D4:D7 vuelva
a pulsar el botn y presiona aceptar.
Para calcular el IVA, vamos a multiplicar el Sub Total por el 12% de la
siguiente manera:
1. Selecciona la celda D10.
2. Inserta la siguiente formula =D9*12%, que te permitir realizar el
clculo del IVA del monto Sub Total de los artculos.
S3
Mdulo IV: Calculando y grafcando datos con la hoja de clculo - PNAT
Para calcular el Total, sumaremos los montos del Sub Total ms el IVA
de la siguiente manera:
1. Selecciona la celda D11.
2. Haz clic en el men Insertar / Funcin o Ctrl + F2 y bsca la fun-
cin SUMA en la lista, presiona el botn siguiente o haga doble clic
sobre la funcin.
3. Colcate en la casilla nmero 1, luego pulse el botn que se
encuentra a la derecha de la casilla, selecciona el rango D9:D10 vuel-
va a pulsar el botn y presiona aceptar.
Finalmente observamos en la figura la factura obtenida.
Colcale 2 decimales a las celdas que poseen los montos de las co-
lumnas Precio, Cantidad, Total, Sub Total, IVA y Total.
Ejercicio 2:
Vamos a crear la relacin de gastos familiares.
1. Selecciona la celda C1.
2. Escriba la siguiente frase: GASTOS DEL HOGAR.
Escriba los dems datos (AO 2009, luz, agua, telfono, gas, mercado,
salud, seguro, transporte, emergencia, otras, total por mes, sueldo
mensual, ahorro en el mes, as mismo las cantidades, pero no asi en el
monto del Total y Ahorro), tal y como aparece en la siguiente figura.
3. Aplcale el formato a las celdas que considere pertinente, el cual
pudiera ser como se muestra en la figura.
S4
Mdulo IV: Calculando y grafcando datos con la hoja de clculo - PNAT
En el caso de los meses del enero a junio, haremos lo siguiente:
a.- Selecciona la celda B4, escriba Enero.
b.- Selecciona el rango B4:G4.
c.- Luego en el men Editar/Rellenar/Series, all aparecer el siguien-
te cuadro, Presiona Aceptar.
De esta manera no tendremos necesidad de transcribir todos los me-
ses. Esto aplica para series consecutivas tales como nmeros, das de
la semana, meses, aos, entre otros.
4. Colcale 2 decimales a las celdas que poseen los montos de las
columnas enero, febrero, marzo, abril, mayo, junio y julio.
Para calcular el total por mes sumaremos el monto por servicio de
cada mes de la siguiente manera:
1. Selecciona la celda B15.
2. Haz clic en el men Insertar / Funcin o Ctrl + F2 y bsque la fun-
cin SUMA en la lista, presiona el botn siguiente o haga doble clic
sobre la funcin.
S5
Mdulo IV: Calculando y grafcando datos con la hoja de clculo - PNAT
3. Colcate en la casilla nmero 1, luego pulse el botn que se
encuentra a la derecha de la casilla, selecciona el rango B5:B14 vuel-
va a pulsar el botn y presiona aceptar.
4. Realiza lo mismo con el resto de los meses, lo puede hacer copian-
do la funcin de la celda B15 y pegndola en las celdas de la C15 a la
G15, otra manera sera arrastrando desde la celda B15 hasta la G15.
Para calcular el ahorro en el mes restaremos el total por mes de cada
mes por el sueldo mensual de la siguiente manera:
1. Selecciona la celda B17. Inserte la siguiente formula =B16-B15, lo
que se est haciendo es restar el sueldo del mes de ENERO (celda B16)
menos el Total del Gasto del mes de ENERO (celda B15), permitiendo
realizar el clculo de cuanto se ahorro durante el mes de ENERO.
2. Realice lo mismo con el resto de los meses, lo puede hacer copian-
do la funcin de la celda B17 y pegndola en las celdas de la C17 a la
G17, otra manera sera arrastrando desde la celda B17 hasta la G17.
Finalmente observamos en la figura la Relacin de Gastos Obteni-
das.
SE
Mdulo IV: Calculando y grafcando datos con la hoja de clculo - PNAT
Ayuda complementaria 2. Exportando en formato PDF
Finalmente, es importante conocer que el documento puede guar-
darse en otros formatos como el PDF para facilidad de su manejo.
Un archivo en formato PDF se puede ver e imprimir en cualquier pla-
taforma, es decir, puede ser presentado por los principales sistemas
operativos del mercado (GNU/Linux, Windows, Mac) sin que se modi-
fiquen ni el espacio ni la estructura del documento original.
Para exportar un documento de Writer slo se deben realizar las si-
guientes acciones:
1.Haz clic en el icono Exportar directamente como PDF ubica-
do en la barra de herramientas.
2.Tambin puedes hacer clic en la opcin de Men Archivo /Expor-
tar en Formato PDF.
3. Observars como la aplicacin exporta el documento al nuevo for-
mato PDF.
S7
Mdulo IV: Calculando y grafcando datos con la hoja de clculo - PNAT
Ayuda complementaria 3. Guardando en pendrive
Recordemos que este es un dispositivo porttil que funciona como
medio de almacenamiento de datos.
Para almacenar la informacin en el pendrive :
1. Lo primero que debes hacer es insertar la unidad extrable en el
puerto USB que se encuentra ubicado en la parte delantera del CPU
o Case. En algunos equipos podemos encontrarlos en la parte trasera
o lateral.
2. En el momento que introduzcas el pendrive se abrir una ventana
con diferentes opciones.
3. Haz clic en la opcin abrir archivos existentes y procede a selec-
cionar y guardar el documento ya existente, seleccionando el archivo,
abre el icono de la memoria extrable que observas en el escritorio
(Desktop) del computador.
Ayuda complementaria 4. Creando carpetas para guardar ar-
chivos
Es importante conocer que los documentos
que elaboras, los puedes organizar en carpe-
tas de acuerdo al tema, al ttulo o la necesi-
dad que tengas al momento. Para ello vamos
a aprender como crear una carpeta.
Desde la opcin Guardar se desplegar una
ventana donde en la parte superior derecha encon-
trar un carpeta que puede ser de color amarillo. Al hacer clic en
la carpeta aparecer la opcin de crear carpeta nueva. Identifiquela
con el nombre Proyecto, la cual quedar en la computadora o en el
pendrive, segn sea la opcin que hayas seleccionado.
SS
Mdulo IV: Calculando y grafcando datos con la hoja de clculo - PNAT
Interfaz Grfica: es el contexto del proceso de interaccin persona-
computador. La Interfaz Grfica del usuario es el artefacto tecnol-
gico de un sistema interactivo que posibilita, a travs del uso y la re-
presentacin del lenguaje visual, una interaccin amigable con un
sistema informtico.
La interfaz grfica de usuario (en ingls Graphical User Interface, GUI)
puede definirse tambin como un tipo de entorno grfico que uti-
liza un conjunto de imgenes y objetos grficos para representar la
informacin y acciones disponibles en la interfaz. Habitualmente las
acciones se realizan mediante manipulacin directa para facilitar la
interaccin del usuario con la computadora.
HTML: es el lenguaje demarcado predominante para la construccin
de pginas Web. Es usado para describir la estructura y el contenido
en forma de texto as como para complementar el texto con objetos
tales como imgenes para ser utilizados en un navegador.
Documento de Formato Portable (PDF de Adobe): es un formato
que mantiene la apariencia de un documento independiente del
medio donde se ve. Guardar un documento bajo este formato faci-
lita su manejo y as abrirlo en cualquier otro sistema operativo del
mercado.
GNU: el proyecto GNU fue iniciado por Richard Stallman con el ob-
jetivo de crear un sistema operativo completamente libre: el sistema
GNU. Su desarrollo es uno de los ejemplos ms prominentes de soft-
ware libre; todo el cdigo fuente puede ser utilizado, modificado y
redistribuido libremente por cualquiera bajo los trminos de la GPL
de GNU (Licencia Pblica General de GNU) y otras licencias libres. Sin
embargo, por economa del lenguaje se suele utilizar ms el trmino
Linux para referirse a este sistema operativo, a pesar de que Linux
slo es el ncleo del sistema. Para ms informacin consulte la sec-
cin Denominacin GNU/Linux o el artculo Controversia por la de-
nominacin GNU/Linux.
SLD5AP|D DE TPM|ND5
S9
Mdulo IV: Calculando y grafcando datos con la hoja de clculo - PNAT
MAC: Macintosh es el sistema operativo de la empresa de computa-
dores Apple, cuya interfaz grfica de usuario ha proporcionado una
muy buena medida de consistencia y facilidad de uso.
USB: una memoria USB (de Universal Serial Bus, en ingls pendrive o
USB flash drive) es un pequeo dispositivo de almacenamiento que
utiliza memoria flash para guardar la informacin que puede requerir
o no bateras (pilas), en los ltimos modelos la batera no es requeri-
da. Estas memorias son resistentes a los rasguos (externos) al polvo
y algunos al agua que han afectado a los Discos de video (DVD). Es-
tas formas previas de almacenamiento porttil, como los disquetes,
discos compactos y los DVD han sido desplazados por estos dispo-
sitivos. Estas memorias se han convertido en el sistema de almace-
namiento y transporte personal de datos ms utilizado. Se pueden
encontrar en el mercado fcilmente memorias de 1, 2, 4, 8, 16, 32, 64,
128 GB o ms (esto supone, como mnimo, el equivalente a 180 CD
de 700MB o 91.000 disquetes de 1.44 MB aproximadamente). Su gran
popularidad le ha supuesto infinidad de denominaciones populares
relacionadas con su pequeo tamao y las diversas formas de pre-
sentacin, sin que ninguna haya podido destacar entre todas ellas.
Microsoft Windows: Windows es una familia de sistemas operativos
desarrollados y comercializados por la empresa Microsoft. Existen
versiones de este sistema para hogares, empresas, servidores y dis-
positivos mviles, como computadores de bolsillo y telfonos inteli-
gentes.
Gimp (General Image Manipulation Program / Programa de Ma-
nipulacin de Imgenes): es un programa gratuito, que te da una
diversidad de opciones para editar imgenes, surge como la alter-
nativa ms firme del software libre al popular programa de retoque
fotogrfico Photoshop. Esta herramienta te permite realizar diversas
modificaciones a una imagen, no slo podrs bajar la resolucin a la
imagen, sino tambin cambiarle el color, el tamao, la forma, entre
otros.
NDTA
NDTA
NDTA
NDTA
NDTA
95
Mdulo IV: Calculando y grafcando datos con la hoja de clculo - PNAT
Albarran, I y otros, (s/f.). Uso del correo electrnico: Un anli-
sis emprico en la UCM. Recuperado el 18 de febrero de 2009,
de http://www.ucm.es/BUCM/cee/doc/9909/9909.htm
Brito V. (s/f.): El foro electrnico: una herramienta tecnolgica
para facilitar el aprendizaje colaborativo. [Versin Electrnica],
EDUTEC, (17).
Hernandez, J. (s/f.). Evolution y Gaim: Herramientas de Internet
[versin electrnica]. Barcelona, Espaa: Edit Lin Editorial, S.L.
Prez A. (1.996): DTTE: Una experiencia de aprendizaje colabo-
rativo a travs del correo electrnico. [Versin Electrnica], EDU-
TEC, (3).
Pidgin, Sitio Oficial (s/f.). About Pidgin. Recuperado el 18 de mar-
zo de 2009, de http://www.pidgin.im/about/
PEFEPENC|A5 B|BL|DSPF|CA5
Objetivos Contenidos
Presentacin Palabras de Bienvenida
Presentacin del Facilitador
Presentacin del curso
Presentacin de los participantes
Chequeo de expectativas
Establecimiento de normas
1. QU CONOCES DE CALC?
1.1. Definiendo la hoja de clculo CALC
1.2. Accediendo a la hoja de clculo CALC
1.3. Interactuando con la interfaz grfica
1.4. Creando y guardando la hoja de clculo
1.5. Abriendo la hoja de clculo
2. QU SABES DE UNA CELDA?
2.1. Identificando una celda
2.2. Un rango de celda
2.3. Selecciona una fila o columna entera
2.4. Combiando celdas
2.5. Utilizando e identificando filas, columnas y celdas
2.6. Insertando y eliminando filas, columnas y celdas
2.7. Modificando tamao de las columnas y filas
2.8. Mostrando / Ocultando las columnas
3. CMO APLICAR FORMATO A LAS CELDAS?
3.1. Colocando formatos
4. CMO EDITAR UNA HOJA DE CLCULO?
4.1. Insertando hojas
4.2. Eliminando hojas
4.3. Cambiando el nombre a la hoja de clculo
4.4. Moviendo / Copiando una hoja
4.5. Buscando y reemplazando
5. FRMULAS Y FUNCIONES
5.1. Para introducir formulas o funciones
6. CREAR DIAGRAMAS
7. UTILIZANDO SMBOLOS E IMAGENES
7.1 Insertando smbolos
7.2 Insertando imgenes
7.3 Modificando imgenes
8. ORDENANDO DATOS
9. INSERTANDO FILTROS
10. OBSERVANDO NUESTROS TRABAJOS A TRAVS DE
LA VISTA PRELIMINAR
10.1 Configurando el formato de la pgina
11. IMPRIMIENDO UNA HOJA DE CLCULO
PLAN D
Estrategias y Tcnicas de Aprendizaje Duracin
Exposicin por parte del facilitador, para presentar el objetivo y conteni-
dos del curso.
Tcnica grupal rompehielos: Se sugiere el DIAMANTE. (Ver ficha 1).
Establecimiento de norma a travs de la estrategia de la pregunta.
10 min.
25 min.
10 min.
Estrategia didctica se sugiere Lluvia de ideas.
Exposicin del facilitador.
Ronda de preguntas para aclarar dudas.
Elaboracin de ejercicios.
Exposicin del facilitador.
Elaboracin de ejercicio: Proyecto comunitario (continuacin)
15 min. para lluvia de
ideas
Exposicin por parte del facilitador.
Tcnica de integracin se sugiere El nudo
Elaboracin de ejercicio: Proyecto comunitario (continuacin)
15 min. para tcnica
El nudo
Exposicin por parte del facilitador.
|DCT|CD
R
I
F
:
G
-
2
0
0
0
7
7
2
8
-
0
Das könnte Ihnen auch gefallen
- 1850 Monagas Expulso A Páez de VenezuelaDokument4 Seiten1850 Monagas Expulso A Páez de VenezuelaKGen KaiNoch keine Bewertungen
- 1848 Liberalesy Conservadores Se Enfrentaronen Las Puertas Del CongresoDokument4 Seiten1848 Liberalesy Conservadores Se Enfrentaronen Las Puertas Del CongresoKGen KaiNoch keine Bewertungen
- Promulgada Ley Sobre Libertad de Contratos: Construirán Cementerio para Protestantes en CaracasDokument4 SeitenPromulgada Ley Sobre Libertad de Contratos: Construirán Cementerio para Protestantes en CaracasKGen KaiNoch keine Bewertungen
- 1824Dokument4 Seiten1824Maria MartinNoch keine Bewertungen
- 1820 Bolívar y Morillo Suscribieron ArmisticioDokument4 Seiten1820 Bolívar y Morillo Suscribieron ArmisticioKGen KaiNoch keine Bewertungen
- 1815 Ejecución de José Félix RibasDokument4 Seiten1815 Ejecución de José Félix RibasKGen KaiNoch keine Bewertungen
- Orientación Filosófica Del Estado VenezolanoDokument15 SeitenOrientación Filosófica Del Estado VenezolanoKGen Kai100% (1)
- Marco Metodológico de Un Proyecto de InvestigacionDokument8 SeitenMarco Metodológico de Un Proyecto de InvestigacionKGen KaiNoch keine Bewertungen
- Proyectar Envolventes de RoturaDokument2 SeitenProyectar Envolventes de RoturaAdrianys Esther Barrios MorenoNoch keine Bewertungen
- UNIVERSIDAD NACIONAL de LOJA - Docx Estadistica 1.docx Mao LemaDokument5 SeitenUNIVERSIDAD NACIONAL de LOJA - Docx Estadistica 1.docx Mao LemaCarolina Aponte RomeroNoch keine Bewertungen
- Ecuación de La Recta en R3Dokument10 SeitenEcuación de La Recta en R3Israel Caripa BorgesNoch keine Bewertungen
- Modelo de Factura de Proveedor InformalDokument1 SeiteModelo de Factura de Proveedor InformalManuel AbreuNoch keine Bewertungen
- Algoritmos y ProgramacionDokument808 SeitenAlgoritmos y ProgramacionAles EscNoch keine Bewertungen
- DC-5 WordDokument3 SeitenDC-5 WordAntonio DorantesNoch keine Bewertungen
- Presentacion de VoipDokument10 SeitenPresentacion de VoipCrystal JohnsonNoch keine Bewertungen
- Rúbrica Juego de RolesDokument1 SeiteRúbrica Juego de RolesDaniel MartínezNoch keine Bewertungen
- EtapasDokument20 SeitenEtapasNotjuanNoch keine Bewertungen
- Plantilla - AlgoritmiaDokument9 SeitenPlantilla - Algoritmiaroberto.martinez8198Noch keine Bewertungen
- Manual HTC Status (ChaChaCha)Dokument2 SeitenManual HTC Status (ChaChaCha)Portero_Noch keine Bewertungen
- Gfpi F 019 Guia Bases de DatosDokument12 SeitenGfpi F 019 Guia Bases de DatosNacira Judith Narvaez OrtegaNoch keine Bewertungen
- Investigación Computación Cuántica PDFDokument9 SeitenInvestigación Computación Cuántica PDFLaura valentina Castillo GarciaNoch keine Bewertungen
- Plan de Intervención...Dokument4 SeitenPlan de Intervención...Romina Pollett AngelNoch keine Bewertungen
- ANEXO v. Procedimiento Operativos - Control de Aspectos e Impactos AmbientalesDokument3 SeitenANEXO v. Procedimiento Operativos - Control de Aspectos e Impactos AmbientalesJorgito QuinteroNoch keine Bewertungen
- Descargar e Instalar DAEMON Tools Pro 5Dokument14 SeitenDescargar e Instalar DAEMON Tools Pro 5Galeria WilsonNoch keine Bewertungen
- Trabajo Colaborativo ContextualizadoDokument12 SeitenTrabajo Colaborativo ContextualizadoHERNANDEZ BUELVA LUIS ALBERTO ESTUDIANTENoch keine Bewertungen
- Acta de Verificacion de Cumplimiento Firma ElectronicaDokument3 SeitenActa de Verificacion de Cumplimiento Firma ElectronicaMauro Alejandro Aranda AguilarNoch keine Bewertungen
- Arboles de DesicionDokument14 SeitenArboles de DesicionAndré SoZetNoch keine Bewertungen
- CM6800-32X6 Manual Esp PDFDokument90 SeitenCM6800-32X6 Manual Esp PDFMarco CruzNoch keine Bewertungen
- Acta de Entrega Calidad 2018Dokument2 SeitenActa de Entrega Calidad 2018Paul Herrera CamascaNoch keine Bewertungen
- DC 4Dokument4 SeitenDC 4Felix RodarteNoch keine Bewertungen
- Implementacion de Ais, VTS, VtmsDokument5 SeitenImplementacion de Ais, VTS, VtmsJosé Francisco Morales PizcoNoch keine Bewertungen
- Actividad 1 Base de DatosDokument6 SeitenActividad 1 Base de DatosGabo MartínNoch keine Bewertungen
- Las Diez Áreas de Conocimiento Según El PMIDokument2 SeitenLas Diez Áreas de Conocimiento Según El PMIDiego QuintanaNoch keine Bewertungen
- Seguridad MultinivelDokument8 SeitenSeguridad Multinivelwax_13Noch keine Bewertungen
- Apuntes ScilabDokument22 SeitenApuntes ScilabIvan CaroNoch keine Bewertungen
- Taller Determinación de Raíces Por Métodos NRH y NBHDokument36 SeitenTaller Determinación de Raíces Por Métodos NRH y NBHSergio Luis Ochoa OrozcoNoch keine Bewertungen
- Monografia Sistema de ProgramacionDokument66 SeitenMonografia Sistema de ProgramacionMiriam Gimena Choque AruquipaNoch keine Bewertungen
- TriggersDokument9 SeitenTriggersAndrea MullenNoch keine Bewertungen