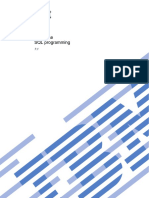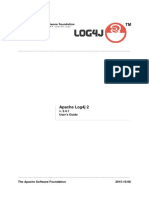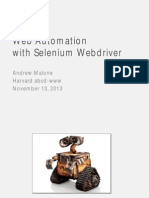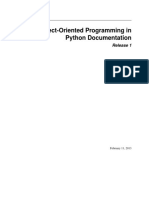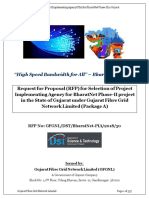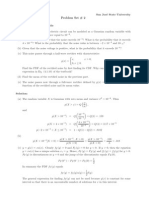Beruflich Dokumente
Kultur Dokumente
Tutorial Básico de SilverStripe
Hochgeladen von
Leonardo BarretoCopyright
Verfügbare Formate
Dieses Dokument teilen
Dokument teilen oder einbetten
Stufen Sie dieses Dokument als nützlich ein?
Sind diese Inhalte unangemessen?
Dieses Dokument meldenCopyright:
Verfügbare Formate
Tutorial Básico de SilverStripe
Hochgeladen von
Leonardo BarretoCopyright:
Verfügbare Formate
Tutorial 1 - Building a Basic Site
Overview
Welcome to the first in this series of tutorials on the SilverStripe Content Management System (CMS). These tutorials are designed to take you from an absolute beginner to being able to build large, complex websites with SilverStripe. We assume to begin with, that you have some XHTML, CSS and PHP knowledge. This first tutorial provides an absolute introduction to building a simple website using SilverStripe. It will also teach you how to use the content management system at a basic level.
What are we working towards?
We are going to create a site in which all the content can be edited in the SilverStripe CMS. It will have a two-level navigation system, which will be generated on the fly to include all pages you add in the CMS. We will use two different templates - one for the home page, and one for the rest of the site.
Installation
You need to download the SilverStripe software and install it to your local machine or to a webserver. For more infomation about installing and configuring a webserver read the Installation instructions and videos. This tutorial uses the SilverStripe CMS default theme 'Simple' which you will find in the themes folder. We will investigate the existing template files that make up the theme as well as create some new files to build upon the theme.
Exploring the installation
After installation, open up the folder where you installed SilverStripe. If you installed on windows with WAMP, it will likely be at c:\wamp\wwww. On Mac OS X, using the built in webserver, it will be in your sites directory /Sites/ (with MAMP, it will likely be at /Applications/MAMP/htdocs/) Let's have a look at the folder structure.
Directory Description Contains images and other files uploaded via the SilverStripe CMS. You can also place your own content inside it, and link to it from within the content area of the CMS. Contains all the files that form the CMS area of your site. Its structure is similiar to the mysite/ directory, so if you find something interesting, it should be easy enough to look inside and see how it was built. The framework that builds both your own site and as the CMS that powers it. Youll be utilizing files in this directory often, both directly and indirectly.
assets/
cms/
framework/
Directory mysite/ themes/
Description Contains all your sites code (mainly PHP) Combines all images, stylesheets, javascript and templates powering your website into a reusable "theme"
When designing your site you should only need to modify the mysite, themes and assets folders. The rest of the folders contain files and data that are not specific to any site.
Using the CMS
User Interface Basics
The CMS is the area in which you can manage your site content. You can access the cms at http://localhost/your_site_name/admin (or http://yourdomain.com/admin if you are using you own domain name). You will be presented with a login screen. Login using the details you provided at installation. After logging in you should see the CMS interface with a list of the pages currently on your website (the site tree). Here you can add, delete and reorganize pages. If you need to delete, publish, or unpublish a page, first check "multi-selection" at the top. You will then be able to perform actions on any checked files using the "Actions" dropdown. Clicking on a page will open it in the page editing interface pictured below (we've entered some test content).
1.
This menu allows you to move between different sections of the CMS. There are four core sections - "Pages", "Files", "Users" and "Settings". If you have modules installed, they may have their own sections here. In this tutorial we will be focusing on the "Pages" section.
2.
The breadcrumbs on the left will show you a direct path to the page you are currently looking at. You can use this path to navigate up through a page's heirarchy. On the left there are tabs you may use to flick between different aspects of a page. By default, you should be shown three tabs: "Content", "Settings", and "History".
o o o
3.
Content - Allows you to set the title, wysiwyg content, URL and Meta data for your page. Settings - Here you set the type of page behavior, parent page, show in search, show in menu, and who can view or edit the page. History - This allows you to view previous version of your page, compare change and revert to previous version if need be.
Within the "Pages" section (provided you are in the "Content", or "Settings" tab) you can quickly move between pages in the CMS using the site tree. To collapse and expand this sidebar, click the arrow at the bottom. If you are in the history tab, you will notice the site tree has been replaced by a list of the alterations to the current page.
4.
This section allows you to edit the content for the currently selected page, as well as changing other properties of the page such as the page name and URL. The content editor has full WYSIWYG abilities, allow you to change formatting and insert links, images and tables.
5.
These buttons allow you to save your changes to the draft copy, publish your draft copy, unpublish from the live website or remove a page from the draft website. The SilverStripe CMS workflow stores two copies of a page, a draft and a published one. By having separate draft & published copies, we can preview draft changes in the site before publishing them to the live website. You can quickly preview your draft pages without leaving the CMS by clicking the "Preview" button.
Try it
There are three pages already created for you - "Home", "About Us" and "Contact Us", as well as a 404 page. Experiment with the editor - try different formatting, tables and images. When you are done, click "Save Draft" or "Save & Publish" to post the content to the live site.
New pages
To create a new page, click the "Add New" button above the site tree. When you create a new page, you are given the option of setting the structure of the page ("Top level" or "Under another page") and the page type. The page type specifies the templates used to render the page, the fields that are able to be edited in the CMS, and page specific behavior. We will explain page types in more depth as we progress; for now, make all pages of the type "Page".
SilverStripe's friendly URLs While you are on the draft or live SilverStripe site, you may notice the URLs point to files that don't exist, e.g. http://localhost/contact or http://yourdomainname.com/about-us etc. SilverStripe uses the URL field on the MetaData tab of the Edit Page -> Content section to look up the appropriate page in the database. Note that if you have sub-pages, changing the Top level URL field for a page will affect the URL for all sub-pages. For example, if we changed the URL field "/about-us/" to "/about-silverstripe/" then the sub-pages URLs would now be "/about-silverstripe/URL-of-subpage/" rather than "/about-us/URL-of-subpage/".
When you create a new page, SilverStripe automatically creates an appropriate URL for it. For example, About Us will become about-us. You are able to change it yourself so that you can make long titles more usable or descriptive. For example, Employment Opportunities could be shortened to jobs. The ability to generate easy to type, descriptive URLs for SilverStripe pages improves accessibility for humans and search engines. You should ensure the URL for the home page is home, as that's the page SilverStripe loads by default.
Templates
All pages on a SilverStripe site are rendered using a template. A template is an file with a special *.ss file extension, containing HTML augmented with some control codes. Through the use of templates, you can have as much control over your sites HTML code as you like. In SilverStripe, these files and others for controlling your sites appearance the CSS, images, and some javascript are collectively described as a theme. Themes live in the 'themes' folder of your site.
Every page in your site has a page type. We will briefly talk about page types later, and go into much more detail in tutorial two; right now all our pages will be of the page type Page. When rendering a page, SilverStripe will look for a template file in the simple/templates folder, with the name <PageType>.ss - in our case Page.ss. Open themes/simple/templates/Page.ss. It uses standard HTML apart from these exceptions:
1 <% base_tag %>
The base_tag variable is replaced with the HTML base element. This ensures the browser knows where to locate your site's images and css files.
1 $MetaTitle 2 $Title 3 $SiteConfig.Title
These three variables are found within the html <title> tag, and are replaced by the text set in the "Meta Title", "Page Name", or "Settings -> Site Title" in the CMS.
:::ss
$MetaTags
The MetaTags variable will add meta tags, which are used by search engines. You can define your meta tags in the tab fields at the bottom of the content editor in the CMS.
1 $Layout
The Layout variable is replaced with the contents of a template file with the same name as the page type we are using. Open themes/simple/templates/Layout/Page.ss. You will see more HTML and more SilverStripe template replacement tags and variables.
:::ss
$Content
The Content variable is replaced with the content of the page currently being viewed. This allows you to make all changes to your site's content in the CMS. These template markers are processed by SilverStripe into HTML before being sent to your browser and are either prefixed with a dollar sign ($) or placed between SilverStripe template tags:
1 <%
%>
Flushing the cache
Whenever we edit a template file, we need to append ?flush=all onto the end of the URL, e.g. http://localhost/your_site_name/?flush=all. SilverStripe stores template files in a cache for quicker load times. Whenever there are changes to the template, we must flush the cache in order for the changes to take effect.
The Navigation System
We are now going to look at how the navigation system is implemented in the template. Open up themes/simple/templates/Includes/Navigation.ss The Menu for our site is created using a loop. Loops allow us to iterate over a data set, and render each item using a sub-template.
:::ss
<% loop Menu(1) %>
returns a set of first level menu items. We can then use the template variable $MenuTitle to show the title of the page we are linking to, $Link for the URL of the page and $LinkingMode to help style our menu with CSS (explained in more detail shortly). $Title refers to Page Name in the CMS, whereas $MenuTitle refers to (the often shorter) Navigation label
1 <ul> 2 <% loop Menu(1) %> 3 <li class="$LinkingMode"> <a href="$Link" title="$Title.XML">$MenuTitle.XML</a> 4 </li> 5 <% 6 </ul> end_loop %> 7
Here we've created an unordered list called Menu1, which themes/simple/css/layout.css will style into the menu. Then, using a loop over the page control Menu(1), we add a link to the list for each menu item. This creates the navigation at the top of the page:
Highlighting the current page
A useful feature is highlighting the current page the user is looking at. We can do this with the template variable: $LinkingMode. It returns one of three values:
current - This page is being visited link - This page is not currently being visited
section - A page under this page is being visited
For example, if you were here: "Home > Company > Staff > Bob Smith", you may want to highlight 'Company' to say you are in that section. If you add $LinkingMode to your navigation elements as a class, ie:
1 <li class="$LinkingMode"> <a href="$Link" title="$Title.XML">$MenuTitle.XML</a> 2 </li> 3
you will then be able to target a section in css (simple/css/layout.css), e.g.:
1 .section { background:#ccc; }
A second level of navigation
The top navigation system is currently quite restrictive. There is no way to nest pages, we have a completely flat site. Adding a second level in SilverStripe is easy. First (if you haven't already done so), let's add some pages. The "About Us" section could use some expansion. Select "Add New" in the Pages section, and create two new pages nested under the page "About Us" called "What we do" and "Our History" with the type "Page". You can also create the pages elsewhere on the site tree, and drag and drop the pages into place. Either way, your site tree should now look something like this:
Great, we now have a hierarchical site structure! Let's look at how this is created and displayed in our template. Adding a second level menu is very similar to adding the first level menu. Open up/themes/simple/templates/Includes/Sidebar.ss template and look at the following code:
1 2 3
<ul> <% loop Menu(2) %> <li class="$LinkingMode"> <a href="$Link" title="Go to the $Title.XML page">
<span class="arrow">→</span> 4 <span class="text">$MenuTitle.XML</span> 5 </a> 6 </li> 7 <% end_loop %> 8 </ul> 9 10
This should look very familiar. It is the same idea as our first menu, except the loop block now uses Menu(2)instead of Menu(1). As we can see here, the Menu control takes a single argument - the level of the menu we want to get. Our css file will style this linked list into the second level menu, using our usual $LinkingModetechnique to highlight the current page. To make sure the menu is not displayed on every page, even those that don't have any nested pages. We use an if block. Look again in the Sidebar.ss file and you will see that the menu is surrounded with an if block like this:
1 2 <% if Menu(2) %> ... 3 <ul> 4 <% loop Menu(2) %> 5 <li class="$LinkingMode"> 6 <a href="$Link" title="Go to the $Title.XML page"> 7 <span class="arrow">→</span> <span class="text">$MenuTitle.XML</span> 8 </a> 9 </li> 10 <% end_loop %> 11 </ul> ... 12 <% end_if %> 13 14
The if block only includes the code inside it if the condition is true. In this case, it checks for the existence ofMenu(2). If it exists then the code inside will be processed and the menu will be shown. Otherwise the code will not be processed and the menu will not be shown. Now that we have two levels of navigation, it would also be useful to include some "breadcrumbs". Open up /themes/simple/templates/Includes/BreadCrumbs.ss template and look at the following code:
1 <% if Level(2) %> 2 <div id="Breadcrumbs"> $Breadcrumbs 3 </div> 4 5 <% end_if %>
Breadcrumbs are only useful on pages that aren't in the top level. We can ensure that we only show them if we aren't in the top level with another if statement. The Level page control allows you to get data from the page's parents, e.g. if you used Level(1), you could use:
:::ss
$Level(1).Title
to get the top level page title. In this case, we merely use it to check the existence of a second level page: if one exists then we include breadcrumbs. Both the top menu, and the sidebar menu should be updating and highlighting as you move from page to page. They will also mirror changes done in the SilverStripe CMS, such as renaming pages or moving them around.
Feel free to experiment with the if and loop statements, for example you could create a drop down style menu from the top navigation using a combination of if statements, loops and some CSS to style it. The following example runs an if statement, and a loop on Children, checking to see if any sub-pages exist within each top level navigation item, you will need to come up with your own CSS to correctly style this approach.
1 2 <ul> 3 <% loop Menu(1) %> 4 <li class="$LinkingMode"> 5 <a href="$Link" title="$Title.XML">$MenuTitle.XML</a> <% if Children %> 6 <ul> 7 <% loop Children %> 8 <li class="$LinkingMode"> 9 <a href="$Link" title="Go to the $Title.XML page"> <span class="arrow">→</span> 10 <span class="text">$MenuTitle.XML</span> 11 </a> 12 </li> 13 <% end_loop %> 14 <ul> <% end_if %> 15 </li> 16 <% end_loop %> 17 </ul> 18 19
Using a different template for the home page
So far, a single template layout Layouts/Page.ss is being used for the entire site. This is useful for the purpose of this tutorial, but in a finished website we can expect there to be several page layouts.
To illustrate how we do this, we will create a new template for the homepage. This template will have a large graphical banner to welcome visitors.
Creating a new page type
Earlier we stated that every page in a SilverStripe site has a page type, and that SilverStripe will look for a template, or template layout, corresponding to the page type. Therefore, the first step when switching the homepage template is to create a new page type. Each page type is represented by two PHP classes: a data object and a controller. Don't worry about the details of page types right now, we will go into much more detail in the next tutorial. Create a new file HomePage.php in mysite/code. Copy the following code into it:
1 2 3 4 5
<?php class HomePage extends Page { } class HomePage_Controller extends Page_Controller { }
Every page type also has a database table corresponding to it. Every time we modify the database, we need to rebuild it. We can do this by going to http://localhost/your_site_name/dev/build?flush=all (replacelocalhost/your_site_name with your own domain name if applicable). It may take a moment, so be patient. This add tables and fields needed by your site, and modifies any structures that have changed. It does this non-destructively - it will never delete your data. As we have just created a new page type, SilverStripe will add this to the list of page types in the database.
Changing the page type of the Home page
After building the database, we can change the page type of the homepage in the CMS. In the CMS, navigate to the "Home" page and switch to the "Settings" tab. Change "Page type" to Home Page, and click "Save & Publish".
Our homepage is now of the page type HomePage. Regardless, it is still rendered with the Page template. SilverStripe does this the type inherits from Page, which acts as a fallback if no HomePage template can be found. It always tries to use the most specific template in an inheritance chain.
Creating a new template
To create a new template layout, create a copy of Page.ss (found in themes/simple/templates/Layout) and call it HomePage.ss. If we flush the cache (?flush=all), SilverStripe should now be using HomePage.ss for the homepage, and Page.ss for the rest of the site. Now let's customize the HomePage template. First, we don't need the breadcrumbs and the secondary menu for the homepage. Let's remove them:
1 <% include SideBar %>
We'll also replace the title text with an image. Find this line:
1 <h1>$Title</h1>
and replace it with:
1 <div id="Banner"> <img src="http://www.silverstripe.org/themes/silverstripe/images/sslogo.png" alt="Homepage 2 image" /> 3 </div>
Your Home page should now look like this:
SilverStripe first searches for a template in the themes/simple/templates folder. Since there is noHomePage.ss, it will use the Page.ss for both Page and HomePage page types. When it comes across the$Layout tag, it will then descend into the themes/simple/templates/Layout folder, and will use Page.ss for thePage page type,
and HomePage.ss for the HomePage page type. So while you could create a HomePage.ss in the themes/simple/templates/ it is better to reuse the navigation and footer common to both our Home page and the rest of the pages on our website.
Summary
So far we have taken a look at the different areas and functionality within the pages area of the CMS. We have learnt about template variables, controls and if statements and used these to build a basic, but fully functional, website. We have also briefly covered page types, and looked at how they correspond to templates and subtemplates. Using this knowledge, we have customized our website's homepage design. In the next tutorial, Extending a Basic Site, we will explore page types on a deeper level, and look at customising our own page types to extend the functionality of SilverStripe
Das könnte Ihnen auch gefallen
- Hidden Figures: The American Dream and the Untold Story of the Black Women Mathematicians Who Helped Win the Space RaceVon EverandHidden Figures: The American Dream and the Untold Story of the Black Women Mathematicians Who Helped Win the Space RaceBewertung: 4 von 5 Sternen4/5 (895)
- The Subtle Art of Not Giving a F*ck: A Counterintuitive Approach to Living a Good LifeVon EverandThe Subtle Art of Not Giving a F*ck: A Counterintuitive Approach to Living a Good LifeBewertung: 4 von 5 Sternen4/5 (5794)
- Shoe Dog: A Memoir by the Creator of NikeVon EverandShoe Dog: A Memoir by the Creator of NikeBewertung: 4.5 von 5 Sternen4.5/5 (537)
- Grit: The Power of Passion and PerseveranceVon EverandGrit: The Power of Passion and PerseveranceBewertung: 4 von 5 Sternen4/5 (588)
- The Yellow House: A Memoir (2019 National Book Award Winner)Von EverandThe Yellow House: A Memoir (2019 National Book Award Winner)Bewertung: 4 von 5 Sternen4/5 (98)
- The Little Book of Hygge: Danish Secrets to Happy LivingVon EverandThe Little Book of Hygge: Danish Secrets to Happy LivingBewertung: 3.5 von 5 Sternen3.5/5 (400)
- Never Split the Difference: Negotiating As If Your Life Depended On ItVon EverandNever Split the Difference: Negotiating As If Your Life Depended On ItBewertung: 4.5 von 5 Sternen4.5/5 (838)
- Elon Musk: Tesla, SpaceX, and the Quest for a Fantastic FutureVon EverandElon Musk: Tesla, SpaceX, and the Quest for a Fantastic FutureBewertung: 4.5 von 5 Sternen4.5/5 (474)
- A Heartbreaking Work Of Staggering Genius: A Memoir Based on a True StoryVon EverandA Heartbreaking Work Of Staggering Genius: A Memoir Based on a True StoryBewertung: 3.5 von 5 Sternen3.5/5 (231)
- The Emperor of All Maladies: A Biography of CancerVon EverandThe Emperor of All Maladies: A Biography of CancerBewertung: 4.5 von 5 Sternen4.5/5 (271)
- Devil in the Grove: Thurgood Marshall, the Groveland Boys, and the Dawn of a New AmericaVon EverandDevil in the Grove: Thurgood Marshall, the Groveland Boys, and the Dawn of a New AmericaBewertung: 4.5 von 5 Sternen4.5/5 (266)
- The Hard Thing About Hard Things: Building a Business When There Are No Easy AnswersVon EverandThe Hard Thing About Hard Things: Building a Business When There Are No Easy AnswersBewertung: 4.5 von 5 Sternen4.5/5 (345)
- On Fire: The (Burning) Case for a Green New DealVon EverandOn Fire: The (Burning) Case for a Green New DealBewertung: 4 von 5 Sternen4/5 (74)
- The World Is Flat 3.0: A Brief History of the Twenty-first CenturyVon EverandThe World Is Flat 3.0: A Brief History of the Twenty-first CenturyBewertung: 3.5 von 5 Sternen3.5/5 (2259)
- Team of Rivals: The Political Genius of Abraham LincolnVon EverandTeam of Rivals: The Political Genius of Abraham LincolnBewertung: 4.5 von 5 Sternen4.5/5 (234)
- The Unwinding: An Inner History of the New AmericaVon EverandThe Unwinding: An Inner History of the New AmericaBewertung: 4 von 5 Sternen4/5 (45)
- The Gifts of Imperfection: Let Go of Who You Think You're Supposed to Be and Embrace Who You AreVon EverandThe Gifts of Imperfection: Let Go of Who You Think You're Supposed to Be and Embrace Who You AreBewertung: 4 von 5 Sternen4/5 (1090)
- The Sympathizer: A Novel (Pulitzer Prize for Fiction)Von EverandThe Sympathizer: A Novel (Pulitzer Prize for Fiction)Bewertung: 4.5 von 5 Sternen4.5/5 (121)
- Her Body and Other Parties: StoriesVon EverandHer Body and Other Parties: StoriesBewertung: 4 von 5 Sternen4/5 (821)
- Subnetting GuruDokument1 SeiteSubnetting GuruSimran ThapaNoch keine Bewertungen
- Zixi ProtocolDokument9 SeitenZixi ProtocolJvst JashNoch keine Bewertungen
- Digital Electronics: Question and Answers (Question Bank)Dokument12 SeitenDigital Electronics: Question and Answers (Question Bank)api-297153951100% (1)
- Sarscape For EnviDokument44 SeitenSarscape For EnviMaria DiamantopoulouNoch keine Bewertungen
- Fireware Essentials Student Guide (En US) v12 3Dokument482 SeitenFireware Essentials Student Guide (En US) v12 3Chucho LópezNoch keine Bewertungen
- Sp3d PDFDokument2 SeitenSp3d PDFsunilNoch keine Bewertungen
- IslDokument718 SeitenIslnurwolffNoch keine Bewertungen
- Scheme and Syllabus: of Bachelor of Computer Applications (BCA)Dokument67 SeitenScheme and Syllabus: of Bachelor of Computer Applications (BCA)Sahil ChoudharyNoch keine Bewertungen
- SE Intro-1Dokument45 SeitenSE Intro-1NAMRA HABIBNoch keine Bewertungen
- DB2-CLIENT-Fri Dec 27 09 - 03 - 27 2013Dokument497 SeitenDB2-CLIENT-Fri Dec 27 09 - 03 - 27 2013ashish10mca9394Noch keine Bewertungen
- Rbafy-Database SQL Programming 7.1Dokument508 SeitenRbafy-Database SQL Programming 7.1dhanoj6522Noch keine Bewertungen
- MB Memory Ga-G41mt-S2 v1.5Dokument2 SeitenMB Memory Ga-G41mt-S2 v1.5Arif Budi UtomoNoch keine Bewertungen
- Log4j2 Users Guide PDFDokument212 SeitenLog4j2 Users Guide PDFKavyaNoch keine Bewertungen
- Tech Skills Crash CourseDokument63 SeitenTech Skills Crash CourseNicole HuNoch keine Bewertungen
- Selenium AutomationDokument58 SeitenSelenium AutomationJiji Abhilash100% (1)
- B.Sc. Degree Course in Computer Science: SyllabusDokument25 SeitenB.Sc. Degree Course in Computer Science: Syllabuscall me chakaraNoch keine Bewertungen
- Geometry 1 1Dokument2 SeitenGeometry 1 1api-301255026Noch keine Bewertungen
- Ibm InfosphereDokument8 SeitenIbm InfosphereAkhila ShajiNoch keine Bewertungen
- Gluon Tutorials: Deep Learning - The Straight DopeDokument403 SeitenGluon Tutorials: Deep Learning - The Straight Dopedoosik71Noch keine Bewertungen
- Introduction To Numerical Methods in Chemical Engineering - P. Ahuja PDFDokument99 SeitenIntroduction To Numerical Methods in Chemical Engineering - P. Ahuja PDFSarath RNoch keine Bewertungen
- UCCNC UsersmanualDokument80 SeitenUCCNC UsersmanualcristinaNoch keine Bewertungen
- Bonita Documentation - Bonita BPM Overview - 2013-12-24Dokument3 SeitenBonita Documentation - Bonita BPM Overview - 2013-12-24Adolfo PradoNoch keine Bewertungen
- It Audit Report For It CompaniesDokument6 SeitenIt Audit Report For It CompaniesDaniel BarbourNoch keine Bewertungen
- Python Course BookDokument219 SeitenPython Course BookMerve Aydın ChesterNoch keine Bewertungen
- JSF Life Cycle: Web Application Data ConversionDokument13 SeitenJSF Life Cycle: Web Application Data ConversionseshumaniNoch keine Bewertungen
- New RFP - Gujarat BharatNet Phase - II - 23rd March 2018 Package A PDFDokument357 SeitenNew RFP - Gujarat BharatNet Phase - II - 23rd March 2018 Package A PDFMonica AryaNoch keine Bewertungen
- APIDokument3 SeitenAPIAlanna SmithNoch keine Bewertungen
- HW 10 HHDokument1 SeiteHW 10 HHSabrina EspinozaNoch keine Bewertungen
- Survey - Content and User Experience in Online Travel 2009: Executive SummaryDokument16 SeitenSurvey - Content and User Experience in Online Travel 2009: Executive Summaryapi-27264180Noch keine Bewertungen
- Problem Set 2Dokument8 SeitenProblem Set 2سام النعمانNoch keine Bewertungen