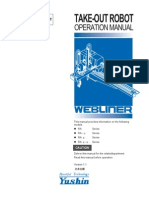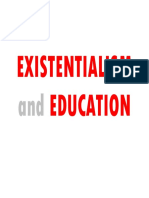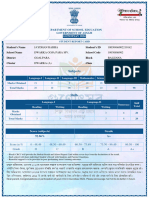Beruflich Dokumente
Kultur Dokumente
Design Cross Section
Hochgeladen von
Ismono KusmaryonoOriginalbeschreibung:
Copyright
Verfügbare Formate
Dieses Dokument teilen
Dokument teilen oder einbetten
Stufen Sie dieses Dokument als nützlich ein?
Sind diese Inhalte unangemessen?
Dieses Dokument meldenCopyright:
Verfügbare Formate
Design Cross Section
Hochgeladen von
Ismono KusmaryonoCopyright:
Verfügbare Formate
Drawing the Top Surface
1 2 Specify an area on your screen to draw the template. On the command line, enter ZOOM and then enter C for the Center option, click anywhere in the drawing to specify the center point, and then enter 20 for the Magnification. Turn off any running object snaps. Type OSNAP at the command line to display the Object Snap tab of the Drafting Settings dialog box, and then clear the Object Snap On check box and click OK. Use the following steps to draw the top surface of the template, beginning at the roadway centerline, drawing to the left (negative direction), and then straight down, and then to the right (positive direction) back to the centerline. On the Cross Sections menu, select Draw Template, and then select a point near the middle of your screen for the starting point of the template. Enter G for the Grade option, enter -2 for the grade percentage, and then enter -4.25 m for the Change in offset. Enter R for the Relative option, enter 0 (zero) m for the Change in offset, and then enter -0.15 m for the Change in elevation. Enter G for the Grade option, enter 2 for the grade percentage, and then enter 4.25 m for the change in offset. Press ENTER twice. The Draw Template command takes into account the vertical drawing scale and exaggerates the drawn template componts accordingly.
3 4 5 6 7
Click here to see an illustration of the top surface.
Drawing the Curb
Draw the curb component of the template. On the Cross Sections menu, select Draw Template, and then use an Endpoint Osnap to select the start of the curb at the upper-left corner of the top surface. "Grade" is the current option displayed at the command line. 2 Enter -6 for the Grade percentage, and then enter -0.3 m for the Change in offset. 3 Enter R for the Relative option, enter -0.05 m for the Change in offset, and then enter 0.15 m for the Change in elevation. 4 Enter -0.15 m for the Change in offset, and then enter 0 (zero) m for the Change in elevation. 5 Enter 0 (zero) m for the Change in offset, and then enter -0.4 m for the Change in elevation. 6 Enter 0.5 m for the Change in offset, enter 0 (zero) m for the Change in elevation, and then enter C to close the curb polyline. 7 Press ENTER. 1
Click here to see an illustration of the curb.
Drawing the Granular Base Surface
Draw the granular base surface component of the template. 1 On the Cross Sections menu, select Draw Template, and then use an Endpoint Osnap to select the start of the subgrade at the lower-right corner of the top surface. 2 Enter P for the Points option, and then use an Endpoint Osnap to select the lower-left corner of the top surface. 3 Use an Endpoint Osnap to select the lower-right corner of the curb. 4 Use an Endpoint Osnap to select the lower-left corner of the curb. 5 Enter R for the Relative option, enter 0 (zero) m for the Change in offset, and then enter 0.12 m for the Change in elevation. 6 Enter -0.1 m for the Change in offset, and then enter 0 m for the Change in elevation.
7 Enter 0 m for the Change in offset, and then enter -0.3 m for the Change in elevation. 8 Enter G from the Grade option, enter 2 for the Grade percentage, and then enter 4.85 m for the Change in offset. 9 Press ENTER twice.
Click here to see an illustration of the granular base surface.
Drawing the Grass Buffer Slope Surface
Draw the grass buffer slope surface component of the template. 1 On the Cross Sections menu, select Draw Template, and then use an Endpoint Osnap to start drawing the grass buffer slope at the upper- left corner of the curb. 2 Enter 2 for the Grade percentage, and then enter -1.5 m for the Change in offset, and then enter C to close the grass buffer slope polyline back on itself.
Press ENTER. Click here to see an illustration of the grass buffer slope surface. This completes the drawing of all of the template components. This concludes the template drawing lesson. In the next lesson, you'll learn about defining templates. LESSON 26: Defining Templates Define templates by assigning materials to each template component, and then specifying the reference point, connection points out, and datum. To work through this lesson follow these steps 1 Start Autodesk Land Desktop if you have not already done so. 2 On the File menu, click Open to display the Open Drawing: Project Based dialog box. The default location folder for project files is c:\Land Projects 2007. If you opted to install these files in another location instead, specify the appropriate project path. 3 From the Project Name list, select TUTORIAL3, from the Select Project Drawing list, select Lesson-26.dwg, and then click OK. 4 Display the Civil Design menus by selecting Civil Design from the Workspaces toolbar. If the Workspaces toolbar is not displayed, click Projects Workspaces. Working through these lessons will result in alteration of the project files. Backup copies of these project files can be found in the c:\Program Files\ Autodesk Land Desktop 2007\Landtut folder. If this lesson has been previously run, copy these unaltered project files to the \Land Projects 2007 folder when starting a new tutorial session to ensure that the sequence outlined in each lesson can be followed properly.
Specifying the Template Storage Path for Editing Templates Specify the template storage path.
1 On the Cross Sections menu, select Set Template Path to display the Template Path dialog box. 2 Verify that the User Preferences Cross Section Templates root path check box is selected, and then verify that the Root path is C:\Documents and Settings\All Users\Application Data\Autodesk\Autodesk Land Desktop 2007\R17.0\Data\tplates. 3 Enter Tutorial for the Path, and then click OK to continue.
Selecting a Material Table
Select a material table with the names of the construction materials that will be assigned to the template components. 1 On the Cross Sections menu, click Templates Edit Material Table to display the Material Table Editor dialog box. 2 In the Table section, from the Table list, select client_a.mat, and then click OK. Defining an Urban Template
Define an symmetrical urban template for existing template entities. The urban template is the top template in the current drawing view.
1 2
On the Cross Sections menu, click Templates Define Template. Use an Endpoint Osnap to select the upper-right end of the top surface at the roadway centerline for the reference point. 3 Press ENTER to accept the default, Yes, for a symmetrical template. 4 Use a crossing selection set to select all of the template surfaces, and then press ENTER. Use the following steps to define the template curb, buffer slope, asphalt, and granular base surfaces. 5 Press ENTER to accept the default, Normal, for the first surface highlighted, the top surface. 6 As the Surface Material Names dialog box is displayed, select Asphalt, and then click OK. 7 Press ENTER to accept the default, Normal, for the second surface highlighted, the curb. 8 As the Surface Material Names dialog box is displayed, select Curb, and then click OK. 9 Press ENTER to accept the default, Normal, for the third surface highlighted, the granular base. 10 As the Surface Material Names dialog box is displayed, select Granular Base, and then click OK. 11 Press ENTER to accept the default, Normal, for the fourth surface highlighted, the grass buffer slope. 12 As the Surface Material Names dialog box is displayed, select Buffer Slope, and then click OK. Use the following steps to define the connection point out and datum points along the bottom of the template. 13 Use an Endpoint Osnap to select the upper-left end of the buffer slope for the connection point out. 14 Press ENTER to accept the default, 1, for the Datum number. 15 Use an Endpoint Osnap to select the upper-left end of the buffer slope for the first datum point. 16 Use Endpoint Osnaps to continue selecting points, tracing a line around the bottom of the template towards the roadway centerline, and then finishing at the lower-right end of the subgrade surface. 17 Press ENTER to finish selecting datum points and display the Attach Subassemblies dialog box, and then click OK to continue. 18 Press ENTER to accept the default, Yes, for saving the template, and then enter Template1 for Template name. 19 Enter No when prompted to define another template. The completes the urban template definition process. Importing Templates Import the rural template into the drawing. 1 On the View menu, click Named Views to display the View dialog box. Under Name, select 3, click Set Current, and then click OK. 2 On the Cross Sections menu, click Templates Import Template to display the Template Librarian dialog box. 3 From the Selection list, select Template2, and then click OK. 4 Specify an insertion point for the template, and then press ENTER to accept the default, Fill, for the Shoulder display. The subgrade surfaces are drawn with temporary vectors.
Click here to see an illustration of the rural template. This concludes the template definition lesson. In the next lesson, you'll learn about point codes and template editing. Viewing Template Connection Points and Point Codes On the command line, enter ZOOM and then enter C for the Center option, click near the middle of the current drawing view to specify the center point, and then enter 15 for the magnification. 2 On the Cross Sections menu, click Templates Edit Template to display the Template Librarian dialog box. 3 From the Selection list, select T1a, and then click OK. 4 Specify an insertion point for the template in the center of the viewing area, enter D for the Display option, and then enter C for the Connection points option. 1
Click here to see an illustration of the connection points. 5 Enter R for the Redraw option, and then enter P for the Points option
The connection points out and the roadway centerline reference point have been automatically assigned point codes which are displayed with Xs and numbers drawn with temporary vectors. Adding Point Codes to the Template In order to identify additional critical points on the template, add point codes to the edge of pavement and bottom of the subgrade surface on both sides.
1 Press ENTER to accept the default, Exit, to return to the main Edit Template menu. 2 Enter E for the Edit surface option, enter P for the Points option, and then enter A for the Add points option. Use the following steps to select both edge of pavement points and create a new point code for them. 3 4 5 6 7 8 9 Use an Endpoint Osnap to select the upper-left end of the asphalt surface. As the Template Points Codes dialog box is displayed, confirm that client_a.pcd is the current point code table name. In the Point Codes section, click New to display the New Point Code dialog box. Enter 25 for the Point code and EOP for the Description. Click OK to return to the Template Points Codes dialog box, and then click OK.
Use an Endpoint Osnap to select the upper-right end of the asphalt surface. As the Template Points Codes dialog box is displayed, from the Point Codes list, select 25 EOP, and then click OK. Use the following steps to select both bottom-of-subgrade points and create a new point code for them. 10 11 12 13 14 Use an Endpoint Osnap to select the lower-left end of the subgrade surface. As the Template Points Codes dialog box is displayed, from the Point Codes section, click New to display the New Point Code dialog box. Enter 26 for the Point code and BOS for the Description. Click OK to return to the Template Points Codes dialog box, and then click OK. Use an Endpoint Osnap to select the lower-right end of the subgrade surface.
15 As the Template Points Codes dialog box is displayed, in the point codes list, select 26 BOS, and then click OK. Click here to see an illustration of the assigned edge of pavement and subgrade point codes.
Viewing Cross Sections Sections to display the first cross section in the station range. Cross sections are drawn on your screen with temporary vectors. You cannot use AutoCAD commands to zoom, pan, or snap to points. Use the dedicated View/Edit Sections commands to view and edit cross sections. Click
here to see an illustration of the cross section at station 0+00. 2 3 Enter V for the View option to display the Template View Settings Editor dialog box. In the Toggles section, select the Point codes and Grid text check boxes, and then clear the Top surface and ROW check boxes. 4 In the Miscellaneous Values section, enter 2 for the Vertical factor, and then click OK. 5 Press ENTER to accept the default, Next, to advance to the next cross section. Information for each cross section, including the current station, is displayed on the command line. Click here
to see an illustration of the cross section at station 0+22.16. 6 Enter P for the Previous option to return to the previous cross section. 7 Enter Z for the Zoom option, and then press ENTER to accept the default, In, to zoom in on the cross section. Next, use the Window option to view the right side of the template. 8 Enter W for the Window option, and then select the first and second points to specify the lower-left and upper-right limits of the zoom window. Click here
to see an illustration of the cross section window view. 9 Enter A for the All option to view the entire cross section and automatically exit the Zoom option. Next, take a look at the actual design parameters for the slopes, ditches, catch points, and volumes applied to the cross section at this particular station. 10 Enter A for the Actual option to view the Actual Control Parameters dialog box. 11 When you have finished reviewing the actual control parameters, click OK.
Editing Cross Sections
Edit a cross section by applying a different template at station 0+60 where the alignment intersects an off ramp. 1 Enter S for the Station option, and then enter 60 to advance to that cross section. 2 Enter E for the Edit option, and then enter C for the Control option and to display the Control Editor dialog box. 3 Click Template Control to display the Template Control dialog box. 4 Click (Template) Select to display the Template Librarian dialog box, from the Selection list, select nocurb, and then click OK to return to the Template Control dialog box. 5 Click OK to return to the Control Editor dialog box. 6 Click Slopes to display the Slope Control dialog box, and then in the Left Design slopes section, enter 0 for the Typical fill type condition. 7 Click OK to return to the Control Editor dialog box, and then click OK to continue. The left slope of the template is now perpendicular to the ground. Click here
to see an illustration of the edited cross section at station 0+60. Use the following steps to edit the cross section at station 3+75 by changing the slope to match the existing ground more smoothly. 8 Press ENTER to accept the default, Exit, to exit the Edit option. 9 Enter S for the Station option, and then enter 375 to advance to that cross section. 10 Enter Z for the Zoom option, and then press ENTER twice to accept the default, In, to zoom in on the cross section. 11 Enter X to for the Exit option to exit from the Zoom option. 12 Enter E for the Edit option, enter D for the Ditch option, and then enter M for the Match slope option. 13 Select a point at the upper-left corner of the template (control point 2) for the First Match Slope Point, and then select a point where the existing ground crosses the 16 meter offset grid line for the Second Match Slope Point. The resulting slope value is displayed on the command line. Next, specify a new slope value. 14 Enter 4.2 for the Slope value, and then press ENTER. The slope is adjusted only on this cross section.
Click here
to 15 16 17 see an illustration of the edited cross section at station 3+75. Press ENTER to accept the default, Exit, to exit the Ditch option. Press ENTER to accept the default, Exit, to exit the Edit option. Enter X for the Exit option to end the command. This concludes the cross section viewing and editing lesson. In the next lesson, you'll learn about calculating cross section volume
Viewing and Editing Superelevation Cross Sections
1 2 On the Cross Sections menu, click View/Edit Sections to display the first cross section. Press ENTER to accept the default, Next, until you reach station 157+20. The roadway begins to exhibit superelevation at approximately station 157+20. Click here
t o see an illustration of the cross section at station 157+20. 3 Press ENTER to accept the default, Next, until you reach station 158+85.21. The roadway reaches its maximum superelevation at station 158+85.21. You have the option of modifying superelevation parameters on a per cross section basis. Next, specify a new rollover value and a different subgrade superelevation method for this cross section. 4 Enter E for the Edit option, and then enter C for the Control option to display the Control Editor dialog box. 5 Click Template Control to display the Template Control dialog box, and then in the Superelevation Rollover section, enter 0 (zero) for the Rollover value. 6 In the Subgrade Superelevation section, from the Subgrade Superelevation Method list, select Parallel. 7 Click OK to return to the Control Editor dialog box, and then click OK to continue. The upper shoulder and subgrade surface are now parallel to the asphalt surface.
Click here
t 8 9 10 o see an illustration of the cross section with parallel subgrade surfaces. Enter U for the Undo option to return the cross section to its original appearance. Press ENTER to accept the default, Exit, to exit the Control option. Enter X for the Exit option to exit the command.
Creating Grading Points
At the beginning of a grading project, you generally have certain points with fixed elevations. For example, you may have points where a new driveway matches an existing roadway, or you may have key points to define at other locations in the project. You can create these points using various features of Land Desktop. The project in this lesson consists of a rectangular parking lot with a driveway that ties into an
existing roadway. Click here for an illustration of the project. Your first objective is to create points around the perimeter of the parking lot for building a surface. Before doing so, however, you need to set some parameters for new points. 1 2 On the Points menu, click Point Settings to display the Point Settings dialog box. Click the Insert tab. In the Insertion Elevation section, select the Actual Elevation option. This ensures that points are inserted in 3D, using the actual elevation of the points stored in the point database. 3 Click the Marker tab. In the Custom Marker section, select the plus symbol (+) as the point marker. 4 Click the Text tab. In the Color and Visibility section, clear the check box for the Number component. In the Text Rotation box, type 45 as the rotation angle for point text. Click OK to close the Point Settings dialog box. 5 On the Terrain menu, click Set Current Surface to display the Select Surface dialog box. Select the surface named ExistingGround and click OK. You can now zoom in on the driveway area to begin creating points.
On the View menu, click Named Views to display the View dialog box. Under Name, select
Driveway, and click Set Current. Click close-up view of the driveway area.
OK to display a
Four points have already been created where the driveway ties into the existing roadway, as well as along the easterly edge of the parking lot. The two points labeled PI1 and PI2 represent where the driveway edge would theoretically intersect the roadway edge. (PI is a commonly used abbreviation for point of intersection.) Click here to see an illustration of the four created points. You can now create additional points around the perimeter of the parking lot. The initial design concept for this project is to place the driveway entrance on an upward grade of 2% and use downward grades along each edge of the parking lot, creating a low point at the northwest corner (upper-left on the screen) of the parking lot. 7 8 On the Points menu, select Create Points - Slope Slope/Grade - Distance. Using the Node Osnap, select a beginning point at PI1 (the point created at the intersection of the westerly driveway edge and the roadway edge). When prompted for a direction, select the intersection at PI3 (the intersection of the parking lot and westerly driveway edge). 9 Type G and press ENTER to use grades instead of slopes. Type 2.00 and press ENTER to use a grade of 2%. 10 Accept the default values for distance, number of intermediate points, offset, and ending point by pressing ENTER at each prompt. When prompted for a description, type Perimeter and press ENTER . A point with an elevation of 1006.75 is created. Press ENTER twice to terminate point creation along this line. 11 On the View menu, click Named Views to display the View dialog box. Under Name, select Parking Lot, and click Set Current. Click OK to display the entire parking lot. 12 13 14 On the Points menu, select Create Points - Slope Slope/Grade - Distance. Using the Node Osnap, select a beginning point at PI3. When prompted for a direction, select the southwest corner of the parking lot (lower left on the screen) using the End Osnap. Change the grade to -1.4% and press ENTER. Accept the default values for distance, number of intermediate points, offset, ending point, and description by pressing ENTER at each prompt. A point with an elevation of 1004.06 is created. Press ENTER to terminate point creation along this line.
15
Using the Node Osnap, select a beginning point at the southwest corner of the parking lot (the point you just created). When prompted for a direction, select the northwest corner of the parking lot using the End Osnap. 16 Change the grade to -0.9% and press ENTER. Accept the default value for distance by pressing ENTER once. 17 Enter 2 for the number of intermediate points. Accept the default values for offset, description, and ending point by pressing ENTER at each prompt. A point with an elevation of 1000.98 is created at the northwest corner, along with two intermediate points along the westerly edge. Press ENTER twice to terminate point creation along this line. Points have already been created along the easterly edge of the parking lot. Now that you have created grading points around the perimeter of the parking lot, you can build a model of the proposed surface and create a grading object. Creating a Grading Object with the Grading Wizard creating a grading object from this polyline, you can assign elevations along the grading object based on the proposed surface (Parking1) you created previously. 1 On the Grading menu, select Slope Grading Grading Wizard.
2 3 4 5 6 . 7 8
Select the polyline that represents the parking lot footprint. When prompted to pick a side, click anywhere outside of the parking lot. The Footprint page of the Grading Wizard is displayed, with numerous vertices listed that define the parking lot footprint. In the Grading Scheme Name box, enter Parking Lot Footprint. In the Footprint Coordinates section, click Assign Elevations. With the Set Elevations from Selected Surface option selected, select the Actual Elevations option and select Parking1 as the surface. Click OK Click Next to display the Targets page. In the Grading Target section, select the Surface option and select ExistingGround as the surface. Click Next to display the Slopes page. In the Fill Slope section, change the Slope value to 4.00. This corresponds to a 4:1 (horizontal:vertical) slope ratio. Leave the cut slope at 3.00 (3:1) and click Next to display the Corners page. Accept the defaults for Corner Treatment (Miter Projection) by clicking Next. Accept the defaults for Accuracy by clicking Next. On the Appearance page, verify that the colors for Cut Projections and Cut Daylight are red, and the colors for Fill Projections and Fill Daylight are blue. Accept the Appearance values by clicking Finish. Press ENTER to accept the default (No) for deleting the old entity. A grading object is created and displayed on the screen. Areas of fill are shown in blue, and areas of cut are shown in red.
9 10 11 12
Click here
for an illustration of the grading object.
Creating an Additional Grading Object
You will often need more than one grading object to adequately represent your project. In this example, a building pad with curbing is to be sited within the parking lot. You can create a second grading object for the curbing based on the proposed surface that you defined previously. 1 2 3 4 5 6 7 . 8 9 Thaw the layer INTPARKING and make it the current layer. On the Grading menu, click Slope Grading Grading Wizard. Select the polyline that represents the curbing around the building site. (The curbing is the cyancolored polyline that contains arcs around the building corners.) When prompted to pick a side, click anywhere inside of the curbing. The Footprint page of the Grading Wizard appears, with numerous vertices listed that define the footprint. In the Grading Scheme Name box, enter Building Curb. Click Assign Elevations. With the Set Elevations from Selected Surface option selected, select the Actual Elevations option and select Parking1 as the surface. Click OK Elevations corresponding to the Parking1 surface are assigned to the polyline vertices. Click Next to display the Targets page. In the Grading Target section, select the Elevation option and select Relative. Enter an elevation of 0.50, which represents a 6-inch curb height. Click Next to display the Slopes page. Change the Slope values to 0.5 for both cut and fill situations. This corresponds to a nearly vertical curb face. Click Next to display the Corners page. Select the Radial Projection option for corner treatment, and click Next to display the Accuracy
10 page. 11 On the Accuracy page, change the Increment Along Arc Segments setting to 1.0. Click Next to display the Appearance page. 12 Accept the defaults for Appearance by clicking Finish. 13 Type Y and press ENTER to delete the old entity. A grading object is created and displayed on the screen. A red daylight line is shown parallel with the curb line.
Click here for
an illustration of the newly created grading object.
Creating a Grading Object with Menu Commands
In addition to creating grading objects with the Grading Wizard, as demonstrated earlier in this lesson, you can also create grading objects using the Apply Grading command from the Grading menu. This method is convenient when you wish to apply the current grading settings to one or more footprints. In this example, the Apply Grading command is applied to two curb islands. 1 On the View menu, click Named Views to display the View dialog box. Under Name, select Building, and click Set Current. Click OK to display a close-up view of the building area. 2 On the Grading menu, click Slope Grading Settings. 3 On the Targets tab, verify that the Elevation and Relative options are selected, and change the elevation to 0.50. 4 On the Slopes tab, change the Cut Slope and Fill Slope values to 0.5. 5 On the Corners tab, select the Radial Projection option. 6 On the Accuracy page, change the Increment Along Arc Segments to 1.0. Click OK to close the Grading Settings dialog box. The grading settings can now be applied to a footprint. In this case, the two curb islands immediately west of the building have already been created as grading objects that coincide with the Parking1 surface. You will create new grading objects from these objects to reflect a 0.5-foot curb height. 7 On the Grading menu, select Slope Grading Apply Grading. 8 Select one of the two curb islands. When prompted to pick a side, click anywhere inside of the curbing. 9 Type Y and press ENTER to delete the old entity. A grading object is created and displayed on the screen. 10 Repeat steps 7 - 9 for the other curb island. For simplicity, grading objects were only created for two curb islands in this example. The other island areas are assumed to be level with the parking lot surface.
Click here for an illustration of the curb island grading objects. This concludes the grading object creation lesson. In the next lesson, you'll learn about modifying grading objects. Creating Contours Now that you have created a surface and added breaklines to it, you can create contours for the proposed surface. First you need to rebuild the surface to reflect the new breaklines. 1 On the View menu, click Named Views to display the View dialog box. Under Name, select Parking Lot, and click Set Current. Click OK to display the parking lot. 2 On the Terrain menu, click Terrain Model Explorer 3 In the Terrain Model Explorer, right-click Proposed Surface and select Build to display the Build Proposed Surface dialog box. 4 In the Build Proposed Surface dialog box, select Use breakline data and Convert proximity breaklines to standard. Also select Apply Boundaries. Clear all other check boxes, and click OK. 5 When the surface has been built, click OK to close the message box alerting you that the process is complete. 6 In the Terrain Model Explorer, right-click Proposed Surface and select Surface Display Quick View . The triangles of the Triangulated Irregular Network (TIN) are displayed. Minimize the Terrain Model Explorer so you can see the TIN lines.
Click here 7 8 9
to see an illustration of the TIN.
At the command prompt, type Redraw and press ENTER to remove the TIN from the display. On the Terrain menu, click Create Contours to display the Create Contours dialog box. In the Surface box, make sure Proposed Surface is displayed. In the Intervals section, change the names of the minor and major contours to PROPCONT-MNR and PROPCONT-MJR, respectively. Set the Minor Interval to 1 and the Major Interval to 5. Click OK to close the dialog box. When prompted to delete the old contours, press ENTER to accept the default (Yes). At the command prompt, type Layer and press ENTER to display the Layer Manager. Change the color of the PROPCONT-MNR layer to red, and change the color of the PROPCONT-MJR contour to magenta. Click OK. On the Terrain menu, select Contour Labels Interior. When prompted to select a contour, pick one of the purple-colored major contours. Pick a label point somewhere near the middle of the contour. Press ENTER to exit the labeling routine.
10 11 12 13
Click here
to see an illustration of the proposed contours.
The preceding steps showed you how to create contours based on a surface. You can also create contours directly from a grading object (on the Grading menu, select Slope Grading Create Contours), but the contours will only be created within the limits of the grading object. Since this project contains multiple grading objects and breaklines, contours were created using a named surface. In addition to including breaklines when creating surfaces, you may also want to include other data such as additional points. You can add points from an external file or points from a point group such as the one created in Lesson 33 to provide additional surface data, but these have been omitted for simplicity here. This concludes the grading object surface modeling lesson. In the next lesson, you'll learn about analyzing and adjusting grading designs.
Checking Drainage Patterns
You can check drainage patterns of a modeled surface by using the Water Drop command, which traces the path that water would take across a surface. 1 2 OK. 3 4 At the command prompt, type Layer and press ENTER to display the Layer Manager. Freeze the existing contour layers (CONT-MJR and CONT-MNR), and click OK. On the Terrain menu, click Set Current Surface. Select Proposed Surface as the surface, and click On the Terrain menu, select Surface Utilities Water Drop to display the Water Drop dialog box. Click OK to accept the default layer of RAN-TRAIL.
5 Press ENTER to accept the default of erasing old water drops. 6 Press ENTER to accept the default of placing tick marks at the beginning of each path. 7 Select several points in the parking lot area to create water drop paths. Press ENTER when you are finished.
At the command prompt, type Layer and press ENTER to display the Layer Manager. Change the color of the RAN-TRAIL layer to cyan, and click OK.
Click here for an illustration of the water drop paths. Note that a low point occurs near the northeasterly corner of the building, where water would be trapped by the two intersecting curb lines. This would require either a curb opening to allow the water to pass through on the surface, or a drainage inlet to collect this water and convey it to an underground storm sewer. Using the Object Viewer You can use the Object Viewer to display a perspective view of the surface. To provide a color-coded display of the surface, you can display the surface as banded 3D faces. 1 On the Terrain menu, select Surface Display Banding - 3D Faces to display the Surface Elevation Shading Settings dialog box. 2 In the Number of Ranges box, enter 5, and click Auto Range. Click OK twice to accept the values for range limits and range definitions, and return to the Surface Elevation Shading Settings dialog box. 3 Click OK to close the Surface Elevation Shading Settings dialog box. 4 Press ENTER to accept the default of erasing the old range view. The Range Statistics dialog box is displayed. 5 6 7 8 n n n n n n n n n 9 Click OK to close the Range Statistics dialog box. At the command prompt, type Layer and press ENTER to display the Layer Manager. Set GRADINGOBJS as the current layer. Freeze all layers except the following: 0 (zero) GRADINGOBJS SRF-FLT SRF-RNG1 SRF-RNG2 SRF-RNG3 SRF-RNG3 SRF-RNG4 SRF-RNG5 Click OK to continue.
Click here for an illustration of the surface in plan view. With color-coded banding now displayed, you can use the Object Viewer to change the perspective.
10 11 12 13
On the Utilities menu, click Object Viewer. Using a window selection mode, select all of the objects in the parking lot vicinity, and press ENTER. The Object Viewer is displayed. In the list box near the top of the Object Viewer, click the down arrow and select SW Isometric view. The surface is displayed from a 3D perspective. Using the controls of the Object Viewer, adjust the perspective to obtain different views of the surface. (For more information on using the Object Viewer, refer to the online help.)
Click here
for an illustration of the surface in 3D view.
Because the grading object for this project also includes the area where the driveway ties into the existing roadway, this area was also lowered 0.3 feet and no longer matches the roadway. You can manually adjust the two affected vertices of the grading object. 1 On the View menu, click Named Views to display the View dialog box. Under Name, select Driveway, and click Set Current. Click OK to display the driveway. 2 Select the perimeter grading object and right-click to display the shortcut menu. 3 Select Edit Vertex. 4 Select the westerly point where the driveway ties into the existing roadway (circled in the following illustration).
5 In the Edit Vertex dialog box, change the elevation to reflect its previous value, 1005.92 and click OK. 6 Select the perimeter grading object and right-click to display the shortcut menu. 7 Select Edit Vertex. 8 Select the easterly point where the driveway ties into the existing roadway (circled in the following illustration). 9 In the Edit Vertex dialog box, change the elevation to reflect its previous value, 1006.32 and click OK. The points created along the perimeter (in Lesson 33) are not associated with the grading object, and have not been lowered. You need to also adjust these elevations accordingly. 10 On the Points menu, select Edit Points Datum. 11 When prompted for a change in elevation, type -0.3 and press ENTER. 12 Type D for Dialog to display the Points dialog box. 13 Click the Reset button at the lower-left of the dialog box to clear any previous point selection. 14 Verify that Enable Filtering is selected, and that the Case Sensitive Matching check box is cleared. 15 Click the Include tab. 16 Select the With Full Desc Matching check box. In the adjacent text box, type Perimeter. 17 Click Build List to find all points with this description and update the Point List. The Point List should contain points 1-2, 5-13. Note If you did not complete Lesson 33 in this tutorial, then the Point List should contain points 1-2, 5-8. To edit all of the perimeter points, use the Check Points Modify Project command on the Points menu to add all perimeter points in the drawing to the project database. Points numbered 14-18 in the Lesson36.dwg file represent the perimeter points created in Lesson 33. You don't want to edit the two driveway points that match into the existing road, so use the following step to exclude those two points from the selection. 18 Click the Exclude tab. 19 Select the With Number Matching check box, and then click the Selection Set in Drawing button. 20 Select the two driveway points that match into the existing roadway and then press ENTER to return to the Points dialog box. 21 Verify that points 1 and 2 are listed in the With Number Matching edit box, and then click Build List. The Point List should contain points 5-13 only (these numbers will be different if you did not complete Lesson 33).
22Click OK to close the dialog box. Now that you have made the necessary adjustments to the surface, you can recreate the proposed surface and contours using the steps described in Lesson 35. You can also recalculate earthwork using the procedures described earlier in Lesson 36.
Click here for an illustration of the revised contours. This concludes the Autodesk Civil Design tutorial. For more information about Civil Design features, see the online help.
Das könnte Ihnen auch gefallen
- Hidden Figures: The American Dream and the Untold Story of the Black Women Mathematicians Who Helped Win the Space RaceVon EverandHidden Figures: The American Dream and the Untold Story of the Black Women Mathematicians Who Helped Win the Space RaceBewertung: 4 von 5 Sternen4/5 (895)
- The Subtle Art of Not Giving a F*ck: A Counterintuitive Approach to Living a Good LifeVon EverandThe Subtle Art of Not Giving a F*ck: A Counterintuitive Approach to Living a Good LifeBewertung: 4 von 5 Sternen4/5 (5794)
- The Yellow House: A Memoir (2019 National Book Award Winner)Von EverandThe Yellow House: A Memoir (2019 National Book Award Winner)Bewertung: 4 von 5 Sternen4/5 (98)
- Elon Musk: Tesla, SpaceX, and the Quest for a Fantastic FutureVon EverandElon Musk: Tesla, SpaceX, and the Quest for a Fantastic FutureBewertung: 4.5 von 5 Sternen4.5/5 (474)
- Shoe Dog: A Memoir by the Creator of NikeVon EverandShoe Dog: A Memoir by the Creator of NikeBewertung: 4.5 von 5 Sternen4.5/5 (537)
- The Little Book of Hygge: Danish Secrets to Happy LivingVon EverandThe Little Book of Hygge: Danish Secrets to Happy LivingBewertung: 3.5 von 5 Sternen3.5/5 (399)
- On Fire: The (Burning) Case for a Green New DealVon EverandOn Fire: The (Burning) Case for a Green New DealBewertung: 4 von 5 Sternen4/5 (73)
- Never Split the Difference: Negotiating As If Your Life Depended On ItVon EverandNever Split the Difference: Negotiating As If Your Life Depended On ItBewertung: 4.5 von 5 Sternen4.5/5 (838)
- Grit: The Power of Passion and PerseveranceVon EverandGrit: The Power of Passion and PerseveranceBewertung: 4 von 5 Sternen4/5 (588)
- A Heartbreaking Work Of Staggering Genius: A Memoir Based on a True StoryVon EverandA Heartbreaking Work Of Staggering Genius: A Memoir Based on a True StoryBewertung: 3.5 von 5 Sternen3.5/5 (231)
- Devil in the Grove: Thurgood Marshall, the Groveland Boys, and the Dawn of a New AmericaVon EverandDevil in the Grove: Thurgood Marshall, the Groveland Boys, and the Dawn of a New AmericaBewertung: 4.5 von 5 Sternen4.5/5 (266)
- The Hard Thing About Hard Things: Building a Business When There Are No Easy AnswersVon EverandThe Hard Thing About Hard Things: Building a Business When There Are No Easy AnswersBewertung: 4.5 von 5 Sternen4.5/5 (344)
- The Emperor of All Maladies: A Biography of CancerVon EverandThe Emperor of All Maladies: A Biography of CancerBewertung: 4.5 von 5 Sternen4.5/5 (271)
- Team of Rivals: The Political Genius of Abraham LincolnVon EverandTeam of Rivals: The Political Genius of Abraham LincolnBewertung: 4.5 von 5 Sternen4.5/5 (234)
- The Gifts of Imperfection: Let Go of Who You Think You're Supposed to Be and Embrace Who You AreVon EverandThe Gifts of Imperfection: Let Go of Who You Think You're Supposed to Be and Embrace Who You AreBewertung: 4 von 5 Sternen4/5 (1090)
- The Unwinding: An Inner History of the New AmericaVon EverandThe Unwinding: An Inner History of the New AmericaBewertung: 4 von 5 Sternen4/5 (45)
- The World Is Flat 3.0: A Brief History of the Twenty-first CenturyVon EverandThe World Is Flat 3.0: A Brief History of the Twenty-first CenturyBewertung: 3.5 von 5 Sternen3.5/5 (2259)
- The Sympathizer: A Novel (Pulitzer Prize for Fiction)Von EverandThe Sympathizer: A Novel (Pulitzer Prize for Fiction)Bewertung: 4.5 von 5 Sternen4.5/5 (120)
- Her Body and Other Parties: StoriesVon EverandHer Body and Other Parties: StoriesBewertung: 4 von 5 Sternen4/5 (821)
- 2 Gentlemen of VeronaDokument12 Seiten2 Gentlemen of VeronaAaravNoch keine Bewertungen
- Rajesh Raj 2015Dokument13 SeitenRajesh Raj 2015Habibah Mega RahmawatiNoch keine Bewertungen
- Injection Machine RobotDokument89 SeitenInjection Machine Robotphild2na250% (2)
- Attachment 4A Security Classification GuideDokument42 SeitenAttachment 4A Security Classification GuidepingNoch keine Bewertungen
- Eng 105 S 17 Review RubricDokument1 SeiteEng 105 S 17 Review Rubricapi-352956220Noch keine Bewertungen
- Finding The Process Edge: ITIL at Celanese: Ulrike SchultzeDokument18 SeitenFinding The Process Edge: ITIL at Celanese: Ulrike SchultzeCristiane Drebes PedronNoch keine Bewertungen
- Oral Communication in Context On Students' FINAL DEFENSEDokument11 SeitenOral Communication in Context On Students' FINAL DEFENSETrecia Mae Boligao0% (1)
- Gender Differences in Self-ConceptDokument13 SeitenGender Differences in Self-Conceptmaasai_maraNoch keine Bewertungen
- Computer Keyboard Shortcut Keys PDFDokument7 SeitenComputer Keyboard Shortcut Keys PDFmuhammad sohail janjuaNoch keine Bewertungen
- Doppler Weather RadarDokument35 SeitenDoppler Weather RadarjosefalguerasNoch keine Bewertungen
- Method Statement For FDTDokument7 SeitenMethod Statement For FDTMs UndergroundNoch keine Bewertungen
- Change Sequence's Current Value (CURRVAL) Without Dropping It OraExplorerDokument6 SeitenChange Sequence's Current Value (CURRVAL) Without Dropping It OraExplorerIan HughesNoch keine Bewertungen
- Fourier Transform Infrared Quantitative Analysis of Sugars and Lignin in Pretreated Softwood Solid ResiduesDokument12 SeitenFourier Transform Infrared Quantitative Analysis of Sugars and Lignin in Pretreated Softwood Solid ResiduesDaisyOctavianiNoch keine Bewertungen
- PsiRun SheetsDokument3 SeitenPsiRun SheetsalemauNoch keine Bewertungen
- Graham HoltDokument4 SeitenGraham HoltTung NguyenNoch keine Bewertungen
- Project Management GUIDE 2020: Revision 1Dokument27 SeitenProject Management GUIDE 2020: Revision 1lorranaNoch keine Bewertungen
- MCVM: Monte Carlo Modeling of Photon Migration in Voxelized MediaDokument12 SeitenMCVM: Monte Carlo Modeling of Photon Migration in Voxelized MediaĐô Lê PhiNoch keine Bewertungen
- Existentialism EducationDokument40 SeitenExistentialism EducationBulqia Mas'udNoch keine Bewertungen
- A Lifetime of OpportunityDokument24 SeitenA Lifetime of OpportunityCaleb Newquist100% (1)
- Color OverlaysDokument2 SeitenColor Overlaysapi-366876366Noch keine Bewertungen
- ReportDokument39 SeitenReportabi patowaryNoch keine Bewertungen
- Dos and DontsDokument1 SeiteDos and DontsLeah GlickNoch keine Bewertungen
- ME Math 8 Q1 0101 PSDokument22 SeitenME Math 8 Q1 0101 PSJaypee AnchetaNoch keine Bewertungen
- Build Web Application With Golang enDokument327 SeitenBuild Web Application With Golang enAditya SinghNoch keine Bewertungen
- PYTHONBOOKDokument32 SeitenPYTHONBOOKJyotirmay SahuNoch keine Bewertungen
- SyllogismDokument6 SeitenSyllogismjj3problembearNoch keine Bewertungen
- No Man Is An Island - Friendship LoyaltyDokument4 SeitenNo Man Is An Island - Friendship LoyaltyBryanNoch keine Bewertungen
- NBA AwarenessDokument39 SeitenNBA AwarenessRaja SekarNoch keine Bewertungen
- Regional Directorate General of Public Finance of BucharestDokument8 SeitenRegional Directorate General of Public Finance of BucharestAnna MarissNoch keine Bewertungen
- Oil SeparatorDokument7 SeitenOil Separatorbookslover1Noch keine Bewertungen