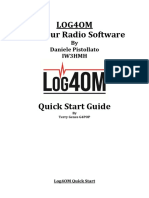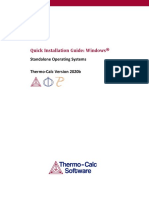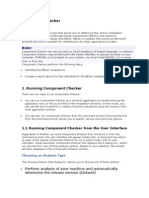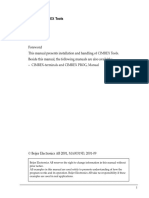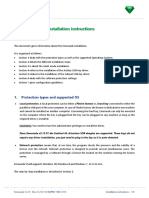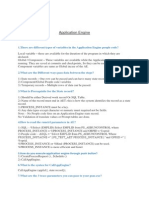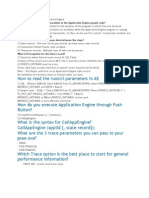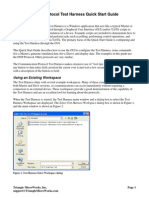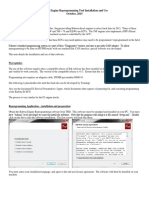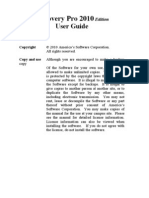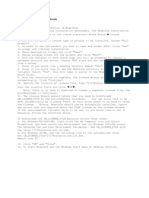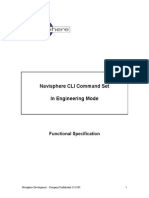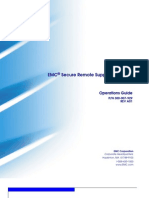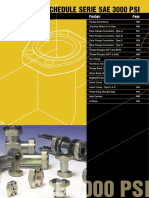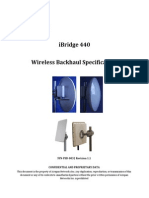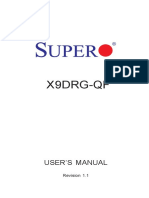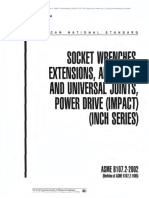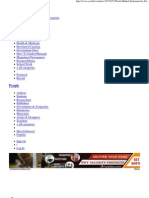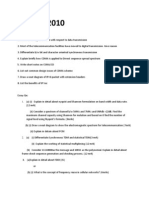Beruflich Dokumente
Kultur Dokumente
Emc Secure Remote Support Gatewaycheck Application Release Version 1.02.00
Hochgeladen von
Sumanta MaitiOriginalbeschreibung:
Originaltitel
Copyright
Verfügbare Formate
Dieses Dokument teilen
Dokument teilen oder einbetten
Stufen Sie dieses Dokument als nützlich ein?
Sind diese Inhalte unangemessen?
Dieses Dokument meldenCopyright:
Verfügbare Formate
Emc Secure Remote Support Gatewaycheck Application Release Version 1.02.00
Hochgeladen von
Sumanta MaitiCopyright:
Verfügbare Formate
EMC Secure Remote Support GatewayCheck Application Release Version 1.02.
00 Introduction The EMC Secure Remote Support Gateway Check utility was developed to identify potential problems with the installation of the Gateway and Policy Manager software components of the Secure Remote Support solution. The Gateway and Policy Manager have environment and network connectivity requirements that need to be satisfied in order to complete a successful installation. This utility automates the testing of these pre-requisites and provides detailed information on the results of each test. Each test was be assigned a Passed or Failed status. The test results are logged to a report file and can be viewed with the GatewayCheck application. System Requirements This application must be executed on the targeted Gateway / Policy Manager server(s). Operating System - Windows 2003 (required for the Gateway and Policy Manager servers) Disk Space Requirement - .5 MB (500,000 bytes) RAM - 512 MB preferred Internet access and network connectivity to devices to be accessed via Secure Remote Support Required Files GatewayCheck.exe GatewayCheck.exe.config TextMask.dll Readme.doc Installation This application should be executed as part of the EMCSecure Remote Support pre-installation site check. On the targeted Gateway or Policy Manager server, create a directory on the local disk called "GatewayCheck". Copy the (4) files listed above from the distribution media, into this directory. Application Usage From the install directory, execute the program GatewayCheck.exe At initial start up, the (3) directories will be created under the current install directory. These are LOGS, which will contain the test results of each run. Under LOGS, will be an ERROR and TRACE directory. The Error directory will contain run time error messages and the trace directory will track the application execution flow. In the event of a problem, all (3) files ( log results, error and trace file ) should be forwarded to your support team. From the application menu, select Tests...EMC Secure Remote Support Install Checks... If you have not added the location and contact information, please do so now... You will be presented with a window of various test options you can select. Please note that the Policy Manager Environment tests should only be selected if you are indeed running the application on the targeted Policy Manager server. If you select to check the available free disk space, make sure you select ( click ) on the GatewayCheck Application GatewayCheck Configuration File Custom Control for Text field validation This document
drive letter where the EMC Secure Remote Support application will be installed. Click NEXT... Here you can enter Policy Manager, Proxy and Device connection information. If you will be using a Policy Manager server but the Secure Remote support application software is not installed yet, select NO and enter the IP address of the targeted PM server. Assuming you are running this application from a server in the DMZ and wish to make sure the internal firewall rules have been updated to allow access to targeted EMC devices, proceed to add each device to the list. Select a product from the drop down list, next select 1 or more applications to be tested. Enter in the IP address to be used by the Gateway to access the device. Please note to use the BACKSPACE key to edit IP address fields. Click the ADD button to add the device to the device grid table. If you wish to remove an added device, click on the row ( use the CTL key to select multiple ) and click the REMOVE button. One record will be created for each application you selected to be tested. If an application requires more than (1) port, each port will be tested and until a required application port fails. When all devices are added to be tested, click NEXT.... Click on the Run Tests button. A progress bar will be displayed informing you what test is currently being executed. Please note that if you have configured many devices / applications to be tested, it will take a little time, so please be patient. When the tests have completed, you will see the test name in the top grid table and associated detailed results in the bottom grid table. Each test results that you select in the top grid will automatically change the detailed test results in the lower grid. Test results will be displayed in the Status column ( Passed or Failed ). When you have finished reviewing the test results, press Cancel. This should return you to the main form window. From the menu bar, select VIEW....Gateway Test Logs... Here you can select to log file that contains the results of your tests and use the FIND option to search for specific text string values. To view the Error or Trace log information, double click on the subdirectory and click the down arrow on the "Files of Type" to change the file filter to either Trace (*.trace) or Error ( *.err). Double click the file of interest to display the content in the current window. To close the window, FILE....Close.... To Save the current display window content to a new file....FILE...Save As...Enter the new file name and extension. To Exit the application , File....Exit...
Das könnte Ihnen auch gefallen
- Manual-FanTestic Integrity (NFPA)Dokument48 SeitenManual-FanTestic Integrity (NFPA)Fahd AhmedNoch keine Bewertungen
- G8497-90028 - SW - Install v2Dokument8 SeitenG8497-90028 - SW - Install v2Мансур СейтжанулыNoch keine Bewertungen
- Pilot Pioneer Operation Guide V9.2Dokument47 SeitenPilot Pioneer Operation Guide V9.2Efosa AigbeNoch keine Bewertungen
- Log4OM Quick StartDokument8 SeitenLog4OM Quick Startfernando.radioNoch keine Bewertungen
- Using Win FlashDokument14 SeitenUsing Win FlashPong ManicdaoNoch keine Bewertungen
- Upgrade ESET Remote Administrator 6.x To The Latest 6.x VersionDokument8 SeitenUpgrade ESET Remote Administrator 6.x To The Latest 6.x VersionJody JiangNoch keine Bewertungen
- Quick Installation Guide: Windows: Standalone Operating SystemsDokument5 SeitenQuick Installation Guide: Windows: Standalone Operating SystemsShetti Swamy PatelNoch keine Bewertungen
- Install GuideDokument11 SeitenInstall GuideRodrigo Argandoña VillalbaNoch keine Bewertungen
- 1.1 Running Component Checker From The User InterfaceDokument13 Seiten1.1 Running Component Checker From The User InterfaceRaja PenawarNoch keine Bewertungen
- How To Use The October 10, 2006 Enterprise Update Scan Tool (Standalone Version)Dokument6 SeitenHow To Use The October 10, 2006 Enterprise Update Scan Tool (Standalone Version)Gary KatzNoch keine Bewertungen
- Flow Trak 3.0 Vol1Dokument4 SeitenFlow Trak 3.0 Vol1Zulkernain Omer TariqNoch keine Bewertungen
- Inside Officescan 11 Service Pack 1 Upgrade DocumentationVon EverandInside Officescan 11 Service Pack 1 Upgrade DocumentationNoch keine Bewertungen
- BEIJER - CIMREX ToolsDokument30 SeitenBEIJER - CIMREX ToolsJorge_Andril_5370Noch keine Bewertungen
- SpiraTest-Team RemoteLaunch Automated Testing User GuideDokument114 SeitenSpiraTest-Team RemoteLaunch Automated Testing User GuideVu Quang DinhNoch keine Bewertungen
- Emeraude InstallationDokument8 SeitenEmeraude InstallationMuntadher MejthabNoch keine Bewertungen
- RSRV T CodeDokument5 SeitenRSRV T Codengoud_19Noch keine Bewertungen
- DT Concise GuideDokument58 SeitenDT Concise GuideTaiba Asghar AwanNoch keine Bewertungen
- M2350-1 Windows Interface Ver1.2.1 April 2013Dokument12 SeitenM2350-1 Windows Interface Ver1.2.1 April 2013Mauricio VernalNoch keine Bewertungen
- Commvault Release 8 0 0 BookDokument24 SeitenCommvault Release 8 0 0 BookMarco Figueirêdo Jr.Noch keine Bewertungen
- Network Licensing Installation GuideDokument11 SeitenNetwork Licensing Installation GuideKishore SakhileNoch keine Bewertungen
- Milestone Systems: Xprotect® VmsDokument15 SeitenMilestone Systems: Xprotect® VmsnikolaNoch keine Bewertungen
- App EngineDokument31 SeitenApp EnginenagasankarNoch keine Bewertungen
- SMARTS295i1 User InterfDokument14 SeitenSMARTS295i1 User InterfFalenothirikoNoch keine Bewertungen
- Application EngineDokument33 SeitenApplication EngineBijay Bhushan SinghNoch keine Bewertungen
- Tracker Software Instructions: Cience OF EnsingDokument19 SeitenTracker Software Instructions: Cience OF EnsingOscar GarciaNoch keine Bewertungen
- HEAT Eval Getting StartedDokument2 SeitenHEAT Eval Getting Startede_huertaNoch keine Bewertungen
- Omniman 44Dokument32 SeitenOmniman 44CRISTHIAN JUNIOR ACOSTA PARADANoch keine Bewertungen
- Citrix InstallDokument12 SeitenCitrix InstallmcemceNoch keine Bewertungen
- Matlab R2010a LinkDokument8 SeitenMatlab R2010a LinktariNoch keine Bewertungen
- LTE Data Collection Set-Up - TEMS & LLDMDokument16 SeitenLTE Data Collection Set-Up - TEMS & LLDMSrikanth Reddy Vanga100% (1)
- ePO 4 Endpoint Encryption Deployment and Reporting User GuideDokument15 SeitenePO 4 Endpoint Encryption Deployment and Reporting User GuideShabeer ShiyamNoch keine Bewertungen
- Working With GFRT Automation (Kakadu) Developers & Approvers GuideDokument10 SeitenWorking With GFRT Automation (Kakadu) Developers & Approvers Guideanisha royNoch keine Bewertungen
- TH Quick Start GuideDokument11 SeitenTH Quick Start GuideostogradskiNoch keine Bewertungen
- Training Document For InTouchDokument27 SeitenTraining Document For InTouchrayedkhanNoch keine Bewertungen
- Description of ProjectDokument3 SeitenDescription of Projectravi lingamNoch keine Bewertungen
- Training Document For InTouchDokument27 SeitenTraining Document For InTouchthakur941264191950% (2)
- Transaction Code For Using eCATTDokument29 SeitenTransaction Code For Using eCATTvikas82Noch keine Bewertungen
- Oracle Utilities Customer Care and Billing: Application Framework Administration Guide Release 2.3.1Dokument474 SeitenOracle Utilities Customer Care and Billing: Application Framework Administration Guide Release 2.3.1LakshmiNarayana PuttamchettyNoch keine Bewertungen
- CHAPTER 5 FinalDokument17 SeitenCHAPTER 5 FinalTino MubururuNoch keine Bewertungen
- Multi CommanderDokument302 SeitenMulti CommanderStrongCoder ScNoch keine Bewertungen
- SoftwareONE MAP QuickstartDokument7 SeitenSoftwareONE MAP QuickstartJairo MejiaNoch keine Bewertungen
- Installation GuideDokument15 SeitenInstallation GuideDebjyoti BhadraNoch keine Bewertungen
- Thermo Calc Quick Install WindowsDokument5 SeitenThermo Calc Quick Install WindowspedroNoch keine Bewertungen
- Patch Analyst 5 - ArcGIS 9Dokument2 SeitenPatch Analyst 5 - ArcGIS 9Wahyu Sugiono100% (1)
- Tech Note 1018 - Troubleshooting Crashes With Embedded Historian Client TrendDokument8 SeitenTech Note 1018 - Troubleshooting Crashes With Embedded Historian Client Trendprofilemail8Noch keine Bewertungen
- Network Inventory Quick Start GuideDokument19 SeitenNetwork Inventory Quick Start GuidevavaNoch keine Bewertungen
- Using SST With Gen4 SystemsDokument8 SeitenUsing SST With Gen4 SystemsdmaslachNoch keine Bewertungen
- Interview QuestionsDokument68 SeitenInterview QuestionsManoPmNoch keine Bewertungen
- Kubota Engine Reprogramming Tool Installation and Use October, 2015Dokument6 SeitenKubota Engine Reprogramming Tool Installation and Use October, 2015Pra Zuar Silk Screen ConfecçãoNoch keine Bewertungen
- LSMWDokument7 SeitenLSMWPatil MgNoch keine Bewertungen
- Release 4.2.1 Installation GuideDokument28 SeitenRelease 4.2.1 Installation GuideIbrahim Ben AmeurNoch keine Bewertungen
- Manual Cos2010Dokument59 SeitenManual Cos2010Ryan RawlingsNoch keine Bewertungen
- 40 08586 00 Rev001 - FLBase+QuickstartDokument18 Seiten40 08586 00 Rev001 - FLBase+QuickstartArief Sandy AnggoroNoch keine Bewertungen
- Testing Plan (v0.5)Dokument23 SeitenTesting Plan (v0.5)Shahzad Khan100% (1)
- Versa Calc Manual 4Dokument25 SeitenVersa Calc Manual 4Edgar BenitesNoch keine Bewertungen
- ModelSim Installation Guide Ver2Dokument1 SeiteModelSim Installation Guide Ver2hidrovo3589Noch keine Bewertungen
- HFM Installation DacumentDokument50 SeitenHFM Installation DacumentR SreenuNoch keine Bewertungen
- Pipeline Studio Installation GuideDokument38 SeitenPipeline Studio Installation GuideKishore SakhileNoch keine Bewertungen
- CLI in Eng ModeDokument13 SeitenCLI in Eng ModeSumanta MaitiNoch keine Bewertungen
- ESRS Policy Server Installation Guide-2.08-Windows-ADIntegrationDokument14 SeitenESRS Policy Server Installation Guide-2.08-Windows-ADIntegrationSumanta MaitiNoch keine Bewertungen
- Elx FW FC 4g-F2.82a3-B6.02a7 AIX-bc 32-64Dokument49 SeitenElx FW FC 4g-F2.82a3-B6.02a7 AIX-bc 32-64Sumanta MaitiNoch keine Bewertungen
- Audit Sym AsyncDokument985 SeitenAudit Sym AsyncSumanta MaitiNoch keine Bewertungen
- Gateway Operations GuideDokument198 SeitenGateway Operations GuidesantoshNoch keine Bewertungen
- 08 Lubricating GreasesDokument22 Seiten08 Lubricating Greasesfoot3z7669Noch keine Bewertungen
- Data Sheet-PROFIBUSDokument3 SeitenData Sheet-PROFIBUSRadhakrishnan PaulNoch keine Bewertungen
- Vit and Super VitDokument2 SeitenVit and Super VitPawan Beniwal60% (5)
- Sch. SAE 3000 PsiDokument19 SeitenSch. SAE 3000 PsiWilson JustinoNoch keine Bewertungen
- Excel 2003 - Tutorial 3Dokument9 SeitenExcel 2003 - Tutorial 3Glenn100% (8)
- ANT ATD4516R5 2031 DatasheetDokument4 SeitenANT ATD4516R5 2031 Datasheetangga meas100% (2)
- 01 Mobile GuidelinesDokument4 Seiten01 Mobile GuidelinesBharath BhushanNoch keine Bewertungen
- Pressure Test ProceduresDokument5 SeitenPressure Test Procedureszaxader100% (1)
- MML NokiaDokument5 SeitenMML NokiaMelonNoch keine Bewertungen
- Manual Firepass Hypoxic Air Generator Model Fp-Scu-145 (Silent Version 2012)Dokument19 SeitenManual Firepass Hypoxic Air Generator Model Fp-Scu-145 (Silent Version 2012)Jai GosarNoch keine Bewertungen
- Instrumentation Installation Method of Statement.Dokument4 SeitenInstrumentation Installation Method of Statement.Ahmad Dagamseh100% (4)
- IBridge 440 Product Specification Rev 1.1Dokument35 SeitenIBridge 440 Product Specification Rev 1.1sellabi0% (4)
- Iwi Tavor ArDokument4 SeitenIwi Tavor ArVictor PileggiNoch keine Bewertungen
- URA - Workers DormitoryDokument2 SeitenURA - Workers DormitoryJimmy TanNoch keine Bewertungen
- CAN Specification Version 2 BOSCHDokument73 SeitenCAN Specification Version 2 BOSCHdigitales100% (4)
- Tuti 061Dokument3 SeitenTuti 061Aqeel HasanNoch keine Bewertungen
- E424Dokument5 SeitenE424AbuAhmedQuazi50% (2)
- Saej2244 1v001Dokument9 SeitenSaej2244 1v001bigtone2001Noch keine Bewertungen
- Steam Distribution SystemsDokument4 SeitenSteam Distribution SystemsSandi ApriandiNoch keine Bewertungen
- Marianas Navy and Marine Corps Design and Construction StandardsDokument135 SeitenMarianas Navy and Marine Corps Design and Construction StandardsRainier Gemuel Tom100% (1)
- X9Drg-Qf: User'S ManualDokument111 SeitenX9Drg-Qf: User'S ManualPaul WengNoch keine Bewertungen
- Datasheet 101170049 AES1235 1532014-9381Dokument7 SeitenDatasheet 101170049 AES1235 1532014-9381Bhagwan Swaroop SainiNoch keine Bewertungen
- B107.2 StandardDokument28 SeitenB107.2 StandardMichael SkrableNoch keine Bewertungen
- Work Method Statement For Fire ProtectionDokument52 SeitenWork Method Statement For Fire ProtectionSugumar Guna20% (5)
- VLAN Ip SubnetDokument3 SeitenVLAN Ip SubnetVane Duarte GonzalezNoch keine Bewertungen
- DCC QnpaperDokument8 SeitenDCC QnpaperAnonymous 8pCXXsNoch keine Bewertungen
- Grade 316 316LDokument9 SeitenGrade 316 316LvsajuNoch keine Bewertungen
- The Big Book of Bit TorrentDokument28 SeitenThe Big Book of Bit TorrentKaku_Verma_1739Noch keine Bewertungen
- Motoped Pro AssemblyDokument112 SeitenMotoped Pro AssemblyLuis Rivera100% (1)
- Asansor DMX Animasyon (33600319-P15.V1.140426.M35) R3 enDokument6 SeitenAsansor DMX Animasyon (33600319-P15.V1.140426.M35) R3 enUfuk AricanNoch keine Bewertungen