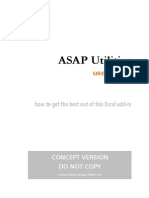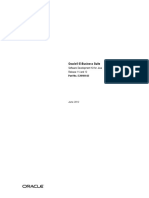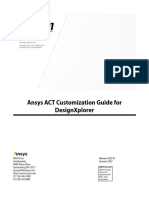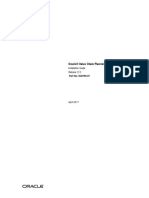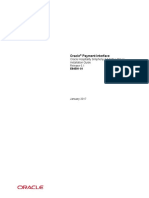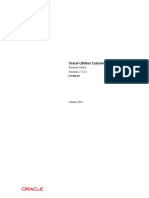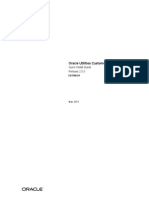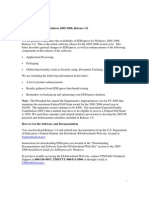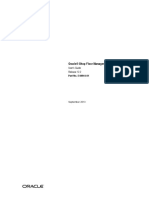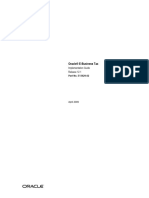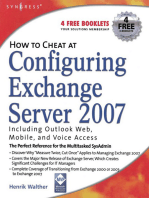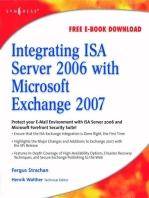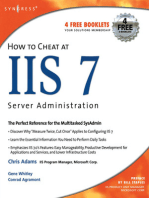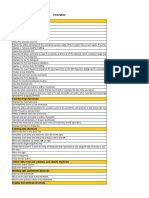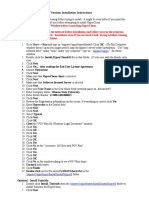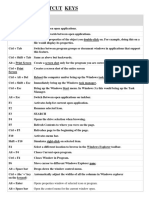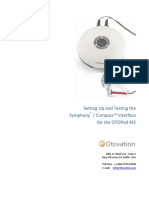Beruflich Dokumente
Kultur Dokumente
Adxvcl
Hochgeladen von
Chandra WijayaOriginalbeschreibung:
Originaltitel
Copyright
Verfügbare Formate
Dieses Dokument teilen
Dokument teilen oder einbetten
Stufen Sie dieses Dokument als nützlich ein?
Sind diese Inhalte unangemessen?
Dieses Dokument meldenCopyright:
Verfügbare Formate
Adxvcl
Hochgeladen von
Chandra WijayaCopyright:
Verfügbare Formate
,
Getting Started
Add-in Express 2007 for VCL
Add-in Express 2007 for VCL
Add-in Express VCL
Add-in Express 2007 for VCL
Document version 3.0 Revised at 27-Dec-06 Product version 3.x
Copyright Add-in Express Ltd. All rights reserved.
Add-in Express, ADX Extensions, ADX Toolbar Controls, Afalina, AfalinaSoft and Afalina Software are trademarks or registered trademarks of Add-in Express Ltd. in the United States and/or other countries. Microsoft, Outlook and the Office logo are trademarks or registered trademarks of Microsoft Corporation in the United States and/or other countries. Borland and the Delphi logo are trademarks or registered trademarks of Borland Corporation in the United States and/or other countries.
THIS SOFTWARE IS PROVIDED "AS IS" AND ADD-IN EXPRESS LTD. MAKES NO REPRESENTATIONS OR WARRANTIES, EXPRESS OR IMPLIED. BY WAY OF EXAMPLE, BUT NOT LIMITATION, ADD-IN EXPRESS LTD. MAKES NO REPRESENTATIONS OR WARRANTIES OF MERCHANTABILITY OR FITNESS FOR ANY PARTICULAR PURPOSE OR THAT THE USE OF THE LICENSED SOFTWARE, DATABASE OR DOCUMENTATION WILL NOT INFRINGE ANY THIRD PARTY PATENTS, COPYRIGHTS, TRADEMARKS OR OTHER RIGHTS.
page
Table of Contents
Add-in Express VCL
Table of Contents
Introduction ........................................................................................................................... 6
Why Add-in Express?...........................................................................................................................................7 Add-in Express Extensions .................................................................................................................................8 System Requirements ..........................................................................................................................................9
Supported Delphi Versions ...................................................................................................................................... 9 Host Applications...................................................................................................................................................... 9 COM Add-ins .......................................................................................................................................................... 9 Real-Time Data Servers ....................................................................................................................................... 10 Smart Tags ........................................................................................................................................................... 10
Technical Support ..............................................................................................................................................11
Add-in Express Web Site...................................................................................................................................... 11 Internet E-mail Support......................................................................................................................................... 11 Technical Support via Instant Messengers ........................................................................................................... 11
Installing and Activating ....................................................................................................................................12
Activation Basics................................................................................................................................................... 12 Setup Package Contents ...................................................................................................................................... 12
Getting Started .................................................................................................................... 14
Creating Add-in Express Projects ....................................................................................................................15
Add-in Express Modules ........................................................................................................................................ 15 COM Add-ins ........................................................................................................................................................ 16 RTD Servers ......................................................................................................................................................... 16 Smart Tags ........................................................................................................................................................... 17 Excel Automation Add-ins..................................................................................................................................... 17 Excel Workbooks .................................................................................................................................................. 18 Word Documents .................................................................................................................................................. 18 Add-in Express Components ................................................................................................................................. 20 How to Add an Add-in Express Component to Add-in Express Designer ............................................................. 20 Office 2007 Ribbon Components.......................................................................................................................... 20 Office 2007 Custom Task Panes .......................................................................................................................... 20 Command Bars..................................................................................................................................................... 20 Command Bar Controls ........................................................................................................................................ 21 Built-in Control Connector..................................................................................................................................... 22 Keyboard Shortcut ................................................................................................................................................ 23 Outlook Bar Shortcut Manager ............................................................................................................................. 23 Outlook Forms Manager ....................................................................................................................................... 23 Outlook Property Page ......................................................................................................................................... 24 Smart Tag ............................................................................................................................................................. 24 RTD Topic ............................................................................................................................................................ 24 Application-level Events........................................................................................................................................ 24 MSForms Controls................................................................................................................................................ 24 Your First Microsoft Office COM Add-in ............................................................................................................... 26 Step #1 Creating an Add-in Express COM Add-in Project ................................................................................. 26 Step #2 Add-in Express COM Add-in Module.................................................................................................... 28 Step #3 Add-in Express COM Add-in Designer ................................................................................................. 29 Step #4 Adding a New Command Bar ............................................................................................................... 30 Step #5 Adding a New Command Bar Button.................................................................................................... 31
page
Table of Contents
Add-in Express VCL
Step #6 Accessing Host Application Objects ..................................................................................................... 32 Step #7 Handling Host Application Events ........................................................................................................ 32 Step #8 Handling Excel Worksheet Events ....................................................................................................... 34 Step #9 Customizing the Office 2007 Ribbon User Interface............................................................................. 34 Step #10 Running the COM Add-in ................................................................................................................... 35 Step #11 Debugging the COM Add-in ............................................................................................................... 37 Step #12 Deploying the COM Add-in................................................................................................................. 38 Your First Microsoft Outlook COM Add-in ............................................................................................................ 39 Step #1 Creating an Add-in Express Outlook COM Add-in Project.................................................................... 39 Step #2 Add-in Express COM Add-in Module.................................................................................................... 41 Step #3 Add-in Express COM Add-in Designer ................................................................................................. 43 Step #4 Adding a New Explorer Command Bar................................................................................................. 44 Step #5 Adding a New Command Bar Button.................................................................................................... 45 Step #6 Accessing Outlook Objects................................................................................................................... 45 Step #7 Handling Outlook Events ...................................................................................................................... 45 Step #8 Adding a New Inspector Command Bar ............................................................................................... 46 Step #9 Handling Events of Outlook Items Object ............................................................................................. 47 Step #10 Adding Folder Property Pages ........................................................................................................... 49 Step #11 Intercepting Keyboard Shortcut .......................................................................................................... 50 Step #12 Customizing the Outlook 2007 Ribbon User Interface........................................................................ 51 Step #13 Running the COM Add-in ................................................................................................................... 52 Step #14 Debugging the COM Add-in ............................................................................................................... 53 Step #15 Deploying the COM Add-in................................................................................................................. 53 Your First Excel RTD Server .................................................................................................................................. 54 Step #1 Creating a New Add-in Express RTD Server Project ........................................................................... 54 Step #2 Add-in Express RTD Server Module .................................................................................................... 56 Step #3 Add-in Express RTD Server Designer .................................................................................................. 57 Step #4 Adding and Handling a New Topic ....................................................................................................... 57 Step #5 Running the RTD Server ...................................................................................................................... 58 Step #6 Debugging the RTD Server .................................................................................................................. 58 Step #7 Deploying the RTD Server.................................................................................................................... 59 Your First Smart Tag............................................................................................................................................... 60 Step #1 Creating a New Smart Tag Library Project ........................................................................................... 60 Step #2 Add-in Express Smart Tag Module....................................................................................................... 61 Step #3 Add-in Express Smart Tag Designer .................................................................................................... 63 Step #4 Adding a New Smart Tag ..................................................................................................................... 63 Step #5 Adding and Handling Smart Tag Actions.............................................................................................. 64 Step #6 - Running Your Smart Tag....................................................................................................................... 64 Step #7 Debugging the Smart Tag .................................................................................................................... 66 Step #8 Deploying the Smart Tag...................................................................................................................... 66 Your First Excel Automation Add-in...................................................................................................................... 67 Step #1 Creating a New COM Add-in Project .................................................................................................... 67 Step #2 Involving Excel Automation Add-in Functionality .................................................................................. 69 Step #3 Creating User-Defined Functions .......................................................................................................... 69 Step #4 Running the Excel Automation Add-in .................................................................................................. 70 Step #5 Debugging the Excel Automation Add-in .............................................................................................. 71 Step #6 Deploying the Excel Automation Add-in ............................................................................................... 72
Add-in Express Tips and Notes.........................................................................................................................73
Terminology .......................................................................................................................................................... 73 Getting Help on COM Objects, Properties and Methods ...................................................................................... 73
page
Table of Contents
Add-in Express VCL
Add the COM Add-ins Command to a Toolbar or Menu ....................................................................................... 73 How to Get Access to the Add-in Host Applications ............................................................................................. 74 Registry Entries .................................................................................................................................................... 74 ControlTag vs. Tag Property................................................................................................................................. 74 Pop-ups ................................................................................................................................................................ 74 Edits and Combo Boxes and the Change Event................................................................................................... 74 Built-in Controls and Command Bars.................................................................................................................... 74 CommandBar.SupportedApps .............................................................................................................................. 75 Outlook Command Bar Visibility Rules ................................................................................................................. 75 Removing Custom Command Bars and Controls ................................................................................................. 75 My Add-in Is Always Disconnected....................................................................................................................... 75 Update Speed for an RTD Server......................................................................................................................... 75 Sequence of Events When a Task Pane Shows .................................................................................................. 75 Adding a Task Pane to an Existing Add-in Express Project.................................................................................. 76 Final Note ............................................................................................................................................................. 77
page
Introduction
Add-in Express VCL
Introduction
Add-in Express VCL is a development tool designed to simplify and speed up the development of Office COM Add-ins, Run-Time Data servers (RTD servers), Smart Tags, and Excel Automation Add-ins in Delphi 5, 6, 7, 2005, 2006 through the consistent use of the RAD paradigm. It provides a number of specialized components that allow the developer to walk through the interface-programming phase to the functional programming phase with a minimal loss of time
page
Why Add-in Express?
Add-in Express VCL
Why Add-in Express?
Microsoft supplied us with another term Office Extensions. This term covers all the customization technologies provided for Office applications. The technologies are: COM Add-ins Smart Tags Excel RTD Servers Excel Automation Add-ins
Add-in Express allows you to overcome the basic problem when customizing Office applications building your solutions into the Office application. Based on the True RAD paradigm, Add-in Express saves the time that you would have to spend on research, prototyping, and debugging numerous issues of any of the above-said technologies in all versions and updates of all Office applications. The issues include safe loading / unloading, host application startup / shutdown, as well as user-interaction-related and deploymentrelated issues.
page
Add-in Express Extensions
Add-in Express VCL
Add-in Express Extensions
Depending on a product package, Add-in Express includes plug-ins that allow a deeper customization of Office applications using Add-in Express COM Add-ins. The Add-in Express Extensions VCL for Microsoft Outlook The Add-in Express Extensions allows Outlook COM Add-in developers to embed VCL forms into Outlook windows. See the product description at our web-site http://www.add-in-express.com/outlook-extension/. Outlook Security Manager This is a standalone product designed for Outlook solution developers. It allows controlling Outlook Security by turning it off and on in order to suppress unwanted Outlook Security warnings.
page
System Requirements
Add-in Express VCL
System Requirements
Supported Delphi Versions
Delphi 5 Architect with Update Pack 1 Delphi 5 Enterprise with Update Pack 1 Delphi 5 Professional with Update Pack 1 Delphi 6 Architect with Update Pack 2 Delphi 6 Enterprise with Update Pack 2 Delphi 6 Professional with Update Pack 2 Delphi 7 Architect with Update Pack 1 Delphi 7 Enterprise with Update Pack 1 Delphi 7 Professional with Update Pack 1 Delphi 2005 for VCL Architect with Update Pack 3 Delphi 2005 for VCL Enterprise with Update Pack 3 Delphi 2005 for VCL Professional with Update Pack 3 Delphi 2006 for VCL Architect with Update Pack 2 Delphi 2006 for VCL Enterprise with Update Pack 2 Delphi 2006 for VCL Professional with Update Pack 2
Note
You should have Microsoft Office 2000 Sample Automation Server Wrapper Components installed.
Host Applications
COM Add-ins
Microsoft Excel 2000 and higher Microsoft Outlook 2000 and higher Microsoft Word 2000 and higher Microsoft FrontPage 2000 and higher
page
System Requirements
Add-in Express VCL
Microsoft PowerPoint 2000 and higher Microsoft Access 2000 and higher Microsoft Project 2000 and higher Microsoft MapPoint 2002 and higher Microsoft Visio 2002 and higher Microsoft Publisher 2003 and higher Microsoft InfoPath 2007
Real-Time Data Servers
Microsoft Excel 2002 and higher
Smart Tags
Microsoft Excel 2002 and higher Microsoft Word 2002 and higher Microsoft PowerPoint 2003 and higher
Office editions, service packs and updates
Add-in Express supports all Microsoft Office service packs and updates for all Microsoft Office editions including Student, Basic, Standard, Professional, Small Business, Enterprise, etc.
page
10
Technical Support
Add-in Express VCL
Technical Support
Add-in Express is developed and supported by the Add-in Express Team, a branch of Add-in Express Ltd. You can get technical support using any of the following methods.
Add-in Express Web Site
The Add-in Express web-site at www.add-in-express.com provides a wealth of information and software downloads for Add-in Express developers, including: The HOWTOs section that contains sample projects answering most common "how to" questions. Add-in Express Toys contains entire and "open sourced" add-ins for popular Office applications. Forums. We are actively participating in these forums. Really.
Internet E-mail Support
For technical support through the Internet, e-mail us at support@add-in-express.com.
Technical Support via Instant Messengers
If you are a subscriber of our Premium Support Service and need help immediately, you can request technical support via an instant messenger, e.g. Windows/MSN Messenger or ICQ. Please ask us at http://www.add-in-express.com/premium-area/contact-us.php.
page
11
Installing and Activating
Add-in Express VCL
Installing and Activating
What follows below is a brief guide on activating your copy of Add-in Express.
Activation Basics
During software registration, the registration wizard prompts you to enter your license key. The key is a 25 character alphanumeric code shown in five groups of five characters each (for example, GBFTK-3UN78MKF8G-T8GTY-NQS8R). Keep the license key in a safe location and do not share it with others. This product key forms the basis for your ability to use the software. For purposes of product activation only, a non-unique hardware identifier is created from general information that is included in the system components. At no time are files on the hard drive scanned, nor is personally identifiable information of any kind used to create the hardware identifier. Product activation is completely anonymous. To ensure your privacy, the hardware identifier is created by what is known as a "one-way hash". To produce a one-way hash, information is processed through an algorithm to create a new alphanumeric string. It is impossible to calculate the original information from the resulting string. Your product key and a hardware identifier are the only pieces of information required to activate the product. If you choose the Automatic Activation Process option of the Activation Wizard, the wizard attempts to establish an online connection to the activation server, www.activatenow.com. If the connection is established, the wizard sends both the license key and the hardware identifier over the Internet. The activation service generates an activation key using this information and sends it back to the activation wizard. The wizard saves the activation key to the registry. If an online connection cannot be established (or you choose the Manual Activation Process option), you can activate the software using your web-browser. In this case, you will be prompted to enter the product key and a hardware identifier on a Web page, and will get an activation key in return. This process finishes with saving the activation key to the registry. Activation is completely anonymous; no personally identifiable information is required. The activation key can be used to activate the product on that computer an unlimited number of times. However, if you need to install the product on several computers, you will need to perform the activation process again on every PC. Please refer to your end-user license agreement for information about the number of computers you can install the software on.
Setup Package Contents
The Add-in Express setup program installs the following folders on your PC: Packages Add-in Express design-time packages for Delphi 5, 6, 7, 2005, 2006
page
12
Installing and Activating
Add-in Express VCL
Demo Projects demo projects for Delphi 7 Docs Add-in Express documentation Docs \ Samples sample documentation projects Sources Add-in Express VCL source code Sources \ DesignTime design-time source code.
Where is the Add-in Express source code?
Please note we include the source code of Add-in Express .NET according to the product package you purchased. See the Packages & Pricing page for details.
Add-in Express setup program installs the following text files on your PC: licence.txt EULA readme.txt short description of the product, support addresses and such whatsnew.txt this file describes the latest information on the product features added and bugs fixed.
page
13
Getting Started
Add-in Express VCL
Getting Started
In this chapter, we guide you through the following steps of developing Add-in Express Projects: Create an Add-in Express project Add an Add-in Express Module to the project Add Add-in Express components to the Add-in Express Module Add some business logics Build, register, and debug the Add-in Express project Deploy your project to a target PC
For the sake of time, in our support emails we use the ADX.VCL acronym when referring to Add-in Express .VCL. You find all the below described samples in the following folder on your PC: C:\Program Files\Add-in Express\Add-in Express VCL <ProductPackage>\Docs\Samples
page
14
Creating Add-in Express Projects
Add-in Express VCL
Creating Add-in Express Projects
Add-in Express VCL adds several project templates to the Extensibility folder of the New Project dialog. To see the dialog, choose the File | New | Project menu.
Whichever Add-in Express Project template you use, it starts the Add-in Express Project Wizard that allows selecting Add-in Express project options. The Add-in Express Project Wizard creates the Add-in Express project and adds an appropriate Add-in Express Module to the project (see Add-in Express Modules). Add-in Express Modules are the core components of Add-in Express. They allow adding other Add-in Express components and setting their properties at design-time as well as at run-time (see Add-in Express Components).
Add-in Express Modules
There are several Add-in Express Module types responsible for common tasks in automating Office. Below we list the Office automation tasks. Each task includes an introductory description, the Add-in Express Module type available for the task, and Add-in Express Components available. COM Add-ins - TadxCOMAddinModule RTD Servers TadxXLRTDServerModule
page
15
Add-in Express Modules
Add-in Express VCL
Smart Tags - TadxSmartTagModule Excel Automation Add-ins - TadxCOMAddinModule Excel Workbooks - TadxExcelSheetModule Word Documents - TadxWordDocumentModule
COM Add-ins
COM Add-ins have been around since Office 2000 when Microsoft allowed Office applications to extend their features with COM DLLs supporting the IDTExtensibility2 interface (it is a COM interface, of course). Since then thousands of developers have racked their brains over this interface and the Office Object Model that provided COM objects representing command bars, command bar controls, etc. These were the sources of Add-in Express. TadxCOMAddinModule represents a COM Add-in in any Office application. To add another add-in to your assembly, add another TadxCOMAddinModule to your project. For the add-in, you specify its name, host application(s) and load behavior. The typical value for the LoadBehavior property is Connected & LoadAtStartup. For See add-ins, you specify the Options page and Folder Property pages (see Outlook Property Page). Look the following chapters for the Add-in Express components you add onto the TadxCOMAddinModule: Office 2007 Ribbon Components, Command Bars, Command Bar Controls, Built-in Control Connector, Keyboard Shortcut, Outlook Bar Shortcut Manager, Outlook Forms Manager, and Application-level Events. Use the AddinStartupComplete and AddinBeginShutdown events to handle add-in startup and shutdown.
RTD Servers
RTD Server is a technology introduced in Excel XP. It is a great way to display constantly changing data such as stock quotes, currency exchange rates, inventory levels, price quotes, weather information, sports scores, and so on. A short terminology list follows below: An RTD server is a Component Object Model (COM) Automation server that implements the IRtdServer interface. Excel uses the RTD server to communicate with a real-time data source on one or more topics. A real-time data source is any source of data that you can access programmatically. A topic is a string (or a set of strings) that uniquely identifies a piece of data that resides in a real-time data source. The RTD server passes the topic to the real-time data source and receives the value of the topic from the real-time data source; the RTD server then passes the value of the topic to Excel for display. For example, the RTD server passes the topic "New Topic" to the real-time data source, and the
page
16
Add-in Express Modules
Add-in Express VCL
RTD server receives the topic's value of "72.12" from the real-time data source. The RTD server then passes the topic's value to Excel for display. TadxXLRTDServerModule represents an RTD Server. The only Add-in Express component allowed for this designer is the RTD Topic. The module provides the Interval property that indicates the time interval between updates (in milliseconds). You refer to an existing RTD Server using the RTD worksheet function in Excel: =RTD(ProgID, Server, String1, String2, ... String28) The ProgID parameter is a required string value representing the programmatic ID (ProgID) of the RTD server. See attributes of the RTDServerModule class for the ProgId of your RTD Server. The current version of Add-in Express requires the Server parameter to be an empty string. Use two quotation marks (""). The String1 through String28 parameters represent topics of the RTD server. Only the String1 parameter is required; the String2 through String28 parameters are optional. In most cases, the String1 parameter will be enough for you. The actual values for the String1 through String28 parameters depend on the requirements of the real-time data server.
Smart Tags
Office XP bestowed Smart Tags upon us in Word and Excel. Office 2003 added PowerPoint to the list of smart tag host applications. This technology provides Office users with more interactivity for the content of their Office documents. A smart tag is an element of text in an Office document having custom actions associated with it. Smart tags allow recognizing such text using either a dictionary-based or a customprocessing approach. An example of such text might be an e-mail address you type into a Word document or an Excel workbook. When smart tag recognizes the e-mail address, it allows the user to choose one of the actions associated with the text. For e-mail addresses, possible actions are to look up additional contact information or send a new e-mail message to that contact. TadxSmartTagModule lies at the base of the Add-in Express Smart Tags. It represents a set or a library of smart tag recognizers in Excel, Word, and PowerPoint. The only Add-in Express component you add to the designer is Smart Tag.
Excel Automation Add-ins
Excel 2002 brought in Automation Add-ins a technology that allows writing user-defined functions for use in Excel formulas. Add-in Express .NET provides you with a specialized module, COM Excel Add-in Module, that reduces this task to just writing one ore more user-defined functions. A typical function accepts one or more Excel ranges and/or other parameters. Excel shows the resulting value of the function in the cell where the user calls the function.
page
17
Add-in Express Modules
Add-in Express VCL
Add-in Express provides developing Excel Automation Add-ins using the COM Add-in Module that has the XLAutomationAddin Boolean property. Set the property to true, add a method to the add-in module's type library, and write the methods code.
Excel Workbooks
Sometimes you need to automate a given Excel workbook (template). You can do it with TadxExcelSheetModule that represents one worksheet of the workbook. For the module to recognize the workbook, you need to fill the following properties: Document, Worksheet, PropertyID, and PropertyValue. When you fill the PropertyID and PropertyValue properties, the design-time code of the module creates the property in the workbook and specifies its value. A typical scenario of the module usage includes creating the workbook and designing it with MS Forms controls. Accordingly, in the IDE, you set up the PropertyID and PropertyValue properties, add Add-in Express MSForms control components to the module and bind them to the MS Forms controls on the worksheet. The module provides a full set of events available for the Excel Workbook class. For the Add-in Express components available for the module see the following chapters: Command Bars, Command Bar Controls, Built-in Control Connector, MSForms Controls, and Application-level Events. Note
We regard TadxExcelSheetModule and TadxWordDocumentModule as deprecated and do not recommend using them.
Word Documents
To automate a given Word document, you use the TadxWordDocumentModule. You can do it with TadxExcelSheetModule that represents a document. For the module to recognize the document, you need to fill the following properties: Document, PropertyID, and PropertyValue. When you fill the PropertyID and PropertyValue properties, the design-time code of the module creates the property in the document and specifies its value. A typical scenario of the module usage includes creating the document and designing it with MS Forms controls. Accordingly, in the IDE, you set up PropertyID and PropertyValue properties, add Add-in Express MSForms control components to the module and bind them to the MS Forms controls on the document. The module provides a full set of events available for the Word Document class. For the Add-in Express components available for the module see the following chapters: Command Bars, Command Bar Controls, Built-in Control Connector, MSForms Controls, and Application-level Events. The module provides the full set of events available for Word document.
page
18
Add-in Express Modules
Add-in Express VCL
Note
We regard TadxExcelSheetModule and TadxWordDocumentModule as deprecated and do not recommend using them.
page
19
Add-in Express Components
Add-in Express VCL
Add-in Express Components
How to Add an Add-in Express Component to Add-in Express Designer
You find all the Add-in Express components in the Add-in Express category on the Tool Palette.
Office 2007 Ribbon Components
Office 2007 presented a new Ribbon user interface. Microsoft states that the interface makes it easier and quicker for users to get the results they want. The developers extend this interface by using the XML markup that the COM add-in should return to the host through the appropriate interface. Add-in Express provides some 20 Ribbon-related components to give you the full power of the Ribbon UI customization features. You start with TadxRibbonTab, TadxRibbonOfficeMenu and TadxRibbonQAT (Quick Access Toolbar) that get the task of creating the markup upon them. You add controls to a tab or menu using the convenient tree-view-like editor that allows you to see all the items of the tab or menu at a glance. Please, note Microsoft require developers to use the StartFromScratch parameter (see the StartFromScratch property of AddinModule) when customizing Quick Access Toolbar. TadxRibbonTab and TadxRibbonOfficeMenu support all types of Ribbon controls including regular and button groups; regular, edit, combo and check boxes; buttons and split buttons; labels and dropdown lists; galleries and menus; separators and dialog launchers. Also, note, to use pre-Office2007 command bars in the Office 2007 add-ins, you must explicitly set to True the UseForRibbon property of the appropriate command bar components. In this case, your toolbars are added to the Add-ins ribbon tab.
Office 2007 Custom Task Panes
To allow further customization of its applications, Office 2007 provides custom task panes. Add-in Express supports task panes by providing the appropriate window in the Add-in Express project wizard and equipping the COM Add-in module with the TaskPanes property. Use the Add-in Express COM Add-in project wizard to add a task pane(s) to your project. Add your reaction to the OnTaskPaneXXX event series of the COM Add-in module and the OnDockPositionStateChange and OnVisibleStateChange events of the task pane.
Command Bars
Microsoft Office 2000-2003 supplied us with a common term for Office toolbars, menus, and context menus. This term is Command Bar. While look-n-feel of all Office command bars is the same, Outlook command bars are different from command bars of other Office applications. They are different for the two main
page
20
Add-in Express Components
Add-in Express VCL
Outlook window types for Outlook Explorer and Outlook Inspector windows. Additionally, different Outlook Inspector window types show different command bars. Accordingly, Add-in Express provides you with TadxCommandBar, TadxOlExplorerCommandBar, ad TadxOlInspectorCommandBar components. The main property of any command bar component is CommandBarName. If its value is not equal to the name of any built-in command bar of the host application, then you are creating a new toolbar. If its value is equal to any built-in command bar of the host application, then you are connecting to a built-in command bar. To find out the built-in command bar names, use the free Built-in Controls Scanner utility (http://www.add-in-express.com/downloads/controls-scanner.php). To position your command bar, use the Position, Left, Top, and RowIndex properties. To speed up add-in loading when connecting to an existing command bar, set the Temporary property to False. To make the host application remove the command bar when the host application quits, set the Temporary property to true. Outlook-specific toolbars provide the FolderName, FolderNames, and ItemTypes properties that add context-sensitive features to the toolbar. Command Bars in Office 2007
To see a pre-Office2007 command bar in the Ribbon UI, set the UseForRibbon property of the appropriate Add-in Express command bar component to true.
Command Bar Controls
The Office Object Model (OOM) includes the following command bar controls CommandBarButton, CommandBarComboBox, and CommandBarPopup. Using the correct property settings of the CommandBarComboBox component, you can extend the list with edits and dropdowns. What follows below is a list of controls available for Add-in Express command bars: TadxCommandBarButton TadxCommandBarComboBox TadxCommandBarEdit TadxCommandBarPopup TadxCommandBarDropDownList TadxCommandBarControl (you use this item to add built-in controls to your command bars) TadxCommandBarAdvancedControl (reserved for future use).
page
21
Add-in Express Components
Add-in Express VCL
Please, note that due to the nature of command bars (remember a 'command bar' stands for toolbar, menu, and context menu), [context] menu items can be buttons, combo boxes, and pop-ups. Populate your command bar using the Controls collection both at run-time and at design-time. Every control (built-in and custom) added to this collection will be added to the corresponding toolbar at your project startup. The main property of any command bar control is the Id property. To add a built-in control to your toolbar, specify its Id in the Id property of the command bar control. To find out the Ids of every built-in control in the host application, use the free Built-in Controls Scanner utility (http://www.add-in-express.com/downloads/controls-scanner.php). To add a custom control to the toolbar, leave the Id property unchanged. Set up a control's appearance using a great number of its properties, such as Enabled and Visible, Style and State, Caption and ToolTipText, DropDownLines and DropDownWidth, etc. You also control the size (Top, Left, Height, Width) and location (Before, AfterId, and BeforeId) properties. To provide your command bar buttons with a default list of icons, drop an ImageList component to the Add-in Express Module and specify the ImageList in the Images property of the Add-in Express Module. Dont forget to set the button's Style property to either adxMsoButtonIconAndCaption or adxMsoButtonIcon. Use the DisableStandardAction property available for command bar buttons. Use the OlExplorerItemTypes, OlInspectorItemTypes, and OlItemTypesAction properties to add contextsensitivity to controls on Outlook-specific command bars. The OlItemTypesAction property specifies an action that Add-in Express will perform on the control when the current item's type coincides with that specified by you. Use the Click event for Button and the Change event for Edit, ComboBox and DropDownList controls.
Built-in Control Connector
Built-in controls of an Office application have predefined IDs. You find the IDs using the free Built-in Controls Scanner utility (http://www.add-in-express.com/downloads/controls-scanner.php). The Built-in Control Connector component allows overriding the standard action for any built-in control without the necessity to add it onto any command bar. Add TadxBuiltInControl onto TadxCOMAddinModule. Set its Id property to the command bar control ID from your host application. To connect the component to the command bar control, leave its CommandBar property empty. To connect the component to the control on a given toolbar, specify the toolbar in the CommandBar property. To override the default action of the control, use the Action event. The component traces the context and when the context changes, it reconnects to the currently active instance of the command bar control with the given Id taking away this task from you.
page
22
Add-in Express Components
Add-in Express VCL
Keyboard Shortcut
Every Office application provides built-in keyboard combinations that allow shortening the access path for commands, features, and options of the application. Add-in Express allows adding custom keyboard combinations and processing both custom and built-in ones. Add the component onto TadxCOMAddinModule, choose the keyboard shortcut you need in the ShortcutText property, set the HandleShortCuts property of the Add-in Express Module to true and process the Action event of the KeyboardShortcut component.
Outlook Bar Shortcut Manager
Outlook provides us with the Outlook Bar (Navigation Pane in Outlook 2003). The Outlook Bar displays Shortcut groups consisting of Shortcuts that you can target to a Microsoft Outlook folder, a file-system folder, or a file-system path or URL. You use the Outlook Bar Shortcut Manager to customize the Outlook Bar with your shortcuts and groups. This component is available for TadxCOMAddinModule. Use the Groups collection of the component to create a new shortcut group. Use the Shortcuts collection of a short group to create a new shortcut. To connect to an existing shortcut or shortcut group, set the Caption properties of the corresponding TadxOlBarShortcut and/or TadxOlBarGroup components equal to the caption of the existing shortcut or shortcut group. Please note, there are no other ways to identify the group or shortcut. That is why your shortcuts and shortcut groups must be named uniquely for Add-in Express to remove them (and not those with the same names) when the add-in is uninstalled. That is why you have to do this yourself. Depending on the type of its value, the Target property of the TadxOlBarShortcut component allows you to specify different shortcut types. If the type is MAPIFolder, the shortcut represents a Microsoft Outlook folder. If the type is a String, the shortcut represents a file-system path or a URL. No events, thanks to MS.
Outlook Forms Manager
Customizing Outlook has a long-dated history. To customize Outlook forms you can use the built-in tools providing for designing and publishing the form. You can use HTML and VBScript to customize folder views, and Outlook Today is an example of this approach. Now you can embed custom VCL forms into the Outlook Explorer and Inspector windows and replace folder views with custom VCL forms. The Outlook Forms Manager component is available for TadxCOMAddinModule only. It is the core component of the Add-in Express Extensions VCL for Microsoft Outlook which is a plug-in for Add-in Express VCL. You find the detailed information on this product at http://www.add-in-express.com/outlookextension/. Once again, you don't have this component if you don't have this product bought as part of any Add-in Express product packages.
page
23
Add-in Express Components
Add-in Express VCL
Outlook Property Page
Outlook allows extending its Options dialog with custom pages. You see this dialog when you choose Tools | Options menu. In addition, Outlook allows adding such a page to the Folder Properties dialog. You see this dialog when you choose the Properties item in the folder context menu. You create such pages in the Add-in Express Outlook Add-in project wizard. Note, the FolderName, FolderNames, and ItemTypes properties of the Add-in Express Outlook folder pages work in the same way as those of Outlook-specific command-bars. Specify reactions required by your business logics in the Apply event handler. In the page controls' event handlers, use the UpdatePropertyPageSite method to mark the page as Dirty.
Smart Tag
The Kind property of the TadxSmartTag component allows you to choose one of two text recognition strategies: either using a list of words in the RecognizedWords string collection or implementing a custom recognition process based on the Recognize event of the component. Use the ActionNeeded event to change the Actions collection according to the current context. The component raises the PropertyPage event when the user clicks the Property button in the Smart Tags tab (Tools / AutoCorrect Options menu) for your smart tag.
RTD Topic
Use the String## properties to identify the topic of your RTD server. To handle RTD Server startup situations nicely, specify the default value for the topic and, using the UseStoredValue property, specify, if the RTD function in Excel returns the default value (UseStoredValue = false) or doesn't change the displayed value (UseStoredValue = true). The RTD Topic component provides you with the Connect, Disconnect, and RefreshData events. The last one occurs (for enabled topics only) whenever Excel calls the RTD function.
Application-level Events
Add-in Express provides event components for all Office applications on the Tool Palette: Just add appropriate Add-in Express event components to the module, and use their event handlers to respond to the host application's events.
MSForms Controls
Add-in Express provides MS Forms control components on the Tool Palette These components are to be used on the TadxExcelSheetModule and TadxWordDocumentModule. Add an appropriate MS Forms Control Connector to the module. Use the Control Name property of the connector to specify the underlying control on the Excel worksheet or Word document. Respond to the events provided by the control connector.
page
24
Add-in Express Components
Add-in Express VCL
Note
We regard TadxExcelSheetModule and TadxWordDocumentModule as deprecated and do not recommend using them.
page
25
Your First Microsoft Office COM Add-in
Add-in Express VCL
Your First Microsoft Office COM Add-in
This chapter highlights almost every aspect of creating COM Add-ins for Microsoft Office applications. You find this sample in the Docs \ Samples folder of the Add-in Express install folder. This sample shows an Add-in Express COM Add-in project implementing a COM add-in for Excel and Word. Outlook and Add-in Express
Please note, Add-in Express provides additional components for COM Add-ins in Outlook. See Your First Microsoft Outlook COM Add-in.
Step #1 Creating an Add-in Express COM Add-in Project
Add-in Express adds the Add-in Express COM Add-in project template to the New Item dialog of Borland Delphi for Microsoft Windows.
When you select the template and click OK, the MS Office COM Add-in Wizard starts. In the wizard windows, you choose the project options.
page
26
Your First Microsoft Office COM Add-in
Add-in Express VCL
The Add-in Express Project Wizard creates and opens the COM Add-in project in the IDE.
The add-in project includes the following items: The project source files (ProjectName.*); The type library files: binary (ProjectName.tlb) and Object Pascal unit (ProjectName_TLB.pas); The COM add-in module (ProjectName_IMPL.pas and ProjectName_IMPL.dfm) discussed in the following step.
page
27
Your First Microsoft Office COM Add-in
Add-in Express VCL
Step #2 Add-in Express COM Add-in Module
The COM Add-in Module (MyAddin1_IMPL.pas and MyAddin1_IMPL.dfm) is the core component of the COM add-in project (see COM Add-ins). It is the container of the Add-in Express components, which allow you to concentrate on functionality of your add-in. You specify the add-in properties in the module's properties, add the Add-in Express components to the module's designer, and write the functional code of your add-in in this module. The code for MyAddin1_IMPL.pas is as follows: unit MyAddin1_IMPL; interface uses SysUtils, ComObj, ComServ, ActiveX, Variants, adxAddIn, MyAddin1_TLB; type TcoMyAddin1 = class(TadxAddin, IcoMyAddin1) end; TAddInModule = class(TadxCOMAddInModule) private protected public end; implementation {$R *.dfm} initialization TadxFactory.Create(ComServer, TcoMyAddin1, CLASS_coMyAddin1, TAddInModule); end.
The add-in module contains two classes: the interfaced class (TcoMyAddin1 in this case) and the add-in module class (TAddInModule). The interfaced class is a descendant of the TadxAddIn class that implements the IDTExtensibility2 interface required by the COM Add-in architecture. Usually, you don't need to change anything in the TadxAddIn class. The add-in module class implements the add-in functionality. It is an analogue of the Data Module, but unlike the Data Module, the add-in module allows you to set all properties of your add-in, handle its events, and create toolbars and controls. page
28
Your First Microsoft Office COM Add-in
Add-in Express VCL
Step #3 Add-in Express COM Add-in Designer
The designer of COM Add-in Module allows setting add-in properties and adding components to the module. In the Object Inspector for the module, choose the SupportedApps property and select Excel and Word.
To add an Add-in Express component to the AddinModule designer, you select it in the Tool Palette and drag-n-drop onto the designer. You can add the following Add-in Express components to the designer: TadxRibbonTab represents a Ribbon tab in your add-in (see Office 2007 Ribbon Components) TadxRibbonQAT represents the Ribbon Quick Access Toolbar your add-in (see Office 2007 Ribbon Components) TadxRibbonOfficeMenu represents the Ribbon Office Menu in your add-in (see Office 2007 Ribbon Components) TadxCommandBar represents a command bar in your add-in (see Command Bars) TadxOlExplorerCommandBar represents an Outlook Explorer command bar in your add-in (see Command Bars) TadxOlInspectorCommandBar represents an Outlook Inspector command bar in your add-in (see Command Bars) TadxBuiltInControl allows intercepting the action of a built-in control of the host application(s) (see Built-in Control Connector) TadxKeyboardShortcut allows intercepting application-level keyboard shortcuts (see Keyboard Shortcut) page
29
Your First Microsoft Office COM Add-in
Add-in Express VCL
TadxOlBarShortcutManager allows adding Outlook Bar shortcuts and shortcut groups (see Outlook Bar Shortcut Manager) TadxOlFormsManager embedding custom VCL forms into Outlook windows (see Outlook Forms Manager) Application Events adds or deletes components that provide access to application-level events of the add-in host applications (see Application-level Events)
Step #4 Adding a New Command Bar
To add a command bar to your add-in, find the TadxCommandBar component in the Tool Palette and dragn-drop it onto the TadxCOMAddinModule designer (see Command Bars).
Select the command bar component and, in the Object Inspector window, specify the command bar name using the CommandBarName property. Also, you select its position in the Position property.
page
30
Your First Microsoft Office COM Add-in
Add-in Express VCL
Command Bars in Office 2007
To display a command bar in Office 2007 you must explicitly set the UseForRibbon property of the command bar component to True.
Step #5 Adding a New Command Bar Button
To add a new button to the command bar, in the Object Inspector window, you select the Controls property of an appropriate command bar component and click the property editor button (the button in the property value field). In the Editing window, you select the command bar control type in the Add button (see also Command Bar Controls).
Specify the button's Caption property and set the Style property to adxMsoButtonIconAndCaption (default value = adxMsoButtonCaption). To handle the Click event of the button, in the Object Inspector window, switch to the Events tab and add the Click event handler: The code of the event handler follows below (it's empty as you can see)
page
31
Your First Microsoft Office COM Add-in
Add-in Express VCL
procedure TAddInModule.adxCommandBar1Controls0Click(Sender: TObject); begin end;
Step #6 Accessing Host Application Objects
The Add-in Module provides the HostApplication property that returns the Application object (of the OleVariant type) of the host application the add-in is currently running in. For your convenience, Add-in Express provides the <HostName>App properties, say ExcelApp of the TExcelApplication type and WordApp of the TWordApplication type. Together with the HostType property, this allows us to write the following code to the Click event of the button just added. procedure TAddInModule.adxCommandBar1Controls0Click(Sender: TObject); begin case Self.HostType of ohaExcel: ShowMessage('The current cell is ' + Self.ExcelApp.ActiveCell.AddressLocal [False, False, xlA1, EmptyParam, EmptyParam]); ohaWord: if Self.WordApp.Selection <> nil then ShowMessage('There are ' + IntToStr(Self.WordApp.Selection.Words.Count) + ' words currently selected'); else ShowMessage(Self.AddInName + ' doesn`t support the current host application'); end; end;
Step #7 Handling Host Application Events
Add-n Express provides several components that provide the application-level events for the COM Add-in Module (see Application-level Events). To add Excel events to the add-in, find the TadxExcelAppEvents component in the Tool Palette and drag-n-drop it onto the module. The TadxWordAppEvents component supplies the module with Word events.
page
32
Your First Microsoft Office COM Add-in
Add-in Express VCL
With the Events components, you handle any application-level events of the host application. You might see that the Click event handler in the previous step will fire an exception when there are no workbooks or documents open. To prevent this, you disable the button when a window deactivates and enable it when a window activates. This covers the situations mentioned above. The code is as follows: procedure TAddInModule.adxExcelAppEvents1WindowActivate(ASender: TObject; const Wb: _Workbook; const Wn: Window); begin adxCommandBar1.Controls[0].Enabled := true; end; procedure TAddInModule.adxExcelAppEvents1WindowDeactivate(ASender: TObject; const Wb: _Workbook; const Wn: Window); begin adxCommandBar1.Controls[0].Enabled := false; end; procedure TAddInModule.adxWordAppEvents1WindowActivate(ASender: TObject; const Doc: _Document; const Wn: Window); begin adxCommandBar1.Controls[0].Enabled := true; end; procedure TAddInModule.adxWordAppEvents1WindowDeactivate(ASender: TObject; const Doc: _Document; const Wn: Window); begin adxCommandBar1.Controls[0].Enabled := false; end;
page
33
Your First Microsoft Office COM Add-in
Add-in Express VCL
Step #8 Handling Excel Worksheet Events
In the Tool Palette, find the Servers tab and add an instance of TExcelWorksheet to the add-in module. Now you can connect the instance to a worksheet, e.g. the active one.
Find the code for handling worksheet events in the code of this add-in.
Step #9 Customizing the Office 2007 Ribbon User Interface
To add a new tab to the Ribbon, you add the TadxRibbonTab component to the module.
In the Object Inspector window, run the editor for the Controls collection of the tab. In the editor, use the toolbar buttons or context menu to add or delete Add-in Express components that form the Ribbon interface of your add-in. First, you add a Ribbon tab and change its caption to My Ribbon Tab. Then, you select the tab component, add a Ribbon group, and change its caption to My Ribbon Group. Next, you select the
page
34
Your First Microsoft Office COM Add-in
Add-in Express VCL
group, and add a button group. Finally, you select the button group and add a button. Set the button caption to My Ribbon Button. Use the ImageList and Image properties to set the icon for the button.
Now add the event handler to the Click event of the newly added Ribbon button. Write the following code: procedure TAddInModule.adxRibbonTab1Controls0Controls0Controls0Click( Sender: TObject; const RibbonControl: IRibbonControl); begin adxCommandBar1Controls0Click(nil); end; Remember, the TadxRibbonTab Controls editor performs the XML-schema validation automatically, so from time to time you will run into the situation when you cannot add a control to some Ribbon level. It is a restriction of the Ribbon XML-schema. See also Office 2007 Ribbon Components.
Step #10 Running the COM Add-in
Choose the Register ActiveX Server item in the Run menu, restart the host application(s) you selected, find your toolbar and click the button.
page
35
Your First Microsoft Office COM Add-in
Add-in Express VCL
page
36
Your First Microsoft Office COM Add-in
Add-in Express VCL
You find your add-in in the COM Add-ins dialog:
See also Add the COM Add-ins Command to a Toolbar or Menu.
Step #11 Debugging the COM Add-in
To debug your add-in, just indicate the add-in host application in the Host Application field in the Project Options window.
page
37
Your First Microsoft Office COM Add-in
Add-in Express VCL
Step #12 Deploying the COM Add-in
Make sure your setup project registers the add-in DLL. Say, in Inno Setup projects you use the 'regserver' command.
page
38
Your First Microsoft Outlook COM Add-in
Add-in Express VCL
Your First Microsoft Outlook COM Add-in
Add-in Express provides the Outlook-specific COM add-in module and two Outlook-specific command bars: TadxOlExplorerCommandBar and TadxOlInspectorCommandBar. The first adds a command bar to the Outlook Explorer window and solves many problems with custom Outlook command bars. The latter adds a command bar to the Outlook Inspector window. Both command bar components have the FolderName(s) and ItemTypes properties that add context-sensitivity to Outlook command bars. The olExplorerItemTypes, olInspectorItemTypes, and olItemTypeAction properties add context-sensitivity to Outlook command bar controls. Additionally, Add-in Express Outlook Add-in wizards allows creating property pages to be added to the Options (Tools | Options menu) and folder Properties dialogs.
Step #1 Creating an Add-in Express Outlook COM Add-in Project
Add-in Express adds the Add-in Express COM Add-in project template to the New Item dialog of Borland Delphi for Microsoft Windows.
When you select the template and click OK, the MS Outlook COM Add-in Wizard starts. In the wizard windows, you choose the project options and create option pages for your add-in.
page
39
Your First Microsoft Outlook COM Add-in
Add-in Express VCL
The Add-in Express Project Wizard creates and opens the COM Add-in project in the IDE.
page
40
Your First Microsoft Outlook COM Add-in
Add-in Express VCL
The add-in project includes the following items: The project source files (ProjectName.*); The type library files: binary (ProjectName.tlb) and Object Pascal unit (ProjectName_TLB.pas); The Outlook COM add-in module (ProjectName_IMPL.pas and ProjectName_IMPL.dfm) discussed in the following step. The Outlook Property Page (PropertPage_IMPL.pas and PropertPage_IMPL.dfm) discussed in the Step #10 Adding Folder Property Pages.
Step #2 Add-in Express COM Add-in Module
The COM Add-in Module (MyOutlookAddin1_IMPL.pas and MyOutlookAddin1_IMPL.dfm) is the core part of the COM add-in project (see COM Add-ins). It is the container of the Add-in Express components, which allow you to concentrate on the functionality of your add-in. You specify add-in properties in the module's properties, add Add-in Express components to the module's designer, and write the functional code of your add-in in this module. The code for MyAddin1_IMPL.pas is as follows: unit MyOutlookAddin1_IMPL; interface uses SysUtils, ComObj, ComServ, ActiveX, Variants, adxAddIn, MyOutlookAddin1_TLB, Outlook2000; type TcoMyOutlookAddin1 = class(TadxAddin, IcoMyOutlookAddin1) end; TAddInModule = class(TadxCOMAddInModule) procedure adxCOMAddInModuleAddInInitialize(Sender: TObject); procedure adxCOMAddInModuleAddInFinalize(Sender: TObject); private protected procedure NameSpaceOptionsPagesAdd(ASender: TObject; const Pages: PropertyPages; const Folder: MAPIFolder); override; public end;
page
41
Your First Microsoft Outlook COM Add-in
Add-in Express VCL
var adxcoMyOutlookAddin1: TAddInModule; implementation {$R *.dfm} procedure TAddInModule.adxCOMAddInModuleAddInInitialize(Sender: TObject); begin adxcoMyOutlookAddin1 := Self; end; procedure TAddInModule.adxCOMAddInModuleAddInFinalize(Sender: TObject); begin adxcoMyOutlookAddin1 := nil; end; procedure TAddInModule.NameSpaceOptionsPagesAdd(ASender: TObject; const Pages: PropertyPages; const Folder: MAPIFolder); function GetFullFolderName(const AFolder: MAPIFolder): string; var IDisp: IDispatch; Folder: MAPIFolder; begin Result := ''; Folder := AFolder; while Assigned(Folder) do begin Result := '\' + Folder.Name + Result; IDisp := Folder.Parent; IDisp.QueryInterface(IID_MAPIFolder, Folder); end; if Result <> '' then Delete(Result, 1, 1); end; begin Pages.Add('MyOutlookAddin1.coPropertyPage1', 'My Property Page'); end; initialization TadxFactory.Create(ComServer, TcoMyOutlookAddin1, CLASS_coMyOutlookAddin1, TAddInModule); end.
page
42
Your First Microsoft Outlook COM Add-in
Add-in Express VCL
The add-in module contains two classes: the interfaced class (TcoMyOutlookAddin1 in this case) and the add-in module class (TAddInModule). The interfaced class is a descendant of the TadxAddIn class that implements the IDTExtensibility2 interface required by the COM Add-in architecture. Usually, you don't need to change anything in the TadxAddIn class. The add-in module class implements the add-in functionality. It is an analogue of the Data Module, but unlike the Data Module, the add-in module allows you to set all properties of your add-in, handle its events, and create toolbars and controls.
Step #3 Add-in Express COM Add-in Designer
The designer of Outlook COM Add-in Module allows setting addin properties and adding components to the module.
To add an Add-in Express component to the AddinModule designer, you select it in the Tool Palette and drag-n-drop onto the designer.
You can add the following Add-in Express components to the designer: TadxRibbonTab represents a Ribbon tab in your add-in (see Office 2007 Ribbon Components) TadxRibbonQAT represents the Ribbon Quick Access Toolbar your add-in (see Office 2007 Ribbon Components) TadxRibbonOfficeMenu represents the Ribbon Office Menu in your add-in (see Office 2007 Ribbon Components) TadxCommandBar represents a command bar in your add-in (see Command Bars) TadxOlExplorerCommandBar represents an Outlook Explorer command bar in your add-in (see Command Bars) TadxOlInspectorCommandBar represents an Outlook Inspector command bar in your add-in (see Command Bars) TadxBuiltInControl allows intercepting the action of a built-in control of the host application(s) (see Built-in Control Connector) TadxKeyboardShortcut allows intercepting application-level keyboard shortcuts (see Keyboard Shortcut)
page
43
Your First Microsoft Outlook COM Add-in
Add-in Express VCL
TadxOlBarShortcut allows adding Outlook Bar shortcuts and shortcut groups (see Outlook Bar Shortcut Manager) TadxOlFormsManager embedding custom VCL forms into Outlook windows (see Outlook Forms Manager) Application Events adds or deletes components that provides access to application-level events of the add-in host applications (see Application-level Events)
Step #4 Adding a New Explorer Command Bar
To add a command bar to the Outlook Explorer window, use the TadxOlExplorerCommandBar component from the Add-in Express group in the Tool Palette.
Select the Add-in Express Outlook Explorer Command Bar component, and, in the Object Inspector window, specify the command bar name using the CommandBarName property and choose its position (see the Position property). Outlook-specific versions of Add-in Express Command Bar component provides context-sensitive properties. They are FolderName, FolderNames, and ItemTypes (see Outlook Command Bar Visibility Rules). In the screenshot, you see the Outlook Explorer command bar that will be shown for every Outlook folder (FolderName = '') the default item types of which are Mail or Task. See also Command Bars.
page
44
Your First Microsoft Outlook COM Add-in
Add-in Express VCL
Step #5 Adding a New Command Bar Button
To add a new button to the Explorer command bar, in the Object Inspector window, you select the Controls property and click the property editor button (the button in the property value field). In the Editing window, you select the command bar control type in the Add button (see also Command Bar Controls). Specify the button's Caption property and set the Style property to adxMsoButtonIconAndCaption (default value = adxMsoButtonCaption). To handle the Click event of the button, In the Object Inspector window, switch to the Events tab and add the Click event handler: The code of the event handler follows below (it's empty as you can see) procedure TAddInModule.adxCommandBar1Controls0Click(Sender: TObject); begin end;
Step #6 Accessing Outlook Objects
The Add-in Module provides the <HostName>App properties that return the Application object (of the OleVariant type) of the host application the add-in is currently running in. For your convenience, Add-in Express provides the OutlookApp property of the TOutlookApplication type. This allows you to write the following code to the Click event of the button just added. procedure TAddInModule.adxOlExplorerCommandbar1Controls0Click(Sender: TObject); begin ShowMessage('The subject is ' + OleVariant(Self.OutlookApp.ActiveExplorer.Selection.Item(1)).Subject); end;
Step #7 Handling Outlook Events
Add-n Express provides several components that provide the application-level events for the COM Add-in Module (see Application-level Events). To add Outlook events to the add-in, find the TadxOutlookAppEvents component in the Tool Palette and drag-n-drop it onto the module.
page
45
Your First Microsoft Outlook COM Add-in
Add-in Express VCL
With the Outlook Events component, you handle any application-level events of the Outlook. For instance, the following code handles the BeforeFolderSwitch event of the Outlook Explorer class: procedure TAddInModule.adxOutlookAppEvents1ExplorerBeforeFolderSwitch( ASender: TObject; const NewFolder: IDispatch; var Cancel: WordBool); begin ShowMessage('You are switching to the ' + (NewFolder as MAPIFolder).Name + ' folder'); end;
Step #8 Adding a New Inspector Command Bar
To add a command bar to Outlook Explorer window, use the TadxOlExplorerCommandBar component from the Add-in Express group in the Tool Palette.
page
46
Your First Microsoft Outlook COM Add-in
Add-in Express VCL
The Inspector command bar component provides the same properties as the Explorer command bar component. In the screenshot below you see the default values for the Inspector command bar.
Add a new command bar button to the command bar (see Step #5 Adding a New Command Bar Button for details). Now you can show the subject of the currently open mail item using the following code that handles the Click event of the button: procedure TAddInModule.adxOlInspectorCommandBar1Controls0Click(Sender: TObject); begin ShowMessage('The subject is ' + OleVariant(Self.OutlookApp.ActiveInspector.CurrentItem).Subject); end; Outlook Inspector Command Bars in Outlook 2007
To display an Inspector command bar in Office 2007 you must explicitly set the UseForRibbon property of the command bar component to True.
See also Command Bars and Outlook Command Bar Visibility Rules.
Step #9 Handling Events of Outlook Items Object
The Outlook2000 unit provides the TItems component (of the TOleServer type). This component provides the following events: OnItemAdd, OnItemChange, and OnItemRemove. To process these events, you add the following declarations and code to the Add-in Module:
page
47
Your First Microsoft Outlook COM Add-in
Add-in Express VCL
TAddInModule = class(TadxCOMAddInModule) ... private Items: TItems; procedure ItemsAdd(ASender: TObject; const Item: IDispatch); function GetItemsConnected(): boolean; public procedure ConnectItems; procedure DisconnectItems; property AreItemsConnected: boolean read GetItemsConnected; end; ... procedure TAddInModule.adxCOMAddInModuleAddInStartupComplete(Sender: TObject); begin ConnectItems; end; procedure TAddInModule.adxCOMAddInModuleAddInBeginShutdown(Sender: TObject); begin DisconnectItems; end; procedure TAddInModule.ConnectItems; begin Items := TItems.Create(nil); Items.OnItemAdd := ItemsAdd; Items.ConnectTo( Self.OutlookApp.GetNamespace('Mapi'). GetDefaultFolder(olFolderInbox).Items); end; procedure TAddInModule.DisconnectItems; begin if not Assigned(Items) then exit; Items.Disconnect; Items.Free(); Items := nil; end; function TAddInModule.GetItemsConnected: boolean; begin Result := false; if Assigned(Items) then Result := Items.DefaultInterface <> nil; end; page
48
Your First Microsoft Outlook COM Add-in
Add-in Express VCL
procedure TAddInModule.ItemsAdd(ASender: TObject; const Item: IDispatch); begin ShowMessage('The item with subject "' + OleVariant(Item).Subject + '" has been added to the Inbox folder'); end;
Step #10 Adding Folder Property Pages
Outlook allows you to add custom option pages to the Options dialog box (the Tools | Options menu) and / or to the Properties dialog box of any folder. To automate this task, the Add-in Express wizard provides you with the Option Pages window (see Step #1 Creating an Add-in Express Outlook COM Add-in Project). By default, an option page contains two controls only: a label and an edit box. The edit box shows how to handle the OnChange event and update the corresponding option page. procedure TcoPropertyPage1.Edit1Change(Sender: TObject); begin GetPropertyPageSite; // TODO - put your code here UpdatePropertyPageSite; end; You add the TCheckBox component to the Property page, handle its OnClick event following the code template above, and connect or disconnect the TItems component in the Apply method. You initialize the check box using the OnCreate event of the property page: procedure TcoPropertyPage1.ActiveFormCreate(Sender: TObject); begin CheckBox1.Checked := adxcoMyOutlookAddin1.AreItemsConnected; end; function TcoPropertyPage1.Apply: HResult; begin if CheckBox1.Checked then adxcoMyOutlookAddin1.ConnectItems else adxcoMyOutlookAddin1.DisconnectItems; FDirty := False; Result := S_OK; end;
page
49
Your First Microsoft Outlook COM Add-in
Add-in Express VCL
Finally, you change the NameSpaceOptionsPagesAdd event handler in the AddinModule code as follows: ... procedure TAddInModule.NameSpaceOptionsPagesAdd(ASender: TObject; const Pages: PropertyPages; const Folder: MAPIFolder); ... begin if Folder.EntryID = Self.OutlookApp.GetNamespace('Mapi'). GetDefaultFolder(olFolderInbox).EntryID then Pages.Add('MyOutlookAddin1.coPropertyPage1', 'My Property Page'); end; See also Outlook Property Page.
Step #11 Intercepting Keyboard Shortcut
To intercept a keyboard shortcut, you add an ADXKeyboardShortcut component to the COM Add-in Module using the Add Keyboard Shortcut command of the module.
In the Object Inspector window you select (or enter) the desired shortcut in the ShortcutText property. We chose the shortcut for the Send button in the mail Inspector's Standard command bar. It is Ctrl+Enter. HandleShortcuts property
To use keyboard shortcuts, you need to set the HandleShortcuts property of AddinModule to true.
Now you handle the Action event of the component:
page
50
Your First Microsoft Outlook COM Add-in
Add-in Express VCL
procedure TAddInModule.adxKeyboardShortcut1Action(Sender: TObject); begin ShowMessage('You`ve pressed ' + TadxKeyboardShortcut(Sender).ShortcutText); end;
Step #12 Customizing the Outlook 2007 Ribbon User Interface
To add a new tab to the Ribbon, you add the TadxRibbonTab component to the module.
In the Object Inspector window, run the editor for the Controls collection of the tab. In the editor, use the toolbar buttons or context menu to add or delete Add-in Express components that form the Ribbon interface of your add-in. First, you add a Ribbon tab and change its caption to My Ribbon Tab. Then, you select the tab component, add a Ribbon group, and change its caption to My Ribbon Group. Next, you select the group, and add a button group. Finally, you select the button group and add a button. Set the button caption to My Ribbon Button. Use the ImageList and Image properties to set the icon for the button.
Now add the event handler to the Click event of the button. Write the following code:
page
51
Your First Microsoft Outlook COM Add-in
Add-in Express VCL
procedure TAddInModule.adxRibbonTab1Controls0Controls0Controls0Click(Sender: TObject; const RibbonControl: IRibbonControl); begin adxOlInspectorCommandBar1Controls0Click(nil); end; Remember, the TadxRibbonTab Controls editor perform the XML-schema validation automatically, so from time to time you will run into the situation when you cannot add a control to some Ribbon level. It is a restriction of the Ribbon XML-schema. Note, unlike other Ribbon-based applications, Outlook has numerous ribbons. Please use the Ribbons property of your TadxRibbonTab components to specify the ribbons you customize with your tabs. See also Office 2007 Ribbon Components.
Step #13 Running the COM Add-in
Choose the Register ActiveX Server item in the Run menu, then restart Outlook and find your option page(s), command bars, and controls. You find your add-in in the COM Add-ins dialog:
See also Add the COM Add-ins Command to a Toolbar or Menu.
page
52
Your First Microsoft Outlook COM Add-in
Add-in Express VCL
Step #14 Debugging the COM Add-in
To debug your add-in, just indicate the add-in host application in the Host Application field in the Project Options window.
Step #15 Deploying the COM Add-in
Make sure your setup project registers the add-in DLL. Say, in Inno Setup projects you use the 'regserver' command.
page
53
Your First Excel RTD Server
Add-in Express VCL
Your First Excel RTD Server
Step #1 Creating a New Add-in Express RTD Server Project
Add-in Express adds the Add-in Express RTD Server project template to the New Item dialog of Borland Delphi for Microsoft Windows.
When you select the template and click OK, the RTD Server Project wizard starts. In the wizard windows, you choose the project options.
page
54
Your First Excel RTD Server
Add-in Express VCL
The Add-in Express Project Wizard creates and opens the RTD Server project in the IDE. The RTD server project includes the following items:
page
55
Your First Excel RTD Server
Add-in Express VCL
The project source files (ProjectName.*); The type library files: binary (ProjectName.tlb) and Object Pascal unit (ProjectName_TLB.pas); The RTD server module (ProjectName_IMPL.pas ProjectName_IMPL.dfm) discussed in the following step. and
Step #2 Add-in Express RTD Server Module
The RTD server module (MyRtdServer1_IMPL.pas and MyRtdServer1_IMPL.dfm) is the core part of the RTD Server project. The module is a container for TadxRTDTopic components. The code of MyRtdServer1_IMPL.pas is as follows: unit MyRtdServer1_IMPL; interface uses SysUtils, Classes, ComServ, MyRtdServer1_TLB, adxRTDServ; type TcoMyRtdServer1 = class(TadxRTDServer, IcoMyRtdServer1); TRTDServerModule = class(TadxXLRTDServerModule) private protected public end; implementation {$R *.dfm} initialization TadxRTDFactory.Create(ComServer, TcoMyRtdServer1, CLASS_coMyRtdServer1, TRTDServerModule); end.
page
56
Your First Excel RTD Server
Add-in Express VCL
Step #3 Add-in Express RTD Server Designer
The module designer allows setting RTD Server properties and adding components to the module. You set the properties of your RTD server module in the Object Inspector window (see RTD Servers).
The only Add-in Express component available for the module is the TadxRTDTopic component (see RTD Topic).
Step #4 Adding and Handling a New Topic
To add a new topic to your RTD Server, in the Tool Palette, find the TadxRTDTopic component and drag-ndrop it onto the RTD Server Module (see RTD Topic).
Select the newly added component and, in the Object Inspector window, specify the topic using the String## properties.
Write your code to handle the RefreshData event of the RTD Topic component:
function TRTDServerModule.adxRTDTopic1RefreshData(Sender: TObject): OleVariant; begin Result := RandomRange(-100, 100); end;
page
57
Your First Excel RTD Server
Add-in Express VCL
Step #5 Running the RTD Server
Choose the Register ActiveX Server item in the Run menu, restart Excel, and enter the RTD function to a cell.
Step #6 Debugging the RTD Server
To debug your RTD Server, just indicate Excel as the Start Program in the Project Options window.
page
58
Your First Excel RTD Server
Add-in Express VCL
Step #7 Deploying the RTD Server
Make sure your setup project registers the RTD Server DLL (or EXE). Say, in Inno Setup projects you use the 'regserver' command.
page
59
Your First Smart Tag
Add-in Express VCL
Your First Smart Tag
Step #1 Creating a New Smart Tag Library Project
Add-in Express adds the Add-in Express COM Add-in project template to the New Item dialog of Borland Delphi for Microsoft Windows.
When you select the template and click OK, the Smart Tag Project wizard starts. In the wizard windows, you choose the project options.
page
60
Your First Smart Tag
Add-in Express VCL
The Add-in Express Project Wizard creates and opens the Smart Tag project in the IDE. The smart tag project includes the following items: The project source files (ProjectName.*); The type library files: binary (ProjectName.tlb) and Object Pascal unit (ProjectName_TLB.pas); The smart tag module (ProjectName_IMPL.pas ProjectName_IMPL.dfm) discussed in the following step. and
Step #2 Add-in Express Smart Tag Module
The smart tag module (MySmartTag1_IMPL.pas and MySmartTag1_IMPL.dfm) is the core part of the smart tag project. The smart tag module is a container for TadxSmartTag components. The code for MySmartTag1_IMPL.pas is as follows: unit MySmartTag1_IMPL; interface uses
page
61
Your First Smart Tag
Add-in Express VCL
SysUtils, ComObj, ComServ, ActiveX, Variants, adxSmartTag, adxSmartTagTLB, MySmartTag1_TLB; type TcoMySmartTag1Recognizer = class(TadxRecognizerObject, IcoMySmartTag1Recognizer) protected end; TcoMySmartTag1Action = class(TadxActionObject, IcoMySmartTag1Action) protected end; TSmartTagModule = class(TadxSmartTagModule) private protected public end; implementation {$R *.dfm} initialization TadxRecognizerFactory.Create(ComServer, TcoMySmartTag1Recognizer, CLASS_coMySmartTag1Recognizer, TSmartTagModule); TadxActionFactory.Create(ComServer, TcoMySmartTag1Action, CLASS_coMySmartTag1Action, TSmartTagModule); end. The smart tag module contains three classes: The interfaced classes (TcoMySmartTag1Recognizer and TMySmartTag1Action); The smart tag module class (TSmartTagModule).
The interfaced classes are descendants of the TadxRecognizerObject class and the TadxActionObject class that implement the smart tag specific interfaces required by the smart tag architecture: ISmartTagRecognizer, ISmartTagRecognizer2, ISmartTagAction and ISmartTagAction2. Usually, you don't need to change anything in theses classes. In the smart tag module class, we write the functionality to be implemented by the smart tag. The smart tag module is an analogue of the Data Module, but unlike the Data Module, the smart tag module allows you to set all properties of your smart tags.
page
62
Your First Smart Tag
Add-in Express VCL
Step #3 Add-in Express Smart Tag Designer
In the Project Manager window, select the smart tag module, activate the Object Inspector window, specify your smart tag name in the SmartTagName property (this name appears in the Smart Tags tab on the host application AutoCorrect Options dialog box), and enter the description of the smart tag through the SmartTagDesc property. These properties depend on Locale.
The designer of Smart Tag Module allows setting smart tag library properties and adding TadxSmartTag components to the module. See also Smart Tags.
Step #4 Adding a New Smart Tag
To add a new Smart Tag to your library, in the Tool Palette, find the TadxSmartTag component and drag-ndrop it onto the Smart Tag Module (see Smart Tag).
In the Object Inspector window, specify the caption for the added smart tag in the Caption property. The value of this property will become a caption of the smart tag context menu. Also, specify the phrase(s) recognizable by the smart tag in the RecognizedWords string collection.
Say, in this sample Smart Tag, the words are as follows:
page
63
Your First Smart Tag
Add-in Express VCL
Step #5 Adding and Handling Smart Tag Actions
To add a new smart tag action, right-click the smart tag component, select the Smart Tag Actions item on the pop-up menu, and, in the Editing window, click the Add New button. In the Editing window, select the action, activate the Object Inspector window, and fill in the Caption property. It depends on Locale. The value of the Caption property is shown as an item of the smart tag context menu (pop-up).
To handle the click event of this menu item, select the Events tab of the Object Inspector, double click the OnClick event, and enter your code: procedure TSmartTagModule.adxSmartTag1Actions0Click(Sender: TObject; const AppName: WideString; const Target: IDispatch; const Text, Xml: WideString; LocaleID: Integer); begin ShowMessage('Recognized text is ' + Text); end;
Step #6 - Running Your Smart Tag
Choose the Register ActiveX Server item in the Run menu, restart Word, put the words recognizable by your smart tag into a document, and see if the smart tag works.
page
64
Your First Smart Tag
Add-in Express VCL
In Office 2003-2003, choose the Tools | AutoCorrect menu item and find your smart tag on the Smart Tags tab. In Office2007, the path to this dialog is as follows: Office button | Word Options | Add-ins | Mange | Manage Smart Tags | Go.
page
65
Your First Smart Tag
Add-in Express VCL
Step #7 Debugging the Smart Tag
To debug your Smart Tag, just indicate the add-in host application as the Start Program in the Project Options window.
Step #8 Deploying the Smart Tag
Make sure your setup project registers the smart tag DLL. Say, in Inno Setup projects you use the 'regserver' command.
page
66
Your First Excel Automation Add-in
Add-in Express VCL
Your First Excel Automation Add-in
The fact is that Excel Automation Add-ins do not differ from COM Add-ins except for the registry entries. That's why Add-n Express bases Excel Automation Add-in projects on Add-in Express COM Add-in projects.
Step #1 Creating a New COM Add-in Project
Add-in Express adds the Add-in Express COM Add-in project template to the New Item dialog of Borland Delphi for Microsoft Windows.
When you select the template and click OK, the MS Office COM Add-in Wizard starts. In the wizard windows, you choose the project options.
page
67
Your First Excel Automation Add-in
Add-in Express VCL
The Add-in Express Project Wizard creates and opens the COM Add-in project in the IDE.
The add-in project includes the following items: The project source files (ProjectName.*); The type library files: binary (ProjectName.tlb) and Object Pascal unit (ProjectName_TLB.pas); The COM add-in module (ProjectName_IMPL.pas and ProjectName_IMPL.dfm) discussed in Your First Microsoft Office COM Add-in.
page
68
Your First Excel Automation Add-in
Add-in Express VCL
Step #2 Involving Excel Automation Add-in Functionality
Before you start adding Excel user-defined functions to the COM Add-in, you set the XLAutomationAddin property of the add-in module to true.
Step #3 Creating User-Defined Functions
Open the project type library (View | Type Library menu). Add a new method to the type library and define its parameters.
page
69
Your First Excel Automation Add-in
Add-in Express VCL
Click the Refresh button and write your code to the TcoMyExcelAutomationAddin1.MyFunc function: function TcoMyExcelAutomationAddin1.MyFunc(var Range: OleVariant): OleVariant; begin Result := 0; case VarType(Range) of varSmallint, varInteger, varSingle, varDouble, varCurrency, varShortInt, varByte, varWord, varLongWord, varInt64: Result := Range * 1000; else try Result := Range.Cells[1, 1].Value * 1000; except Result := CVErr(xlErrValue); end; end; end;
Step #4 Running the Excel Automation Add-in
Choose the Register ActiveX Server item in the Run menu, restart Excel, and check if your add-in works.
page
70
Your First Excel Automation Add-in
Add-in Express VCL
Step #5 Debugging the Excel Automation Add-in
To debug your add-in, just indicate the add-in host application as the Start Program in the Project Options window.
page
71
Your First Excel Automation Add-in
Add-in Express VCL
Step #6 Deploying the Excel Automation Add-in
Make sure your setup project registers the add-in DLL. Say, in Inno Setup projects you use the 'regserver' command.
page
72
Add-in Express Tips and Notes
Add-in Express VCL
Add-in Express Tips and Notes
You might have an impression that creating add-ins is a very simple task. Please dont get too enthusiastic. Sure, Add-in Express makes embedding your code into Office applications very simple, but you should write the applied code yourself, and we guess it would be something more intricate than a single call of MessageBox. Here we describe some important issues you will encounter when developing your add-ins.
Terminology
In this document, on our site, and in all our texts we use the terminology suggested by Microsoft for all toolbars, their controls, and for all interfaces of the Office Type Library. For example: Command bar is a toolbar, a menu bar, or a context menu. Command bar control is one of the following: a button, an edit box, a combo box, or a pop-up. Pop-up can stand for a pop-up menu, a pop-up button on a command bar or a submenu on a menu bar.
Add-in Express uses interfaces from the Office Type Library. We do not describe them here. Please refer to the VBA help and to application type libraries.
Getting Help on COM Objects, Properties and Methods
To get assistance with host applications objects, their properties and methods as well as help info, use the Object Browser. Go to the VBA environment (in the host application, choose menu Tools / Macro / Visual Basic Editor or just press Alt+F11), press F2, select the host application (also Office and MSForms) in the topmost combo and/or specify a search string in the search combo.
Add the COM Add-ins Command to a Toolbar or Menu
To add the COM Add-ins command to a toolbar or menu you do the following: Open the host application (Outlook, Excel, Word, etc) On the Tools menu, click Customize. Click the Commands tab. In the Categories list, click the Tools category. In the Commands list, click COM Add-Ins and drag it to a toolbar or menu of your choice.
page
73
Add-in Express Tips and Notes
Add-in Express VCL
How to Get Access to the Add-in Host Applications
In AddinModule, Add-in Express wizards generate the <HostName>App properties. They return the Application object (of the OleVariant type) of the host application the add-in is currently running in. To identify the host application, you can also use the HostType property of the module.
Registry Entries
COM Add-ins registry entries are located in the following registry branches: HKEY_CURRENT_USER\Software\Microsoft\Office\<OfficeApplication>\AddIns\<Addin ProgID> HKEY_CLASSES_ROOT\CLSID\<Add-in Express Project GUID>
ControlTag vs. Tag Property
Add-in Express identifies all its controls (command bar controls) through the use of the ControlTag property (the Tag property of the CommandBarControl interface). The value of this property is generated automatically and you dont need to change it. For your own needs, use the Tag property instead.
Pop-ups
According to the Microsofts terminology, the term pop-up can be used for several controls: pop-up menu, pop-up button, and submenu. With Add-in Express you can create your own pop-up as an element of your controls command bar collection and add to it any control via the Controls property. But pop-ups have a feature that is very annoying: if an edit box or a combo box is added to a pop-up, their events are fired very oddly. Dont regard this bug as that of Add-in Express. It seems to be intended by MS.
Edits and Combo Boxes and the Change Event
The Change event appears only when the value was changed and the focus was shifted. This is also not our bug but MS guys trick.
Built-in Controls and Command Bars
You can connect an Add-in Express command bar instance to any built-in command bar. For example, you can add your own controls to the "Standard" command bar or remove some controls from it. To do this just add to the add-in module a new Add-in Express Command Bar instance and specify the name of the built-in command bar you need via the CommandBarName property.
page
74
Add-in Express Tips and Notes
Add-in Express VCL
In addition, you can add any built-in controls to your own command bars. To do this just add an ADXCommandBarControl instance to the ADXCommandBar.Controls collection and specify the Id of the built-in control you need via the Id property.
CommandBar.SupportedApps
Use this property to specify if the command bar will appear in some or all host applications supported by the add-in.
Outlook Command Bar Visibility Rules
You can use the FolderName(s) and ItemTypes properties to bind your toolbars to certain Outlook folders. Your toolbar is shown for a folder: If its full name (includes the folder path) is found in the FolderName or FolderNames properties. Or, if the folder type is found in the ItemTypes property.
Removing Custom Command Bars and Controls
Add-in Express removes custom command bars and controls while add-in is uninstalled. However, this doesnt apply to Outlook and Access add-ins. You should set the Temporary property of custom command bars (and controls) to true to notify the host application that it can remove them itself. If you need to remove a toolbar or button yourself, use the Tools | Customize dialog.
My Add-in Is Always Disconnected
If your add-in fires exceptions at the startup, the host application can block the add-in and move it to the Disabled Items list. To find the list, in the host application, go to "Help", then "About". At the bottom of the About dialog, there is the Disabled Items button. Check it to see if the add-in is listed there (if so, select it and click the enable button).
Update Speed for an RTD Server
Microsoft limits the minimal interval between updates to 2 seconds. There is a way to change this minimum value but Microsoft doesn't recommend doing this.
Sequence of Events When a Task Pane Shows
AddinModule.OnTaskPaneBeforeCreate AddinModule.OnTaskPaneAfterCreate page
75
Add-in Express Tips and Notes
Add-in Express VCL
AddinModule.OnTaskPaneBeforeShow TaskPane.OnVisibleStateChange AddinModule.OnTaskPaneAfterShow
Adding a Task Pane to an Existing Add-in Express Project
1. Add an instance of ActiveForm to the project (File | New | Other | ActiveX | Active Form) 2. Change its AxBorderStyle property to afbNone. 3. Add the following declaration to the private section of the ActiveForm procedure WMMouseActivate(var Message: TWMMouseActivate); message WM_MOUSEACTIVATE; 4. Change the method code as follows: var FocusedWindow: HWND; CursorPos: TPoint; begin inherited; FocusedWindow := Windows.GetFocus; if not SearchForHWND(Self, FocusedWindow) then begin Windows.GetCursorPos(CursorPos); FocusedWindow := WindowFromPoint(CursorPos); Windows.SetFocus(FocusedWindow); Message.Result := MA_ACTIVATE; end; 5. Add the following function used by the WMMouseActivate method (place it before the method): function SearchForHWND(const AControl: TWinControl; Focused: HWND): boolean; var i: Integer; begin Result := (AControl.Handle = Focused); if not Result then for i := 0 to AControl.ControlCount - 1 do if AControl.Controls[i] is TWinControl then begin if TWinControl(AControl.Controls[i]).Handle = Focused then begin Result := True; Break; end else if TWinControl(AControl.Controls[i]).ControlCount > 0 then begin
page
76
Add-in Express Tips and Notes
Add-in Express VCL
Result := SearchForHWND(TWinControl(AControl.Controls[i]), Focused); if Result then Break; end; end; end; 6. Add and override the ActiveForm destructor using the following code: destructor TMyTaskPane.Destroy; var ParkingHandle: HWND; begin ParkingHandle := FindWindowEx(0, 0, 'DAXParkingWindow', nil); if ParkingHandle <> 0 then SendMessage(ParkingHandle, WM_CLOSE, 0, 0); inherited Destroy; end; 7. Now you add an item to the TaskPanes collection of AddinModule and set its ControlProgID property to the ProgID of the Active Form just select it in the dropdown list. 8. Don't forget about the Title property the host application generates an exception if this property is left empty.
Final Note
If your questions are not answered here, please see the HOWTOs section on www.add-in-express.com. We are constantly updating these pages.
page
77
Das könnte Ihnen auch gefallen
- Oracle® Cloud: Using The Oracle E-Business Suite Adapter Release 17.1Dokument166 SeitenOracle® Cloud: Using The Oracle E-Business Suite Adapter Release 17.1mohammed achatNoch keine Bewertungen
- ASAP Utilities User GuideDokument137 SeitenASAP Utilities User Guidegayathri.p7008Noch keine Bewertungen
- Apex Ebs Extension White PaperDokument57 SeitenApex Ebs Extension White PaperEslam MahsoubNoch keine Bewertungen
- Aqwa ™-AQL: ManualDokument18 SeitenAqwa ™-AQL: ManualΈνκινουαν Κόγκ ΑδάμουNoch keine Bewertungen
- Oracle® E-Business Suite: Software Development Kit For Java Release 11i and 12Dokument146 SeitenOracle® E-Business Suite: Software Development Kit For Java Release 11i and 12Bill DavidNoch keine Bewertungen
- Data ACT MigrationDokument95 SeitenData ACT MigrationSuresh Babu KsNoch keine Bewertungen
- ACT Customization Guide For DesignXplorer PDFDokument28 SeitenACT Customization Guide For DesignXplorer PDFJanuMarellNoch keine Bewertungen
- Crystal Reports AvanzadoDokument188 SeitenCrystal Reports Avanzadojuan3g75Noch keine Bewertungen
- Demantra Integration GuideDokument274 SeitenDemantra Integration GuideSandeep JNoch keine Bewertungen
- AGM Application Virtualization (App-V) 5.0 PDFDokument168 SeitenAGM Application Virtualization (App-V) 5.0 PDFgolfinho14Noch keine Bewertungen
- Ax Installation GuideDokument131 SeitenAx Installation Guideclouzgeek1Noch keine Bewertungen
- Design Modeler TutorialDokument360 SeitenDesign Modeler TutorialYoung Jun ChoNoch keine Bewertungen
- SL VbcustomizationmanagerDokument256 SeitenSL VbcustomizationmanagerorionmxNoch keine Bewertungen
- VCP Installation Guide 12.2Dokument128 SeitenVCP Installation Guide 12.2PREMNoch keine Bewertungen
- ACT Customization Guide For DesignXplorer PDFDokument28 SeitenACT Customization Guide For DesignXplorer PDFnexto LiNoch keine Bewertungen
- Ansys Act Customization Guide For DesignxplorerDokument28 SeitenAnsys Act Customization Guide For DesignxplorerPratik JoshiNoch keine Bewertungen
- ACT Customization Guide For DesignXplorerDokument28 SeitenACT Customization Guide For DesignXplorerjoesph killerNoch keine Bewertungen
- Smartview InstallationDokument68 SeitenSmartview InstallationSridhar ReddyNoch keine Bewertungen
- Net Suite Open Air XM Lap I GuideDokument196 SeitenNet Suite Open Air XM Lap I GuideCheryl SwigerNoch keine Bewertungen
- Sage 500 Erp Compatibility Guide 2017Dokument42 SeitenSage 500 Erp Compatibility Guide 2017Ariel SpallettiNoch keine Bewertungen
- Oracle Application Integration OTM&EBS 3.1.1Dokument92 SeitenOracle Application Integration OTM&EBS 3.1.1semiNoch keine Bewertungen
- ActiveX Reference Manual - Rev431Dokument210 SeitenActiveX Reference Manual - Rev431rahulzeelNoch keine Bewertungen
- Oracle Payment Interface: Oracle Hospitality Simphony 2.9 Native Driver Installation Guide Release 6.1Dokument34 SeitenOracle Payment Interface: Oracle Hospitality Simphony 2.9 Native Driver Installation Guide Release 6.1Ravi PampanaNoch keine Bewertungen
- C2M Release Notes v2 7 0 1Dokument17 SeitenC2M Release Notes v2 7 0 1lavanyaNoch keine Bewertungen
- 122 CpugDokument478 Seiten122 CpugJulio FerrazNoch keine Bewertungen
- Aspen: User Guide Volume 2Dokument406 SeitenAspen: User Guide Volume 2vsraochemical1979100% (1)
- ANSYS ACT Developers Guide PDFDokument410 SeitenANSYS ACT Developers Guide PDFJames0% (1)
- ANSYS Distributed Compute Gateway Users GuideDokument50 SeitenANSYS Distributed Compute Gateway Users GuideV CafNoch keine Bewertungen
- AEAPIDokument710 SeitenAEAPIHishamAlruainiNoch keine Bewertungen
- Cfas 160 Impg 03Dokument102 SeitenCfas 160 Impg 03p.q.thiagoNoch keine Bewertungen
- Workbench External Connection Add-InDokument118 SeitenWorkbench External Connection Add-InAmeerSaadNoch keine Bewertungen
- Oracle® E-Business Suite: User's Guide Release 12.2Dokument76 SeitenOracle® E-Business Suite: User's Guide Release 12.2georgesharmokhNoch keine Bewertungen
- ANSYS ACT Developers GuideDokument506 SeitenANSYS ACT Developers GuideEDIZONNoch keine Bewertungen
- ANSYS ACT Developers Guide PDFDokument506 SeitenANSYS ACT Developers Guide PDFojbulmerNoch keine Bewertungen
- Oracle Applications Users Guide R12Dokument62 SeitenOracle Applications Users Guide R12leetsaoNoch keine Bewertungen
- Ebs With PayDokument132 SeitenEbs With PayMohamed IbrahimNoch keine Bewertungen
- Managing CADokument285 SeitenManaging CAraghavsarikaNoch keine Bewertungen
- Excel 2003 Foundation Workbook Eur PDFDokument77 SeitenExcel 2003 Foundation Workbook Eur PDFSharad IngleNoch keine Bewertungen
- CCB Quick Install Guide v2 5 0 0Dokument17 SeitenCCB Quick Install Guide v2 5 0 0Frank KongNoch keine Bewertungen
- Description: Tags: 0506EDExpressRelease1CoverLetterDokument18 SeitenDescription: Tags: 0506EDExpressRelease1CoverLetteranon-956128Noch keine Bewertungen
- Vertex ImplimentationDokument84 SeitenVertex ImplimentationautumdanceNoch keine Bewertungen
- Eplan Getting StartedDokument132 SeitenEplan Getting StartedDanijel Marsic100% (1)
- Ansys Act Customization Guide For DesignmodelerDokument28 SeitenAnsys Act Customization Guide For DesignmodelerPratik JoshiNoch keine Bewertungen
- Using SQL PDFDokument70 SeitenUsing SQL PDFmhaioocNoch keine Bewertungen
- ExSILentia User GuideDokument167 SeitenExSILentia User Guidecperez10000Noch keine Bewertungen
- New, Changed, and Deprecated Features For Microsoft Dynamics AX 2012Dokument207 SeitenNew, Changed, and Deprecated Features For Microsoft Dynamics AX 2012Sky Boon Kok LeongNoch keine Bewertungen
- 122 WsmugDokument302 Seiten122 WsmugyadavdevenderNoch keine Bewertungen
- CPMD M501 M506 M507 MFP M527 M528 E50145 MFP E52645 E50045 MFP E52545Dokument400 SeitenCPMD M501 M506 M507 MFP M527 M528 E50145 MFP E52645 E50045 MFP E52545Antonio CaetanoNoch keine Bewertungen
- Defining Extensions That Modify Order Management Cloud-3Dokument41 SeitenDefining Extensions That Modify Order Management Cloud-3ssamrendraNoch keine Bewertungen
- Defining Extensions That Modify Order Management Cloud: December 2017Dokument41 SeitenDefining Extensions That Modify Order Management Cloud: December 2017ssamrendraNoch keine Bewertungen
- Tax Implementation GuideDokument122 SeitenTax Implementation GuideKishan BussaNoch keine Bewertungen
- How to Cheat at Configuring Exchange Server 2007: Including Outlook Web, Mobile, and Voice AccessVon EverandHow to Cheat at Configuring Exchange Server 2007: Including Outlook Web, Mobile, and Voice AccessNoch keine Bewertungen
- Integrating ISA Server 2006 with Microsoft Exchange 2007Von EverandIntegrating ISA Server 2006 with Microsoft Exchange 2007Noch keine Bewertungen
- INSTANT PLC Programming with RSLogix 5000Von EverandINSTANT PLC Programming with RSLogix 5000Bewertung: 4.5 von 5 Sternen4.5/5 (10)
- Microsoft Windows Server 2008 R2 Administrator's Reference: The Administrator's Essential ReferenceVon EverandMicrosoft Windows Server 2008 R2 Administrator's Reference: The Administrator's Essential ReferenceBewertung: 4.5 von 5 Sternen4.5/5 (3)
- Securing Windows Server 2008: Prevent Attacks from Outside and Inside Your OrganizationVon EverandSecuring Windows Server 2008: Prevent Attacks from Outside and Inside Your OrganizationNoch keine Bewertungen
- Description Control Key Short CutsDokument16 SeitenDescription Control Key Short CutsLevan TsipianiNoch keine Bewertungen
- Synaptics Scrybe Help: PN: 511-000303-01 Rev. FDokument17 SeitenSynaptics Scrybe Help: PN: 511-000303-01 Rev. FbingbonghohoNoch keine Bewertungen
- Whats NewDokument32 SeitenWhats Newjackielou floresNoch keine Bewertungen
- Quiz - Formative Assessment 2Dokument22 SeitenQuiz - Formative Assessment 2BonginkosiNoch keine Bewertungen
- BOC320 Crystal Reports 2008 Report Design II PDFDokument232 SeitenBOC320 Crystal Reports 2008 Report Design II PDFSharlene YbanezNoch keine Bewertungen
- Getting Started With The Labview Real-Time ModuleDokument27 SeitenGetting Started With The Labview Real-Time ModuleYasith EleperumaNoch keine Bewertungen
- Preparing For The Password English Test Step by StepDokument16 SeitenPreparing For The Password English Test Step by Stephakrajput0% (2)
- Top Solid Quick ReferenceDokument12 SeitenTop Solid Quick ReferenceYusuf ŞahinNoch keine Bewertungen
- TL4076 ManualmainDokument15 SeitenTL4076 ManualmainJayakrishnaNoch keine Bewertungen
- VB Macro Using OpenSTAADDokument9 SeitenVB Macro Using OpenSTAADCarlos AgueraNoch keine Bewertungen
- Online User's Guide: P-Touch PT-P750WDokument59 SeitenOnline User's Guide: P-Touch PT-P750WThura AungNoch keine Bewertungen
- 9500 MPR-A R5.1.0 UpgradeDokument59 Seiten9500 MPR-A R5.1.0 Upgradepranavkaushal100% (1)
- Cyclone Tips and Tricks - Hexagon 2015Dokument21 SeitenCyclone Tips and Tricks - Hexagon 2015Sivananthaa MurtheeNoch keine Bewertungen
- HyperChem 8 Install InstructionsDokument2 SeitenHyperChem 8 Install InstructionsmyprettybedNoch keine Bewertungen
- DotSpatial - 2 - Symbology e Tabela AtributoDokument14 SeitenDotSpatial - 2 - Symbology e Tabela AtributoMarco Antonio Almeida100% (1)
- Sketchup Toolbars SettingsDokument5 SeitenSketchup Toolbars SettingsBima A. Bhirawa YudhaNoch keine Bewertungen
- Windows 7 Tips, Tricks and SecretsDokument14 SeitenWindows 7 Tips, Tricks and SecretsRajesh Kumar RajNoch keine Bewertungen
- TIA Portal V15 1 Technical Slides enDokument134 SeitenTIA Portal V15 1 Technical Slides enJuan Manuel Cauna Chura100% (1)
- Specops Gpupdate Administration Guide1Dokument18 SeitenSpecops Gpupdate Administration Guide1MastroNoch keine Bewertungen
- Customization Blog Series - Keyboard Shortcuts - MicroStation Blog - MicroStation - Bentley CommunitiesDokument6 SeitenCustomization Blog Series - Keyboard Shortcuts - MicroStation Blog - MicroStation - Bentley Communitiessplaw9484Noch keine Bewertungen
- Računalne KraticeDokument3 SeitenRačunalne Kraticeamy_spNoch keine Bewertungen
- Shortcut KeysDokument7 SeitenShortcut KeysRRRNoch keine Bewertungen
- Im Symph Opod Add v2 1Dokument11 SeitenIm Symph Opod Add v2 1Mercado CarlosNoch keine Bewertungen
- Winrar ReadmeDokument37 SeitenWinrar ReadmePersona NoN GrataNoch keine Bewertungen
- SAS Studio 3.8: Administrator's GuideDokument64 SeitenSAS Studio 3.8: Administrator's GuideXTNNoch keine Bewertungen
- Digital&Analog Faceplate User InstructionsDokument15 SeitenDigital&Analog Faceplate User Instructionsviteliof4110Noch keine Bewertungen
- Shortcuts For NavisDokument9 SeitenShortcuts For NavisMehman NasibovNoch keine Bewertungen
- BBMP PreDCR HelpManualDokument23 SeitenBBMP PreDCR HelpManualsmdiviNoch keine Bewertungen
- Keyboard ShortcutsDokument5 SeitenKeyboard ShortcutsSrinivasan RaviNoch keine Bewertungen
- Pricer System ManualDokument90 SeitenPricer System Manualrab tagNoch keine Bewertungen