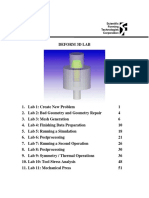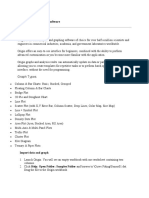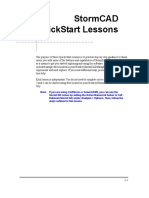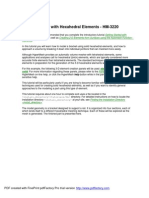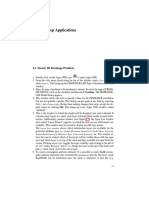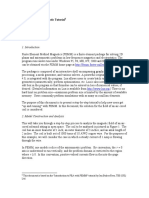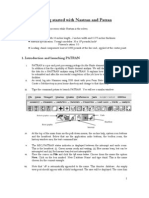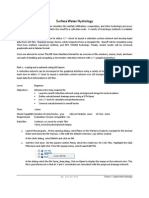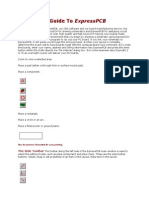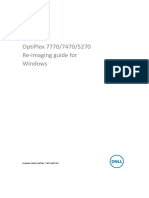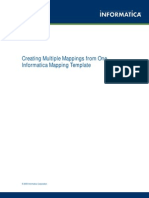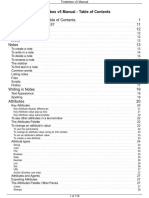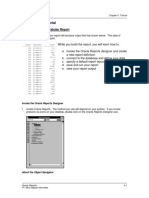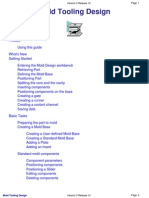Beruflich Dokumente
Kultur Dokumente
Lab1 Microstrip Line FEM FDTD
Hochgeladen von
Trieu DoanOriginalbeschreibung:
Copyright
Verfügbare Formate
Dieses Dokument teilen
Dokument teilen oder einbetten
Stufen Sie dieses Dokument als nützlich ein?
Sind diese Inhalte unangemessen?
Dieses Dokument meldenCopyright:
Verfügbare Formate
Lab1 Microstrip Line FEM FDTD
Hochgeladen von
Trieu DoanCopyright:
Verfügbare Formate
Lab 1: Microstrip Line
Lab 1: Microstrip Line
In this lab, you will build a simple microstrip line to quickly familiarize yourself with the EMPro User Interface and how to setup FEM and FDTD simulations. If you are doing only the FEM or FDTD class, just skip the sections you are not interested in.
1.
Getting Started
Once EMPro opens, use File > Save Project As to immediately define a project name Lab1_ustrip_WG.ep and a location for your projects. You may want to first create a folder such as C:\home\EMPro_Projects as a unique place to store EMPro projects. 2. Set Project Preferences a. Select Edit > Application Preferences to bring up the Application Preferences editor. Take a look at what is there. The Undo history size is not limited by default. It should typically not be required to set a limit as only actions, and not model states, are stored in memory. The Clear Results on Project Load can be used to empty the Results window of data from the previously loaded project. If unchecked, loading new projects adds the results to those from previously loaded projects. The Transparency Algorithm can be quite useful when trying to visualize models with overlapping 3D shapes.
1-1
Lab 1: Microstrip Line b. Click on the Interface tab. c. Check that the option Edit Properties is selected.. This will automatically open the properties editor when you define a new material.
d. Click on the Modeling tab. e. Here you can set the default colors used to display faces, edges, and/or vertices for parts or materials when they are first created. You can also set the color of the components (like voltage sources). f. Press OK to apply the changes and close the editor.
1-2
Lab 1: Microstrip Line 3. Set Modeling Units a. In the pull-down menus, select Edit > Project Properties to bring up the Project Properties Editor. b. Click on the Display Units tab. c. Check that the default Length units are millimeters. d. Press Done.
Simulation Method At the bottom left of the EMPro window are two buttons used to set the type of simulations that will be performed. A geometry can be simulated using either FDTD or FEM or both methods. Clicking the buttons enables so-called user-interface skins that is, some features are enabled or disabled based on this setting. For example, if FEM is selected, notice that External Excitations becomes inactive (greyed out) because FEM does not support such sources. In this lab, we will use FEM first using features unique to this method, so enable only FEM for now.
1-3
Lab 1: Microstrip Line 4. Draw the Substrate a. The Geometry Tools button in the Geometry window should be active by default. Select Create > Extrude. This will bring you to the Edit Cross Section tab.
b. Click on the Specify Orientation tab and verify that the origin is located at (0, 0, 0). The default drawing plane is the XY-plane.
c. Click on the Edit Cross Section tab. Ensure that all snapping tools are selected to facilitate the correct placement of points. d. Double-click on the Z-axis to switch to a flat XY-plane view or select the Top (-Z) orientation using the View Tools button. e. Select the Construction Grid button. f. Set the minor grid Line Spacing to 1 mm. g. Set Mouse Spacing to increments of 0.1 mm. h. Select OK.
1-4
Lab 1: Microstrip Line
i. Choose the Rectangle tool shape icons.
from the
j. Draw a rectangle from (0,0) to (15,20) in the sketching plane. You can click the Tab key to enter coordinates (but the window must be active, that is, you have to have clicked inside the drawing plane before starting the draw action). k. Click the Select/Manipulate tool, then move the pointer over the bottom left vertex, and with a right-click choose Edit Position from the pop-up menu. l. Validate that U=0 mm and V=0 mm. Press OK when done. m. Use the Select/Manipulate tool to highlight the upper right vertex, and with the right mouse button select Edit Position from the pop-up menu. n. Check that the values are U=15 mm and V=20 mm and click OK. o. Click on the Extrude tab. p. Enter the value 2 mm as the Extrude Distance in the W-direction. Rotate the view and observe the arrow that indicates along which axis the sweep will be performed. Experiment by changing U and V to see the effect on the extrude axis. When done reset back to extrude only along W direction. You can also graphically drag the extrude vector.
q. Type Substrate in the Name field. r. Press Done. s. Note the new object in the Parts branch of the Project Tree. You can open the Substrate branch and double-click the Extrude entry to modify the part at any time in the future (even after the part has been combined with other parts using Boolean operations).
1-5
Lab 1: Microstrip Line 5. Draw the Microstrip Line a. Select Create > Sheet Body. (A sheet body is simply a 2 Dimensional shape.) b. Click on the Specify Orientation tab. Select the TOP (-Z) orientation from the View Tools. Note that the last view you selected is remembered and the icon changes to indicate which plane you last selected (e.g, no need to select from the list, just click the icon). c. Edit the Z-value to be 2 mm. (This will move the drawing plane to the top of the substrate).
d. Click on the Edit Profile tab. e. Select the Rectangle tool. Click on the point U=0 mm, V=9 mm on the left edge of the substrate (see the coordinate readout at bottom right of the window or use the Tab key). f. Click a second point at U=15 mm, V=11 mm on the right edge of the substrate. g. Select the Select/Manipulate tool , then move the pointer over the bottom left vertex, and with a right-click, select Edit Position from the pop up menu. h. Correct the values to be (0, 9) if necessary. i. Repeat the check on the top, right vertex.
j. Name the sheet body Line. k. Click Done and then Save the project.
1-6
Lab 1: Microstrip Line Note: Since no materials have been assigned, both objects appear with the default colors. If you want to see outlines of the objects (along with their bounding box dimensions), just select them in the Project Tree or in the Geometry window.
6.
Define Materials
The assignment of materials can be done either after all the objects have been defined or as each object is completed. The second approach has the benefit that the objects can be more easily distinguished from each other. A large set of materials can easily be inserted from the supplied library, but here you will create your own defintions. These can also be stored as library parts and copied into any other project.
a. Right-click on the Definitions > Materials branch of the Project Tree and select New Material Definition.
1-7
Lab 1: Microstrip Line b. Type Cu in the Name field. c. Select Isotropic in the Electric drop-down list. d. Under the Electric tab, use Type Nondispersive, Entry Method Normal, and type in 5.8e7 S/m for Conductivity.
e. In the APPEARANCE tab, pick yellow for the Face Color and a light shade of yellow for the Specular Color. The Specular Color determines how bright the object will appear when the light source reflects directly to the viewer. If you plan to view object edges and/or vertices, it is useful to pick other shades of yellow for those items as well. f. Click Done to add the new material to the Project Tree.
g. Add another material and define an Isotropic, Nondispersive material called Dielectric using the Loss Tangent Entry Method with epsr=9.9 and tanD=0.005 at 1 GHz.
h. In the Appearance tab, select shades of green for the Face Color and Specular Color.
1-8
Lab 1: Microstrip Line 7. Drag-and-Drop Material Definitions a. Drag the Dielectric material icon on top of the Substrate object in the Parts branch . b. Drag the Cu material icon on top of the Line object under the Parts branch. c. Experiment with the settings in the Appearance tab of the Cu and Dielectric material defintions. Turn Face/Edge/Vertex display on/off, change colors, Vertex Size (0.4 is a good value), and notice the effect of Specular Color on the object brightness when you rotate the faces towards the light source.
8.
Define the Outer Boundary Conditions
The outer boundary conditions on each of the six sides of the model space must be set to indicate how the EM simulators will interpret the space beyond them. a. Double-click on the Simulation Domain > Boundary Conditions branch of the Project Tree to open the Boundary Conditions Editor. b. Set the Lower Z boundary to PEC. This sets the bottom of the substrate as a perfect conductor to form the ground plane. c. Note the Absorption Type is greyed out because these only apply to FDTD whose UI skin you turned off earlier. d. Click Done.
1-9
Lab 1: Microstrip Line 9. Set Bounding Box Dimensions a. Double-click the FEM Padding branch. b. The FEM Padding Editor opens up. Set the lower and upper X- and Y-padding to 0 mm. The lower Z-padding must also be 0 mm to make sure the bottom PEC surface touches the bottom of the substrate. Set the upper Z-padding to 10 mm. Since the FEM absorbing boundary acts like a resisitve surface if placed too close to a structure, we want to move it some multiple of the substrate thickness and line width away.
c. The FEM bounding box indicators are 3 white line segments terminated in red dots. You can control bounding box visibility with the corresponding icon on the right toolbar.
1-10
Lab 1: Microstrip Line 10. Define Waveguide Ports for FEM Simulation a. Right-click on the Circuit Components/Ports branch and choose New Waveguide Port. b. Click the Pick tool and then hover the mouse over the substrate face at X=0 mm and click to define the port. A transparent surface appears to indicate the port cross section that will be used by the FEM port solver.
c. On the Properties tab, change the name to Waveguide Port1 and select the 50 ohm Voltage Source for the Waveguide Port Definition. This will result in 50 Ohm S-Parameters (renormalized from the generalized S-Parameters using the Power/Current characteristic impedance computed by the port solver). If you were to choose the 1W Modal Power Feed instead, you would get the generalized S-Parameters instead.
1-11
Lab 1: Microstrip Line d. Click the Impedance Lines tab. Define the line along which the voltage for the Zpv and Zvi characteristic impedances will be computed (the electric field for Mode 1 will be integrated along this line). Click the Endpoint 1 Pick tool and then click on the midpoint of the bottom substrate edge. e. Click the Endpoint 2 Pick tool and then click on the midpoint of the strip edge. You could also type the coordinates directly. f. Click OK.
g. Repeat the procedure for the 2nd port, changing the name to Waveguide Port2. You have to rotate the model to be able to select the opposite face.
h. Save
the project.
1-12
Lab 1: Microstrip Line 11. Run an FEM Simulation a. Click on the Simulations tab on the right workspace menu. Choose New FEM Simulation.
b. Add an adaptive frequency sweep from 1 GHz to 10 GHz with 20 Sample Points Limit using the Add To List button.
c. Click on the Setup Mesh/Discretisation tab. Define a Delta error of 0.02, 3 minimum adaptive passes and 10 maximum adaptive passes.
1-13
Lab 1: Microstrip Line d. Under the Matrix Solver tab, select the Direct matrix solver.
e. Click Create & Queue Simulation. In the Output tab, you can see entries for the adaptive pass number, simulation frequency, mesh count, CPU and elapsed times for the mesher, matrix size in number of unknowns, memory consumption in GB, CPU and elapsed time for the matrix solver, and the DeltaS values compared to the desired Delta Error: (0.010[->0.020]). If Delta Error is met, the adaptive sweep proceeds with the previous to last mesh (9200 unknowns may vary from release to release due to algorithm changes).
1-14
Lab 1: Microstrip Line 12. View Results a. Click on the Results tab to open the corresponding window.
b. Experiment with the column selections available to help identify the data by right-clicking any of the column titles. The top part of the window has four fixed columns that can be used to filter the data making it easier to find the data of interest. The bottom part shows the actual data content based on the filter selections you make above. The column settings are saved across sessions, but can be reset using the application preference Clear Saved Layout Now.
1-15
Lab 1: Microstrip Line c. Click on S-Parameters under the Result Type column. Then click the Domain column (make sure it is turned on) to put the Frequency data (AFS sweep) before the discrete frequency points.
d. Right-click on the entry for S21 and choose View (default).
e. Notice that an entry is created under the Graphs branch of the Project Tree. Here you can rename, delete and open the graph.
f. Save
the project.
1-16
Lab 1: Microstrip Line 13. Create Project Templates Templates can be configured with models, materials and sources already assembled to form the basis of new designs. Templates also contain the Construction Grid settings and any custom units you may have defined. a. Use the pull-down menu Edit > Application Preferences and under the General tab, notice the location on your computer to which templates are saved.
b. Select File> Manage Project Templates. c. Click Create New and enter a name for your template in the dialog box such as Lab1_template and then click Create.
d. Close the dialog box. e. Templates can be used with the command File > New Project From Template.
1-17
Lab 1: Microstrip Line 14. Define Discrete Sources a. Make a copy of the project using File > Save Project As and call it Lab1_ustrip_Int.ep. b. Under the Results window, click on the Project Name Lab1_ustrip_WG and then click Unlist Project.
c. Notice the warning icons that appear next to the graph entries. Moving the mouse over them, you can see that the plots are now invalid because the project whose data was being plotted is no longer in memory. Delete those two graphs (select both and right-click on top to see the menus).
d. Select the Waveguide Ports and delete them both.
e. Right-click on Circuit Components/Ports, and select New Circuit Component with > No Definition.
1-18
Lab 1: Microstrip Line
f. No new feed definition is needed because when you created the waveguide ports, two definitions were automatically created under the Circuit Component Definitions branch.
g. Select the Pick tool for the location of Endpoint 1. Position the mouse over the bottom substrate edge at X=0 mm. Click on the midpoint of the edge. h. Select the Pick tool for Endpoint 2 and select the midpoint of the top microstrip edge. An arrow indicating the component location appears.
i. Check the coordinates and correct them manually if necessary.
j. Click on the Properties tab and name the new component Port1. k. Select the 50 ohm Voltage Source for the Component Definition pull-down menu. l. Click Done.
1-19
Lab 1: Microstrip Line m. Repeat the procedure to define Port2 at X=15 mm. n. Double-click the FEM Padding branch and edit the X-padding to be 5 mm in both directions. The voltage sources are not allowed to touch an outer boundary.
o. Save
the new project.
15. Simulate using FEM a. Click the Simulations tab and click on New FEM Simulation. All the data should still be set from the previous simulation. b. Click Create & Queue Simulation. Check the Output tab until the simulation finishes. 16. Compare the Results a. Click the Results tab. b. Use the List Project button to reload the simulation results for Lab1_ustrip_WG. c. Select the two S21 entries from the two simulations (use filters and sort as necessary and use the CTRL key to select distinct entries). Right-click on one of them and choose View (default).
1-20
Lab 1: Microstrip Line d. The results are quite different at higher frequencies due to the parasitic effect of the voltage sources. Repeat the previous step, but this time choose Create Line Graph and then select Phase.
e. Click on the Graph Properties icon. On the left, click the Axes Properties tab. Edit the Min/Max phases to go from -180 to +180 degrees.
1-21
Lab 1: Microstrip Line 17. Define the FDTD Grid a. Turn on the FDTD user interface skin to enable FDTD specific features.
b. Hover the mouse cursor over the warning message inside the Circuit Component Definitions branch the 1 W Modal Power Feed is not valid in FDTD. Delete it by right-clicking on it. c. Notice the bounding box indicator for the FDTD simulator with blue dots. FDTD bounding box sizes are typically defined in terms of number of cells, while the FEM bounding box is usually a half wavelength for free space applications. d. Double-click on Boundary Conditions in the Project Tree. Now the Absorption Type is editable. The default absorption model is Perfectly Matched Layers - PML. This tends to be more accurate than Liao, but it places additional grid cells around the model space defined by the number of Layers. The default of 7 layers gives very good absorption, but if memory is a problem, you can reduce this to 5 and often get similarily good results or use the Liao boundary conditions.
e. Double-click the FDTD Grid entry in the Project Tree.
1-22
Lab 1: Microstrip Line f. The Size tab should be active by default. The Specify Padding button should be selected. g. Define the Target Base Cell Sizes as 1 mm for the X-, Y- and Z-directions. Use Merge Ratios of 0.2 (cells smaller than 0.2*Base Cell Size=0.2 mm will be merged). h. Define Free Space Padding as 5 in both X- and Y-directions (side walls will be 1 mm*5=5 mm away). Set the Lower Z padding to 0 and the Upper Z padding to 10 cells (top wall will be 1 mm*10=10 mm away).
i. Press Done to close the Edit Grid dialog. j. Right-click on the Substrate object in the Geometry window or on its name in the Project Tree, and select FDTD Gridding Properties. k. Select Use Automatic Grid Regions and change the Z-directed Target to 0.5 mm. It is generally recommended that substrates are meshed with at least 3 cells along their height for better accuracy. The Target base cell size is the maximum value a cell in that direction can have. A cell may be smaller than this size. The Merge field sets the range over which the base cell size may be varied to obtain cells. In the above case the use of the selection ratio means that in generating the grid the size will not go below 1/5th (20%) of the base cell size. This can also be set to an absolute size by unchecking the Ratio flag. The Free Space Padding determines the number of base cells added around the geometrys bounding box.
1-23
Lab 1: Microstrip Line 18. Creating the FDTD Mesh The mesh is created as soon as we activate the mesh view. The grid is a set of brickshaped elements that is superimposed on the geometry. The cell edges do not necessarily terminate at object boundaries. The material properties of the geometric objects are mapped to the grid edges to define the simulation mesh for the FDTD solver. This mapping introduces one of the principal errors in the FDTD analysis if one does not set grid definitions well. Check the Feed Placement in the Mesh a. Double-click on the FDTD Mesh branch in the Project Tree or click the mesh toggle icon on the right. b. Select the Right (-X) view from the View Tools icon.
c. Press the Component Visibility icon along the right of the Geometry window to turn off the Port Components (also works for waveguide surfaces). This will let you see where the feed is applied in the simulation mesh. If you have a component selected in the Project Tree, then it will be visible regardless. You need to select something else to make it invisible. d. The Mesh Cutplanes button whould be selected. Click the YZ Plane at X-slice = 20 in order to view the slice of the mesh where the circuit component is located. (The color of the components can be changed in the Modeling tab of Edit > Application Preferences.) The cell edges above and below the voltage feed have been automatically converted to a PEC wire along the length of the feed to make sure that the voltage is actually applied between the ground plane and the microstrip. They show up in a color that is hard to differentiate from the green substrate. If you change the color of the dielectric to red, you can see the wire cell edges.)
1-24
Lab 1: Microstrip Line e. Rotate the view to the other side and check that the feed is applied there as well by changing the X-slice to 5. f. Select 3D Mesh on the bottom left of the Geometry window and then select Faces With Edge and rotate the geometry. Notice that the yellow microstrip disappears. Thats because by default, the geometry of the objects is superimposed on the mesh, so it may appear that all the materials have been correctly assigned to the mesh, when in fact, they are not. In this case, the copper of the microstrip has been overwritten by dielectric. The reason is that the mesh priority is determined by the position in the Parts list or by a numeric value that is nominally the same for all new objects.
g. Drag the Line object above the Substrate object in the Project Tree under Parts. The effect on the mesh should be immediately visible. If you notice holes in the mesh under the microstrip, dont worry about these. In FDTD, the faces have no meaning. Only the edges of the cells are used in the simulation. To see what FDTD actually sees in a simulation, turn on All Edges and then turn off component visibility. h. When finished, dismiss the mesh controls by clicking on the mesh icon or by double-clicking the FDTD Mesh branch of the Project Tree. i. Save the project.
1-25
Lab 1: Microstrip Line 19. Editing Feed Components and Waveforms a. To view the feed properties, doubleclick the 50 ohm Voltage Source entry under the Circuit Component Definitions branch of the Project Tree. The 1 Volt excitation with a 50 Ohm source impedance is the typical source used for FDTD simulations. b. Click Done. a. Double-click on the Broadband Pulse definition under the Waveforms branch. b. Select Excite up to a Maximum Frequency and set the maximum frequency of interest to 10 GHz and the signal level at that frequency to be -10 dBa.
The S-parameters will only be meaningful up to about 10 GHz because the largest mesh cell of 1 mm cannot be larger than about 1/10th of a wavelength. In the substrate at 10 GHz (epsr=9.9), we have a wavelength of about 10 mm. By limiting energy in the pulse waveform to a lower band, the simulation will be faster.
1-26
Lab 1: Microstrip Line 20. Setting Up the FDTD Simulation a. Open the Simulations window by clicking on the Simulations tab along the right edge of the EMPro window. b. Select the New FDTD Simulation button in the upper-left of the window.
c. Click on the Setup S-Parameters tab. Enable S-Parameters is on by default. Leave Port1 as the only active port. This will give us S11 and S21. Enabling the other port would require a 2nd simulation.
d. Click on the Specify Termination Criteria tab. The default values are sufficient for a large class of problems. The simulation will stop if the convergence of 30 dB has been reached or after a maximum of 50,000 time steps has been simulated.
1-27
Lab 1: Microstrip Line e. Select Create & Queue Simulation to run this simulation.
f. Click on the Output tab to see the simulation progress. g. View the Summary tab. The maximum frequeny referred to here is based on largest cell size in free space. It does not take into account dielectrics which can reduce the maximum usable frequency substantially.
21. Viewing the Results FDTD simulation results can be viewed dynamically even before a simulation completes. S-Parameter graphs update automatically as the simulation progresses. a. Click on the Results tab along the right edge of the EMPro window. NOTE: Perform the next two steps only if you skipped the FEM part of the lab above. b. Notice the 4 columns at the top. These can be customized and are used to filter the data available for plotting. Right-click on the column headers and select different filters to familiarize yourself with the choices. c. The columns at the bottom are the actual data which you can sort, select and plot. Here too, right-click on the column headers to see the choices.
1-28
Lab 1: Microstrip Line e. Make one of the filter columns Simulation Name and select FDTD.... Make another filter column Result Type and choose S-Parameters.
f. Double-click on [S2,1] for the default graph. (If you right-click instead, you see other options.) g. Within the plot window, select the Graph Properties icon. h. Notice the 3 tabs on the upper, left side of the plot. Choose the 2nd tab - Axes Properties. Define the X-axis range from 0 to 10 GHz and Y-axis range from 0 to -3 dB.
1-29
Lab 1: Microstrip Line i. Take a look at the marker tools and choose Point Marker to read off some values on the trace. Notice that if you click on a point, the marker readout and a reference dot will be placed on the graph. j. Try some of the other markers as well.
22. Saving Parts in a Library One useful feature of EMPro is the ability to easily generate libraries of any of the objects created in a project. a. From the right side of the Main window, select the Libraries tab. b. To create a new Library press the + button in the Libraries window. A File Manger window will open allowing you to create a suitable directory to store your Libraries in. Use Browse Folders, and create a new one with the right mouse button called Libraries in the EMPro_Projects folder. Name the new library MaterialLibrary.
1-30
Lab 1: Microstrip Line c. Click on the Filter Materials on the right side. d. From the Project Tree in the Main window, select both Cu and Dielectric and drag them on top of the Materials branch at the bottom of the Libraries window.
e. Close the Libraries window.
Drag and Drop the items to be used in other projects to the library
The stored materials will be used in a later lab exercise. As can be seen from the Libraries window, almost any item located in the Project Tree can be saved to a Library. This means standard parts, such as PCB connectors, can be reused in a consistent manner. But even Sensor definitions (Far Field sensors, etc.) can be stored in a library saving time and eliminating mistakes during simulation setup.
End of Lab Exercises
1-31
Lab 1: Microstrip Line
1-32
Das könnte Ihnen auch gefallen
- Lab2 Microstrip LPF Fem FDTDDokument24 SeitenLab2 Microstrip LPF Fem FDTDTrieu Doan0% (1)
- Torsional-Lateral Buckling - Bifurcation Analysis With A Simple Beam Using Abaqus 6.10Dokument10 SeitenTorsional-Lateral Buckling - Bifurcation Analysis With A Simple Beam Using Abaqus 6.10Rajendra Prasad KuncharapuNoch keine Bewertungen
- Deform 3d LabDokument55 SeitenDeform 3d LabTruong Tat Tai100% (1)
- DEFORM 3D LabDokument54 SeitenDEFORM 3D LabNikolay llNoch keine Bewertungen
- Practical 05 - FEADokument8 SeitenPractical 05 - FEAMHK ZarkNoch keine Bewertungen
- Autocad LT Quick Start Guide: Nathan Kupp Princeton University PRISM REU Program 2006Dokument9 SeitenAutocad LT Quick Start Guide: Nathan Kupp Princeton University PRISM REU Program 2006MitRomneyNoch keine Bewertungen
- Universidad Nacional de San Agustin Lineas de Transmision Y Antenas Prof. Phd. Alexander B. Hilario T. Laboratorio 7Dokument19 SeitenUniversidad Nacional de San Agustin Lineas de Transmision Y Antenas Prof. Phd. Alexander B. Hilario T. Laboratorio 7JHORDAM MAXWELL GOMEZ TORRESNoch keine Bewertungen
- Origin Software TutorialsDokument26 SeitenOrigin Software TutorialsGideon KipkiruiNoch keine Bewertungen
- Tutorial Sphere StarccmDokument25 SeitenTutorial Sphere StarccmbabmirNoch keine Bewertungen
- Exercise 1 - Running & Post-Processing An ExampleDokument26 SeitenExercise 1 - Running & Post-Processing An ExampleCarlos L. OyuelaNoch keine Bewertungen
- Staad Pro-Solid Elements-Cantilever BeamDokument18 SeitenStaad Pro-Solid Elements-Cantilever BeamV.m. RajanNoch keine Bewertungen
- Introduction To FEA With FEMM: Create ModelDokument5 SeitenIntroduction To FEA With FEMM: Create ModelWoong KimNoch keine Bewertungen
- StormCAD QuickStartDokument62 SeitenStormCAD QuickStartHariSumaryonoNoch keine Bewertungen
- Pro-E Part 2Dokument20 SeitenPro-E Part 2sjaichandranNoch keine Bewertungen
- Abaqus Tutorial - BeamDokument6 SeitenAbaqus Tutorial - BeamAngel J. AliceaNoch keine Bewertungen
- Exercise 1a: Stress and Displacement Analysis in A Simply Supported BeamDokument15 SeitenExercise 1a: Stress and Displacement Analysis in A Simply Supported BeamManoj KumarNoch keine Bewertungen
- EPA SWMM Practical ExcerciseDokument13 SeitenEPA SWMM Practical ExcerciseIk Einstein Ojogan100% (2)
- Power Transmission Line SimulationDokument9 SeitenPower Transmission Line SimulationArun B ThahaNoch keine Bewertungen
- Inspection Tutorial Sheet Metal PartDokument16 SeitenInspection Tutorial Sheet Metal PartPaulo Roberto SilvaNoch keine Bewertungen
- StormCAD QuickStart PDFDokument62 SeitenStormCAD QuickStart PDFPedro JaraNoch keine Bewertungen
- Lab 1Dokument14 SeitenLab 1Flávia de Souza BastosNoch keine Bewertungen
- Comsol Tutorial: Heat Conduction in A Simple Heat Sink (Aluminium) Cooling A High Voltage Copper CableDokument6 SeitenComsol Tutorial: Heat Conduction in A Simple Heat Sink (Aluminium) Cooling A High Voltage Copper Cablerhill55_911701980Noch keine Bewertungen
- ECOTECT TutorialsDokument153 SeitenECOTECT TutorialsRaffaele0% (1)
- Week 8Dokument7 SeitenWeek 8QUIROL, HARRY E.Noch keine Bewertungen
- A Better Structural Workflow: Integrated Design, Analysis, and DetailingDokument33 SeitenA Better Structural Workflow: Integrated Design, Analysis, and DetailingEDDYVECENoch keine Bewertungen
- Steps For Working With Draft Workbench in FreeCADDokument3 SeitenSteps For Working With Draft Workbench in FreeCADFaisal RehmanNoch keine Bewertungen
- Printing - Meshing A Part With Hexahedral Elements - HM-3220Dokument30 SeitenPrinting - Meshing A Part With Hexahedral Elements - HM-3220api-19817003Noch keine Bewertungen
- Composite Finite Element Project 1 PDFDokument14 SeitenComposite Finite Element Project 1 PDFCharan KumarNoch keine Bewertungen
- Step-by-Step Applications of FEMWATER-GUIDokument24 SeitenStep-by-Step Applications of FEMWATER-GUIWahyu HardyantoNoch keine Bewertungen
- AutoCAD NotesDokument17 SeitenAutoCAD NotesKriss_PsNoch keine Bewertungen
- Working With Gradings and Grading GroupsDokument9 SeitenWorking With Gradings and Grading GroupsmqueroNoch keine Bewertungen
- Computer Application in Civil EngineeringDokument21 SeitenComputer Application in Civil EngineeringSangeetha AnguchamyNoch keine Bewertungen
- FEMM 40 Magnetostatic Tutorial David Meeker Dmeeker Ieeeorg MayDokument10 SeitenFEMM 40 Magnetostatic Tutorial David Meeker Dmeeker Ieeeorg MayBogdan StNoch keine Bewertungen
- 2D/3D ProblemsDokument14 Seiten2D/3D ProblemsJUANNoch keine Bewertungen
- Nastran TutorialDokument5 SeitenNastran TutorialSholpan SholpsNoch keine Bewertungen
- Femm Tutorial MagneticDokument10 SeitenFemm Tutorial MagneticTron64Noch keine Bewertungen
- 02 Surface Water Hydrologymetric 2014fDokument36 Seiten02 Surface Water Hydrologymetric 2014fAngel Ariel Campos MurguiaNoch keine Bewertungen
- Quick Start Guide To ExpressPCBDokument13 SeitenQuick Start Guide To ExpressPCBSurabhi NaharNoch keine Bewertungen
- Topopt 3D UserguideDokument11 SeitenTopopt 3D UserguideAvon AltaNoch keine Bewertungen
- Modeling of Masonry Structures Using ETABSDokument165 SeitenModeling of Masonry Structures Using ETABSAndreea Călin100% (5)
- PART A: Problem No 2: Control Arm Topology Optimization: ExerciseDokument11 SeitenPART A: Problem No 2: Control Arm Topology Optimization: ExerciseGokul PrabuNoch keine Bewertungen
- Plate With Hole-SWXpressDokument13 SeitenPlate With Hole-SWXpressManh Cuong NguyenNoch keine Bewertungen
- Finite Element Method Magnetics - FEMM 4Dokument8 SeitenFinite Element Method Magnetics - FEMM 4Anggit TetukoNoch keine Bewertungen
- ProtaStructure QSG enDokument48 SeitenProtaStructure QSG enhahaer50% (2)
- Optimizing Fluid Flow in Static Mixer PDFDokument15 SeitenOptimizing Fluid Flow in Static Mixer PDFabdulfetahNoch keine Bewertungen
- Ej Create PartsDokument24 SeitenEj Create PartsNOCHE3Noch keine Bewertungen
- ENGN 1750: Advanced Mechanics of Solids Abaqus TutorialDokument7 SeitenENGN 1750: Advanced Mechanics of Solids Abaqus Tutorialabhishek rajNoch keine Bewertungen
- AutoCAD 2010 IntermediateDokument337 SeitenAutoCAD 2010 IntermediateSinisa KusnjirNoch keine Bewertungen
- Tutorial 28 Coal Mine StopeDokument18 SeitenTutorial 28 Coal Mine Stoperongow titoNoch keine Bewertungen
- GIS MADE EASY Steps For ArcGS DigitisationDokument15 SeitenGIS MADE EASY Steps For ArcGS DigitisationArenPrajapatiNoch keine Bewertungen
- Maxwell Introduction: ENGS 120: Maxwell Intro Winter 2001Dokument4 SeitenMaxwell Introduction: ENGS 120: Maxwell Intro Winter 2001MeeraNoch keine Bewertungen
- Beginner: Three Reservoir Problem (English Units)Dokument11 SeitenBeginner: Three Reservoir Problem (English Units)norgrentNoch keine Bewertungen
- VXmodel - Tutorial 1 - Scan-to-CAD 1 - ENDokument25 SeitenVXmodel - Tutorial 1 - Scan-to-CAD 1 - ENshahnawaz875Noch keine Bewertungen
- NX 9 for Beginners - Part 3 (Additional Features and Multibody Parts, Modifying Parts)Von EverandNX 9 for Beginners - Part 3 (Additional Features and Multibody Parts, Modifying Parts)Noch keine Bewertungen
- SolidWorks 2016 Learn by doing 2016 - Part 3Von EverandSolidWorks 2016 Learn by doing 2016 - Part 3Bewertung: 3.5 von 5 Sternen3.5/5 (3)
- Manual OperatorDokument529 SeitenManual OperatorAli MrissaNoch keine Bewertungen
- 2D Animation Sample ActivitiesDokument12 Seiten2D Animation Sample ActivitiesredcNoch keine Bewertungen
- Setup Ullam HP Scanjet 4800 Series Photo Scanner HP Scanjet 4800 Series Lorum DolorDokument2 SeitenSetup Ullam HP Scanjet 4800 Series Photo Scanner HP Scanjet 4800 Series Lorum DolorMuhammad Anique AslamNoch keine Bewertungen
- AX 2012 - ENUS - SMA - 04 - Service ManagementDokument34 SeitenAX 2012 - ENUS - SMA - 04 - Service ManagementSubbu_kalNoch keine Bewertungen
- AutoCAD 2010 IntermediateDokument337 SeitenAutoCAD 2010 IntermediateSinisa KusnjirNoch keine Bewertungen
- Credit Memo SD User Manual - SAPDokument33 SeitenCredit Memo SD User Manual - SAPMihaela SburleaNoch keine Bewertungen
- Microsoft Word Shortcut KeysDokument3 SeitenMicrosoft Word Shortcut Keysbanu1888Noch keine Bewertungen
- XTrend Manual ENG-ian.2010 PDFDokument61 SeitenXTrend Manual ENG-ian.2010 PDFEnrique VargasNoch keine Bewertungen
- 2012 LabVIEW Core 1 Exercises Manual PDFDokument198 Seiten2012 LabVIEW Core 1 Exercises Manual PDFMarioC9150% (6)
- ACW2Q OperatorHB EngDokument74 SeitenACW2Q OperatorHB Engfelipe2_vilela0% (1)
- Delta - Siemens Comunication VFD-EL Via CME-PD01 (Profibus)Dokument28 SeitenDelta - Siemens Comunication VFD-EL Via CME-PD01 (Profibus)VICTORSJNoch keine Bewertungen
- Optiplex 7470 Aio User's Guide en UsDokument21 SeitenOptiplex 7470 Aio User's Guide en UsharryNoch keine Bewertungen
- Pega Case ManagementDokument4 SeitenPega Case ManagementMahi AddankiNoch keine Bewertungen
- Solution Reconfiguration Guide: Elte V100R004C10Dokument56 SeitenSolution Reconfiguration Guide: Elte V100R004C10edwin_serpas2894Noch keine Bewertungen
- FlexSuite User English PDFDokument38 SeitenFlexSuite User English PDFEnrique HortaNoch keine Bewertungen
- Astrolux S43 Usermanualdraft 05 Withadvanced Settings 201809281109231Dokument2 SeitenAstrolux S43 Usermanualdraft 05 Withadvanced Settings 201809281109231Daniel MarianNoch keine Bewertungen
- Datacard® 9000/7000/500 Central Issuance System: Version 6.3 Installation Guide Addendum For Fixpack 4Dokument14 SeitenDatacard® 9000/7000/500 Central Issuance System: Version 6.3 Installation Guide Addendum For Fixpack 4Aldo GarciaNoch keine Bewertungen
- Creating Multiple Mappings From One Informatica Mapping TemplateDokument13 SeitenCreating Multiple Mappings From One Informatica Mapping Templatemanoharreddy_gNoch keine Bewertungen
- SOP For LabsolutionDokument6 SeitenSOP For Labsolutionmsr_roni83% (6)
- Flash CS3 Practical 3Dokument11 SeitenFlash CS3 Practical 3EngSoonCheahNoch keine Bewertungen
- AVO Analysis GuideDokument89 SeitenAVO Analysis GuidekawanalawieNoch keine Bewertungen
- Lightworks v14.0.0 Quick Start GuideDokument38 SeitenLightworks v14.0.0 Quick Start GuideSrL3onNoch keine Bewertungen
- Tinderbox User's ManualDokument178 SeitenTinderbox User's ManualJj TreyNoch keine Bewertungen
- HSS - How To Access CMIE DatabaseDokument6 SeitenHSS - How To Access CMIE DatabaseSurabhi K SrivastavaNoch keine Bewertungen
- CHAPTER 2: Tutorial: Lesson I: Create A Tabular ReportDokument18 SeitenCHAPTER 2: Tutorial: Lesson I: Create A Tabular ReportNadien MargaretaNoch keine Bewertungen
- Manual Scanner MD 5345Dokument23 SeitenManual Scanner MD 5345Feurdean AdrianNoch keine Bewertungen
- DE04 Panel View 5000Dokument44 SeitenDE04 Panel View 5000Alejandro Almonacid RivasNoch keine Bewertungen
- Lab 6: DSP Builder Overview: Install Path /Designexamples/Tutorials/Gettingstartedsinmdl/My - SinmdlDokument12 SeitenLab 6: DSP Builder Overview: Install Path /Designexamples/Tutorials/Gettingstartedsinmdl/My - SinmdlmdphilipNoch keine Bewertungen
- V Sft5 Software Tutorial EngDokument88 SeitenV Sft5 Software Tutorial EngCarlos RodriguesNoch keine Bewertungen
- Mold Tooling Design CatiaDokument163 SeitenMold Tooling Design CatiacarlogsNoch keine Bewertungen