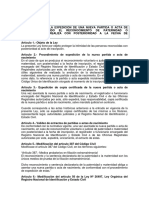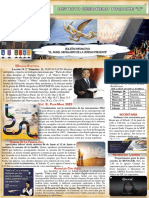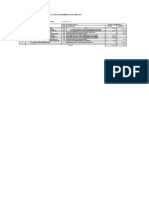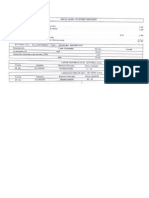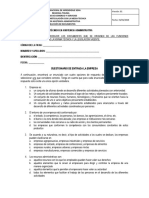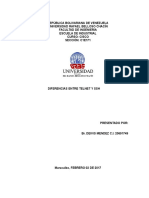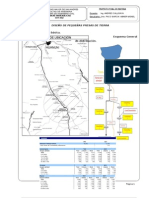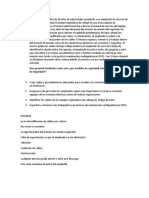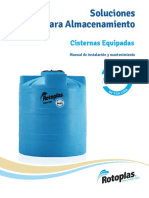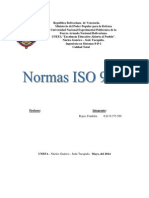Beruflich Dokumente
Kultur Dokumente
Tutprial de XP
Hochgeladen von
Joselito ValdezOriginaltitel
Copyright
Verfügbare Formate
Dieses Dokument teilen
Dokument teilen oder einbetten
Stufen Sie dieses Dokument als nützlich ein?
Sind diese Inhalte unangemessen?
Dieses Dokument meldenCopyright:
Verfügbare Formate
Tutprial de XP
Hochgeladen von
Joselito ValdezCopyright:
Verfügbare Formate
Para ingresar a la BIOS (normalmente pulsando la tecla "DEL" o "SUPR" Despues)
otras opciones en funcin del equipo son las siguientes: CTRL CTRL CTRL CTRL F1 F2 F10 + + + + S ALT + ESC ALT + S F2
Ya ingresados al BIOS, tenemos que tomar en cuenta que existen diferentes tipos de BIOS... no todos son iguales algunos mas complicados que otros, pero de igual forma manejables. ALERTA: SI TU TCNICO LE PUSO PASS A LA BIOS... FREGASTE, ACUDE A L Y PDESELO... caso que no tenga pass entrar fcilmente. Reiniciar la BIOS Puede eliminar el pass... pero el hacerlo es para FULL como yo. jajaja mentira. Existen varias formas de recetear la BIOS por lo que se. En este caso te enseo como hacerlo o por lo menos las que utilizo y me dan resultado. La BIOS almacena su informacin en ella no me acuerdo cuanto es 4mb 8mb o 10 mb ... la verdad no me acuerdo, pero es muy poco.. Entonces si la BIOS trae pass para ingresar a ella lo que tenemos que hacer es dejarla sin funcin : Ejemplo UNO: 1.- Apagar el computador 2.- Quitar la alimentacin (Energia electrica) 3.- Quitar la alimentacin de la BIOS, la batera. (Generalmente
localizada en la parte inf-derc) Unos 4 minutos mas o menos, la cosa es retirarla durante un rato La bios usa la bateria para tener energia y guardar informacin como hora, pass y otras cosa... como crees que sigue la hora cuando desenchufas todo. 4.- Insertar nuevamente la BIOS 5.- Arrancar el computador, con eso bastaria. NOTA: Este paso es funcional. Lo garantizo lo hice varias veces y me dio resultado... pero no siempre pueda que resulte y recurre al paso DOS Ejemplo DOS: Esto si la anterior no te da resultado 1.- Desconecta el computador de la energa elctrica 2.- Retira la batera 3.- Si te fijas bien hay un JAMPER Cerca de la bateria y tres pines... el JAMPER esta usando dos 4.- Pasa el JAMPER al que no esta usando con la del medio para que sean DOS 5.- Conecta el computador a la energia 6.- Enciende el computador espera dos PITIDOS PI PIIII, uno mas lardo 7.- Apaga el computador 8.- Deja todo como estaba 9.- Con eso bastara para reset el BIOS. NOTA IMPORTANTE: Este paso lo hice dos veces... y me funciono, pero no te garantizo que tu lo hagas. Asi que si lo haces es bajo tu responsabilidad.... a mi no me paso nada... cuando lo hice la primera vez.... Recuerda si lo vas hacer por primera vez que sea de un amigo o alguien cercano para evitar problemas jajajaja Ellos a lo mejor comprendan. YO LO HICE EN LA PC DE UN AMIGO... SUERTE QUE NO PASO NADA... TODO FULL. Explica que el paso puede ser algo riesgoso, aunque no lo sea. EJEMPLOS: UNO: En esta imagen lo que hacemos es buscar ADVANCED BIOS y precionar ENTER
Luego buscamos Fist Boot Divice selecionamos con enter y la cambiamos para que quede en CD-ROM
Le das F10 para salvar.. luego "Y" para aceptar
DOS: En esta imagen tienes que ir al menu BOOT con la flechas...
Una vez ahi tienes que buscar CD-ROM o DVD-ROM selecionarla con Enter.. luego preciona F10, luego "Y" para SI. Se reinicia la PC. TRES: Igual a la anterior, la diferencia es el color
Una vez REINICIE LA PC lo primero que te saldra es: Precionar cualquier tecla para inicar desde CD... lo haces.
Seguido el programa verifica tu HARDWARE... Esperas que lo haga y listo..
El programa de instalacin de WINDOWS XP lo que hace es usar tu Memoria RAM y cargar sus archivos a ella.
PRIMERA PANTALLA CON OPCIONES.- Esta pantalla trae tres opciones: - ENTER : Para instalar WINDOWSXP. LE DAMOS ENTER PORQUE ES NUESTRO CASO - R : Para recuperar. - F3 : Para Salir.
SEGUNDA PANTALLA CON OPCIONES.- Esta es solo para aceptar condiciones... Presionamos F8 Ac hay tres opciones tambin... F8 = Acepto, Esc = No Acepto, AV Pagina = Avanzar Pagina
ESTA OPCION DEPENDE DE QUE SI ES NUEVO O NO Puede o no que te salga esta opcin(no te sale si es nuevo disco), saldr en caso que tengas una versin de windows ya instalada. CON DOS OPCIONES: - Para reparar la instalacin seleccionada de Windows XP, presione "R - Para continuar la instalacin de una copia nueva de Windows XP sin reparar, presione ESC PULSAMOS ESCAPE POR ES NUESTRO CASO TERCERA PANTALLA CON OPCIONES.- Esta opcin nos muestra las particiones que tenemos en el COMPUTADOR y nos da tres opciones para con ellas. ENTER : Instalar Window en particin seleccionada. C : Para crear una PARTICIN con espacio libre. D : Para ELIMINAR particion
Esta parte tiene algo de complicado. En la imagen aca arriba vemos que solo tiene Unidad la "C" y vemos tambin que hay 8MB, esos megas estan por defecto no tengas miedo. En tu caso es muy posible que tengas tambin UNIDAD "D" y si guardaste tus archivos en "D"... NO LO TOQUES. y Presiona ENTER para instalar WINDOWS en la particin seleccionada. CONTINUAMOS MAS ADELANTE... PRECIONAR D = DELETE.- Esta opcin es para eliminar la particin
seleccionada, es mas que todo para modificar las particiones que tengamos... de repente una es tan grande que podemos hacer dos y tener tres... o simplemente hacer del mismo tamao la UNIDAD C y UNIDAD D. Una vez presionado Delete nos aparece este imagen de verificacin, que si eliminamos la partion o no. L : Para eliminarla..... recuerda que si elejiste "D" o "C" igual eliminar todo ESC : Para salir y regresar a la ventana anterior
Luego de Eliminar con "L" son saldr la siguiente imagen sin ninguna particin: toma atencion esta imagen no corres ponde a las anteriores de 40 MB solo es para mortrarte.
Entonces una ves sin particin te saldr el total de MEGAS como Espacio No Particionado. PRESIONAMOS "C" = PARA CREAR PARTICIN.- Despus de precionar "C" Creamos una nueva particion.
Recuerda que solo Necesitas como 4GB es decir 4096 MB para instalar Windows XP y esos 8 MB son por defecto pal sistema Una vez que elijas el tamao de tu particion solo le das ENTER y listo, particin creada. CONTINUAMOS PARA LOS QUE LE DIERON ENTRAR... Una vez que elijes en que particin instalar el Windows XP con ENTER, te sale la CUARTA PANTALLA CON OPCIONES: Esta opcin no tienen nada de complicado, las opciones son: NTFS RAPIDO : Para Sistemas Operativos Superiores a WXP SP2, WXP SP3, SEVEN, LIVE. 32 Y 64 FAT RAPIDO : Para Sistemas Operativos Menores a W2000, W98, w95 NTFS : Igual que arriba e incluye 2000 nt FAT : Para Sistemas Operativos Menores a W98, w95 Otras cosas que debes de tomar en cuenta... UNO: Diferencia entre RAPIDO y NORMAL, La verdad que hay una pequea diferencia NORMAL lo que hace es eliminar todo.. inclusive el sistema de archivos que tenia y crea otro sobre la misma, RAPIDO eliminas tus datos y mantiene el mismo sistema de archivos que tenias. (Nuevo = Normal, Con formato NTFS anterior = Rapido) DOS : FAT Y NTFS, para que entienda fat y nrfs...signifia o son sistema de archivos...(la forma en la cual el disco grabara en el) es decir, imaginen que si graban algo en el disco (permanente) y en otra sesin quieren hubicar este mismo archivo... lo que hace el disco duro GRACIAS A SU SISTEMA DE ARCHIVOS ir directo a donde grabo el archivo.... Y NO BUSCARLO DE PUNTA A PUNTA. As es que cuando tomamos un archivo el disco lo recoge de donde lo dejo y no lo busca por todos lados. TRES: NTFS lo usamos cuando tenemos un DISCO Duro mayor a 40 GB y FAT Cuando tenes disco menor o igual a 40gb eso cuando instales un sistema operativo antiguo. Pero tambien este tu disco FAT puedes tranquilamente cambiarlo a NTFS si das formato NORMAL... para que elimine el sistema de archivos y ponga el nuevo. Recuerda que te doy estoy datos por si tienes dudas.
Recuerda si es nuevo tu disco dale NTFS y si tenias algun sistema operativo en la PC. Esta ventana no tiene opciones a si que tranquilo solo espera que formatee la unidad. Carga en amarillo.
Ahora le toca al programa de WINDOWS copiar datos a la particion ya formateada.
Una vez termine de copiar los archivos, cargar en color ROJO, y reiniciar la PC sola. Recuerda que atras configuramos para que inicie
desde la UNIDAD DE DISCO a si que lo har... NO PRESIONES NINGUNA DE LAS TECLAS.
Reinicia el computador para HACER LA INSTALACIN DE WINDOWS,
INTALACION PROPIAMENTE DICHA.- La instalacin es automtica, prcticamente. El tiempo para completar la instalacin dependera de las caracteristicas de tu maquina.
PRIMERA VENTANA EN LA INST. WINDOWS.- Solo siguiente
SEGUNDA VENTANA EN LA INST. DE WINDOWS.- Aca solo escribe tu nombre y que este no tenga separaciones, ni signos. En organizacin no pongas nada.
TERCERA VENTANA EN LA INST. DE WINDOWS.- En esta tendrs que poner el SERIAL para valitar la copia.
CUARTA VENTANA EN LA INST. DE WINDOWS.-Pon el nombre de que desees y encuanto a la contrasea no te aconsejo, pues es para el administrador. Yo no le pongo.
QUINTA VENTANA EN LA INST. DE WINDOWS.- Esta es para poner la fecha, hora y zona.
SEXTA VENTANA EN LA INST. DE WINDOW.- Eliges instalacin tipica y siguiente.
SEPTIMA VENTANA DE LA INST. DE WINDOWS.- Te sugiero que leselecciones no y le des siguiente.
OCTAVA VENTANA EN LA INST. DE WINDOWS.- Te vuelve a salir la ventana de instalacin propiamente dicha con la unica diferencia que le resta menos tiempo.
Se reiniciara la PC despues que haya terminado de cargar.
Luego Windows te pedira ajustar la resolucion automaticamente le das ACEPTAR, luego le das ACEPTAR para certificar que si deseas que windows ajuste la resolucion.
PRIMERA VENTANA ANTES DE ENTRAR AL WINDOWS.- Esta es para termino de instalacin a si que solo dale siguiente.
SEGUNDA VENTANA ANTES DE ENTRAR A WINDOWS.- Se verificara si tienes una conexin de INTERNET... pulsaOMITIR.
TERCERA VENTANA ANTES DE ENTRAR A WINDOWS.- Ac te pregutara que tipo de conexin tienes o como se conectar, le das ADSL o CABLE.
CUARTA VENTANA ANTES DE ENTRAR A WINDOWS.- Te pedira que registres o actives el producto, NO LO HAGAS dale no.
QUINTA VENTANA ANTES DE ENTRAR A WINDOWS.- Tendrs que crear un usuario. Solo pon tu nombre en caso de querer agregar otro usuario, o que otra persona use la maquina lo puedes crear luego. SIGUIENTE.
SEXTA VENTANA ANTES DE ENTRAR A WINDOWS.- Esta es la ultima ventana, te da las gracias por instalar WINDOWS y luego la bienvenida...
=====================NO TENGO BARRA Y QUE======================
PASO TRES : CONTROLADORES Y DRIVERS PARA LA PC
UNO : IDENTIFICAR Y VER CUALES NOS FALTAN En este paso lo primero que debemos hacer es verificar si tenemos todos los driver instalados en el computador. COMO? Ejemplo: - Inicio -> Click derecho en MI PC -> Propiedades -> Hardware -> Administrador de Dispositivos. Aparece Ventana - Inicio -> Click derecho en Mi PC -> Administrar -> Administrador de Dispositivos. - Control + AV Pag -> Hardware -> Administrador de Dispositivos. En esta imagen podemos ver todos los dispositivos con sus controladores. Como sabemos que tienen sus controladores?, En ningn dispositivos vemos el signo de interrogacin que significa que
no hay controlador.
Como la imagen de abajo.
NOTA: UNO.- Algo que tiene que tener en cuenta es lo siguiente generalmente el disco de WINDOWS ya tiene algunos controladores UNIVERSALES como los de BUS, USB Universal, Monitor e inclusive de Audio. DOS.- Puede que algn controlador no lo tenga el CD DE WINDOWS, eso depender de lo nuevo o viejo que sea tu MOTHERBOARD =
TARJETA MADRE. Entre estos estn: Dispositivo de Sonido Family PCI Expres Family PCI PCI (No me acuerdo, pero con eso lo reconoces... suelen ser varios) LAN (Controlador de Red) VIDEO o Monitor ChipSet TRES.- Qu si tienes TARJETA DE VIDEO NO INTEGRADA, el controlador de este puede que no lo tengas y que en la lista de dispositivos te salga que no te falta.... Eso es verdad como te dije antes WINDOWS posee controladores universales de video.... pero estos no sacan el maximo rendimiento de tu tarjeta grafica. Esto para las persona que tienen tarjeta de video, aparte de la que tenemos en la MOTHERBOARD. DOS : LOCALIZAR E INSTALAR CONTROLADORES Cuando adquirimos un computador, con las partes de la misma viene o vienen con ella CD`S donde estn los controladores necesarios para el buen funcionamiento de nuestros dispositivos (computador). QUE PASA SI PERDISTE LOS CONTROLADORES? Hoy en da existen muchos lugares en la red donde poder descargar los controladores o drivers, pero recuerda tambin que lo puedes hacer desde la pagina del FABRICANTE. La opcion del Fabricante suele ser algo confuso, PORQUE? bueno porque para ello te piden el modelo del SHOCKET(Donde se aloja tu procesador) de tu tarjeta madre, el modelo la version y supongo que no tienes idea . Para mi los fabricantes mas comerciales son estos... asi que les dejo ejemplos. Fabricante Asrock: Te pregunta que modelo ZCALO y no creo que sea fcil para la mayora de las personas.
Fabricante INTEL: Intel si no sabes que controladores te faltan tiene una herramienta para reconocer y luego descargar.
LOCALIZAR DRIVERS EN LA RED Como mencione antes existe un sin fin de paginas donde descargar los drivers, pero aveces el buscarlo por cuenta propia demora demasiado. Para evitar buscar los drivers en la red, existen utilitarios para facilitarnos la busqueda... los ya mensionados tienen base de datos donde tienen alojados los drivers y luego se descarga por medio de su programa (el utilitario). UTILITARIOS O PROGRAMAS PARA DESCARGAR DRIVERS LICENCIA GRATUITA con internet:
Driver Pack Solution Mini: Este es de muy fcil manejo, tal ves te diga que la base de datos es muy antigua... no hagas caso lo que te importa es conseguir el controlador. Despues de Instalar Scanear tu PC para ver que driver te faltan... caso que no te falte ninguno te saldr una imagen como la que te dejo abajo. Caso contrario te dira: 1, 2 , drivers missing... entonces la seleccionas y le das RUN o EJECUTAR. Descargalo: http://www.megaupload.com/?d=M7SQ9DML
Device Doctor: Tambin de fcil manejo y con una base de datos extensa, funciona de igual manera que la anterior... con la unica diferencia que al darle descargar actualizacion (UPDATE)este levanta una pagina... con la especificacin del driver que estas descargando. Recuerda darle en comenzar escaneo. Descargalo: http://www.megaupload.com/?d=T5DR69JN
Das könnte Ihnen auch gefallen
- Manual Integracion WooCommerce v2Dokument8 SeitenManual Integracion WooCommerce v2Joselito ValdezNoch keine Bewertungen
- Ley 29032Dokument2 SeitenLey 29032Angel Coronado EspinaNoch keine Bewertungen
- Ley 29032Dokument2 SeitenLey 29032Angel Coronado EspinaNoch keine Bewertungen
- Boletin #23 2021Dokument1 SeiteBoletin #23 2021Joselito ValdezNoch keine Bewertungen
- Trabajo Valdez SaritaDokument19 SeitenTrabajo Valdez SaritaJoselito ValdezNoch keine Bewertungen
- Ley 29032Dokument2 SeitenLey 29032Angel Coronado EspinaNoch keine Bewertungen
- Es Revista Afam 2trim2021Dokument20 SeitenEs Revista Afam 2trim2021Joselito ValdezNoch keine Bewertungen
- Modelo de Curriculo VitaeDokument3 SeitenModelo de Curriculo VitaeJoselito ValdezNoch keine Bewertungen
- LicenseDokument14 SeitenLicenseJoselito ValdezNoch keine Bewertungen
- Acontecer Diciembre 2013Dokument6 SeitenAcontecer Diciembre 2013Joselito ValdezNoch keine Bewertungen
- Llamadas de Larga DistanciaDokument1 SeiteLlamadas de Larga DistanciaJoselito ValdezNoch keine Bewertungen
- Secretarc3ada de IglesiaDokument2 SeitenSecretarc3ada de IglesiaKarla Garcia LopezNoch keine Bewertungen
- Caso VlansDokument1 SeiteCaso VlansJoselito ValdezNoch keine Bewertungen
- Secretarc3ada de IglesiaDokument2 SeitenSecretarc3ada de IglesiaKarla Garcia LopezNoch keine Bewertungen
- 26 30 1 PBDokument11 Seiten26 30 1 PBjuanterronesNoch keine Bewertungen
- SENA Tolima documentos administrativosDokument2 SeitenSENA Tolima documentos administrativosLina BetancourtNoch keine Bewertungen
- Procedimiento - BachillerDokument1 SeiteProcedimiento - BachillerJulioNoch keine Bewertungen
- Análisis de Riesgos en La Planta deDokument250 SeitenAnálisis de Riesgos en La Planta deGuisela Carbajal RomeroNoch keine Bewertungen
- Repaso Programacion de ObrasDokument17 SeitenRepaso Programacion de ObrasBelen ScarlethNoch keine Bewertungen
- Diferencias Telnet & SSHDokument6 SeitenDiferencias Telnet & SSHĐeivi's MendezNoch keine Bewertungen
- De Que Hablamos Cuando Hablamos de CompetitividadDokument25 SeitenDe Que Hablamos Cuando Hablamos de Competitividadjuanito_77Noch keine Bewertungen
- CodeGym SillabusDokument8 SeitenCodeGym Sillabusjuan_vivanco_3Noch keine Bewertungen
- Analizando La Red Con TCPDumpDokument20 SeitenAnalizando La Red Con TCPDumplacianaNoch keine Bewertungen
- Diseño de pequeñas presas de tierraDokument8 SeitenDiseño de pequeñas presas de tierraAlvaro Laura AcuñaNoch keine Bewertungen
- Escala para Notas Al 60 %Dokument3 SeitenEscala para Notas Al 60 %Ronaldo Contreras CantareroNoch keine Bewertungen
- Buyer Persona y Descripción Curso Volumen TecnológicoDokument10 SeitenBuyer Persona y Descripción Curso Volumen TecnológicoElves MatavelNoch keine Bewertungen
- Ficha Tecnica Pintura Kolor TechosDokument2 SeitenFicha Tecnica Pintura Kolor TechosCesar rojas0% (1)
- PracticaDokument10 SeitenPracticaJonathan CamarilloNoch keine Bewertungen
- Plan producción camisas 273.6K pcsDokument14 SeitenPlan producción camisas 273.6K pcsAxelAntonioReyesGarciaNoch keine Bewertungen
- Balotario Capitulo 4 FinalDokument5 SeitenBalotario Capitulo 4 FinalVictor UV VelardeNoch keine Bewertungen
- Un Técnico Electricista de 30 Años de Edad Estaba Ayudando A Un Empleado de Servicio de Una Compañía A Probar La Unidad Reguladora de Voltaje en Una Nueva Planta de LaminaciónDokument4 SeitenUn Técnico Electricista de 30 Años de Edad Estaba Ayudando A Un Empleado de Servicio de Una Compañía A Probar La Unidad Reguladora de Voltaje en Una Nueva Planta de LaminaciónJunior RamosNoch keine Bewertungen
- Pinball VirtualDokument102 SeitenPinball Virtualjaviwiwi100% (2)
- Psicología de La Familia 9008Dokument5 SeitenPsicología de La Familia 9008Lorenzo Ampuero A.Noch keine Bewertungen
- Guia de Instalacion Tanque CisternaDokument7 SeitenGuia de Instalacion Tanque CisternaMiguel Marino Orihuela De la CruzNoch keine Bewertungen
- Procesamiento de Saillén y CatramboneDokument94 SeitenProcesamiento de Saillén y CatramboneWeblmdiarioNoch keine Bewertungen
- Las Bombas CentrifugasDokument3 SeitenLas Bombas Centrifugasjaviertorres566Noch keine Bewertungen
- Ejercicios Resueltos Teoría de ColasDokument11 SeitenEjercicios Resueltos Teoría de ColasSALMA MAGALÍ DE LA ROSA POSADASNoch keine Bewertungen
- La Filosofia de Los Gurus de La CalidadDokument14 SeitenLa Filosofia de Los Gurus de La CalidadHenrry Reyes VargasNoch keine Bewertungen
- El Uso de La Tic en El Periodismo.Dokument5 SeitenEl Uso de La Tic en El Periodismo.ShirleyLlumiNoch keine Bewertungen
- Diseño de compensadores en dominio de frecuenciaDokument105 SeitenDiseño de compensadores en dominio de frecuenciamayquer lin delgadillo perezNoch keine Bewertungen
- Fibra OpticaDokument34 SeitenFibra OpticaJose Alfredo Mendoza RodriguezNoch keine Bewertungen
- Modernidad y OrganizaciónDokument2 SeitenModernidad y Organizacióneduardo paracelso100% (1)
- RecuperarJPGdañadosDokument6 SeitenRecuperarJPGdañadosparapentemoaNoch keine Bewertungen
- Calidad Total InformeDokument14 SeitenCalidad Total InformeMichelle Ysa ValeraNoch keine Bewertungen
- Plan de Negocio para Ferreteria PDFDokument171 SeitenPlan de Negocio para Ferreteria PDFingjuliobotta100% (2)