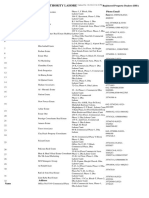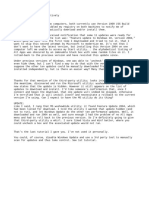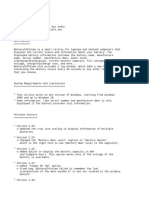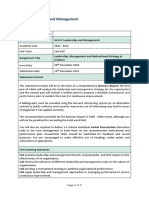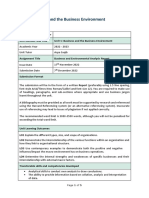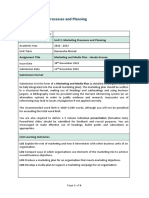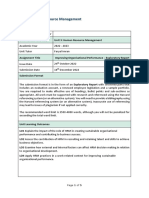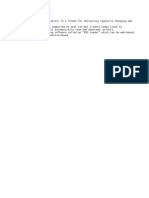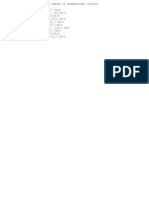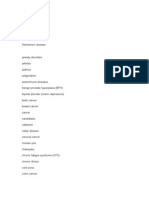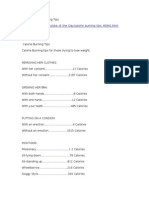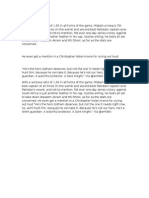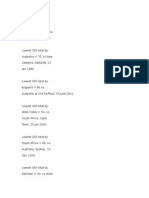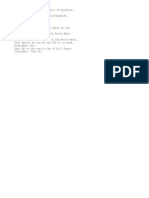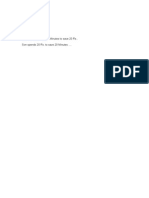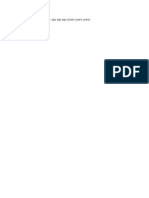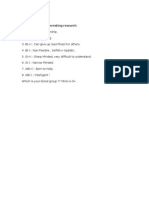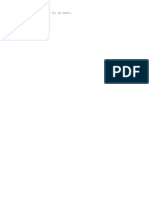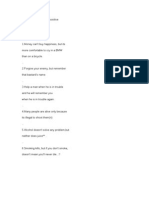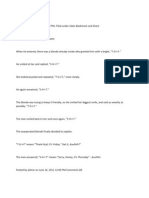Beruflich Dokumente
Kultur Dokumente
Tips
Hochgeladen von
danghieunhocOriginalbeschreibung:
Copyright
Verfügbare Formate
Dieses Dokument teilen
Dokument teilen oder einbetten
Stufen Sie dieses Dokument als nützlich ein?
Sind diese Inhalte unangemessen?
Dieses Dokument meldenCopyright:
Verfügbare Formate
Tips
Hochgeladen von
danghieunhocCopyright:
Verfügbare Formate
Welcome to CuteFTP! We have a lot of great tips for getting the most out of Cute FTP.
To familiarize yourself with CuteFTP, leave "Tip of the Day" turned on for a while and learn valuable tips and tricks. Are you having trouble logging into a site? Try using the Connection Wizard loca ted under File > Connection > Connection Wizard. The wizard will take you throug h the steps for a successful FTP connection. Most connection problems are due to an incorrect username, password, or host address. You may want to familiarize yourself with the keyboard shortcuts documented in t he Help File. There are shortcuts for many common functions and for moving aroun d active panes. You can view "thumbnails" of your images located on an FTP Server? Go to View -> View -> Thumbnails to switch to thumbnail view. You can transfer small groups of small files more quickly by holding the control key while dragging them from one pane to the other? (Same session transfer.) On startup, CuteFTP can connect automatically to the last site connected to when it was last used? Go to Tools -> Global Options -> General -> On startup events . CuteFTP can automatically remove completed transfers from the transfer queue? Go to Tools -> Global Options -> Transfer -> Events -> Remove successful transfer items from the queue automatically. You can navigate simultaneously through local and remote folders with the same s tructure with lockstep folder navigation? For example, if you move up or down a folder in the local pane, the remote pane automatically follows. Toggle lockstep folder navigation on or off with the icon in the local drives pane. You can type in a path in the Local Drives folder drop down combo box? In fact, CuteFTP displays available paths as you type, like Windows Explorer. CuteFTP's help file provides a "How to..." guide, trouble-shooting tips, and can assist you with such common tasks as updating your Web site or uploading your a uction images to your FTP/Web server. If you are worried about your connection passwords being compromised on your loc al system, password protect your site manager by selecting Tools > Site Manager > Security > Encrypt Site Manager Data, or use the Security settings page under Tools > Global Options tab to block site passwords from being saved altogether. CuteFTP can display the folder listings for many types of FTP hosts. If your par ticular host's listing is not being displayed, consult the trouble-shooting sect ion of the help file for some tips on how to get it working. Many servers will automatically disconnect you after a few seconds of idle time. You can manage this issue by configuring the anti-idle options located under To ols > Global Options > Connection > Smart Keep Alive. Press Control + R to quickly reconnect to the last session. This will not work i f certain security settings are enabled. Hold down the Control key and press the ~ (tilde) key to cycle through the three main windows in CuteFTP (Queue/Log, Site Manager/Local Drives, and Remote Panes ). Hold down the Control key and press the Tab key to cycle between panes in the ac tive window, and between open documents when in HTML edit mode. To stop a connection or transfer in progress, hit the F9 or ESC key on your keyb oard. Hitting ESC multiple times will cycle through active transfers or connecti ons, stopping them one at a time. To browse (navigate) an FTP site while downloading, uncheck "Transfer files over the browse session" under Tools > Global Options > Transfer and make sure that "Per site max connections/ transfers" located under the Connection page is great er than one. The Connect to URL function in CuteFTP takes URLS of various formats, such as th ose used in IRC channels. Consult the help file for an exhaustive list or just t ry it. The Connect to URL keyboard shortcut is Control + U. To quickly access commonly visited folders on the server, use the Bookmark featu re (small purple icon next to the path dropdown box in each pane). You can add n ew bookmarks or jump to existing ones. If you connect to FTP servers whose folder listings rarely change, you may want
to increase your cache limits. Highlight the site in the Site Manager, then clic k File > Properties from the menu bar. Go to the Actions tab and change the "For Navigation use..." setting to "Always use cache". If you are billed for Internet connectivity by the minute or hour, use the Brows e Offline feature (under File > Connection menu) to view and navigate previously cached listings. The connection won't be established until you initiate a trans fer or visit a non-cached folder. If you get an "error opening data socket" during login or if your session hangs at "COMMAND:> LIST", go to Tools > Global Options > Transfer and switch the data connection type from PASV to PORT or vice-versa. To CHMOD a file or folder, or to see the properties of a file, folder, site or q ueue item, select the item and pres Alt + Enter on your keyboard or select File > Properties from the menu bar. Use the View > Filter... dialog to determine which items to display and consider for transfer. This can be useful when you want to transfer or view specific fil e types while ignoring all others. You can use Drag and Drop for many functions in CuteFTP, such as desktop to remo te, remote to local, local to remote, local/remote to queue, remote to remote (F XP), remote to site in site manager (FXP), and even within panes to move files o r folders, change the order of queue items, and more. If you need to add parameters to the LIST program when connecting to *NIX hosts, add the parameter to the View > Filter View... > Remote Filter box. Examples of parameters are -a, -l, -r and many more. Refer to the help file for more detail s. If a folder won't give you permission to list its contents, but does give you do wnload permission and you know the exact file name, use the File -> Download Adv anced -> Download Manually command to retrieve the item. When transferring a file, the file name can be forced to upper case, lower case, or kept in the same case. To change the case: go to the site s properties, select the Actions tab, and select the desired option for "When uploading..." If you need to automatically rename a file or its extension during transfer, use the Auto-rename rules located under Tools > Global Options > Transfer > Rename Rules. The Smart Overwrite settings under Tools > Global Options > Transfer can be prog rammed on how to handle files with the same name during a transfer. It is a powe rful tool for unattended transfers, alleviating overwrite prompts. You can quickly edit an HTML or text file using the integrated HTML editor. Simp ly right-click on a file and select Edit menu. In order to save it to the server , select "Save" from the File menu. If you are prompted to resume a transfer and experience a poor connection while performing a transfer, increase the timeout value for "Reconnect and resume..." under Tools > Global Options > Transfer. If you connect to multiple FTP sites, you can navigate between them by clicking on their respective tabs, or by clicking on Control + TAB, or by tiling or casca ding their respective windows from the Window menu. You can transfer files from one FTP site to another (FXP transfers) without down loading them to your system. To do this, connect to both sites and simply drag t he file from one to the other. Do you want the power of CuteFTP's transfer abilities for your own custom applic ation, but not the GUI front end? Check out the TE SDK help file in your CuteFTP folder for information on how to easily communicate with CuteFTP's powerful Tra nsfer Engine. Are you running out of space on your remote server? Try using CuteFTP's on-the-f ly compression tool for uploading files as compressed archives. Simply highlight the local file(s) or folder(s) and select File > Upload Advanced > Upload Compr essed > [type of compression]. To take advantage of certain power features, such as Multi-part uploads and CRC File Integrity Checking, you must use CuteFTP with GlobalSCAPE's Secure FTP Serv er. Go to the GlobalSCAPE Web site for more details. You can increase your download speed by 300% or more using Multi-Part transfers.
Simply select the file, and from the File menu or right-click menu, select Down load Advanced > Multi-part Download > Max [n] parts. If you need to perform regular mirroring of your Web site, try using CuteFTP's F older Synchronization tool, located under the Tools > Folder Tools menu. It can mirror in multiple directions and schedule recurring events.
Das könnte Ihnen auch gefallen
- The Subtle Art of Not Giving a F*ck: A Counterintuitive Approach to Living a Good LifeVon EverandThe Subtle Art of Not Giving a F*ck: A Counterintuitive Approach to Living a Good LifeBewertung: 4 von 5 Sternen4/5 (5794)
- The Gifts of Imperfection: Let Go of Who You Think You're Supposed to Be and Embrace Who You AreVon EverandThe Gifts of Imperfection: Let Go of Who You Think You're Supposed to Be and Embrace Who You AreBewertung: 4 von 5 Sternen4/5 (1090)
- Never Split the Difference: Negotiating As If Your Life Depended On ItVon EverandNever Split the Difference: Negotiating As If Your Life Depended On ItBewertung: 4.5 von 5 Sternen4.5/5 (838)
- Hidden Figures: The American Dream and the Untold Story of the Black Women Mathematicians Who Helped Win the Space RaceVon EverandHidden Figures: The American Dream and the Untold Story of the Black Women Mathematicians Who Helped Win the Space RaceBewertung: 4 von 5 Sternen4/5 (895)
- Grit: The Power of Passion and PerseveranceVon EverandGrit: The Power of Passion and PerseveranceBewertung: 4 von 5 Sternen4/5 (588)
- Shoe Dog: A Memoir by the Creator of NikeVon EverandShoe Dog: A Memoir by the Creator of NikeBewertung: 4.5 von 5 Sternen4.5/5 (537)
- The Hard Thing About Hard Things: Building a Business When There Are No Easy AnswersVon EverandThe Hard Thing About Hard Things: Building a Business When There Are No Easy AnswersBewertung: 4.5 von 5 Sternen4.5/5 (344)
- Elon Musk: Tesla, SpaceX, and the Quest for a Fantastic FutureVon EverandElon Musk: Tesla, SpaceX, and the Quest for a Fantastic FutureBewertung: 4.5 von 5 Sternen4.5/5 (474)
- Her Body and Other Parties: StoriesVon EverandHer Body and Other Parties: StoriesBewertung: 4 von 5 Sternen4/5 (821)
- The Sympathizer: A Novel (Pulitzer Prize for Fiction)Von EverandThe Sympathizer: A Novel (Pulitzer Prize for Fiction)Bewertung: 4.5 von 5 Sternen4.5/5 (121)
- The Emperor of All Maladies: A Biography of CancerVon EverandThe Emperor of All Maladies: A Biography of CancerBewertung: 4.5 von 5 Sternen4.5/5 (271)
- The Little Book of Hygge: Danish Secrets to Happy LivingVon EverandThe Little Book of Hygge: Danish Secrets to Happy LivingBewertung: 3.5 von 5 Sternen3.5/5 (400)
- The World Is Flat 3.0: A Brief History of the Twenty-first CenturyVon EverandThe World Is Flat 3.0: A Brief History of the Twenty-first CenturyBewertung: 3.5 von 5 Sternen3.5/5 (2259)
- The Yellow House: A Memoir (2019 National Book Award Winner)Von EverandThe Yellow House: A Memoir (2019 National Book Award Winner)Bewertung: 4 von 5 Sternen4/5 (98)
- Devil in the Grove: Thurgood Marshall, the Groveland Boys, and the Dawn of a New AmericaVon EverandDevil in the Grove: Thurgood Marshall, the Groveland Boys, and the Dawn of a New AmericaBewertung: 4.5 von 5 Sternen4.5/5 (266)
- A Heartbreaking Work Of Staggering Genius: A Memoir Based on a True StoryVon EverandA Heartbreaking Work Of Staggering Genius: A Memoir Based on a True StoryBewertung: 3.5 von 5 Sternen3.5/5 (231)
- Team of Rivals: The Political Genius of Abraham LincolnVon EverandTeam of Rivals: The Political Genius of Abraham LincolnBewertung: 4.5 von 5 Sternen4.5/5 (234)
- On Fire: The (Burning) Case for a Green New DealVon EverandOn Fire: The (Burning) Case for a Green New DealBewertung: 4 von 5 Sternen4/5 (73)
- The Unwinding: An Inner History of the New AmericaVon EverandThe Unwinding: An Inner History of the New AmericaBewertung: 4 von 5 Sternen4/5 (45)
- RwservletDokument33 SeitenRwservletfeeladeel7222Noch keine Bewertungen
- How To Skip Updates SelectivelyDokument1 SeiteHow To Skip Updates Selectivelyfeeladeel7222Noch keine Bewertungen
- ReadmeDokument5 SeitenReadmefeeladeel7222Noch keine Bewertungen
- Unit 4 Leadership and Management Assignment Brief 2022-23Dokument7 SeitenUnit 4 Leadership and Management Assignment Brief 2022-23feeladeel7222Noch keine Bewertungen
- Unit 1 Business and The Business Environment Assignment Brief 2022-23Dokument5 SeitenUnit 1 Business and The Business Environment Assignment Brief 2022-23feeladeel7222Noch keine Bewertungen
- Unit 2 Assignment Brief 2022-23Dokument6 SeitenUnit 2 Assignment Brief 2022-23feeladeel7222Noch keine Bewertungen
- Unit 3 HRM Assignment Brief 2022-23Dokument5 SeitenUnit 3 HRM Assignment Brief 2022-23feeladeel7222Noch keine Bewertungen
- RSS1Dokument1 SeiteRSS1feeladeel7222Noch keine Bewertungen
- Top 10 Fastest Deliveries Bowled in International CricketDokument1 SeiteTop 10 Fastest Deliveries Bowled in International Cricketfeeladeel7222Noch keine Bewertungen
- DiseasesDokument5 SeitenDiseasesfeeladeel7222Noch keine Bewertungen
- Top 10 Fastest Deliveries Bowled in International CricketDokument1 SeiteTop 10 Fastest Deliveries Bowled in International Cricketfeeladeel7222Noch keine Bewertungen
- JOKE - Calorie Burning TipsDokument3 SeitenJOKE - Calorie Burning Tipsfeeladeel7222Noch keine Bewertungen
- Misbah Ul Haq - As A CaptainDokument1 SeiteMisbah Ul Haq - As A Captainfeeladeel7222Noch keine Bewertungen
- Lowest ODI TotalsDokument3 SeitenLowest ODI Totalsfeeladeel7222Noch keine Bewertungen
- Heights of TalentDokument1 SeiteHeights of Talentfeeladeel7222Noch keine Bewertungen
- Generation Gap...Dokument1 SeiteGeneration Gap...feeladeel7222Noch keine Bewertungen
- DiseasesDokument5 SeitenDiseasesfeeladeel7222Noch keine Bewertungen
- 259 X Age (Years) X 39 Age Age Age (Years Years Years)Dokument1 Seite259 X Age (Years) X 39 Age Age Age (Years Years Years)feeladeel7222Noch keine Bewertungen
- 8 Blood Groups Interesting ResearchDokument1 Seite8 Blood Groups Interesting Researchfeeladeel7222Noch keine Bewertungen
- Aur SunaoDokument1 SeiteAur Sunaofeeladeel7222Noch keine Bewertungen
- Third Party AttributionsDokument6 SeitenThird Party Attributionsmark_pankekesNoch keine Bewertungen
- 259 X Age (Years) X 39 Age Age Age (Years Years Years)Dokument1 Seite259 X Age (Years) X 39 Age Age Age (Years Years Years)feeladeel7222Noch keine Bewertungen
- 6 Negatives LinesDokument1 Seite6 Negatives Linesfeeladeel7222Noch keine Bewertungen
- WMP EulaDokument3 SeitenWMP EulaMatache GabrielaNoch keine Bewertungen
- File ListDokument1 SeiteFile Listmyum2014Noch keine Bewertungen
- S H I TDokument1 SeiteS H I Tfeeladeel7222Noch keine Bewertungen