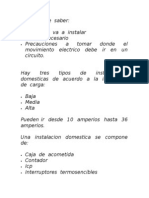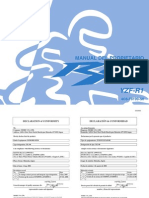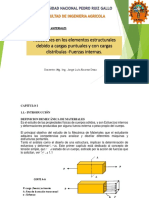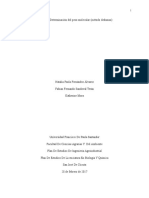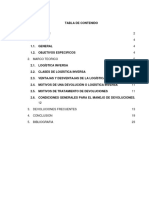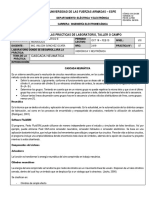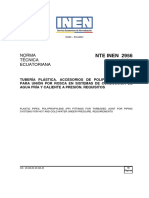Beruflich Dokumente
Kultur Dokumente
Nivio - Yonatanalex
Hochgeladen von
tourcampingkOriginaltitel
Copyright
Verfügbare Formate
Dieses Dokument teilen
Dokument teilen oder einbetten
Stufen Sie dieses Dokument als nützlich ein?
Sind diese Inhalte unangemessen?
Dieses Dokument meldenCopyright:
Verfügbare Formate
Nivio - Yonatanalex
Hochgeladen von
tourcampingkCopyright:
Verfügbare Formate
U.D.
didctica de recursos informticos
2012
Ao de la integracin nacional y el reconocimiento de nuestra biodiversidad ESPECIALIDAD: COMPUTACION INFORAMTICA
TEMA: Manual de Micro SOFT WORD 2010
ESTUDIANTE: Jonatn Alexis Otazu- Nivio Kelvin Torres Cchauana.
SEMESTRE: II Informtica.
DOCENTE: Maryuri Maguia Pimentel
AO: 2012
Nombres: nivio Torres _Jonatn .A. Otazu
U.D. didctica de recursos informticos
2012
Nombres: nivio Torres _Jonatn .A. Otazu
U.D. didctica de recursos informticos
2012
PRESENTACION
EN el siguiente manual daremos a conocer acerca de cmo manejar el programa de Microsoft Word, Para as tener unos buenos conocimientos de este programa y mejorar la capacidad de manejo de cada persona.
Nombres: nivio Torres _Jonatn .A. Otazu
U.D. didctica de recursos informticos
2012
ndice
Capitulo. Qu es Microsoft Word 1 Capitulo. Partes de Microsoft Word2 Capitulo. Estilos de uso de Microsoft Word 3 Capitulo .Diseos de las pagimas.4 Capitulo. Uso de toda las partes de la pantalla..................................................5
Nombres: nivio Torres _Jonatn .A. Otazu
U.D. didctica de recursos informticos
2012
INTRODUCION
Este pequeo manual va dirigido a aquellas personas con unos conocimientos muy bsicos de Microsoft Word anguenos decir generalmente a todas las personas con categoras similares ms que un manual podra decirse que se trata de un esquema a desarrollar de manera objetivo de Microsoft Word.
Nombres: nivio Torres _Jonatn .A. Otazu
U.D. didctica de recursos informticos
2012
Captulo 1 Qu es Microsoft Word 2010?
Microsoft Office 2010 (nombre cdigo Office 14) es una versin de la de sucesora de. Office 2010 incluye compatibilidad extendida para diversas actualizaciones de la interfaz de usuario, y una experiencia de usuario refinada. Es compatible con (32-bit), SP1 y Por primera vez y con la introduccin de Office 2010, la suite est disponible en una compilacin para arquitecturas de aunque solo para los sistemas operativos de ncleo 6.x, como Windows Vista, Windows 7 y. Los sistemas operativos de 64 bits anteriores de ncleo NT 5.x como no estn soportados oficialmente. Office 2010 marca el debut de, una versin gratuita que incluye la cual funciona directamente en. Una nueva edicin de Office, Office Starter 2010, reemplaza al software de productividad En dispositivos mviles, e2010 estar disponible en equipos
Historia y desarrollo. Su desarrollo comenz en 2006, mientras que Microsoft terminaba el trabajo sobre Office 12, lanzado como. El nmero de versin 13 se ha omitido debido a la aversin por l .Anteriormente se pensaba que Office 2010 (entonces llamado Office 14) estara listo en el primer semestre de 2009. El 10 de enero de 2009, se filtraron algunas capturas de pantalla de una versin alfa de Office 2010 por un beta-testar. El 15 de abril de 2009, Microsoft confirm que Office 2010 se lanzar oficialmente en el primer semestre de 2010. El 12 de mayo de 2009, en un evento de Tech Ed, se anunci que Office 2010 comenzara la prueba tcnica durante el mes de julio de 2009. Desde ese mes hasta lo presente est disponible la descarga de la beta pblica de Office 2010 para computadoras de 32 y 64 bits. Adelanto tcnico El 14 de julio de 2009, Microsoft empez a enviar invitaciones en para probar una Vista previa oficial de Office 2010. El 30 de agosto de 2009, la versin beta compilacin 4417 fue filtrada en internet a travs de redes de torrent. Beta pblica Nombres: nivio Torres _Jonatn .A. Otazu
U.D. didctica de recursos informticos
2012
Un artculo reciente ha anunciado que hay una versin Beta que est disponible para los usuarios de TechNet y MSDN. El lanzamiento al pblico de la versin Beta fue el 18 de noviembre de 2009. Las personas pueden descargar la nueva versin Beta de Office 2010 en la pgina web de Microsoft Office Beta, que fue lanzada el 11 de noviembre de 2009. Versin candidata El 3 de febrero de 2010, Microsoft anunci la disponibilidad de Office 2010 RC (Versin candidata). Esta versin solo est disponible para los miembros del TAP (Tecnologa Adopcin Programa). No se ha dado demasiada publicidad a este hito en el desarrollo del sucesor de Office 2007, en contraste de lo que sucedi con la versin beta, descargada ms de 2 millones de veces. Lanzamiento para distribucin El 20 de abril del 2010, Microsoft concluy el desarrollo de Microsoft Office 2010. A partir del 27 de abril del 2010, los usuarios participantes en el programa Software Asrense para licencias por volumen, podan descargarlo, en en ingls. Desde el 12 de mayo del 2010 estuvo disponible para el mercado empresarial. Finalmente los consumidores pudieron adquirirlo en junio del 2010. Caractersticas Segn un artculo publicado en InfoWorld en abril de 2006, Office 2010 hubiera sido ms "basado en papel" que las versiones anteriores. El artculo cita a Simon Witts, Vicepresidente Corporativo de Microsoft Enterprise, quien afirma que habra caractersticas adaptadas a los empleados en "funciones como profesionales de la investigacin y desarrollo, las personas ventas y los recursos humanos." Por intereses de las ideas denominados " cuando se aplique en la Internet, es probable que Microsoft incorporar caractersticas de SharePoint Server en Office 2010. Aunque se dijo en un principioOffice 2010 no implementa la versin compatible con que fue normalizado como ISO 29500 en marzo de 2008 y por ende, se incluye slo una variante de transicin del estndar. Declaraciones hechas por Doug Mahugh, profesional del equipo de interoperabilidad de Microsoft, indican que el soporte al formato estricto del estndar estar disponible en una futura versin 15 de la de la empresa, y probablemente se aada soporte a Microsoft Office 2010 mediante un Tambin se incluye compatibilidad con el formato v1.1 (ODF), versin en proceso de estandarizacin que difiere de la 1.0, aprobada como ISO/IEC 26300:2006 en mayo de 2006.1 Entre las nuevas caractersticas incluidas, se incluye una herramienta de captura de pantalla integrada, una herramienta de eliminacin de antecedentes, un modo de documentos protegidos, nuevas plantillas de SmartArt y autor de permisos. El "Botn de Office" de la versin 2007, ser reemplazado por un botn que conduce a un panel con el acceso a funciones principales, como imprimir, guardar el archivo en distintos formatos, asignarle etiquetas, subirlo a, Nombres: nivio Torres _Jonatn .A. Otazu
U.D. didctica de recursos informticos
2012
entre otros. Una refinada est presente en todas las aplicaciones de Office, incluyendo. Las aplicaciones de Office tienen tambin compatibilidad con la funcin cumpliste de, que permitira fcil acceso a los ltimos elementos y tareas. El Microsoft Word apareci el ao En noviembre de 2009 fue lanzada la edicin Estrter para un reducido grupo de personas. Incluye Microsoft Word 2010 Estrter y Microsoft Excel 2010 Estrter y muestra publicidad en compensacin a que es libre de costos. Ambas piezas del software poseen limitaciones con respecto a publicaciones de pago de Microsoft Office, adems stas 'versiones Estrter' contienen publicidad en el lado inferior derecho de la ventana. La inclusin de publicidad en esta edicin ha provocado cierta controversia. Office Estrter slo est disponible para Windows Vista y Windows 7; no para Windows XP. La edicin Estrter slo est disponible como una preinstalacin en computadoras nuevas con licencias OEM. Office Starter carece de un reemplazo de la base de datos Caractersticas y ventajas de Word 2010 Microsoft Word 2010 ofrece lo mejor para todas las situaciones: caractersticas mejoradas para crear documentos de calidad profesional, maneras ms sencillas de colaborar con otros usuarios y acceso a los archivos desde casi cualquier lugar. Word 2010 est diseado para brindarle las mejores herramientas para dar formato a los documentos. Adems le ayuda a organizar y a redactar documentos de manera ms fcil y eficaz, as como a mantener los documentos a su alcance para que pueda plasmar sus mejores ideas en el momento y lugar en que se presenten. Cree documentos visualmente atractivos con ms rapidez que nunca Word 2010 ofrece una serie de herramientas nuevas y mejoradas que le harn parecer un profesional del diseo y le ayudarn a destacar contenido importante.
Agregue atractivos efectos de formato (como rellenos de degradado y reflejos) directamente al texto del documento. Ahora ya puede aplicar al texto y las formas muchos de los mismos efectos que ya se usaban en imgenes, grficos y elementos grficos SmartArt.
Nombres: nivio Torres _Jonatn .A. Otazu
U.D. didctica de recursos informticos
Partes de Microsoft Word
2012
Partes de Microsoft Word Iniciar Word Cmo ingresar a Word? Al ser un programa que trabaja bajo entorno Windows, se debe ingresar al mismo Haciendo doble clic en el cono de acceso directo correspondiente: Elementos de la pantalla de Word Cuando inicie Word, este mostrar la pantalla principal de la aplicacin y abrir Automticamente un documento nuevo en blanco. En la pantalla se pueden diferenciar Dos grandes sectores: 1. rea de Edicin: Sector donde se ingresa el texto. 2. rea de Comandos: Sector donde se encuentra el men de comandos que permite Ejecutar los diferentes procesos dentro de Word.
Nombres: nivio Torres _Jonatn .A. Otazu
U.D. didctica de recursos informticos
Utilizar estilos
2012
En lugar de usar el formato directo, puede usar estilos para aplicar formato a su documento, ya que puede aplicar de forma rpida y sencilla un conjunto de formatos de forma coherente en todo el documento. Un estilo es un conjunto de caractersticas de formato, como el nombre de fuente, el tamao, el color, la alineacin de prrafo y el espaciado. Algunos estilos pueden incluir, incluso, bordes y sombreado. Por ejemplo, en lugar de realizar tres pasos distintos para aplicar formato al ttulo como 16 puntos, negrita y Cambria, puede obtener el mismo resultado en un paso aplicando el estilo Ttulo 1 integrado. No tiene que recordar las caractersticas del estilo Ttulo 1, Para cada ttulo del documento, solo tiene que hacer clic en el ttulo (no tiene ni que seleccionar todo el texto) y hacer clic en Ttulo 1 en la galera de estilos.
Si decide que desea usar subttulos, puede usar el estilo Ttulo 2 integrado, que est diseado para acompaar al Ttulo 1.
Los estilos rpidos que ve en la galera de estilos estn diseados para funcionar juntos. Por ejemplo, el estilo rpido Ttulo 2 est diseado para estar subordinado en apariencia al estilo rpido Ttulo 1. El texto principal del documento obtiene automticamente el formato de estilo rpido Normal. Los estilos rpidos se pueden aplicar a prrafos, pero tambin a palabras individuales y caracteres. Por ejemplo, puede resaltar una frase aplicando el estilo rpido nfasis. Nombres: nivio Torres _Jonatn .A. Otazu
U.D. didctica de recursos informticos
2012
Si aplica formato a un texto como parte de una lista, cada elemento de la lista obtiene el formato automticamente con el estilo rpido Prrafo de lista. Si ms adelante decide que desea que los ttulos tengan un aspecto diferente, puede cambiar los estilos Ttulo 1 y Ttulo 2, y Word actualiza automticamente todas las apariciones del documento. Tambin puede aplicar un conjunto de estilos rpidos distinto o un tema diferente para cambiar el aspecto de los ttulos sin realizar cambios a los estilos. Los estilos integrados activan caractersticas de ahorro de tiempo Los estilos integrados (Ttulo 1, Ttulo 2, etc.) tambin tienen otras ventajas. Si usa los estilos de ttulo integrados, Word puede generar un ndice automticamente. Adems, Word tambin usa los estilos de ttulo integrados para crear el Mapa del documento, que es una cmoda caracterstica para desplazarse por documentos extensos. SUGERENCIA Prubelo. Si tiene un documento que use los estilos de ttulo integrados, bralo y, en la ficha Vista, en el grupo Mostrar u ocultar, active la casilla Mapa del documento. Haga clic en un ttulo del mapa del documento para saltar a la parte correspondiente del documento. VOLVER AL PRINCIPIO Formato de caracteres y estilos Word proporciona varios tipos de estilos:
Los estilos Carcter y Prrafo determinan el aspecto de la mayora del texto en un documento. Algunos estilos funcionan como tipos de caracteres y como tipos de prrafos, y se conocen como estilos vinculados. Los estilos de Lista determinan el aspecto de las listas, incluidas las caractersticas como el estilo de las vietas o el esquema de numeracin, la sangra y el texto de las etiquetas. Los estilos de Tabla determinan la apariencia de las tablas, incluidas las caractersticas como el formato del texto de la fila de encabezados, las cuadrculas y los colores de nfasis para filas y columnas. Puede obtener ms informacin sobre cmo agregar listas y tablas a su documento en el sitio web de soporte de Office. Estilos de carcter, prrafo y vinculados Los estilos de carcter, prrafo y vinculados aparecen en el grupo Estilos en la ficha Inicio. Puede aplicar rpidamente un estilo de la galera de estilos. Para obtener ms informacin sobre cada estilo, haga clic en el selector de cuadro de dilogo Estilos.
Nombres: nivio Torres _Jonatn .A. Otazu
U.D. didctica de recursos informticos
2012
Se abrir el panel de tareas Estilos.
Los estilos de prrafos estn marcados con un smbolo de prrafo: . Puede ver el smbolo de prrafo en la galera de Estilo rpido, as como en el panel de tareas Estilos. Haga clic en cualquier parte de un prrafo para aplicar el estilo al prrafo entero. Los estilos de carcter estn marcados con un smbolo de carcter: a. Haga clic en cualquier parte de una palabra para aplicar el estilo a la palabra entera. Tambin puede seleccionar ms de una palabra para aplicar el estilo a ms de una palabra. Los estilos vinculados estn marcados con un smbolo de prrafo y un smbolo de carcter: a. Haga clic en cualquier parte de un prrafo para aplicar el estilo al prrafo. Tambin puede seleccionar una o varias palabras para aplicar el estilo a las palabras que seleccione. Nombres: nivio Torres _Jonatn .A. Otazu
U.D. didctica de recursos informticos
Estilos de carcter
2012
Los estilos de carcter contienen caractersticas de formato que se pueden aplicar a texto, como el nombre de fuente, tamao, color, negrita, cursiva, subrayados, bordes y sombreado.
Los estilos de carcter no incluyen formato que afecte a las caractersticas del prrafo, como el interlineado, alineacin de texto, sangra y tabulaciones. Word incluye varios estilos de carcter integrados, como nfasis, nfasis sutil y nfasis intenso. Cada uno de estos estilos integrados combina el formato, como negrita, cursiva y color de nfasis para proporcionar un conjunto coordinado de diseos tipogrficos. Por ejemplo, al aplicar el estilo de carcter nfasis, se aplica formato al texto como negrita, cursiva y color de nfasis. Para aplicar un estilo de carcter, seleccione el texto al que desee aplicar formato y, a continuacin, haga clic en el estilo de carcter que desee.
Haga clic en la palabra a la que desea aplicar formato. Mueva el cursor sobre los estilos rpidos para obtener una vista previa del formato de su documento. Cuando seale un estilo de carcter, solo se aplicar formato a la palabra en la que haya hecho clic. Cuando seale un estilo de prrafo o un estilo vinculado, se aplicar formato a todo el prrafo. Haga clic en el estilo de carcter que desee usar. La palabra que seleccione recibir el formato con las caractersticas de estilo que elija. Volver a la lista de tipos de estilo Estilos de prrafo Nombres: nivio Torres _Jonatn .A. Otazu
U.D. didctica de recursos informticos
2012
Un estilo de prrafo incluye todo lo que contiene un estilo de carcter, pero tambin controla todos los aspectos de la apariencia de un prrafo, como la alineacin de texto, las tabulaciones, el interlineado y los bordes. Por ejemplo, puede tener un estilo de carcter denominado Alerta que aplique formato al texto como negrita y rojo. Adems, puede tener un estilo de prrafo denominado Ttulo que aplique formato al texto como negrito y rojo, pero el estilo de prrafo Ttulo tambin centra el texto horizontalmente y agrega un interlineado de 24 puntos sobre el texto. En este escenario, si selecciona el prrafo y luego aplica el estilo Alerta, todo el texto del prrafo recibe el formato como negrita y rojo, pero no cambia nada en cuanto al prrafo. Sin embargo, si selecciona el prrafo y luego aplica el estilo Ttulo, el texto se cambia a negrita y rojo, se inserta un espacio adicional antes del prrafo y el prrafo se centra entre los mrgenes de la izquierda y la derecha. Word incluye dos estilos de prrafo integrados: Normal y Prrafo de listo. De forma predeterminada, Word aplica automticamente el estilo de prrafo Normal a todo el texto de un nuevo documento en blanco. De forma similar, Word aplica automticamente el estilo de prrafo Prrafo de lista a los elementos de una lista (por ejemplo, cuando se usa el comando Vietas para crear una lista con vietas). Para aplicar un estilo de prrafo, seleccione el prrafo al que desee aplicar formato y, a continuacin, haga clic en el estilo de prrafo que desee. NOTA Para seleccionar un nico prrafo para aplicar un estilo de prrafo, puede hacer clic en cualquier parte del prrafo. Para seleccionar ms de un prrafo, haga clic en cualquier parte en el primer prrafo y arrstrelo a cualquier parte del ltimo prrafo que desee seleccionar. No necesita seleccionar el prrafo entero. Volver a la lista de tipos de estilo Estilos vinculados Un estilo vinculado se comporta como cualquier estilo de carcter o de prrafo, en funcin de qu seleccione. Si hace clic en un prrafo o selecciona un prrafo y despus aplica un estilo vinculado, el estilo se aplica como estilo de prrafo. No obstante, si selecciona una palabra o frase en el prrafo y luego aplica un estilo vinculado, el estilo se aplica como un estilo de carcter, sin efecto sobre el prrafo completo. Por ejemplo, si selecciona (o hace clic en) un prrafo y luego aplica el estilo Ttulo 1, todo el prrafo recibe el formato con las caractersticas de prrafo y texto de Ttulo 1. Sin embargo, si selecciona una palabra o frase y luego aplica el Ttulo 1, el texto que haya seleccionado recibe el formato con las Nombres: nivio Torres _Jonatn .A. Otazu
U.D. didctica de recursos informticos
caractersticas de texto del estilo de Ttulo 1, pero no se aplica ninguna caracterstica del prrafo.
2012
Al seleccionar o hacer clic en un prrafo y aplicar un estilo vinculado, el estilo se aplica a todo el prrafo. Al seleccionar una palabra o frase y aplicar un estilo vinculado, el estilo se aplica solo al texto seleccionado. Es esto til? Piense en el caso anterior, en el que un estilo de carcter Alerta y un estilo de prrafo Ttulo aplican formato al texto como negrita y rojo. Si el estilo Ttulo fuera un estilo vinculado en lugar de un estilo de prrafo, no necesitara un estilo de carcter distinto para dar formato a palabras y frases. Donde quisiera un ttulo en su documento (negrita, rojo, centrado, con espacio adicional encima), seleccionara un prrafo y aplicara el estilo vinculado. Donde quisiera una alerta, seleccionara una palabra o frase y aplicara el mismo estilo vinculado. Word incluye muchos estilos vinculados integrados, sobre todo estilos de ttulo (Ttulo 1, Ttulo 2, etc.). SUGERENCIA Puede que desee que las primeras palabras de un prrafo se coordinen con el formato de los ttulos de su documento. Este tipo de formato, Nombres: nivio Torres _Jonatn .A. Otazu
U.D. didctica de recursos informticos
2012
conocido como ttulo continuo o ttulo lateral, es fcil de aplicar con los estilos vinculados. Seleccione las primeras palabras de un prrafo y, a continuacin, aplique un estilo de ttulo.
Seleccione las primeras palabras de un prrafo y, a continuacin, haga clic en un estilo de ttulo para crear un ttulo continuo. Haga clic en un prrafo y, a continuacin, haga clic en un estilo de ttulo para crear un ttulo. Volver a la lista de tipos de estilo VOLVER AL PRINCIPIO Estilos, estilos rpidos y temas Al usar estilos para dar formato al documento, las definiciones de estilo interactan con los estilos rpidos y las configuraciones de tema para proporcionar muchas combinaciones de diseos uniformes y con apariencia profesional. Una vez aplicados los estilos, puede cambiar rpidamente la apariencia del documento para que se ajuste a sus necesidades eligiendo el estilo rpido que desee. Puede refinar el aspecto del documento an ms seleccionando un tema que le guste. Los conjuntos de estilos rpidos multiplican la utilidad de los estilos Las versiones anteriores de Word incluan un conjunto de estilos integrados diseados para tener un buen aspecto junto. Pero era solo un conjunto. Si quera centrar los ttulos en algunos documentos pero alinear los mrgenes a la izquierda en otros, usaba plantillas distintas o creaba estilos diferentes para cada tipo de formato.. En Word 2010, puede usar la misma plantilla de documento y los mismos estilos para diferentes tipos de documentos. Para un documento con los ttulos centrados, puede usar el conjunto de estilos rpidos Formal, y para un Nombres: nivio Torres _Jonatn .A. Otazu
U.D. didctica de recursos informticos
2012
documento con los ttulos alineados a la izquierda, puede usar un conjunto de estilos rpidos distintos, como en Word 2007. Al cambiar los conjuntos de estilos rpidos, el formato de todos los estilos del documento se actualiza automticamente. Puede ver el efecto de un conjunto de estilos rpidos sealando a los distintos conjuntos de estilo antes de hacer clic en uno. En la ficha Inicio, en el grupo Estilos, haga clic en Cambiar estilos, elija Conjunto de estilos y, a continuacin, seale los distintos nombres de conjuntos de estilos.
Un documento con el conjunto de estilos de Word 2007 aplicado. Los estilos Ttulo, Ttulo 1 se usan para el formato del ttulo y los encabezados. El mismo documento, con los mismos estilos Ttulo y Ttulo 1, tienen un aspecto muy distinto si se aplica el conjunto de estilos Formal. Los temas proporcionan esquemas de color y fuentes para los conjuntos de estilos rpidos Cuando se aplica un tema, aplica simultneamente un esquema de fuente, un esquema de color y un conjunto de efectos grficos. Los esquemas de fuente y color del tema se transfieren a los conjuntos de estilos rpidos. Nombres: nivio Torres _Jonatn .A. Otazu
U.D. didctica de recursos informticos
2012
Por ejemplo, si el tema de Office (el tema predeterminado) se aplica a su documento, todos los conjuntos de estilos rpidos usan Cambria para los ttulos, Calibri para el texto principal y el esquema de color Office. Si cambia al tema Metro, todos los conjuntos de estilos rpidos (as como el texto del documento) cambian a Consolas para los ttulos, Corbel para el texto principal y el esquema de color Metro.
Un documento con el tema Office aplicado. El mismo documento con el tema Metro aplicado cambia a un conjunto de fuentes y un esquema de color distintos. Para aplicar un tema, haga clic en Temas en el grupo Temas de la ficha Diseo de pgina. No es necesario aplicar un tema de forma general. Puede aplicar el esquema de fuente y el esquema de color que desee de forma independiente. Por ejemplo, si le gusta el esquema de color y los efectos grficos del tema Civil, pero no quiere usar Georgia como fuente para ttulos y texto principal, puede aplicar un esquema de fuente distinto. En la ficha Inicio, en el grupo Estilos, elija Cambiar estilos y, a continuacin, haga clic en Fuentes. Nombres: nivio Torres _Jonatn .A. Otazu
U.D. didctica de recursos informticos
Aplicacin de opciones de fuentes personalizadas
2012
Al aplicar un tema o un esquema de fuentes, se definen las opciones de fuentes para ttulos y texto principal diseadas para combinarse. Las opciones de fuentes siguen en efecto independientemente de qu conjunto de estilos rpidos elija, hasta que cambie a un tema o esquema de fuente distintos. Si desea especificar que el texto se muestre en una fuente concreta independientemente del tema o el esquema de fuente, cree un estilo personalizado. Tambin puede usar un formato directo seleccionando el texto y aplicando el formato que desee. NOTA Si no quiere actualizar la fuente para reflejar las actualizaciones en el tema o el esquema de fuente, asegrese de aplicar el formato al texto con una fuente cuyo nombre no est seguido por (Ttulos) o (Cuerpo). Estas fuentes se incluyen en las Fuentes de tema en la galera de fuentes.
Las fuentes que seleccione entre las Fuentes de tema se actualizarn a un esquema de fuente distinto si aplica un tema o un esquema de fuente diferentes al documento. Haga clic en una fuente entre las Fuentes utilizadas recientemente o Todas las fuentes para aplicar rpidamente una fuente que no est sujeta a cambios en el tema o el esquema de fuente. Aplicacin de opciones de colores personalizadas Puede aplicar un esquema de color diseado como conjunto de colores coordinado. Al definir el color del texto, puede elegir uno de los colores de tema, o puede seleccionarlo de un rango de colores estndar y personalizados. Nombres: nivio Torres _Jonatn .A. Otazu
U.D. didctica de recursos informticos
2012
Si elige un color de tema, el color puede cambiar si cambia a un tema o esquema de color diferentes. Sin embargo, si elige un color estndar o personalizado, el texto aparece en ese color independientemente del esquema de color o tema que aplique al documento.
Los colores que seleccione de los Colores del tema se actualizan a un esquema de color distinto si aplica un tema diferente o un esquema de color al documento. Los colores que seleccione de los Colores estndar no cambian aunque aplique un tema diferente o un esquema de color al documento. Haga clic en Ms colores para seleccionar de un amplio rango de opciones de color. Estos colores tampoco cambian aunque aplique un tema de color o esquema de color diferentes al documento. Paletas de opciones para aplicar capas de formato Juntemos todas estas opciones de formato. Piense en los temas como paletas que proporcionan esquemas de fuente y color, y conjuntos de estilos rpidos como colecciones de pinceles que se usan para aplicar formato a su documento. Las paletas son objetos etiquetados como Office, pex y Aspecto. Las colecciones de pinceles son objetos como Word 2007, Manuscrito y Tradicional. Cada coleccin de pinceles est previamente almacenada con pinceles denominados Normal, Ttulo 1, nfasis, etc. El efecto de usar cualquiera de los pinceles individuales depende de a qu coleccin pertenezcan (conjunto de estilos rpidos), as como de qu paleta (tema) est en uso.
Nombres: nivio Torres _Jonatn .A. Otazu
U.D. didctica de recursos informticos
2012
Al aplicar trazos de pinceles (estilos) al documento, Word aplica el formato por capas. Cada capa anula la capa anterior, lo que proporciona un mayor grado de depuracin y un menor grado de flexibilidad. La capa inferior es el estilo de prrafo Normal. El texto con formato Normal puede cambiar su apariencia automticamente al cambiar los temas o conjuntos de estilos rpidos. La capa superior es de formato directo. SI selecciona una palabra y le aplica el color rojo estndar, la palabra se queda en rojo independientemente del tema, conjunto de estilos rpidos o estilo que le aplique.
NOTA Puede ver las capas de formato usando el Inspector de estilo. En la ficha Inicio, en el grupo Estilos, haga clic en Iniciador de cuadro de dilogo Estilos. En la parte inferior del panel de tareas Estilos, haga clic en Inspector de estilos.
Nombres: nivio Torres _Jonatn .A. Otazu
U.D. didctica de recursos informticos
2012
Los cuadros del Inspector de estilos muestran el estilo y el formato directo efectivos para el texto en la ubicacin del cursor. Puede hacer clic en los botones Restablecer al estilo de prrafo normal, Borrar formato de prrafos, Borrar estilo de caracteres o Borrar formato de caracteres para quitar el formato del texto, una capa cada vez.
nfasis o cursiva? Nombres: nivio Torres _Jonatn .A. Otazu
U.D. didctica de recursos informticos
2012
Por ejemplo, si usa el conjunto de estilos rpidos de Word 2007 y desea enfatizar una palabra de un prrafo, puede seleccionarla y realizar una de estas dos acciones:
Aplicarle formato con el estilo rpido nfasis. Aplicarle la cursiva (por ejemplo, presionando CTRL+I). El texto enfatizado contrasta con el texto de su alrededor, pero no tiene por qu estar en cursiva necesariamente. Por otra parte, puede que desee usar cursiva si se trata de, por ejemplo, un ttulo de un libro. Al usar el conjunto de estilos rpidos de Word 2007, el estilo nfasis aplica la cursiva al texto. No obstante, si cambia al conjunto de estilos rpidos Sofisticado, el texto principal aparece en cursiva y el texto al que se le ha aplicado el estilo nfasis se muestra en un color de contraste con un fondo sombreado. Si cambia al conjunto de estilos rpidos Elegante, el texto con estilo nfasis se muestra en negrita y versalitas. El estilo nfasis es un elemento de diseo del conjunto de estilos rpidos, no un formato concreto. VOLVER AL PRINCIPIO Estilos personalizados Si desea aplicar formato a opciones que no estn disponibles en los estilos integrados, conjuntos de estilos rpidos y temas, puede crear estilos personalizados segn sus necesidades. La forma ms sencilla de crear un estilo personalizado es modificar un estilo integrado y luego guardarlo como un estilo nuevo. Por ejemplo, puede que desee aplicar formato a un prrafo de un texto citado con una sangra de media pulgada de los mrgenes a la izquierda y a la derecha e interlineado simple. No hay ningn estilo integrado que se ajuste a esto, pero puede crear uno personalizado de la siguiente forma:
1. Haga clic en el prrafo al que desea aplicar formato. 2. En la ficha Inicio, haga clic en el Iniciador del cuadro de dilogo Prrafo.
3. En la seccin Sangra, escriba 0,5" en los cuadros Izquierda y Derecha . 4. En la seccin Espaciado, en la lista Interlineado, haga clic en Sencillo. 5. Haga clic en Aceptar. Nombres: nivio Torres _Jonatn .A. Otazu
U.D. didctica de recursos informticos
2012
6. Haga clic con el botn secundario del mouse en el prrafo, seleccione Estilos y, a continuacin, haga clic en Guardar seleccin como un nuevo estilo rpido. 7. En el cuadro Nombre, escriba el nombre del estilo, como Bloquear cita. 8. Si desea que el estilo se incluya en la galera de estilos de la ficha Inicio, y si desea que el estilo sea un estilo vinculado, haga clic en Aceptar. 9. Si no desea que el estilo se incluya en la galera o si desea que el estilo sea un estilo de prrafo o de carcter, haga clic en Modificar y realice una de las siguientes opciones: En la parte inferior del cuadro de dilogo, desactive la casilla Agregar a la lista de estilo rpido. En la lista Tipo de estilo, haga clic en Prrafo o Carcter. Si desea cambiar a un conjunto de estilos rpidos distinto, puede que tenga que ajustar la configuracin del estilo personalizado. En este ejemplo, si crea el estilo Bloquear cita mientras se aplica el conjunto de estilos rpidos de Word 2007, y luego cambia al conjunto de estilos rpidos Tradicional, puede cambiar el estilo de Bloquear cita para quitar la sangra de primera lnea que introduce el conjunto de estilos rpidos Tradicional. Para cambiar un estilo, haga lo siguiente: 1. En la ficha Inicio del grupo Estilos, haga clic con el botn secundario en Bloquear cita y, a continuacin, haga clic en Modificar. 2. Haga clic en Formato y, a continuacin, haga clic en Prrafo. 3. En la seccin Sangra, en la lista Especial, haga clic en (ninguna). Cuantas ms caractersticas especifique en el estilo, menos se ver afectado el estilo al cambiar a temas o conjuntos de estilos rpidos. Como sabemos Microsoft Word es una aplicacin exclusivamente para redactar documentos de texto. Este programa sirve para realizar, trabajos, cartas, curricular etc. Dicha ventana se compone de las siguientes partes.
La barra de ttulo: es la barra que se encuentra en la parte superior de la ventana y es all en donde podemos visualizar el nombre de nuestro documento. Adems contiene en la parte derecha los botones de control de ventana. Estos botones aparecen en todas las ventanas no importando la aplicacin o programa que estemos realizando. Se les llama botones de control debido que son ellos los que nos ayudan a manipular las ventanas. Nombres: nivio Torres _Jonatn .A. Otazu
U.D. didctica de recursos informticos
Los botones de control son tres:
2012
El primer botn que tiene un digno menos, sirve para minimizar la ventana. Minimizar significa convertir la aplicacin o ventana, en un botn que se colocara en la barra de tareas; y listo para seguir trabajando en el ms adelante. El segundo botn o el del medio sirven para maximizar la venta y tiene un cuadro en su interior. Maximizar significa convertir la venta a su mximo tamao. El tercer botn que tiene en su interior una x y su fondo de color rojo. Este botn es que nos sirve para cerrar definitivamente la ventana y de este modo salir de la aplicacin o el lugar en donde nos encontremos. Barra de acceso rpido.
Sobre esta barra adems se encuentra una barra en la esquina izquierda llamada barra de acceso rpido. En dicha barra usted encontrara los iconos que le ayudaran a guardar un documento, deshacer acciones, rehacer acciones, abrir una nueva pgina, imprimir, abrir un documento existente etc. Barra de men principal.
La barra de men principal que est compuesta por varios mens que se despliegan cada vez que hacemos clic sobre ellas. Esta barra contiene los mens: Inicio, Insertar, Diseos de pgina, Referencia, Correspondencia, Revisar y Vista. El men inicio, este men es tal vez el ms importante para realizar nuestras tareas, ya que en l se encuentran los botones que se usan con mayor regularidad, este muestra en diferentes apartados las herramientas para darle Nombres: nivio Torres _Jonatn .A. Otazu
U.D. didctica de recursos informticos
2012
formato a nuestro documento. Tales como, copiar, pegar, cortar, tamao de letra, tipo de letra, las diferentes alineaciones etc. Barra de desplazamiento.
En esta ventana tambin estn las barras de desplazamiento, horizontal y vertical. La barra vertical es la que se muestra en la parte derecha de nuestro monitor. rea de trabajo.
Nombres: nivio Torres _Jonatn .A. Otazu
U.D. didctica de recursos informticos
2012
Y en el centro de la ventana aparece el rea de trabajo o la hoja en que nosotros podemos iniciar nuestra escritura. La barra horizontal se muestra en la parte inferior de nuestra ventana. Y por ltimo esta la barra de estado, y que es donde nos muestra la informacin de nuestro documento tales como: cantidad de hojas, palabras escritas e idioma
Nombres: nivio Torres _Jonatn .A. Otazu
Das könnte Ihnen auch gefallen
- PA3 Geometria TerminadoDokument26 SeitenPA3 Geometria TerminadoRobertoespinozaq100% (1)
- Ensayo de Las Propiedades de Los MaterialesDokument3 SeitenEnsayo de Las Propiedades de Los MaterialescristianohernnandezNoch keine Bewertungen
- Materiales ZamakDokument6 SeitenMateriales ZamakIsa PGNoch keine Bewertungen
- Requerimientos Instalacion ElectricaDokument14 SeitenRequerimientos Instalacion ElectricasalgoraNoch keine Bewertungen
- Modelo ExponencialDokument20 SeitenModelo ExponencialJorge Andres Castedo100% (1)
- Ejercicios ResueltosDokument11 SeitenEjercicios ResueltosPia RabucoNoch keine Bewertungen
- Teoría de La DualidadDokument13 SeitenTeoría de La DualidadMarcela Pabon ReyesNoch keine Bewertungen
- Manual Yamaha Yzf r1Dokument106 SeitenManual Yamaha Yzf r1ordep2012100% (1)
- Procedimiento Inspeccion de Htas ManualesDokument5 SeitenProcedimiento Inspeccion de Htas ManualesJessykka UsecheNoch keine Bewertungen
- Refractarios en Alto Horno - Grupo2Dokument23 SeitenRefractarios en Alto Horno - Grupo2Diego Cortez100% (1)
- Trabajos en Altura PetarDokument1 SeiteTrabajos en Altura PetarCarlos Rodriguez CastilloNoch keine Bewertungen
- Ambientes de Trabajo III Ventilacion IasDokument278 SeitenAmbientes de Trabajo III Ventilacion IasMora Lorena Ruiz100% (3)
- KX P1150 MnlsUsoDokument51 SeitenKX P1150 MnlsUsoFernando AskenNoch keine Bewertungen
- Copia de Plantilla - AESA Usuarios Solicitud 3Dokument39 SeitenCopia de Plantilla - AESA Usuarios Solicitud 3javierNoch keine Bewertungen
- Silla de RuedasDokument15 SeitenSilla de RuedasEddy OrtegaNoch keine Bewertungen
- Serie GDokument14 SeitenSerie GAraveug DivadNoch keine Bewertungen
- Cap - 4 - Variadores de Velocidad y ArrancadoresDokument31 SeitenCap - 4 - Variadores de Velocidad y ArrancadoresNelson GonzalezNoch keine Bewertungen
- Convector de Aire Caliente R QuemadaDokument12 SeitenConvector de Aire Caliente R QuemadamapgwarezNoch keine Bewertungen
- Mecanica de MaterialesDokument17 SeitenMecanica de Materialesfajuso GGNoch keine Bewertungen
- Fase 4. Trabajo Individual Modelacion AmbientalDokument10 SeitenFase 4. Trabajo Individual Modelacion AmbientalYekaNoch keine Bewertungen
- RoboticaDokument39 SeitenRoboticaAvril Luciana Ysla GascoNoch keine Bewertungen
- QuicliaDokument14 SeitenQuicliaFernando Rivera HuaytallaNoch keine Bewertungen
- Determinación Del Peso Molecular (Metodo Dumas)Dokument16 SeitenDeterminación Del Peso Molecular (Metodo Dumas)jorge acevedoNoch keine Bewertungen
- BaBO - El Material de Lo Construido-WEBDokument106 SeitenBaBO - El Material de Lo Construido-WEBJuan José CucchiNoch keine Bewertungen
- Tipos de devoluciones frecuentes en la logística inversaDokument24 SeitenTipos de devoluciones frecuentes en la logística inversaOfilara - Impress100% (1)
- IR AcetanilidaDokument6 SeitenIR AcetanilidaLuis Fernando Gutierrez100% (2)
- Simulación de cascada neumática para secuencia A+B+A-BDokument7 SeitenSimulación de cascada neumática para secuencia A+B+A-BAndres SoriaNoch keine Bewertungen
- Sulfuro de Hidrogeno en Gases Por El Metodo TutwilerDokument4 SeitenSulfuro de Hidrogeno en Gases Por El Metodo TutwilerRuben Perez Ayo100% (2)
- Capacitacion EPPDokument13 SeitenCapacitacion EPPanyely243Noch keine Bewertungen
- Nte Inen 2956 PDFDokument13 SeitenNte Inen 2956 PDFDaniel MaGaNoch keine Bewertungen