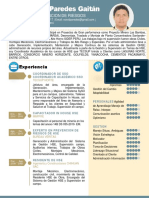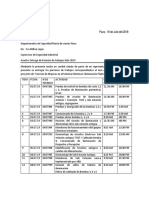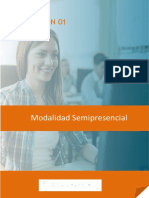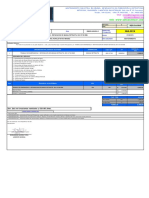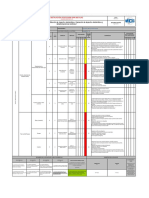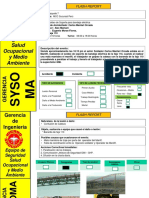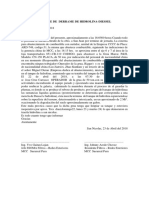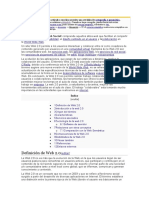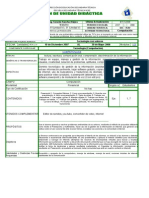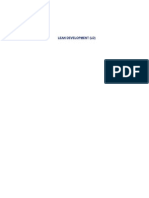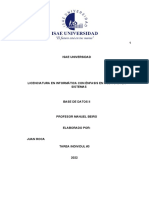Beruflich Dokumente
Kultur Dokumente
Manual Digital
Hochgeladen von
Yvo Milton Gaitan LujanCopyright
Verfügbare Formate
Dieses Dokument teilen
Dokument teilen oder einbetten
Stufen Sie dieses Dokument als nützlich ein?
Sind diese Inhalte unangemessen?
Dieses Dokument meldenCopyright:
Verfügbare Formate
Manual Digital
Hochgeladen von
Yvo Milton Gaitan LujanCopyright:
Verfügbare Formate
PROYECTO CENTRO DIGITAL ADOC 2.0 MICROSOFT EXCEL 2007 UNIDAD 1. NOVEDADES EN WINDOWS VISTA.
La nueva versin de Windows supone un cambio importante respecto a la versin anterior. Desde que apareci Windows XP han tenido que pasar cinco aos para que apareciese Vista, el plazo ms largo que se ha dado nunca entre versiones de Windows. Esto parece indicar que se ha trabajado mucho en esta nueva versin. En este tema vamos a ver las mejoras y novedades del nuevo Vista respecto de Windows XP. A parte del nuevo diseo grfico, las mejoras ms importantes de Vista se centran en el nuevo sistema de bsqueda y la seguridad frente a ataques externos. Hasta ahora Microsoft dispona de dos versiones bsicas de Windows XP, para el entorno personal o domstico tena Windows XP Home y para el entorno profesional (o de negocios) el Windows XP Professional, adems de Windows Media Center y Tablet PC Edition. Con Widows Vista la cosa ha cambiado radicalmente ya que hay cinco versiones diferentes: Starter, Home Basic, Home Premium, Business y Ultimate. Adems, por cuestiones legales, hay versiones con o sin Windows Media Player segn el pas donde se vayan a vender. A continuacin vamos a dar un paseo rpido por las novedades y mejoras de Windows Vista, a lo largo del curso iremos viendo con ms detalle muchas de ellas. Luego veremos las principales caractersticas de las diferentes versiones para ayudarte a elegir la que ms te interese. Los logotipos de Windows son propiedad de Microsoft, as como las marcas registradas Windows y Windows vista.
Ing. Marco Antonio Rojas Benitez
Pgina 1
PROYECTO CENTRO DIGITAL ADOC 2.0 MICROSOFT EXCEL 2007 UNIDAD 2. EL SISTEMA OPERATIVO WINDOWS VISTA 2.1. Las Ventanas El sistema operativo Windows Vista, al igual que sus versiones anteriores, basan su interfaz en el uso de ventanas. Es decir, cada aplicacin se abre en un recuadro llamado ventana, lo que nos permite tener varias aplicaciones funcionando a la vez, e ir cambiando de una a otra, mostrando u ocultando sus ventanas. La mayor parte de las ventanas de Windows siguen la misma estructura y son similares a la que puedes ver en esta imagen.
Esta ventana corresponde al Explorador de Windows y, en este caso concreto, se abre al pulsar sobre el icono de Inicio y luego en Documentos. Los botones de tamaos permiten variar el tamao de las ventanas. Estn situados en la esquina superior derecha y permiten minimizar, maximizar, restaurar y cerrar . El botn minimizar convierte la ventana en un botn situado en la barra de tareas de Windows Vista, mostrando lo que haya tras ella. El botn maximizar amplia el tamao de la ventana a todo el rea de trabajo, sin dejar de mostrar la barra de tareas. El botn restaurar slo se muestra cuando la ventana est maximizada, y permite volver a su tamao anterior. El botn de cerrar se encarga de cerrar la ventana. En el caso de haber realizado cambios en algn documento te preguntar si deseas guardar los cambios antes de cerrar. Ing. Marco Antonio Rojas Benitez Pgina 2
PROYECTO CENTRO DIGITAL ADOC 2.0 MICROSOFT EXCEL 2007 Las barras de desplazamiento permiten movernos a lo largo y ancho de la hoja de forma rpida y sencilla, simplemente hay que desplazar la barra arrastrndola con el ratn, o hacer clic en las flechas. Hay barras para desplazar horizontal y verticalmente.
UNIDAD 3. EL ESCRITORIO Y LA BARRA DE TAREAS 3.1. Conoce el Escritorio de Windows Vista El Escritorio es la primera pantalla que nos aparece una vez se haya cargado el Sistema Operativo. Este escritorio es similar al de otros sistemas operativos de Windows anteriores, aunque se ha cuidado un poco ms el aspecto y se han aadido algunos componentes. A continuacin explicamos las partes que componen el escritorio y qu funcin realiza cada una de ellas
En el escritorio tenemos iconos que permiten abrir el programa correspondiente, normalmente con doble clic. Por ejemplo haciendo doble clic en el icono Ing. Marco Antonio Rojas Benitez se abre Internet Explorer. Pgina 3
PROYECTO CENTRO DIGITAL ADOC 2.0 MICROSOFT EXCEL 2007 3.2. El Men Inicio El Botn Inicio. Es el botn a travs del cual podemos acceder a todo el abanico de opciones que nos ofrece Windows Vista. Si lo seleccionamos se desplegar un men similar al que te mostramos a continuacin.
En la parte superior aparece la imagen del usuario. En la parte central hay dos zonas: La de la izquierda contiene a su vez tres reas separadas por una lnea delgada. En el rea superior aparecen programas como Internet Explorer y Correo Electrnico que gozan de esta privilegiada posicin por ser programas incluidos en el paquete de Windows Vista, aunque esto es personalizable. En el rea siguiente aparecen los programas que hemos estado utilizando ltimamente, en el caso de la imagen Centro de Bienvenida, Paint, etc. De esta forma tenemos un acceso ms rpido a los programas que ms utilizamos.
Ing. Marco Antonio Rojas Benitez
Pgina 4
PROYECTO CENTRO DIGITAL ADOC 2.0 MICROSOFT EXCEL 2007 Para acceder al resto de los programas tenemos el tringulo inferior Todos los programas. Al hacer clic aparecen los programas que tenemos instalados en nuestro ordenador. En la zona de la derecha aparecen iconos para ir a las partes de Windows Vista que se usan ms a menudo: Documentos, Imgenes, Msica, etc. Desde el Panel de control podremos configurar y personalizar el aspecto de de Windows, los usuarios, el hardware... La opcin Programas predeterminados permite elegir qu programa se ejecuta para qu funcin o con qu archivo. Si tenemos alguna duda podremos recurrir a la Ayuda y soporte tcnico que Windows nos ofrece. Con la caja de bsqueda de la parte inferior izquierda podremos buscar ficheros y programas. Es una herramienta muy potente a la que dedicaremos un tema ms adelante. Por ltimo, junto a la caja de bsqueda estn las botones que hacen la funcin de Suspender el equipo y Bloquear sesin y un tringulo que nos abre un men con la opcin Cambiar de usuario, Reiniciar y Apagar. Unidad 3. El Escritorio y la barra de tareas 3.3. La barra de tareas
Barra de Tareas. Es la que aparece en la parte inferior de la pantalla. En el extremo izquierdo est el botn Inicio, a continuacin tenemos la zona de accesos rpidos, luego los programas abiertos y por ltimo el rea de notificacin. o La barra de inicio rpido Tambin llamada zona de lanzamiento rpido (Quick Launch), contiene iconos que se utilizan para acceder ms rpidamente a un programa. Para colocar aqu un icono basta arrastrarlo desde el escritorio. Estos iconos son accesos directos que podemos crear nosotros mismos, esto lo veremos en la pgina siguiente. Para ejecutarlos simplemente hay que hacer clic en alguno de ellos. El icono representa el escritorio, se utiliza para minimizar las ventanas que en estos momentos tenemos abiertas para acceder ms rpidamente al escritorio. El icono representa el navegador Internet Explorer, para tener un rpido acceso a la navegacin Web.
Ing. Marco Antonio Rojas Benitez
Pgina 5
PROYECTO CENTRO DIGITAL ADOC 2.0 MICROSOFT EXCEL 2007 El icono abre el reproductor de Windows Media con el cual podremos escuchar msica, grabar canciones, etc. Estos son los iconos que aparecen por defecto tras la instalacin de Windows Vista, y pueden quitarse. El resto de iconos de la imagen pertenecen a otras aplicaciones. Normalmente, solo se ven dos o tres de estos iconos, y para ver el resto hay que pulsar el botn con la doble flecha.
o Programas abiertos. En esta zona aparecen los botones de los programas y ventanas que estn abiertos. Si el botn aparece ms oscuro (da el efecto de estar pulsado) quiere decir que esa es la ventana con la que estamos trabajando en ese momento. Al hacer clic sobre cada botn nos situamos en la ventana correspondiente. Cuando hay varios programas abiertos del mismo tipo se agrupan en un botn y no caben todos los botones en la barra, se agrupan los botones por tipo. Por ejemplo en la imagen tenemos tres carpetas abiertas agrupadas en un slo botn. Al hacer clic se abre una ventana para que elijas una de ellos. Si abrimos ms ventanas de las que caben en la barra de tareas (que rara vez nos suceder) aparecen unas flechas hacia arriba y hacia abajo , que nos permite ver todas las ventanas de la barra. Es como si hubiese una barra debajo de la otra y pudisemos cambiar de una a otra. o El rea de notificacin Esta rea contiene iconos que representan los programas residentes (programas que se cargan automticamente al encender el ordenador), como los programas antivirus; programas que se estn ejecutando, pero permiten minimizarse y quitar su botn de la barra de tareas para ganar espacio, como los programas de mensajera (Windows Messenger o Skype); y otras informaciones adicionales, como la hora o el estado de la conexin a Internet. Los iconos menos usados se ocultan automticamente, y para verlos, debemos pulsar el icono con forma de flecha Ing. Marco Antonio Rojas Benitez
.
Pgina 6
PROYECTO CENTRO DIGITAL ADOC 2.0 MICROSOFT EXCEL 2007
o Modificar la barra de tareas. Por defecto, la barra de tareas est bloqueada. Pero podemos modificar su tamao, y el de la barra de inicio rpido y el rea de notificacin. Para hacerlo, primero desbloqueamos la barra, haciendo clic derecho sobre un lugar de la barra donde no haya botones, y desmarcando la opcin Bloquear barra de tareas en el men contextual. Al desbloquearse, las distintas secciones de la barra, aparecen separadas por una franja punteada. Arrastrando con el cursor a la izquierda o derecha esta barra, aumentamos o disminuimos su tamao. Del mismo modo, podemos aadir una "linea" ms a la barra de tareas, arrastrando hacia arriba su lado superior, y volverla a disminuir haciendo lo mismo hacia abajo. Hemos de tener en cuenta, que cuanto ms grande sea la barra de tareas, de menos espacio de trabajo dispondremos. 3.4. Los Iconos y Accesos directos Un icono, es una pequea imagen que representa un archivo. Los iconos nos sirven para identificar de qu tipo de archivo se trata. Por ejemplo, los documentos de Word aparecen todos con el icono de Word. En el caso de los archivos ejecutables, los iconos suelen tener una imagen distinta para cada programa. Los accesos directos son un tipo de archivo cuyo objetivo es abrir de forma inmediata el archivo al que est vinculado, ya sea un ejecutable, una carpeta, una imagen, etc. Los accesos directos los podemos crear en cualquier parte, y los distinguimos porque, aunque el icono se puede personalizar, tienen un pequeo cuadradito con una flecha es su parte inferior. Por eso, aunque los accesos directos apuntan al archivo que ejecutan, son independientes, y podemos borrarlos sin que eso borre el archivo vinculado. Para abrir un Acceso directo, igual que con otro tipo de archivo, basta con hacer doble clic sobre su icono. 3.5. Cmo organizar los iconos del escritorio Podemos personalizar nuestro escritorio definiendo la manera en que se vern los iconos y cmo se colocarn en el escritorio. o Podemos personalizar nuestro escritorio definiendo la manera en que se vern los iconos y cmo se colocarn en el escritorio. 1) Sobre el Escritorio haz clic con el botn derecho del ratn. 2) Selecciona el men Ver. 3) Al desplegarse este men puedes elegir visualizarlos como Iconos grandes, Iconos medianos o Iconos en vista clsica (ms pequeos). Ing. Marco Antonio Rojas Benitez Pgina 7
PROYECTO CENTRO DIGITAL ADOC 2.0 MICROSOFT EXCEL 2007
o Tambin puedes activar la opcin de organizacin automtica que se encarga de alinear los iconos unos debajo de otros, para poder colocar los iconos donde te plazca tendrs que desmarcar esta opcin. Marcando Alinear a la cuadrcula podrs colocar los iconos donde quieras dentro del Escritorio arrastrndolos a la posicin deseada pero estos se irn alineando. Si en un momento determinado quieres limpiar el Escritorio, por ejemplo para ver mejor la imagen de fondo, puedes desmarcar la opcin Mostrar iconos del escritorio. Esto no los elimina sino que los esconde, stos reaparecern marcando otra vez la opcin. o Tambin puedes ordenar los iconos. 1) Sobre el Escritorio haz clic con el botn derecho del ratn. 2) Selecciona el men Ordenar por. 3) Al desplegarse este men puedes elegir organizarlos por nombre, por tipo, por tamao, por fecha de modificacin.
Ing. Marco Antonio Rojas Benitez
Pgina 8
PROYECTO CENTRO DIGITAL ADOC 2.0 MICROSOFT EXCEL 2007
3.6. Cmo crear un Acceso directo en el Escritorio Vamos a ver varias formas de crear accesos directos. 1) Seleccionar el programa o archivo del cual queremos crear un acceso directo. 2) Pulsar el botn derecho del ratn y seleccionar la opcin Enviar a y luego elegir Escritorio (crear acceso directo). Esta es otra forma de crear accesos directos. 1) Sobre el Escritorio pulsa con el botn derecho del ratn. 2) Seleccionar la opcin Nuevo y luego Acceso directo. Aparecer un cuadro de dilogo para que indiquemos el programa del cual queremos un acceso directo. 3) Pinchar sobre el botn Examinar para buscar el programa. 4) En el cuadro de dilogo Buscar archivos o carpetas seleccionar la unidad deseada y buscar el archivo o carpeta deseada. 5) Despus de seleccionar el archivo o carpeta pulsar el botn Aceptar. 6) Seleccionar Siguiente. 7) Darle el nombre al Acceso directo. 8) Pulsar Finalizar.
Ing. Marco Antonio Rojas Benitez
Pgina 9
PROYECTO CENTRO DIGITAL ADOC 2.0 MICROSOFT EXCEL 2007 3.7. La fecha y la hora del reloj del ordenador El ordenador tiene un reloj situado en la parte derecha de la barra de tareas.
Si quieres conocer el da de la semana en el que estamos tendrs que situarte sobre la hora y esperar unos segundos para que aparezca la fecha completa. Tambin puedes consultar y modificar las propiedades del reloj con el cuadro de dilogo que ves a continuacin y que aparece al hacer clic sobre la hora de la barra de tareas y luego en Cambiar la configuracin de fecha y hora.
o Una vez situados en el cuadro de dilogo Fecha y hora, para cambiar la Fecha se han de seguir los siguientes pasos: 1) Hacer clic sobre el botn Cambiar fecha y hora ... 2) Para cambiar el mes sitate sobre los tringulos que hay a izquierda y derecha del mes, segn quieras retroceder o avanzar, y haz clic hasta encontrar el mes de ao deseado. 3) Para cambiar el da selecciona el que quieras del calendario que aparece. Ing. Marco Antonio Rojas Benitez Pgina 10
PROYECTO CENTRO DIGITAL ADOC 2.0 MICROSOFT EXCEL 2007 4) Haz clic en el botn Aceptar si quieres que los cambios sean permanentes y que se cierre el cuadro de dilogo. o Para cambiar la Hora hacer lo siguiente: 1) Sitate en la casilla de la hora que hay debajo del reloj. 2) Para cambiar la hora selecciona los dgitos de la hora y con las flechas de la derecha aumntala o disminyela. 3) Este mismo proceso tendrs que hacerlo con los minutos y segundos. 3.8. Cmo visualizar las Barras de Herramientas 1) Hacer clic con el botn derecho del ratn sobre la barra de tareas. 2) Seleccionar la opcin Barras de herramientas. 3) Del men que se despliega seleccionar la barra de herramientas que deseas visualizar. 4) Si al lado de la opcin aparece una marca quiere decir que esa barra de herramientas est visible. La opcin Nueva Barra de herramientas, nos permite crear una barra personalizada. Para ello, deberemos crear una carpeta con los accesos directos que contendr la barra, y elegirla al pulsar dicha opcin.
Unidad 4. El Explorador de Windows 4.1. Iniciar el Explorador de Windows El Explorador es una herramienta indispensable en un Sistema Operativo ya que con ella podemos organizar y controlar los archivos y carpetas de los distintos sistemas de almacenamiento que dispongamos, como puede ser el disco duro, la unidad de CD, la unidad de DVD, la memoria USB, etc. El Explorador de Windows tambin es conocido como el Administrador de Archivos, a travs de l podemos, por ejemplo, ver, eliminar, copiar o mover archivos y carpetas. Puedes abrir el Explorador de varias formas, por ejemplo: Ing. Marco Antonio Rojas Benitez Pgina 11
PROYECTO CENTRO DIGITAL ADOC 2.0 MICROSOFT EXCEL 2007 o Botn Inicio, hacer clic en Todos los programas, clic en la carpeta Accesorios y buscar . o Si tienes el acceso directo definido en el escritorio, haciendo doble clic sobre l.
o Desde el botn Inicio, haciendo clic en Documentos, Imgenes, Msica, o en un acceso directo a cualquier carpeta. o En cualquiera de estos casos, aparecer la ventana del Explorador que puedes ver en el punto siguiente o La diferencia entre abrirlo de una forma o de otra es que en la ltima forma nos situaremos directamente en las carpetas Documentos, Imgenes o Msica respectivamente.
4.2. La Ventana del Explorador Ing. Marco Antonio Rojas Benitez Pgina 12
PROYECTO CENTRO DIGITAL ADOC 2.0 MICROSOFT EXCEL 2007
Esta ventana es similar a la que puedes encontrar al abrir tu Explorador de Windows, el aspecto cambia un poco ya que la podemos configurar a nuestro gusto como vamos a ir viendo. A continuacin explicamos las distintas reas que componen esta ventana: 1) 2) 3) 4) 5) 6) 7) Botones Adelante y Atrs a. Barra de direcciones. Cuadro de bsqueda. Barra de herramientas. Situada en la segunda lnea. Panel de navegacin. Ocupa la zona central izquierda. Lista de archivos. Es la zona ms grande en la parte central derecha Panel de detalles. Situado en la parte inferior.
1) Los botones Atrs a y Adelante Permiten navegar hacia atrs (a la carpeta de la que venimos) y hacia adelante (si hemos usado el botn atrs), si pulsamos en la pequea flecha de la derecha se despliega una lista que nos permite ir a esa ubicacin directamente, sin tener que ir avanzando o retrocediendo paso a paso.
Ing. Marco Antonio Rojas Benitez
Pgina 13
PROYECTO CENTRO DIGITAL ADOC 2.0 MICROSOFT EXCEL 2007 2) Barra de direcciones.
Esta barra nos indica la direccin de la carpeta actual en la que nos encontramos situados. En el caso de la imagen nos informa que la carpeta mis txt es la carpeta actual y por lo tanto los archivos (primer, prueba1) que vemos en la Lista de archivos estn dentro de ella. Tambin nos indica que la carpeta mis txt se encuentra dentro de la carpeta Documentos y sta a su vez se encuentra dentro de la carpeta. Si queremos ir a la carpeta Ricardo bastar hacer clic directamente sobre ella. Fjate en Documentos hay un tringulo, si posicionas el puntero del ratn sobre ellos (o sobre el nombre de la carpeta) aparecer un desplegable con las carpetas que hay dentro de ella. Por ejemplo, en esta imagen muestra lo que hay dentro de Documentos, haciendo clic sobre una de estas carpetas irs a ella. Esta es una funcin que no exista en la versin anterior de Windows y que puede resultar til. Si hacemos clic en el pequeo tringulo del final de la barra de direcciones se abrir un desplegable con las ltimas ubicaciones que hemos visitado y haciendo clic sobre cualquiera de ellas nos desplazaremos a esa ubicacin. El botn Actualizar que se encuentra a la derecha de la direccin sirve para volver a cargar el contenido de la carpeta actual, aunque la mayora de las veces se actualiza de forma automtica. Si escribimos directamente una direccin Web al pulsar el botn automticamente se abrir el navegador Web Internet Explorer para acceder a esa pgina. Al comenzar a escribir en la barra de direcciones se abrir un desplegable con las direcciones parecidas a la que estamos escribiendo, si hacemos clic en una de ellas iremos directamente a esa direccin. 3) Cuadro de bsqueda Este cuadro inicia la bsqueda de forma automtica al escribir la primera letra, sin necesidad de pulsar en ningn botn. Es un sistema de bsqueda totalmente nuevo y muy mejorado respecto a la anterior versin de Windows as que lo veremos con detalle en un tema ms adelante.
Ing. Marco Antonio Rojas Benitez
Pgina 14
PROYECTO CENTRO DIGITAL ADOC 2.0 MICROSOFT EXCEL 2007 4) Barra de Herramientas.
Esta barra contiene botones para las operaciones ms utilizadas, de esta forma nos agiliza el trabajo ya que tenemos a mano lo ms necesario. Esta barra se adapta al tipo de archivos que hay en la pantalla, es decir, los botones de la barra son diferentes segn donde estemos. Por ejemplo, si estamos viendo archivos de msica aparecer un botn Reproducir para escuchar un archivo; si estamos viendo archivos de imagen aparecer un botn para ver una Presentacin de las imgenes. 5) Panel de navegacin.
En este panel slo aparecen unidades y carpetas, no archivos. Tiene dos partes, en la parte superior se muestra la lista de las carpetas ms comunes, favoritas y bsquedas guardadas. Por ejemplo, en esta imagen aparecen varias carpetas como Documentos, Imgenes, Msica. Podemos incluir cualquier carpeta en este panel, basta con arrastrarla desde la lista de archivos. Por ejemplo, si tenemos una carpeta utilizada muy a menudo, la aadiremos para no tener que recorrer la ruta completa hasta llegar a ella. En la parte inferior est la zona Carpetas que puede abrirse y cerrarse con las flechas de la derecha En esta zona la lista de unidades y carpetas en forma de rbol. Haciendo clic en los pequeos tringulos que hay a la derecha de cada elemento podemos expandir y contraer el rbol. Cuando una carpeta est desplegada, la flecha aparece en negro . Este panel es muy til para ver la estructura de nuestras carpetas, discos duros y unidades de red. Y cuando tenemos que recorrer varios niveles de subcarpetas para llegar a un archivo, es ms rpido ir expandindolas pulsando en el tringulo que abrirla y mostrar todo su contenido.
Ing. Marco Antonio Rojas Benitez
Pgina 15
PROYECTO CENTRO DIGITAL ADOC 2.0 MICROSOFT EXCEL 2007 6) Lista de archivos. En esta zona aparece la lista de los archivos contenidos en la carpeta actual, es decir, la carpeta seleccionada en la Barra de direcciones. Si hemos efectuado una bsqueda slo aparecern los archivos que cumplan las condiciones de la bsqueda. La forma y cantidad de informacin que vemos de cada archivo depende del Tipo de vista que tengamos activo. En nuestro caso tenemos activada la vista detalle y para cada archivo aparece el Nombre, Fecha de Modificacin, Tipo, Tamao y Etiquetas. Ms adelante veremos cmo cambiar el tipo de vista. Pulsando sobre el encabezado de cada columna, ordenamos los archivos segn ese criterio.
7) Panel de detalles Muestra informacin adicional sobre los elementos que tenemos seleccionados. Si se trata de un archivo mostrar datos como el tipo de documento, la fecha de la ltima modificacin, el tamao y la fecha de creacin.
En el caso de tratarse de una unidad o una carpeta te mostrar el nmero de objetos (carpetas o archivos) que contiene. Otros archivos, como el MP3 que incluyen informacin editable, nos permitirn modificarla desde este panel. Si hemos seleccionado varios archivos, se mostrar informacin sobre el conjunto, como el nmero de archivos o el tamao que ocupan en total. Esto es muy til por ejemplo al copiar archivos a una memoria flash, para ver si tenemos suficiente espacio libre.
Ing. Marco Antonio Rojas Benitez
Pgina 16
PROYECTO CENTRO DIGITAL ADOC 2.0 MICROSOFT EXCEL 2007 8) La barra de mens
La barra de mens contiene todas las opciones disponibles, agrupadas en mens desplegables. Al hacer clic en Archivo, por ejemplo, veremos las operaciones que podemos realizar con los archivos. Para abrir un men desplegable con el teclado tendrs que mantener pulsada la tecla Alt + la letra subrayada del men que quieras desplegar. Por ejemplo Alt+A abre el men Archivo. Si en un men aparece una opcin con una pequea flecha a la derecha quiere decir que esa opcin es un men que contiene a su vez otras opciones. Por ejemplo: Nuevo. Al desplegar el men asociado hacer clic o mantener unos segundos la opcin seleccionada.
9) Panel de vista previa Para activar la vista previa ir al botn Organizar de la Barra de Herramientas, seleccionar Diseo y luego Panel de vista previa. Con la vista previa activada cada vez que seleccionemos un documento, en la parte derecha de la pantalla se ver el contenido de dicho documento. Por ejemplo, en la imagen inferior se ve el contenido del documento prueba1. La vista previa no est disponible para todos los tipos de documentos.
Ing. Marco Antonio Rojas Benitez
Pgina 17
PROYECTO CENTRO DIGITAL ADOC 2.0 MICROSOFT EXCEL 2007 4.3. Las Vistas del Explorador El explorador de Windows permite ver la informacin de las carpetas de varias formas o vistas para facilitar la visualizacin segn lo que ms nos interese en cada momento.
En la Barra de herramientas tenemos el botn Vistas. Si pulsas sobre la flecha del botn se desplegar un men como el de la imagen de la derecha con las opciones: Iconos muy grandes, Iconos grandes, Iconos medianos, Iconos pequeos, Lista, Detalles y Mosaicos. Si hacemos clic directamente en el botn Vistas ir cambiando la vista de forma rotatoria.
o Iconos muy grandes. Aparece un gran icono con la vista previa de la imagen. Esta vista slo tiene sentido para imgenes ya que para otro tipo de archivos se ve un gran icono que representa el tipo de documento. El nico dato que aparece junto al icono es el nombre del archivo o carpeta.
Ing. Marco Antonio Rojas Benitez
Pgina 18
PROYECTO CENTRO DIGITAL ADOC 2.0 MICROSOFT EXCEL 2007 o Iconos grandes Los archivos de imagen aparecen representados por su vista previa, como en el caso anterior pero ms pequeos. El resto de archivos se muestran con su correspondiente icono. El nico dato que aparece junto al icono es el nombre del archivo o carpeta. Estos tipos de iconos se suelen utilizar cuando la carpeta que tenemos seleccionada contiene una cantidad media de elementos
En las vistas de tipo iconos (excepto iconos pequeos) se puede cambiar la posicin de los elementos en la carpeta, basta arrastrarlos a la posicin deseada, y los elementos mantienen la posicin que le indiquemos. o Iconos medianos Los archivos de imagen aparecen representados por un icono con la vista previa y el resto de archivos con su icono. Estos tipos de iconos se suelen utilizar cuando la carpeta que tenemos seleccionada contiene una cantidad elevada de elementos o Iconos pequeos. Los archivos aparecen representados por iconos pequeos segn el tipo de archivo, ya no se representa la vista previa para las imgenes. Aparecen uno debajo del otro facilitando as las bsquedas por nombre, en esta vista no aparece ms que el nombre de la carpeta o archivo. Ing. Marco Antonio Rojas Benitez Pgina 19
PROYECTO CENTRO DIGITAL ADOC 2.0 MICROSOFT EXCEL 2007
Estos tipos de iconos se suelen utilizar cuando la carpeta que tenemos seleccionada contiene una cantidad muy alta de elementos y no necesitamos ver la vista previa. o Lista Aparecen iconos pequeos uno debajo del otro facilitando as las bsquedas por nombre, en esta vista no aparece ms que el nombre de la carpeta o archivo. Esta vista permite visualizar una mayor cantidad de iconos en el mismo espacio.
o Detalles Aparecen los iconos uno debajo del otro acompaado de algunas de sus propiedades. Este tipo de vista se utiliza cuando queremos encontrar algn elemento que tenga determinadas caractersticas, como puede ser su tamao, clasificacin, la fecha de modificacin, etc. Este tipo de vista es adecuado para utilizar las capacidades de ordenacin que proporcionan los encabezados de lista que veremos en el punto siguiente.
Ing. Marco Antonio Rojas Benitez
Pgina 20
PROYECTO CENTRO DIGITAL ADOC 2.0 MICROSOFT EXCEL 2007 o Mosaicos Los archivos de imagen aparecen representados por su vista previa con un tamao pequeo, al lado figura el nombre, el tipo de archivo y el tamao en KB. Los elementos se van organizando uno al lado del otro, de izquierda a derecha.
4.4. Los encabezados de la lista de archivos
Los encabezados de la lista de archivos son los diferentes nombres de propiedades que aparecen en la primera fila de la lista de archivos. Como por ejemplo Nombre, Fecha de captura, Etiquetas, Tamao y Clasificacin que son los que aparecen en esta imagen. Segn el tipo de archivos los encabezados pueden ser diferentes. Por ejemplo, para archivos de msica hay encabezados de lbum, Gnero, etc. Ing. Marco Antonio Rojas Benitez Pgina 21
PROYECTO CENTRO DIGITAL ADOC 2.0 MICROSOFT EXCEL 2007 Tambin podemos personalizar la barra de encabezados, por ejemplo cambiar los encabezados que aparecen en la lista haciendo que algunos aparezcan o desaparezcan, haciendo clic derecho sobre la barra de encabezados se despliega una lista con varias opciones: Ajustar columna y Ajustar todas las columnas hace que el ancho de la columna se adapte al valor ms largo contenido en la columna (incluido el encabezado). Despus aparece una serie de propiedades (detalles) de los archivos, las que estn marcadas sern las que aparecen en la lista luego. Para marcar o desmarcar un detalle slo hay que hacer clic en su nombre. Con la opcin Mas... podemos cambiar la lista de detalles anterior aadiendo ms detalles y definir un ancho fijo para las columnas.
4.5. Seleccionar Archivos Si quieres seleccionar un nico archivo o carpeta slo has de hacer clic sobre l, de esta forma las acciones que realices se ejecutarn nicamente sobre ese elemento. Un archivo se sabe que est seleccionado porque cambia el color de su icono. En la imagen de la derecha el archivo primer est seleccionado y por eso tiene un color azul claro. Cuando colocamos el cursor encima de un archivo (lo apuntamos) tambin cambia de color, en la imagen de la derecha puedes ver como el archivo primer tiene un color azul ms claro ahora que est apuntado que antes cuando estaba seleccionado.
o Para seleccionar elementos consecutivos Haz clic sobre el primer elemento y despus haz clic sobre el ltimo manteniendo pulsada la tecla Shift (Maysculas). Esta operacin tambin se puede realizar slo con el ratn, para ello sitate detrs del primer archivo que quieres seleccionar (pero no encima de l), despus haz clic con el botn izquierdo del ratn y sin soltarlo arrstralo, debe de aparecer un marco azul (como el que ves en esta imagen) que te indica el rea que abarca la seleccin, sigue arrastrando hasta abarcar todos los elementos a seleccionar y despus suelta el botn del ratn.
Ing. Marco Antonio Rojas Benitez
Pgina 22
PROYECTO CENTRO DIGITAL ADOC 2.0 MICROSOFT EXCEL 2007 o Para seleccionar varios elementos alternativos Selecciona el primer elemento y despus ve seleccionando cada elemento manteniendo pulsada la tecla Ctrl. Si deseleccionamos algn elemento, se vuelve a pulsar sobre l sin soltar la tecla Ctrl. Pueden combinar ambas teclas. Por ejemplo, ests seleccionando elementos alternos con la tecla Ctrl, y quieres seleccionar 10 elementos seguidos, sin soltar la tecla Ctrl, selecciona el primero de los 10, pulsa la tecla Shift y selecciona el ltimo. Habrn quedado seleccionados todos. Pulsando la combinacin de teclas Ctrl + E seleccionamos todos los elementos de la carpeta en la que nos encontremos. Si seleccionados varios elementos, y hacemos clic sobre otro, sin pulsar ni Ctrl ni Shift, slo quedar seleccionado el elemento sobre el que has pulsado. 4.6. Crear Carpetas Para crear una carpeta, primero hay que situarse en el lugar donde deseamos crearla, luego hacer clic en el botn Organizar de la Barra de Herramientas, y hacer clic en la opcin Nueva carpeta. Observamos una nueva carpeta que tiene como nombre Nueva Carpeta, este es el nombre que Windows les aplica por defecto a las carpetas que creamos, en el caso de encontrar otra carpeta con ese nombre la llamar Nueva Carpeta (2), Nueva Carpeta (3), as sucesivamente. El nombre de la carpeta se puede cambiar.
Tambin podemos crear una carpeta de otra forma. Situarse en el lugar que se quiere crear la carpeta y pulsar el botn derecho del ratn, se abrir un men contextual, elegir la opcin Nuevo y luego la opcin Carpeta, tal y como se ve en esta imagen. Esta opcin es muy til, porque nos permite crear carpetas cuando la barra de herramientas no est disponible, por ejemplo, en los cuadros de dilogo Guardar en ciertas aplicaciones.
Ing. Marco Antonio Rojas Benitez
Pgina 23
PROYECTO CENTRO DIGITAL ADOC 2.0 MICROSOFT EXCEL 2007
4.7. Eliminar Archivos y Carpetas A la hora de eliminar, trataremos de la misma forma los archivos (documentos, accesos directos, imgenes, etc.) y las carpetas. Debemos tener en cuenta que si borramos una carpeta, tambin se borrarn todos los archivos y subcarpetas que contengan. Para eliminar un elemento podemos pulsar el botn derecho del ratn sobre l y, en el men emergente, elegir la opcin Eliminar. Si queremos eliminar ms de un elemento, primero deberemos seleccionarlos y hacer el clic derecho sobre cualquiera de los elementos seleccionados. Otra forma de eliminar es, cuando sea posible, seleccionar los documentos a eliminar y pulsar la tecla Supr (o Del). Al intentar eliminar el documento aparece un cuadro de dilogo preguntndonos si estamos seguros de que queremos eliminar el elemento, tal y como se ve en esta imagen.
Cuando eliminamos una carpeta o un archivo, por defecto Windows lo mover a la Papelera de reciclaje. La papelera de reciclaje no es ms que un espacio reservado en el disco duro para que en caso de haber eliminado algn elemento que nos era necesario podamos recuperarlo. Una vez vaciemos la papelera ya no podremos recuperar los archivos.
Ing. Marco Antonio Rojas Benitez
Pgina 24
PROYECTO CENTRO DIGITAL ADOC 2.0 MICROSOFT EXCEL 2007 4.8. Copiar y Mover Carpetas o Archivos Copiar un elemento, lo que estamos haciendo es duplicarlo, crear una copia de l, en otra ubicacin o en la misma. Lo primero que hay que hacer es colocar el ratn encima del elemento a copiar. A continuacin pulsamos el botn derecho del ratn y elegimos la opcin Copiar. Buscaremos la carpeta donde vayamos a copiar, la seleccionamos, pulsamos el botn derecho del ratn y elegimos la opcin Pegar. En el caso de no tener creada la carpeta donde vamos a copiar podemos crearla en ese momento segn hemos visto en el punto anterior. Si la carpeta de destino es la misma que la de origen, el elemento se renombrar como Nombre original - copia. Mover una carpeta o archivo significa copiar el elemento a su destino y despus eliminarlo de su posicin inicial. Los pasos a seguir son muy similares. Primero hay que colocar el ratn encima del elemento a mover. A continuacin pulsamos el botn derecho del ratn y elegimos la opcin Cortar. Buscaremos la carpeta donde vayamos a mover, la seleccionamos, pulsamos el botn derecho del ratn y elegimos la opcin Pegar. o Si nos equivocamos al copiar, pegar o eliminar archivos o carpetas, podemos deshacerlo pulsando las teclas Ctrl + Z, o tambin haciendo clic con el botn derecho del ratn y seleccionando la opcin Deshacer. o Cuando copiamos o movemos una carpeta se copia o mueve todo su contenido.
o Si movemos, copiamos una carpeta o archivo puede suceder que el nombre de alguna/o de ellas/os coincida con el nombre de alguna carpeta o archivo del destino, en ese caso Windows nos da informacin sobre los elementos que coinciden, indicndonos su tamao, cul es ms reciente y una vista previa, en caso de las imgenes. Con estos datos podremos elegir entre tres opciones: o Mover y reemplazar, elimina el elemento en la carpeta destino y lo sustituye por el de origen. o No mover, no realiza ninguna accin. Cancela la operacin slo para ese archivo. o Mover, pero conservar ambos archivos. Deja intacto el archivo en la ubicacin de destino y renombra el que se mueve o copia.
Ing. Marco Antonio Rojas Benitez
Pgina 25
PROYECTO CENTRO DIGITAL ADOC 2.0 MICROSOFT EXCEL 2007
4.9. Cambiar el nombre a una Carpeta o Archivo Seleccionaremos la carpeta o el archivo al cual queramos cambiarle el nombre. Con el botn derecho del ratn haremos clic sobre l o ella. Seleccionamos Cambiar Nombre del men contextual o del botn Organizar, entonces el nombre de la carpeta o archivo estar seleccionado y con el cursor en el interior del recuadro del nombre. Escribiremos el nuevo nombre. Pulsaremos Intro o haremos clic fuera de la carpeta o archivo para que los cambios se hagan efectivos. Otra forma rpida de cambiar el nombre, es seleccionar un elemento, y hacer clic sobre su nombre (no tan rpido como para que haga un doble clic). El nombre quedar seleccionado para que podamos cambiarlo. Hay que tener en cuenta, que si se muestra la extensin del archivo, y la cambiamos, el archivo puede quedar inservible. Aunque bastara con corregir la extensin. Por otro lado, si cambiamos el nombre a un elemento al que apunta un acceso directo, el acceso no funcionar si no lo corregimos.
Ing. Marco Antonio Rojas Benitez
Pgina 26
PROYECTO CENTRO DIGITAL ADOC 2.0 MICROSOFT EXCEL 2007 4.10. Propiedades de las Carpetas y Archivos Tanto las carpetas como los archivos tienen sus propias caractersticas, por ejemplo el tamao, la ubicacin, la fecha de creacin, sus atributos, etc. Las propiedades ms comunes de un archivo (tamao, fechas de creacin y modificacin) se pueden ver en el Panel de detalles del Explorador. Si no puedes verlo, se activa desde el botn Organizar de la Barra de herramientas, en la opcin Diseo, y luego Panel de detalles. Para conocer las caractersticas de una carpeta o archivo hemos de hacer clic sobre l con el botn derecho del ratn y elegir la opcin Propiedades del men que se abre. Aparecer una ventana con varias pestaas. Segn se trate de una carpeta o un tipo de archivo concreto aparecern unas determinadas pestaas. o La pestaa General contiene informacin sobre: Tipo de archivo: Describe con qu tipo de elemento estamos tratando. Se abre con: Indica la aplicacin predeterminada con la que se abre el archivo al hacer doble clic. El botn Cambiar permite elegir otra aplicacin. Ubicacin: La ruta donde est guardado Tamao: Aparece el tamao tanto en bytes o una unidad mayor, dependiendo del tamao. Si es una carpeta el tamao de esta ir en funcin del tamao de los archivos que contiene. Tamao en disco: Aparece el tamao que ocupa el archivo en el disco. Contiene: Si es una carpeta aparece este dato que indica el nmero de objetos que hay en su interior. Creado: La fecha en la que fue creado el archivo.
Ing. Marco Antonio Rojas Benitez
Pgina 27
PROYECTO CENTRO DIGITAL ADOC 2.0 MICROSOFT EXCEL 2007 Modificado y ltimo Acceso: Son caractersticas de los archivos, modificado guarda la fecha de la ltima modificacin y ltimo Acceso la ltima vez que se abri el archivo independientemente de que se hicieran cambios o no. Atributos: Son los permisos que se tienen sobre el archivo o carpeta. El atributo de Slo lectura permitir leer y no borrar, el atributo oculto hace la carpeta o archivo invisible. Avanzados: Este botn nos lleva a un cuadro de dilogo con las opciones para indicar el archivo y permitir la compresin y cifrado. o En el caso de carpetas aparece la pestaa Compartir que contiene informacin sobre los permisos que se ofrecen a los dems usuarios de la red sobre nuestras carpetas o archivos. o La pestaa Personalizar permite cambiar propiedades de la carpeta o archivo, como su icono. 4.11. Mostrar Archivos o Carpetas ocultas Uno de los atributos de los archivos y carpetas es el atributo Oculto, si est marcado, el archivo no aparece en la lista de archivos. Si te interesa ver los archivos y carpetas ocultos, despliega el botn Organizar y elige la opcin Opciones de Carpeta y de bsqueda. Se abre as la ventana Opciones de carpeta. Seleccionar la pestaa Ver. En la ventana que aparece seleccionar la opcin Mostrar todos los archivos y carpetas ocultos. Pulsar Aceptar. Puedes tambin restaurar los valores predeterminados pulsando el botn Restaurar valores predeterminados. Si quieres que todas las carpetas tengan el mismo aspecto tendrs que personalizar una de ellas y despus pulsar el botn Aplicar a todas las carpetas.
Unidad 5. La Bsqueda La bsqueda que incorpora Windows Vista tambin nos permite buscar equipos en la red, personas en la libreta de direcciones, pginas en Internet, opciones que veremos ms adelante. La bsqueda ha sido uno de los aspectos que ms ha mejorado respecto a la anterior versin de Windows. Ahora existe un sistema de indexacin ms efectivo que tiene en cuenta cada nuevo dato que se graba en el sistema. Las bsquedas se resuelven en pocos segundos, no en los interminables minutos de Windows XP. Una de las caractersticas ms interesantes del sistema de bsqueda es que tiene en cuenta el lugar desde donde se realiza la bsqueda y ofrece los resultados acordes a ello. El nuevo sistema de bsqueda de Windows Vista es nico, dependiendo de lo que quieras buscar interesa comenzar la bsqueda desde un lugar o desde otro. Si queremos buscar programas es mejor empezar desde el botn Inicio, mientras que si ya estamos Ing. Marco Antonio Rojas Benitez Pgina 28
PROYECTO CENTRO DIGITAL ADOC 2.0 MICROSOFT EXCEL 2007 dentro del Explorador y queremos buscar archivos o carpetas es mejor utilizar la caja de bsqueda del Explorador. 5.1. Buscar Archivos o Carpetas Para buscar archivos o carpetas podemos utilizar el cuadro de bsqueda del botn Inicio , explicaremos esta forma de buscar ms adelante, o entrar en el Explorador, y utilizar el cuadro de bsqueda del Explorador:
Dependiendo de lo que queramos buscar podemos entrar en la carpeta Documentos, Imgenes, Msica, etc. Si no tenemos ni idea de donde puede estar lo que buscamos podemos entrar en la carpeta del Usuario. Observa que en la barra de direcciones (el desplegable de la izquierda) figura el carpeta en la que nos encontramos y es un dato que hay que tener siempre en cuenta a la hora de buscar ya que slo se buscar en esa carpeta y en sus subcarpetas. A continuacin tenemos la caja de bsqueda donde introduciremos todo o parte del nombre del archivo que queramos buscar. Nada ms escribamos la primera letra, Windows desencadenar la bsqueda de forma automtica, y empezarn a aparecer ya los resultados de la bsqueda, probablemente necesitaremos escribir tres o cuatro letras para que el nmero de resultados sea el adecuado. Por ejemplo, si queremos buscar archivos que se llamen "prueba", al escribir "pr" ya veremos los resultados que puedes ver en las imagen de la derecha. Observa que en los resultados aparecen archivos que no contienen las letras "pr", esto es debido a que Windows no slo busca en el nombre del archivo, tambin busca dentro del archivo, aunque este comportamiento se puede cambiar en las Opciones de bsqueda, como veremos ms adelante. Ing. Marco Antonio Rojas Benitez Pgina 29
PROYECTO CENTRO DIGITAL ADOC 2.0 MICROSOFT EXCEL 2007 5.2. Guardar bsquedas Una vez tenemos los resultados de una bsqueda podemos guardarlos. De esta forma, ms adelante podemos volver a consultarlos sin tener que volver a realizar la bsqueda. Esto es til para bsquedas que hagamos de forma frecuente. Pero hay algo ms, ya que en realidad lo que se guarda es la bsqueda, no son slo los resultados, de forma que si abrimos la bsqueda guardada puede que aparezcan resultados nuevos que no existan al ejecutarla la primera vez. Para guardar una bsqueda simplemente hay que hacer clic en el botn Guardar bsqueda y se abrir un cuadro de dilogo.
En el campo Nombre debes escribir el nombre con el que se guardar la bsqueda, el Tipo est fijado como Carpeta de bsqueda y en la barra de direcciones aparece la carpeta donde se guardan las bsquedas, llamada Bsquedas que est dentro de la carpeta, si lo deseas puedes guardar la bsqueda en cualquier otra carpeta modificando la ruta en la Barra de direcciones o haciendo clic en el botn Examinar carpetas. Tambin puedes modificar el campo Autores y el campo Etiquetas haciendo clic sobre ellos. Si se utiliza una bsqueda con mucha frecuencia puede colocarse en la zona de Vnculos favoritos de la misma forma que si se tratase de una carpeta normal. En realidad una bsqueda guardada no es ms que un archivo del tipo Carpeta de bsqueda. 5.7. Bsqueda avanzada o Desde el Panel de bsqueda. Cuando tenemos desplegado el panel, basta con pulsar el botn situado a la derecha para abrir las opciones de bsqueda avanzada.
Ing. Marco Antonio Rojas Benitez
Pgina 30
PROYECTO CENTRO DIGITAL ADOC 2.0 MICROSOFT EXCEL 2007 1) Ubicacin. Si hacemos clic nos mostrar un desplegable como el que ves a la derecha para que elijamos una ubicacin. Se buscar slo en subcarpetas de la ubicacin elegida. Por ejemplo, si elegimos Equipo, buscar en todos los discos duros y medios extrables disponibles. Si la ubicacin que necesitamos no est en esta lista o queremos concretar que slo busque en determinadas carpetas, podemos hacer clic en Dnde desea buscar? y se abrir un cuadro de dilogo donde podremos marcar en qu carpetas buscar. 2) Fecha. Con los tres desplegables podemos hacer mltiples combinaciones para buscar archivos que cumplan determinadas condiciones relacionadas con la fecha. Por ejemplo: Si en el primer desplegable elegimos Fecha modificacin en el segundo antes del y en el tercero elegimos el da 4 de Enero de 2007, tendremos formada la siguiente condicin: "Buscar archivos cuya fecha de modificacin sea antes del da 4 de Enero de 2007". Podemos escoger varias fechas consecutivas arrastrando con el cursor, o usando la tecla Shift.
3) Tamao. Eligiendo un elemento del desplegable podemos fijar una condicin que tenga en cuenta el tamao del archivo en KB.
4) Las cajas Nombre, Etiquetas y Autores nos permite introducir un texto que se buscar en esos atributos del archivo. 5) Incluir archivos no ocultos y de sistema. La velocidad de bsqueda de Windows Vista viene dada porque realiza una indizacin o indexacin de archivos. Podemos decir que se crea un ndice para saber dnde se encuentra el archivo. Tampoco aparecen en las bsquedas los archivos ocultos. Marcando esta opcin se buscarn en ubicaciones no indizadas y del sistema, y en archivos Ing. Marco Antonio Rojas Benitez Pgina 31
PROYECTO CENTRO DIGITAL ADOC 2.0 MICROSOFT EXCEL 2007 ocultos, lo que har la bsqueda ms lenta. Slo deberamos marcarlos si buscamos un archivo que sepamos que cumple con estas condiciones. Una vez hayamos especificado los parmetros de nuestra bsqueda pulsaremos Buscar, para obtener los resultados de la misma forma que en una bsqueda normal. 5.8. Opciones de bsqueda Podemos modificar las opciones de bsqueda. Para ello, podemos pulsar el botn Herramientas de bsqueda, y elegir la opcin Opciones de bsqueda... si hemos realizado una bsqueda, o tambin pulsar el botn Organizar y elegir la opcin Opciones de carpeta y bsquedas. En ambos casos se abre una ventana como esta.
Ing. Marco Antonio Rojas Benitez
Pgina 32
PROYECTO CENTRO DIGITAL ADOC 2.0 MICROSOFT EXCEL 2007 Unidad 6. La papelera de Reciclaje La papelera no es ms que un espacio en el disco duro reservado para almacenar la informacin que eliminamos, evitando que esta informacin aparezca, por ejemplo, en las bsquedas y permitiendo que en caso de eliminar algn archivo o carpeta por equivocacin tengamos la posibilidad de recuperarlo. Para abrir la papelera sitate en el Escritorio y haz doble clic sobre el icono de Papelera de reciclaje.
En Windows Vista, la papelera es una ventana ms del Explorador de Windows, con los botones correspondientes a la papelera en la Barra de herramientas, aunque aade el atributo Fecha de eliminacin y Ubicacin Original a los archivos y carpetas. La nica diferencia es que no permite navegar por las carpetas. 6.1. Restaurar Archivos o Carpetas. o Restaurar Archivos o Carpetas en su lugar de origen. 1) Selecciona los Elementos a restaurar haciendo clic sobre ellos. Si son elementos alternativos utiliza la tecla Ctrl para seleccionarlos o la tecla Shift si son consecutivos, como ya vimos. 2) Una vez seleccionados aparecer en la Barra de herramientas el botn Restaurar este elemento o Restaurar los elementos seleccionados
o Restaurar Archivos o carpetas en un lugar distinto del que se elimin. Ing. Marco Antonio Rojas Benitez Pgina 33
PROYECTO CENTRO DIGITAL ADOC 2.0 MICROSOFT EXCEL 2007 1) Selecciona los Elementos a restaurar. 2) Pulsa sobre la seleccin con el botn derecho y se desplegar un men contextual, selecciona la opcin Cortar. Tambin puedes elegirla en el botn Organizar. 3) Navega hasta la carpeta donde quieres restaurar los archivos, y pulsa Pegar o (Ctrl + V). 4) Tambin puedes arrastrar los archivos fuera de la papelera, como en cualquier ventana. 6.2. Vaciar la Papelera
Si nos encontramos en la papelera, podemos vaciarla pulsando el botn derecho y damos clic en .
Aparecer entonces una ventana preguntando Confirma que desea eliminar estos X elementos? donde X es el nmero de elementos que tienes en esos momentos en la papelera. Pulsa S en el caso de estar seguro de querer vaciarla.
Ing. Marco Antonio Rojas Benitez
Pgina 34
PROYECTO CENTRO DIGITAL ADOC 2.0 MICROSOFT EXCEL 2007
ESTRUCTURA DE PAGINAS WEB
WWW.GOOGLE.COM WWW = WORLD WIDE WEB
RED ANCHA/EXTENSA MUNDIAL
EXTENSIN= INDICA EL TIPO DE PGINA
COM=entretenimiento/contenido variado NET= entretenimiento/contenido variado GOB= gobierno (todos los niveles) www.munitrujillo.gob EDU= educacin www.ucv.edu ORG= organizaciones
EXTENSIN GEOGRFICA:
PAIS DE ORIGEN DE LA PGINA
INDICA EL
PE=PERU CL=COLOMBIA CH=CHILE BR=BRASIL AR=ARGENTINA
Ing. Marco Antonio Rojas Benitez Pgina 35
PROYECTO CENTRO DIGITAL ADOC 2.0 MICROSOFT EXCEL 2007
AL=ALEMANIA UK= UNITED KINGDOM REINO UNIDO
GOOGLE EARTH
Ing. Marco Antonio Rojas Benitez
Pgina 36
Das könnte Ihnen auch gefallen
- EnelDokument1 SeiteEnelYvo Milton Gaitan LujanNoch keine Bewertungen
- Ex H Periencia Abilidades: Experto en Prevencion de RiesgosDokument3 SeitenEx H Periencia Abilidades: Experto en Prevencion de RiesgosYvo Milton Gaitan LujanNoch keine Bewertungen
- Actividad de Aprendizaje S01 S02Dokument2 SeitenActividad de Aprendizaje S01 S02Yvo Milton Gaitan LujanNoch keine Bewertungen
- Informe de Entrega de Permiso de Trabajo Jorge Castañeda de Hse Planta Piura Mes Julio 2019Dokument2 SeitenInforme de Entrega de Permiso de Trabajo Jorge Castañeda de Hse Planta Piura Mes Julio 2019Yvo Milton Gaitan LujanNoch keine Bewertungen
- Informe Mensual Jun18 (8996)Dokument20 SeitenInforme Mensual Jun18 (8996)Yvo Milton Gaitan Lujan100% (1)
- 07-30-2019 072201 Am SESION 01Dokument28 Seiten07-30-2019 072201 Am SESION 01Jose CámaraNoch keine Bewertungen
- Sevendeunamula 170508201123Dokument13 SeitenSevendeunamula 170508201123Andrea IvanovNoch keine Bewertungen
- Presupuesto #264-2019. - Trabajo de Emergencia - Reparacion de Manga R... (9776)Dokument1 SeitePresupuesto #264-2019. - Trabajo de Emergencia - Reparacion de Manga R... (9776)Yvo Milton Gaitan LujanNoch keine Bewertungen
- MCC - MATRIZ AMB - Amado y Desarmado de AndamiosDokument18 SeitenMCC - MATRIZ AMB - Amado y Desarmado de AndamiosYvo Milton Gaitan LujanNoch keine Bewertungen
- SNC QPS 10535 0 24 4001 - RevDokument69 SeitenSNC QPS 10535 0 24 4001 - RevYvo Milton Gaitan LujanNoch keine Bewertungen
- Informe de Seguridad y Salud OcupacionalDokument7 SeitenInforme de Seguridad y Salud OcupacionalYvo Milton Gaitan LujanNoch keine Bewertungen
- Sub Estación Eléctrica Refinería TalaraDokument133 SeitenSub Estación Eléctrica Refinería TalaraYvo Milton Gaitan Lujan100% (1)
- Analisis EstadisticoDokument20 SeitenAnalisis EstadisticoYvo Milton Gaitan LujanNoch keine Bewertungen
- SNC QPS 10535 1 24 4001 - RevDokument92 SeitenSNC QPS 10535 1 24 4001 - RevYvo Milton Gaitan LujanNoch keine Bewertungen
- Tarjeta de Invitacion Fiesta de SalpoDokument1 SeiteTarjeta de Invitacion Fiesta de SalpoYvo Milton Gaitan LujanNoch keine Bewertungen
- Informe de Investigacion Accidente 24-04-18 Saul Rodriguez ColanDokument6 SeitenInforme de Investigacion Accidente 24-04-18 Saul Rodriguez ColanYvo Milton Gaitan Lujan100% (1)
- MCC - MATRIZ AMB - Amado y Desarmado de Andamios PDFDokument2 SeitenMCC - MATRIZ AMB - Amado y Desarmado de Andamios PDFYvo Milton Gaitan LujanNoch keine Bewertungen
- Cotizacion de Visita A ChalaDokument2 SeitenCotizacion de Visita A ChalaYvo Milton Gaitan LujanNoch keine Bewertungen
- Flash Report de Contusion en Cabeza Por Golpe de Baranda de FajaDokument2 SeitenFlash Report de Contusion en Cabeza Por Golpe de Baranda de FajaYvo Milton Gaitan LujanNoch keine Bewertungen
- GSS-FOR-097 Memoria Descriptiva - ECRAFYS S.R.LDokument5 SeitenGSS-FOR-097 Memoria Descriptiva - ECRAFYS S.R.LYvo Milton Gaitan LujanNoch keine Bewertungen
- CV - Cesar Cueva 2.1Dokument2 SeitenCV - Cesar Cueva 2.1Yvo Milton Gaitan LujanNoch keine Bewertungen
- Matriz Medio Ambiente MCCDokument10 SeitenMatriz Medio Ambiente MCCYvo Milton Gaitan LujanNoch keine Bewertungen
- Informe de Derrame de HidrolinaDokument2 SeitenInforme de Derrame de HidrolinaYvo Milton Gaitan LujanNoch keine Bewertungen
- 5 Porque de Cables QuemadosDokument6 Seiten5 Porque de Cables QuemadosYvo Milton Gaitan LujanNoch keine Bewertungen
- 5 Porque de Contusion en ManliftDokument5 Seiten5 Porque de Contusion en ManliftYvo Milton Gaitan LujanNoch keine Bewertungen
- Informe de Derrame de HidrolinaDokument2 SeitenInforme de Derrame de HidrolinaYvo Milton Gaitan LujanNoch keine Bewertungen
- Cómo usar un extintor de CO2Dokument4 SeitenCómo usar un extintor de CO2Yvo Milton Gaitan LujanNoch keine Bewertungen
- Contaminación de Suelo 28-02-18 PDFDokument4 SeitenContaminación de Suelo 28-02-18 PDFYvo Milton Gaitan LujanNoch keine Bewertungen
- 5700 C M PRO 7503 - RevBDokument19 Seiten5700 C M PRO 7503 - RevBYvo Milton Gaitan LujanNoch keine Bewertungen
- Formato de Aislamiento de EnergiaDokument2 SeitenFormato de Aislamiento de EnergiaYvo Milton Gaitan LujanNoch keine Bewertungen
- Computadora y Sus PartesDokument2 SeitenComputadora y Sus PartesAnonymous SSWyhK4VNoch keine Bewertungen
- Diseño de PrototiposDokument9 SeitenDiseño de PrototiposAnderson AvilaNoch keine Bewertungen
- Evaluación Clase 6 Revisión Del Intento Big DataDokument5 SeitenEvaluación Clase 6 Revisión Del Intento Big DataDianaNoch keine Bewertungen
- Process ExplorerDokument21 SeitenProcess ExplorerCristian OmerNoch keine Bewertungen
- Osciloscopio Agilent INFINIIUMDokument20 SeitenOsciloscopio Agilent INFINIIUMENIC-AITCGNoch keine Bewertungen
- Tutorial de Neo4j DBDokument6 SeitenTutorial de Neo4j DBGastón Alejandro Olivera100% (1)
- For DRT 001Dokument2 SeitenFor DRT 001Aura Elisa UbetoNoch keine Bewertungen
- Trabajo de InformaticaDokument58 SeitenTrabajo de InformaticaEdilberto EspitiaNoch keine Bewertungen
- Unidad Didáctica de Computación Con El Enfoque de Competencias (Nuevo!!!)Dokument4 SeitenUnidad Didáctica de Computación Con El Enfoque de Competencias (Nuevo!!!)Ing. Gerardo Sánchez Nájera97% (30)
- Dgxpress Ug-642 Datasheet LarDokument2 SeitenDgxpress Ug-642 Datasheet Larantony guivar gallegoNoch keine Bewertungen
- Lean Deve Original TerminadoDokument18 SeitenLean Deve Original TerminadodriandaNoch keine Bewertungen
- Caso FajusaDokument6 SeitenCaso FajusaTelesup IsNoch keine Bewertungen
- Con Este Truco de VLC Puedes Ver Cualquier Vídeo o Lista de YouTube en ÉlDokument3 SeitenCon Este Truco de VLC Puedes Ver Cualquier Vídeo o Lista de YouTube en Élpecarba1Noch keine Bewertungen
- ?????? ?? ???? ? 100 ???Dokument31 Seiten?????? ?? ???? ? 100 ???lechinjuan7Noch keine Bewertungen
- ELExpres LA - Nueva Edicion - Web - 809 PDFDokument17 SeitenELExpres LA - Nueva Edicion - Web - 809 PDFalexzeus2820% (10)
- Marco Integrado de Control Interno CosoDokument68 SeitenMarco Integrado de Control Interno CosoAnonymous 6X6aIi64Noch keine Bewertungen
- MEZCLAR VOCES TÉCNICA 2 (Paco)Dokument8 SeitenMEZCLAR VOCES TÉCNICA 2 (Paco)J'band ArtisNoch keine Bewertungen
- Examen Mensual de Computación 3° SecundariaDokument1 SeiteExamen Mensual de Computación 3° Secundariaraul_aryelNoch keine Bewertungen
- Introduccion A SQL Parte 1 PDFDokument127 SeitenIntroduccion A SQL Parte 1 PDFluis mauricio ardila vargasNoch keine Bewertungen
- Resumen ParcialDokument12 SeitenResumen ParcialViole RibottaNoch keine Bewertungen
- Tarea - Individal #3 - Base de Datos IIDokument5 SeitenTarea - Individal #3 - Base de Datos IIJuan Diego RocaNoch keine Bewertungen
- Absys Extremadura 1 GeneralDokument7 SeitenAbsys Extremadura 1 GeneralAyla-SantanderNoch keine Bewertungen
- Descargar Libro Contabilidad Universitaria Coral GudiñoDokument25 SeitenDescargar Libro Contabilidad Universitaria Coral GudiñoLuis Quintero Rodriguez0% (6)
- Reparar Disco en Formato RawDokument2 SeitenReparar Disco en Formato RawJarek LizarragaNoch keine Bewertungen
- Buro Toribio en WordDokument202 SeitenBuro Toribio en Word13jon100% (1)
- MANUALE OPERATORE TCNT Fanuc 160i Versione 5.0 SPAGNOLODokument192 SeitenMANUALE OPERATORE TCNT Fanuc 160i Versione 5.0 SPAGNOLOadrian styloNoch keine Bewertungen
- Kit de Legalizacion Microsoft para Windows 10 Pro, 1 Licencia Por PC, OPL NLDokument2 SeitenKit de Legalizacion Microsoft para Windows 10 Pro, 1 Licencia Por PC, OPL NLChristian Cruz VillarNoch keine Bewertungen
- Solicitud Nuevo IngresoDokument1 SeiteSolicitud Nuevo IngresoMARTHA SOTO LUNANoch keine Bewertungen
- 7 Errores 8130y840 en EspañolDokument9 Seiten7 Errores 8130y840 en EspañolAlexander Gómez50% (4)
- Emily Excel Soluciones 1Dokument33 SeitenEmily Excel Soluciones 1La Caleta Del Buho AyacuchoNoch keine Bewertungen