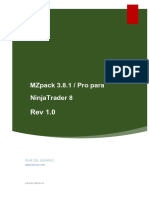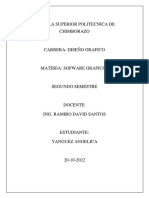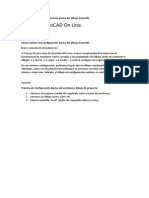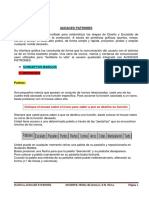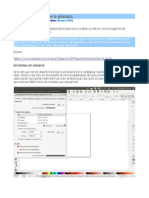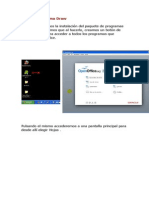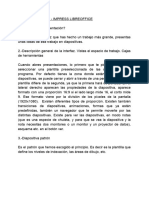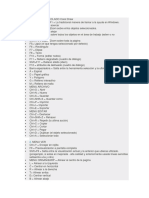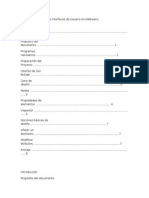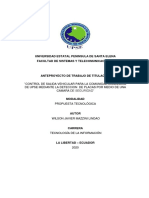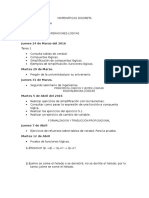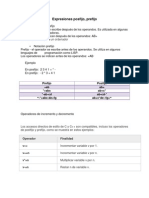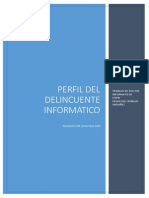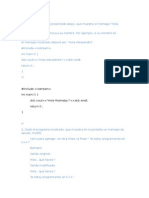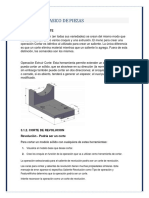Beruflich Dokumente
Kultur Dokumente
4 3 Scribus
Hochgeladen von
luislucenaOriginalbeschreibung:
Originaltitel
Copyright
Verfügbare Formate
Dieses Dokument teilen
Dokument teilen oder einbetten
Stufen Sie dieses Dokument als nützlich ein?
Sind diese Inhalte unangemessen?
Dieses Dokument meldenCopyright:
Verfügbare Formate
4 3 Scribus
Hochgeladen von
luislucenaCopyright:
Verfügbare Formate
Revista Escolar Digital
Federico Martnez/ Manuel Merlo
Otras herramientas de Scribus
Abril 2008 Scribus
En este vamos
documento a repasar algunas herramientas adicionales de Scribus que no conocamos, o habamos visto por encima. Son muy tiles para nuestro trabajo, y nos permitirn acelerar bastante nuestro trabajo. An as, son
slo herramientas: su uso no es algo obligatorio; las utilizaremos cuando lo consideremos til y oportuno. Os recomendamos, eso s, que las probeis todas. Seguro que entre todos les sacamos mucha utilidad.
Contenido
Otras herramientas de Scribus Esquema Medidas lbum de Recortes Capas Ordenar Pginas Historial de Acciones Alinear y Distribuir Marcadores Hipertexto con Scribus Conclusin 1 2 2 3 3 4 5 6 7 8 9
Esquema
Es un ndice que contiene todos los elementos del documento, agrupados por pginas. Pulsando en cualquiera de los elementos mostrados, iremos directamente hasta l.
Medidas
uando tenemos esta ventana (Ventanas Measurements) activada, podemos conocer la distancia entre dos puntos marcndolos con el ratn. Los datos mostrados son: - X1, Y1: punto de origen - X2, Y2: punto final - DX, DY: distancia - ngulo a que se encuentran
ambos puntos horizontal - Longitud
sobre
la
as medidas se muestran en la unidad que configuramos al principio por defecto. En nuestro caso, estn en milmetros.
Pgina 2
Scribus Avanzado
lbum de Recortes
iene a ser como un portapapeles, pero en otro sentido ms amplio. Es un depsito o repositorio donde enviamos elementos del documento, para poder despus insertarlos en otros sitios tantas veces como queramos. Para enviar un objeto al lbum de recortes, lo haremos con el men de contexto del ratn, con la opcin Enviar al lbum de recortes.
l lbum de Recortes es independiente del documento; por tanto podemos guardarlo y cargarlo cuando nos haga falta, en cualquier documento, utilizando el men de archivo. Para insertar un objeto desde el lbum, simplemente lo arrastramos con el ratn hasta donde queramos.
Capas
a estuvimos viendo algunos ejemplos de capas con Gimp. En aquel caso, las utilizbamos sin saber muy bien en qu consisten. Pues bien, una capa viene a ser una hoja transparente que se superpone a la capa de fondo, de forma que las distintas
capas no se ven, slo se ven los objetos que contienen. Por supuesto, aquellos objetos que se encuentran en una capa superior tapan a los que estn en capas inferiores, si estn en la misma posicin. Hay que tener cuidado en no confundir las capas y los niveles. Los niveles se
refieren siempre a una misma capa; cuando cambio de nivel un objeto, lo cambio de nivel en la capa donde est ahora. Si tiene un objeto tapndolo en una capa superior, seguir sin verse aunque le apliquemos un Raise to top.
ara manipular las capas, utilizaremos la opcin del men Ventanas Capas, o pulsaremos F6. Para cada capa, tenemos tres opciones: - Visualizar: si est activado, la capa ser visible. - Imprimir: Las capas que tengan desactivada esta opcin no se imprimirn. Es importante recordar que si una capa est invisible pero tiene marcado imprimir, se imprimir igual, aunque no la
veamos en pantalla. - Bloquear: Bloquea la capa, de manera que no podr ser manipulada de ninguna manera. Los botones de abajo sirven para: - Aadir nueva capa: crea una nueva capa vaca - Eliminar capa: borramos la capa seleccionada, con todos los elementos que contenga. - Subir capa - Bajar capa
s importante recordar que hasta ahora, todo lo que hemos hecho por defecto en Scribus, lo hemos hecho sobre la capa activa (seleccionada). Si seguimos trabajando (editar, modificar, insertar objetos en general) lo estaremos haciendo sobre esa misma capa. Para seleccionar objetos de otra capa diferente, hemos de seleccionar esa capa previamente, en esta ventana.
Ordenar Pginas
ara acceder a esta herramienta, pulsaremos la opcin de men Ventanas Arrange Pages Arriba nos aparecern las pginas maestras del documento, y abajo las pginas propiamente dichas. Para ordenar esas pginas, simplemente las movemos con el ratn. Tambin nos sirve como acceso directo a las pginas; cuando tengamos un documento grande, pulsamos en la pgina y nos lleva
directamente hasta ella. Si lo que queremos es borrar pginas, basta con arrastrarlas con el ratn a la papelera que aparece en la parte inferior derecha de la ventana. Hemos de tener mucho cuidado con esta operacin, ya que esa papelera no es tal; la pgina borrada no se almacena. Slo podremos recuperar lo eliminado mediante la opcin Editar Deshacer.
Pgina 4
Scribus Avanzado
Historial de acciones
sta herramienta pone a nuestra disposicin un listado de las acciones realizadas, para deshacer o rehacer cualquiera de ellas.
La opcin Show selected object only sirve para mostrar slo las acciones asociadas a los objetos previamente seleccionados, es decir, para ver las acciones realizadas sobre un objeto determinado.
Scribus Avanzado
Pgina 5
Alinear y Distribuir
iempre que insertamos un objeto, hasta ahora, nos hemos encontrado con el problema de que lo hacemos a ojo, nunca queda perfectamente alineado respecto a los dems. Y las reglas tampoco ayudan mucho en ese aspecto. Para solucionar este problema tenemos la herramienta Ventana Align and Distribute; nos permite distribuir los objetos de forma que tengan la misma distancia entre s, o que estn alineados respecto de un punto. No hace falta decir que antes de hacer nada con esta herramienta, hemos de seleccionar los distintos objetos que vayamos a ordenar. Para ello, utilizaremos la tecla Shift del teclado, e iremos seleccionando uno a uno los objetos con el ratn. Para el primer cuadro, Alinear, lo primero que hemos de tener claro es el punto de referencia (relative to:). Si tenemos
escogido First Selected, la alineacin se har respecto al primer objeto seleccionado (siempre se pincha sobre uno primero). El otro parmetro a tener cuenta es el selector de gua (Selected Guide), que sirve para alinear con respecto a las lneas gua que tengamos definidas en el documento (si tenemos dichas lneas y queremos utilizarlas, seleccionaremos Guide en esta opcin). Los botones tienen iconos lo bastante descriptivos por s mismo, pero de todas maneras, os invitamos a que los probis todos; es la mejor manera de entender su uso. En el otro cuadro, Distribute, tenemos algunos botones que ajustan los objetos o bien a la misma distancia entre ellos, o bien a una distancia dada abajo. Igual que antes, probando es como mejor veris cmo funciona.
Pgina 6
Scribus Avanzado
Marcadores
i el resultado de nuestro trabajo resulta un PDF muy largo, puede hacerse bastante pesado buscar algo empezando siempre por el principio. Cualquier lector de ficheros PDF tiene la posibilidad de navegar por marcadores o bookmarks. Los marcadores nos permiten navegar rpidamente entre distintos puntos de nuestro documento, pinchando en un ndice que aparecer en la parte izquierda de nuestro visor PDF. Esta caracterstica la incluimos ya en el pdf del punto 4 del bloque anterior. Para aadir esta caracterstica a nuestro documento, simplemente seleccionamos con el botn derecho del ratn el objeto que queremos sea nuestro marcador, y escogemos Opciones de PDF Marcador PDF. Para ver los marcadores que llevamos ya definidos en Scribus, seleccionamos Ventana Marcadores.
Scribus Avanzado
Pgina 7
Hipertexto con Scribus
nsertar un enlace de hipertexto es muy sencillo en Scribus, Basta con pulsar, dentro de las herramientas PDF, la herramienta "enlace", y crear el rectngulo donde queramos. Dicho rectngulo funcionar como un cuadro de texto, pero con la particularidad de servir tambin como enlace de hipertexto. Para configurarlo adecuadamente, con el men de contexto accedemos a "Opciones de PDF - Propiedades de las anotaciones". Ah escogemos "enlace web externo" y ponemos la direccin que queramos. El problema es que el cuadro completo sirve como enlace. Si lo que queremos es un enlace sobre una zona ms pequea, simplemente dibujamos el rectngulo sobre la parte que queremos sea enlace, y le asignamos la url.
Pgina 8
Scribus Avanzado
Conclusin
n este bloque, hemos intentado completar todos aquellos aspectos de la edicin con Scribus que haban quedado "a medias". Seguro que hemos dejado cosas sin comentar, pero es imposible abarcar tanto en tan poco tiempo. Para eso tenemos el foro!. Seguiremos con Scribus en el bloque siguiente, pero ya nos centraremos en la parte final: una vez la revista ha sido maquetada, tenemos que pasarla a pdf y/o imprimirla. Veremos todas las opciones de esos procesos para obtener el mejor resultado posible.
Federico Martnez Prez & Manuel Merlo Fernndez
CRDITOS
Esta obra est bajo una licencia Reconocimiento 2.5 Espaa de Creative Commons. Para ver una copia de esta licencia, visite http://creativecommons.org/licenses/b y/2.5/es/ o envie una carta a Creative Commons, 171 Second Street, Suite 300, San Francisco, California 94105, USA. Este manual est basado principalmente en el documento elaborado por Antonio Cobo Cuevas, prof. de Informtica en el IES Fuente de la Pea (Jan). Tambin hemos obtenido informacin de wiki.scribus.net y de la wikipedia. Las plantillas las hemos obtenido en la pgina oficial de Scribus (http://www.scribus.net) y en la del proyecto KDE (http://www.kdefiles.org/index.php?xcontentmode=642)
Das könnte Ihnen auch gefallen
- Mzpack 3 User Guide (En) .En - EsDokument39 SeitenMzpack 3 User Guide (En) .En - EsSUNNTO0% (1)
- Excel para contadores y administradoresVon EverandExcel para contadores y administradoresBewertung: 1 von 5 Sternen1/5 (1)
- Acta de DeslacradoDokument4 SeitenActa de DeslacradoTito ReyesNoch keine Bewertungen
- Clase. Manual AudacesDokument57 SeitenClase. Manual AudacesFernando Vega100% (2)
- Retoque Fotográfico con Photoshop (Parte 1)Von EverandRetoque Fotográfico con Photoshop (Parte 1)Bewertung: 4 von 5 Sternen4/5 (7)
- Aprender InDesign CS6 con 100 ejercicios prácticosVon EverandAprender InDesign CS6 con 100 ejercicios prácticosBewertung: 5 von 5 Sternen5/5 (1)
- Aprender AutoCAD 2015 Avanzado con 100 ejercicios prácticosVon EverandAprender AutoCAD 2015 Avanzado con 100 ejercicios prácticosNoch keine Bewertungen
- ¿Qué es un diagrama de Gantt?: Comprender y utilizar con eficacia el software libre "Gantt Project" para la gestión de proyectos educativosVon Everand¿Qué es un diagrama de Gantt?: Comprender y utilizar con eficacia el software libre "Gantt Project" para la gestión de proyectos educativosBewertung: 1 von 5 Sternen1/5 (1)
- 04 La Pantalla Inicial de ScribusDokument6 Seiten04 La Pantalla Inicial de ScribusAngiela JaramilloNoch keine Bewertungen
- Ebook Scribus Manual de Iniciacion PDFDokument104 SeitenEbook Scribus Manual de Iniciacion PDFJorge PinedaNoch keine Bewertungen
- Manual de Uso Working ModelDokument20 SeitenManual de Uso Working Modellastet_k100% (3)
- Objetos de PowerPoint 2016Dokument15 SeitenObjetos de PowerPoint 2016Oscar Perez LopezNoch keine Bewertungen
- Aprendamos A Utilizar CanvaDokument29 SeitenAprendamos A Utilizar CanvaFernando E. Otero EscobarNoch keine Bewertungen
- Autocad Iniciacion U2Dokument19 SeitenAutocad Iniciacion U2Ara CavaNoch keine Bewertungen
- Yanguez Angelica 10ejerciciosDokument11 SeitenYanguez Angelica 10ejerciciosAngelica YangüezNoch keine Bewertungen
- Pestaña VistaDokument21 SeitenPestaña VistaosortoNoch keine Bewertungen
- Manual IndesignDokument14 SeitenManual Indesigndario_aguilar_16Noch keine Bewertungen
- Elementos Mas Importantes AutoCADDokument9 SeitenElementos Mas Importantes AutoCADALEX DAVID TOMALA GARZONNoch keine Bewertungen
- Cómo Realizar Una Configuración Básica Del Dibujo AutoCAD PDFDokument33 SeitenCómo Realizar Una Configuración Básica Del Dibujo AutoCAD PDFandrewochoaNoch keine Bewertungen
- Scrib UsDokument104 SeitenScrib UscispicNoch keine Bewertungen
- Manual de Adobe IndesingDokument23 SeitenManual de Adobe IndesingLuisNoch keine Bewertungen
- Guia CanvaDokument30 SeitenGuia CanvaBrenda MichlNoch keine Bewertungen
- Curso de Illustrator - Clase 1Dokument6 SeitenCurso de Illustrator - Clase 1cafeinadisenioNoch keine Bewertungen
- 1 Clase Manual Audaces 1Dokument57 Seiten1 Clase Manual Audaces 1Kevin SantivañezNoch keine Bewertungen
- Manual de QuarkxpressDokument10 SeitenManual de Quarkxpressmara-2408Noch keine Bewertungen
- Manual Openboard 22 10 2017Dokument24 SeitenManual Openboard 22 10 2017cesar100% (1)
- Manual AudacesDokument57 SeitenManual AudacesAdri D Ma89% (9)
- Corel CapasDokument4 SeitenCorel CapasÑaño GarciaNoch keine Bewertungen
- Calc1 2 CPDokument47 SeitenCalc1 2 CPFatima MarDelNoch keine Bewertungen
- CrearDokument15 SeitenCrearMariluz Huacasi AragonNoch keine Bewertungen
- Unidad 1Dokument14 SeitenUnidad 1Laura BordonaroNoch keine Bewertungen
- Windows 7Dokument66 SeitenWindows 7Fabiert LopzNoch keine Bewertungen
- Ficha Vista de WordDokument4 SeitenFicha Vista de WordGabriela100% (2)
- Introduccion A Adobe PhotoshopDokument13 SeitenIntroduccion A Adobe Photoshoppepito2545Noch keine Bewertungen
- Tutorial de InkscapeDokument20 SeitenTutorial de InkscapeEdgard Danilo Calero VásquezNoch keine Bewertungen
- Tutorial Basico XmindDokument9 SeitenTutorial Basico XmindJoelYorkZuñigaDELARosaNoch keine Bewertungen
- Curso de Inkscape: Logo A LogoDokument174 SeitenCurso de Inkscape: Logo A LogoMauricio Moreira Guzmán100% (6)
- Módulo 1 - Lectura 4 G3D Siglo 21Dokument11 SeitenMódulo 1 - Lectura 4 G3D Siglo 21pilargNoch keine Bewertungen
- Lineas Multiples AutocadDokument8 SeitenLineas Multiples AutocadMonserrat Casta-edaNoch keine Bewertungen
- Guia Tinkercad Décimo 18 Agosto 2020Dokument6 SeitenGuia Tinkercad Décimo 18 Agosto 2020Monica MartinezNoch keine Bewertungen
- Como Sacar Planos CatiaDokument5 SeitenComo Sacar Planos CatiaAngel Alfonso Huerta SilvaNoch keine Bewertungen
- Tramas Digitales (Tecnicas de Ordenador)Dokument5 SeitenTramas Digitales (Tecnicas de Ordenador)Ronny SalinasNoch keine Bewertungen
- Guía CanvaDokument35 SeitenGuía Canvamarco aguilar suclle100% (1)
- Tarea de Zuleika para El ViernesDokument20 SeitenTarea de Zuleika para El ViernesRodriguez CarlaNoch keine Bewertungen
- 100 Consejos y Trucos Útiles para Trabajar Con InkscapeDokument21 Seiten100 Consejos y Trucos Útiles para Trabajar Con InkscapeJosé Rafael Castro FernándezNoch keine Bewertungen
- Asi de Facil Programacion para Ninos Con Scratch Aspectos BasicosDokument18 SeitenAsi de Facil Programacion para Ninos Con Scratch Aspectos Basicosluciana_moreau100% (1)
- 20 Practicas de DrawDokument44 Seiten20 Practicas de DrawJose HugoNoch keine Bewertungen
- Manual MecanismosDokument30 SeitenManual MecanismosPablo JoseNoch keine Bewertungen
- Apuntes ImpressDokument3 SeitenApuntes ImpressDomingo PanaderoNoch keine Bewertungen
- Manual Autoplay Media Studio 5Dokument16 SeitenManual Autoplay Media Studio 5Marcos Tomas100% (3)
- Inkscape Tutorial Basico PDFDokument8 SeitenInkscape Tutorial Basico PDFRicardo FernandezNoch keine Bewertungen
- Corel 2Dokument4 SeitenCorel 2Yunior Andrés Castillo SilverioNoch keine Bewertungen
- Auto Cad 2018Dokument8 SeitenAuto Cad 2018jldq1Noch keine Bewertungen
- Atajos CorelDokument25 SeitenAtajos CorelJhonny Angel Ayaviri DiazNoch keine Bewertungen
- Manual de Creación de Interfaces de Usuario en NetbeansDokument14 SeitenManual de Creación de Interfaces de Usuario en NetbeansJoaquina OcamNoch keine Bewertungen
- Diseña tus Portadas con InkScape: Minilibros prácticos, #5Von EverandDiseña tus Portadas con InkScape: Minilibros prácticos, #5Noch keine Bewertungen
- Proyectos CAD con Tinkercad | Modelos 3D Parte 1: Aprende a crear objetos 3D avanzados con Tinkercad de forma divertidaVon EverandProyectos CAD con Tinkercad | Modelos 3D Parte 1: Aprende a crear objetos 3D avanzados con Tinkercad de forma divertidaNoch keine Bewertungen
- Aprender iWork para Ipad con 100 ejercicios prácticosVon EverandAprender iWork para Ipad con 100 ejercicios prácticosNoch keine Bewertungen
- Sniffing Con Cain y AbelDokument14 SeitenSniffing Con Cain y AbelHarold CalderonNoch keine Bewertungen
- Bernardo SiguenzaDokument122 SeitenBernardo SiguenzaJavier Lopez HerreraNoch keine Bewertungen
- Ecuaciones e InecuacionesDokument15 SeitenEcuaciones e InecuacionesIng Yan CornejoNoch keine Bewertungen
- Funciones de Cintas de Opciones de Microsoft Office 2010Dokument6 SeitenFunciones de Cintas de Opciones de Microsoft Office 2010Hrman SoldadoNoch keine Bewertungen
- Proyecto Mazzini Upse GDokument4 SeitenProyecto Mazzini Upse GAndres SuarezNoch keine Bewertungen
- Laboratorio 01 Kali Linux MetasploitableDokument42 SeitenLaboratorio 01 Kali Linux MetasploitableDavid AlcadNoch keine Bewertungen
- Ordenamiento Por Mezcla DirectaDokument13 SeitenOrdenamiento Por Mezcla DirectaBryan AlbaNoch keine Bewertungen
- Matematicas DiscretasDokument12 SeitenMatematicas DiscretasGabrielito AlejandroNoch keine Bewertungen
- Solidworks Exposicion CNCDokument22 SeitenSolidworks Exposicion CNCSalazarJesusNoch keine Bewertungen
- Cómo Usar Los Temas de Windows XP en Visual Basic ClásicoDokument4 SeitenCómo Usar Los Temas de Windows XP en Visual Basic ClásicoFarleyNoch keine Bewertungen
- Tarea 1Dokument4 SeitenTarea 1Aidé SuárezNoch keine Bewertungen
- 2012ayedTP01 v03Dokument7 Seiten2012ayedTP01 v03Emi RetamarNoch keine Bewertungen
- Matlab ProyectoDokument45 SeitenMatlab ProyectoIgy MoránNoch keine Bewertungen
- Seguridad Informática (Diapositivas) - Humberto BarbaDokument31 SeitenSeguridad Informática (Diapositivas) - Humberto BarbaHumberto Barba100% (2)
- Informe de Seguridad InformáticaDokument10 SeitenInforme de Seguridad InformáticaSanty VegaNoch keine Bewertungen
- Cache-Arquitectura de Computadoras-Unidad 1Dokument12 SeitenCache-Arquitectura de Computadoras-Unidad 1Raúl Jesús Alejandro LópezNoch keine Bewertungen
- Perfil Del Delincuente Informatico PDFDokument5 SeitenPerfil Del Delincuente Informatico PDFhugopilla106Noch keine Bewertungen
- PI ProcessBook User Guide ES PDFDokument286 SeitenPI ProcessBook User Guide ES PDFFRANCISCO JOSE GARCIA IBAÑEZNoch keine Bewertungen
- Lambda PDFDokument34 SeitenLambda PDFtuNoch keine Bewertungen
- Hipolito Cosi VenturaDokument17 SeitenHipolito Cosi VenturaHipolito Cosi VenturaNoch keine Bewertungen
- Sistemas NuméricosDokument14 SeitenSistemas NuméricosNatanael MarquezNoch keine Bewertungen
- La Papelera de ReciclajeDokument9 SeitenLa Papelera de ReciclajeEngel HernandezNoch keine Bewertungen
- (748115397) Guia de Encuesta para OO V3.0Dokument51 Seiten(748115397) Guia de Encuesta para OO V3.0CdDagoberto Cerna Calderon100% (3)
- Temario de Power PointDokument4 SeitenTemario de Power PointPe LUNoch keine Bewertungen
- Ejercicios RecuperatiivoDokument95 SeitenEjercicios RecuperatiivoRosmabyNoch keine Bewertungen
- Unidad 3 de DiseñoDokument12 SeitenUnidad 3 de DiseñoEvelin F Gallardo G. GalgNoch keine Bewertungen
- Informe de Defensoria Del UsuarioDokument16 SeitenInforme de Defensoria Del UsuarioDavid Penagos0% (1)