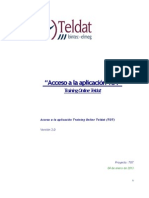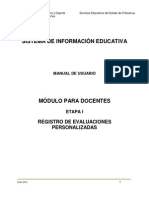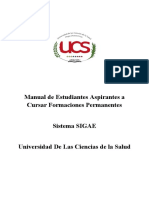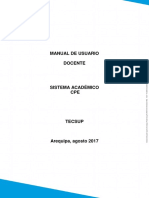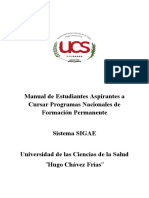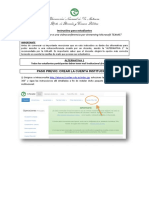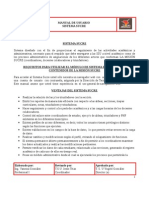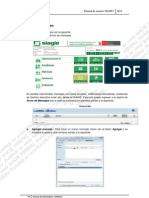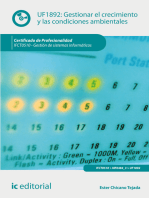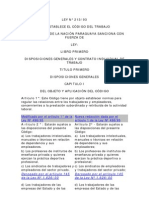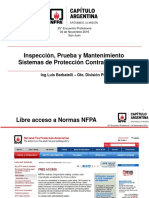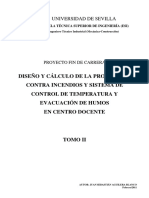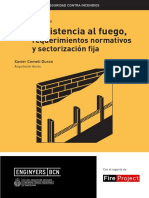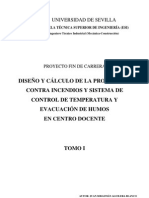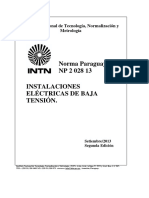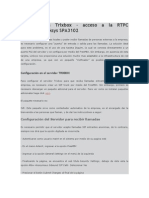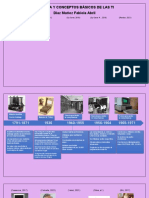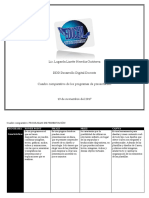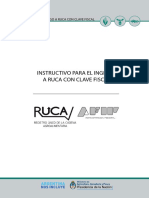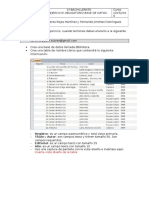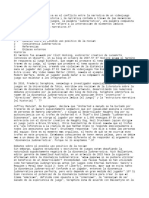Beruflich Dokumente
Kultur Dokumente
Manual de Usuario Nautilus - Evaluacion Docente
Hochgeladen von
Richard Espinola DuarteCopyright
Verfügbare Formate
Dieses Dokument teilen
Dokument teilen oder einbetten
Stufen Sie dieses Dokument als nützlich ein?
Sind diese Inhalte unangemessen?
Dieses Dokument meldenCopyright:
Verfügbare Formate
Manual de Usuario Nautilus - Evaluacion Docente
Hochgeladen von
Richard Espinola DuarteCopyright:
Verfügbare Formate
ltima actualizacin del manual: 24 de octubre de 2012
MEC - Direccin de Informtica
Cualquier consulta o inconveniente puede consultar al siguiente coreo electrnico soporte@mec.gov.py o al mural interactivo de Nautilus
1. ANTES DE INICIAR Se recomienda la utilizacin del navegador de internet Mozilla Firefox debido a que Nautilus est optimizado para el mismo. Puedo descargarlo desde la siguiente pgina: www.mozilla.org/es-ES/firefox Para imprimir o visualizar documentos en Nautilus, debo tener instalado en la computadora un visor de archivos PDF. Puedo descargarlo desde la siguiente pgina: http://get.adobe.com/es/reader
2. INGRESO AL SISTEMA Para acceder a Nautilus debo ingresar al navegador de internet y en la direccin escribo www.mec.gov.py que es sitio web oficial del MEC
Luego al lado derecho de la pgina encuentro el enlace a Nautilus, hago clic en el mismo.
MEC - Direccin de Informtica
All aparecer la siguiente pantalla de presentacin, en la parte superior derecha, se encuentra el enlace Ingresar, hago clic en el mismo.
A continuacin aparece la puerta de acceso al sistema. Esta pantalla permite al usuario acceder a las aplicaciones del MEC. Para ello debo ingresar el nombre de Usuario y la Contrasea de acceso y hago clic en el botn Ingresar. Si los datos ingresados son correctos se iniciar la sesin del sistema.
Una vez ingresado se visualiza la barra de men. Voy hasta Herramientas
Se muestra los sistemas existentes, y hago clic en Gestin Acadmica (Nautilus)
MEC - Direccin de Informtica
3. CAMBIAR CONTRASEA Sirve para cambiar la clave del usuario para ingresar al sistema. Es importante que la clase se solo conocida por el usuario. Para cambiar la clave hago clic en Perfil, luego clic en Cambiar contrasea
Password Actual: Ingreso mi contrasea actual con la que ingrese al sistema. Nuevo Password: Ingreso la nueva contrasea que quiero cambiar. Confirmacin: Ingreso la misma contrasea que ingrese en Nuevo Password
4. MENU DEL NAUTILUS
Al lado est la estructura del men de Nautilus. Se visualiza lo siguiente: Inicio: Visualiza informacin importante como circulares, resoluciones y otros. Adems se puede ver el calendario escolar por mes y anual. Evaluacin Docente: Visualiza la pantalla realizar la evaluacin del docente.
MEC - Direccin de Informtica
Mural Interactivo: Se puede solicitar consulta o aclarar alguna duda mediantes mensajes o solo ver mensajes de otros usuarios del sistema. Mensajes: Enva un mensaje privado a un usuario del sistema. Solo necesita saber su nombre o usuario Ayuda: Visualiza los videos tutoriales con los procedimientos de uso de cada mdulo del sistema.
5. EVALUACION DEL DESEMPEO DOCENTE Periodo de evaluacin: El llenado de los formularios se podr realizar las 24 horas a partir de las fechas indicadas abajo:
Docentes: 1 al 31 de octubre Directivos: 1 al 30 de noviembre
Para ingresar a realizar la evaluacin del desempeo docente hago clic en el men Evaluacin Docente y luego clic en Evaluacin Docente.
All muestra la pantalla de abajo
Institucin: Es la institucin donde se realizara la evaluacin. Para ingresarlo hago clic en el cuadro institucin y selecciono el lugar de evaluacin. Para confirmar hago clic en el botn Aceptar . Aparece la siguiente pantalla:
MEC - Direccin de Informtica
6.1. AUTO EVALUACION POR PARTE DEL DOCENTE (Solo realiza el docente) Para realizar la auto evaluacin del desempeo de hago clic sobre el enlace . All se puede los puntajes, imprimir la evaluacin entre otras cosas. La pantalla es la siguiente:
Procedo a registrar las evaluaciones tem por tem, para ello hago clic en las opciones de P.L (Puntaje logrado) donde aparece una calificacin que va del 0 al 3
Luego procedo a escribir algunas observaciones si es necesario
Segn mi opinin marco los cuadros de las distintas: Opino que el Desempeo del/la docente se encuentra dificultado por la falta de: Para finalizar hago clic en el botn guardar
6.2. EVALUACION POR PARTE DEL SUPERIOR (Solo realiza el superior o director) Para realizar evaluacin del desempeo de hago clic sobre el enlace . All aparecer la pantalla de evaluacin y procedo a realizar igual que el tem 6.1 (Encabezado de esta pgina).
Das könnte Ihnen auch gefallen
- Manual de Usuario Nautilus - Evaluacion DocenteDokument6 SeitenManual de Usuario Nautilus - Evaluacion DocenteRichard Espinola DuarteNoch keine Bewertungen
- Manual de Evaluacion Docente Sistema NautilusDokument6 SeitenManual de Evaluacion Docente Sistema NautilusPilsen DamianNoch keine Bewertungen
- Manual TOT EspDokument17 SeitenManual TOT EspcasinaroNoch keine Bewertungen
- Guía completa para usar la plataforma de ingreso a Ciencias MédicasDokument17 SeitenGuía completa para usar la plataforma de ingreso a Ciencias MédicasaledaNoch keine Bewertungen
- Tutorial para Docente Moodle 3 2021Dokument18 SeitenTutorial para Docente Moodle 3 2021aurea14Noch keine Bewertungen
- Manual Usuario Modulo Docentes Etapa IVersion 2Dokument18 SeitenManual Usuario Modulo Docentes Etapa IVersion 2Jose Luis Camargo PonceNoch keine Bewertungen
- Manual Del Discente Plataforma PJDokument21 SeitenManual Del Discente Plataforma PJRoberto Sequeira.Noch keine Bewertungen
- Guía completa Campus VirtualDokument22 SeitenGuía completa Campus VirtualIvan SolisNoch keine Bewertungen
- Manual de Usuario-Plataforma EVA-DOCENTESDokument37 SeitenManual de Usuario-Plataforma EVA-DOCENTESSAN FRANCISCO DE ASIS CHINCHA100% (1)
- Comunicación EfectivaDokument17 SeitenComunicación EfectivaLUISA FERNANDA CONTRERAS HOLGUINNoch keine Bewertungen
- Instructivo LearnmateDokument17 SeitenInstructivo Learnmatesebastian_alvarez_7Noch keine Bewertungen
- Manual de Usuario-Plataforma EVA-ADMINISTRADORDokument33 SeitenManual de Usuario-Plataforma EVA-ADMINISTRADORSAN FRANCISCO DE ASIS CHINCHANoch keine Bewertungen
- Guía de Usuario Gniux University2011 - EditrainDokument28 SeitenGuía de Usuario Gniux University2011 - EditrainPepeAngladaNoch keine Bewertungen
- Plataforma cursos ISM guía usuarioDokument22 SeitenPlataforma cursos ISM guía usuarioPablo GarcíaNoch keine Bewertungen
- MANUAL USO MS TEAMSv3Dokument14 SeitenMANUAL USO MS TEAMSv3johrimurilloNoch keine Bewertungen
- Manual Participante de InfotepDokument16 SeitenManual Participante de InfotepALBERT NAVOSKYNoch keine Bewertungen
- Sistema académico manualDokument11 SeitenSistema académico manualGuillermo Matus PalominoNoch keine Bewertungen
- Manual Tripulante - SHDokument22 SeitenManual Tripulante - SHDiego Sanchez VillamilNoch keine Bewertungen
- Guia de InicioDokument34 SeitenGuia de InicioRicardo Mascareño CamposNoch keine Bewertungen
- Guía de Microsoft Teams para Docentes de Postgrado UNIVALLEDokument22 SeitenGuía de Microsoft Teams para Docentes de Postgrado UNIVALLEluinarra@gmail.comNoch keine Bewertungen
- Manual Estudiantes FPDokument8 SeitenManual Estudiantes FPLuisesnrique Carmona RomeroNoch keine Bewertungen
- Manual Sistema Académico CPEDokument16 SeitenManual Sistema Académico CPEluzmilaNoch keine Bewertungen
- Tutorial del Aula Virtual CGTADokument13 SeitenTutorial del Aula Virtual CGTAjodecruzNoch keine Bewertungen
- Gnomio PDFDokument11 SeitenGnomio PDFEncarnación Muñoz RevueltasNoch keine Bewertungen
- Virtual Plant Manual AdministradorDokument24 SeitenVirtual Plant Manual AdministradorCarlos DavidNoch keine Bewertungen
- Manual Aula Virtual ULIMADokument51 SeitenManual Aula Virtual ULIMAFonshi Albitres ArratiaNoch keine Bewertungen
- Curso Seguridad Del PacienteDokument30 SeitenCurso Seguridad Del PacientePatricia Ibarra100% (1)
- Manual SIGAE Formación PermanenteDokument8 SeitenManual SIGAE Formación PermanentesamyNoch keine Bewertungen
- Procedimiento Evaluación Docente 2021BDokument2 SeitenProcedimiento Evaluación Docente 2021BHeriberto SánchezNoch keine Bewertungen
- Sesion 02-SeparataDokument15 SeitenSesion 02-SeparataAlcantaraSusyNoch keine Bewertungen
- Guía paso a paso SIREDokument14 SeitenGuía paso a paso SIREDIANA ORTIZ ORDOÑEZNoch keine Bewertungen
- Manual de Microsoft TeamsDokument32 SeitenManual de Microsoft Teamsjuana ynes intimayta llamccayaNoch keine Bewertungen
- Manual Acceso y Uso SIVECDokument16 SeitenManual Acceso y Uso SIVECLuis Martínez100% (2)
- DDCP Instructivo para Estudiantes - Como Incorporarse A Una Videoconferencia Por StreamingDokument7 SeitenDDCP Instructivo para Estudiantes - Como Incorporarse A Una Videoconferencia Por StreamingMaría GarcíaNoch keine Bewertungen
- Guia Alum No STRDokument10 SeitenGuia Alum No STRjoseNoch keine Bewertungen
- Manual de IesFcil Move PDFDokument50 SeitenManual de IesFcil Move PDFJulio Fernando García VicenteNoch keine Bewertungen
- Sge Docentes1.1Dokument6 SeitenSge Docentes1.1DennysServellónNoch keine Bewertungen
- Pasos A Seguir para Acceder Al CursoDokument6 SeitenPasos A Seguir para Acceder Al CursoIg Na CioNoch keine Bewertungen
- Manual de UsuarioDokument20 SeitenManual de Usuariomynor_7Noch keine Bewertungen
- Manual Usuario MYTHWARE PDFDokument86 SeitenManual Usuario MYTHWARE PDFHuayna Practica AlegriaNoch keine Bewertungen
- Manual Instructor SECONLIDokument6 SeitenManual Instructor SECONLIAlex Hdez SánchezNoch keine Bewertungen
- 10.3.1.4 Lab - Finalize The Windows InstallationDokument2 Seiten10.3.1.4 Lab - Finalize The Windows Installationklk100% (3)
- Manual Windows 7 PDFDokument100 SeitenManual Windows 7 PDFAlan Zelada MoriNoch keine Bewertungen
- Guía de Acceso - AlumnosDokument9 SeitenGuía de Acceso - AlumnosK-milo DiasNoch keine Bewertungen
- Tutorial Campus Virtual Instituto (Nuevo) PDFDokument23 SeitenTutorial Campus Virtual Instituto (Nuevo) PDFHerwins Garcia ArevaloNoch keine Bewertungen
- Manual CiatDokument38 SeitenManual CiatSilvia PazNoch keine Bewertungen
- 10.3.1.4 Lab - Finalize The Windows InstallationDokument3 Seiten10.3.1.4 Lab - Finalize The Windows InstallationVictor Valentín Suero0% (1)
- Manual de Moodle para AlumnosDokument12 SeitenManual de Moodle para AlumnosAdrián Cárdenas TorresNoch keine Bewertungen
- Manual UsuarioDokument21 SeitenManual UsuarioManuel David Delgado AlbornozNoch keine Bewertungen
- Tutorial Campus Virtual IdiunfvDokument29 SeitenTutorial Campus Virtual IdiunfvRoberto Tabori LaosNoch keine Bewertungen
- Módulo Autoevaluación Institucional y Aplicación de EncuestasDokument6 SeitenMódulo Autoevaluación Institucional y Aplicación de EncuestasRuben MontesNoch keine Bewertungen
- Manual de Usuario AlumnoDokument24 SeitenManual de Usuario Alumnobriscab14Noch keine Bewertungen
- 10.3.1.4 Lab - Finalize The Windows InstallationDokument2 Seiten10.3.1.4 Lab - Finalize The Windows InstallationMelissa Espinosa L�pezNoch keine Bewertungen
- Practica Nro 3 TICDokument10 SeitenPractica Nro 3 TICAlex Sandro Manzano ArancibiaNoch keine Bewertungen
- Manual de Uso de La PlataformaDokument24 SeitenManual de Uso de La PlataformaPuro MichoacanNoch keine Bewertungen
- Tutorial Moodle UMADokument53 SeitenTutorial Moodle UMABilly Souza79% (14)
- Infografía Ingresa A BannerDokument6 SeitenInfografía Ingresa A BannerigorcigarroaNoch keine Bewertungen
- Manual de Usuario SIAGIE 3 Parte 2 de 3Dokument76 SeitenManual de Usuario SIAGIE 3 Parte 2 de 3Napoleón Mamani100% (1)
- Resolución de averías lógicas en equipos microinformáticos. IFCT0309Von EverandResolución de averías lógicas en equipos microinformáticos. IFCT0309Noch keine Bewertungen
- Gestionar el crecimiento y las condiciones ambientales. IFCT0510Von EverandGestionar el crecimiento y las condiciones ambientales. IFCT0510Noch keine Bewertungen
- Señales de TransitoDokument8 SeitenSeñales de TransitoJUSMAUNoch keine Bewertungen
- 1-4-Derechos y Obligaciones Del ConductorDokument6 Seiten1-4-Derechos y Obligaciones Del ConductorPedro Marecos50% (2)
- Codigo Laboral ParaguayoDokument113 SeitenCodigo Laboral ParaguayoKrta100% (6)
- Cap Arg Nfpa, 11-16 - Nfpa 25Dokument79 SeitenCap Arg Nfpa, 11-16 - Nfpa 25ghoyarbide9599Noch keine Bewertungen
- Reglamento de Higiene, Seguridad y Medicina en El TrabajoDokument142 SeitenReglamento de Higiene, Seguridad y Medicina en El TrabajoEnrique GaleanoNoch keine Bewertungen
- Decreto Nro10071 Radiaciones No IonizantesDokument24 SeitenDecreto Nro10071 Radiaciones No IonizantesRichard Espinola DuarteNoch keine Bewertungen
- Reglamento Nacional de Seguridad para La Proteccion Contra Las Radiaciones Ionizantes Y para La Seguridad de Las Fuentes de RadiacionDokument89 SeitenReglamento Nacional de Seguridad para La Proteccion Contra Las Radiaciones Ionizantes Y para La Seguridad de Las Fuentes de RadiacionLasosNoch keine Bewertungen
- Presentacion ARRNDokument26 SeitenPresentacion ARRNRichard Espinola DuarteNoch keine Bewertungen
- PCI en Instalaciones PortuariasDokument43 SeitenPCI en Instalaciones PortuariasRichard Espinola DuarteNoch keine Bewertungen
- Plano de PCI Centro Educativo TOMO IIDokument30 SeitenPlano de PCI Centro Educativo TOMO IIRichard Espinola DuarteNoch keine Bewertungen
- Fitxa 1.2 Resistencia Al Fuego Xavier CemeliDokument96 SeitenFitxa 1.2 Resistencia Al Fuego Xavier CemeliMigue GR100% (1)
- Sistemas Contra Incendios Tomo 1Dokument151 SeitenSistemas Contra Incendios Tomo 1jrcv08Noch keine Bewertungen
- Nfpa 600Dokument44 SeitenNfpa 600Richard Espinola DuarteNoch keine Bewertungen
- Nfpa 600Dokument44 SeitenNfpa 600Richard Espinola DuarteNoch keine Bewertungen
- Np2-Norma Paraguaya de Baja TensiónDokument250 SeitenNp2-Norma Paraguaya de Baja TensiónNestor Manuel Santa Cruz100% (1)
- Tesis Resumen Nfpa PDFDokument33 SeitenTesis Resumen Nfpa PDFLuis Miguel Echeverría100% (1)
- Ejercicios Entidad Relacion ResueltosDokument10 SeitenEjercicios Entidad Relacion ResueltosCarlos PradoNoch keine Bewertungen
- Ley Orgánica Municipal ParaguayDokument83 SeitenLey Orgánica Municipal Paraguaymflecha100% (1)
- CTE DBSI Documento Apoyo 1Dokument3 SeitenCTE DBSI Documento Apoyo 1alba2702Noch keine Bewertungen
- DA DB-SI 2 - Normas Puertas y Mecanismos 4-2016Dokument3 SeitenDA DB-SI 2 - Normas Puertas y Mecanismos 4-2016spiderlyonNoch keine Bewertungen
- Teoría Del FuegoDokument34 SeitenTeoría Del FuegoRichard Espinola DuarteNoch keine Bewertungen
- Sistemas de Proteccion PDFDokument51 SeitenSistemas de Proteccion PDFRaul Alejandro Barrios AmayaNoch keine Bewertungen
- DA DB-SI 3 - Mantenimiento Puertas Peatonales 6-2011Dokument2 SeitenDA DB-SI 3 - Mantenimiento Puertas Peatonales 6-2011Rubén Gonzalez CostasNoch keine Bewertungen
- Manual de Uso Sekur 2014Dokument205 SeitenManual de Uso Sekur 2014Richard Espinola DuarteNoch keine Bewertungen
- Ley 1431-1999 - Regula La Organizacion de Los BomberosDokument4 SeitenLey 1431-1999 - Regula La Organizacion de Los BomberosRichard Espinola DuarteNoch keine Bewertungen
- VirtualizaciónDokument2 SeitenVirtualizaciónMarcelo LeonNoch keine Bewertungen
- Ofimatica UnidoDokument182 SeitenOfimatica UnidoAlejandro RiosNoch keine Bewertungen
- Archivo 20171020155859 PMDokument38 SeitenArchivo 20171020155859 PMDjKeyner Torres100% (1)
- Módulo 2 - PLEI 2016 Personal BrandingDokument37 SeitenMódulo 2 - PLEI 2016 Personal Brandingfelman ruizNoch keine Bewertungen
- Introducción HTML página inicial Juan TuestaDokument4 SeitenIntroducción HTML página inicial Juan TuestaNaomi HernandezNoch keine Bewertungen
- Que Es La Bandeja de Salida Del Correo ElectronicoDokument2 SeitenQue Es La Bandeja de Salida Del Correo Electronicomallet01cicadaNoch keine Bewertungen
- IaaS Vs PaaS Vs SaaSDokument9 SeitenIaaS Vs PaaS Vs SaaSpatricia canoNoch keine Bewertungen
- Joomla, Wordexprees, Moodle, Concrete5 Assembler InvestigaciónDokument60 SeitenJoomla, Wordexprees, Moodle, Concrete5 Assembler Investigaciónnesta6265Noch keine Bewertungen
- Tutorial Debug TerminadoDokument22 SeitenTutorial Debug TerminadoJorge AdrianNoch keine Bewertungen
- Trabajo Práctico #11Dokument4 SeitenTrabajo Práctico #11Selene Martinez NosenzoNoch keine Bewertungen
- Configuración TrixboxDokument13 SeitenConfiguración TrixboxJuan DelgadoNoch keine Bewertungen
- Linea de Tiempo Diaz Muñoz Fabiola AbrilDokument6 SeitenLinea de Tiempo Diaz Muñoz Fabiola AbrilAmbar DiazNoch keine Bewertungen
- Personal Computer & Internet #148 - 20 Febrero 2015Dokument164 SeitenPersonal Computer & Internet #148 - 20 Febrero 2015José PerezNoch keine Bewertungen
- Cuadro ComparativoDokument4 SeitenCuadro ComparativoLiz Sentido100% (2)
- Activar JavaScript en cualquier navegadorDokument2 SeitenActivar JavaScript en cualquier navegadorNahomi malaveNoch keine Bewertungen
- EXAMEN DE HOMOLOGACIÓN DE INFORMATICA - Steven Mendoza (1) - DesbloqueadoDokument11 SeitenEXAMEN DE HOMOLOGACIÓN DE INFORMATICA - Steven Mendoza (1) - DesbloqueadoCARMELINA DELGADO OLMEDO100% (1)
- AFIP Instructivo Manual AFIP-RUCA PDFDokument9 SeitenAFIP Instructivo Manual AFIP-RUCA PDFGeorgeBBBNoch keine Bewertungen
- Que Es, para Que Sirve y Como Elavorar Un Gif GifDokument5 SeitenQue Es, para Que Sirve y Como Elavorar Un Gif GifelegantfoxNoch keine Bewertungen
- Creación de Un Archivo DLL de Windows Con Visual BasicDokument13 SeitenCreación de Un Archivo DLL de Windows Con Visual BasicLeo Vasquez BlasNoch keine Bewertungen
- Camaras IpDokument62 SeitenCamaras IpDaniel RodulfoNoch keine Bewertungen
- BBDD1 Ejercicio ObligatorioDokument9 SeitenBBDD1 Ejercicio ObligatorioPolioNoch keine Bewertungen
- La Informatica en La ContabilidadDokument27 SeitenLa Informatica en La ContabilidadjoarevalosNoch keine Bewertungen
- Manual Office 365Dokument4 SeitenManual Office 365Diego PalaciosNoch keine Bewertungen
- Crear y Configurar Proyecto Struts 2 en EclipseDokument11 SeitenCrear y Configurar Proyecto Struts 2 en EclipsejmestrellaNoch keine Bewertungen
- Ludonarrativa y su disonanciaDokument2 SeitenLudonarrativa y su disonanciaEl usuario DNNoch keine Bewertungen
- Iit#3 Multimedia Yadisbel MarleniDokument10 SeitenIit#3 Multimedia Yadisbel MarleniOliver DiazNoch keine Bewertungen
- Frecuencia y Tono Baofeng Frecuencia Red de ApoyoDokument1 SeiteFrecuencia y Tono Baofeng Frecuencia Red de ApoyoLuis JaramilloNoch keine Bewertungen
- PeriféricosDokument14 SeitenPeriféricosFernando Vázquez GranadosNoch keine Bewertungen
- Instalacion MAPREXDokument4 SeitenInstalacion MAPREXedixonruizNoch keine Bewertungen
- Cómo funciona la aplicación de mensajería encriptada KriptosDokument5 SeitenCómo funciona la aplicación de mensajería encriptada KriptosGuillermo SanchezNoch keine Bewertungen