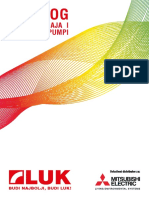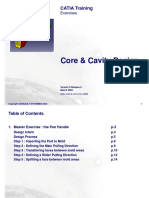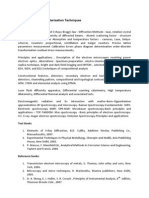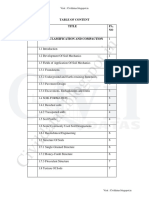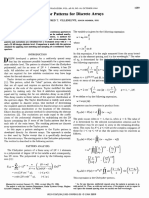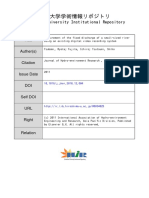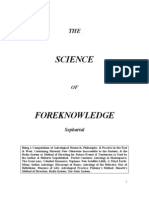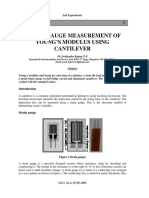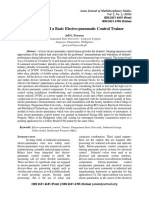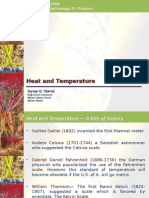Beruflich Dokumente
Kultur Dokumente
CFD5 Tutorial1
Hochgeladen von
Mehdin MujanovicOriginalbeschreibung:
Originaltitel
Copyright
Verfügbare Formate
Dieses Dokument teilen
Dokument teilen oder einbetten
Stufen Sie dieses Dokument als nützlich ein?
Sind diese Inhalte unangemessen?
Dieses Dokument meldenCopyright:
Verfügbare Formate
CFD5 Tutorial1
Hochgeladen von
Mehdin MujanovicCopyright:
Verfügbare Formate
Tutorial
1: Simple Star CCM+ Example Pousellie Flow Fully developed viscous, laminar flow, in a long straight pipe. We will model this in 2D using STAR-CCM+ Version 5.02.009 1. Start Star-CCM+ by typing > starccm+ on the command line in the Unix Shell. Then start a new simulation by clicking on the new icon and pressing enter at the bottom of the dialog. 2. Create the Geometry. click on the switch next to the GEOMETRY item in the side bar to expand it, and then right click on 3D-CAD models and select NEW from the menu.
3. We will now create a block in the x-y plane measuring 100mm wide (x) and 10mm tall (y) and 10mm deep (z) with the bottom left corner at (0,0,0), we first construct a sketch, by selecting the correct plane (xy) and right clicking. This panel contains the tools for creating sketch entities, such as lines, circles and arcs, and allows you to control the settings for the grid displayed in the scene. Each sketch plane has local X and Y axes which are determined by the
4. 5.
6. 7.
position and orientation of the plane in relation to the global coordinate system. 3.1 Align the sketch plane with the plane of the screen, by clicking on the L icon 3.2 click on the sketch and grid spacing button and change the grid spacing to 0.001m and click OK 3.3 Next maximise the view by clicking on the reset view icon in the tool bar. 3.4 Now choose the rectangle tool, and draw a rectangle in the middle of the screen. By right clicking on the lines, you can add the length constraints to them if these are exposed the dimensions of the box will be displayed. 3.5 Choose a corner point (bottom left) and set its position to (0,0) now hit OK 3.6 Click on Sketch 1 and the right click and select the extrude menu, extruding the block 0.01m. 3.7 Expand the Bodies list, and select Body 1 changing its name to Fluid 3.8 The final stage in preparing the model geometry is to specify the inlet and outlet faces of the model by setting face names. When the 3D-CAD model is imported into the simulation via geometry parts, faces that have been named will be defined as separate part surfaces. Therefore, when the geometry is assigned to a new region, these surfaces can easily become separate boundaries. Rotate the model so that the left end of the duct is visible. Right-click on the rectangular face and select Rename, calling it Inlet Now Rotate the model again so the right end of the duct is visible, renaming it Outlet 3.9 Close 3D CAD The 3D-CAD model is used in a simulation by first using it to create a new geometry part. Right-click on the Geometry > 3D-CAD Models > 3D-CAD Model 1 and select New Geometry Part The next stage is to assign the part to a new region. Right-click on the Parts > Fluid node and select Set Region > New... In the New Region from Parts Options dialog set the Boundary Mode to One boundary per part surface and click OK. Right-click on the Scenes node and select New Scene> Geometry. Expand the Regions > Fluid > Boundaries node and select each of the boundary nodes to check that they have been specified correctly. Generating a Mesh - A polyhedral mesh will be used to analyze the flow patterns in pipe. As the purpose of this tutorial is to demonstrate the methodology for running a case using 3D-CAD, the prism layer mesher will not be used and the mesh generated will be relatively coarse. Open Continua. Here you will find the meshing and Physics options. 7.2 Right Click (RC) on Mesh1>Select Meshing Models 7.3 Select surface remesher and trimmer. This will create a rectangular grid.
7.4 Now open Mesh > Reference Values. Set 7.4.1 base size to 10mm (width of the inlet) 7.4.2 Maximum Cell Size to 10% 7.5 Now select Mesh>Volume Mesh from the MESH menu 7.6 RC Scenes>New Scene>Mesh will bring up another window in which you can examine the mesh. 7.7 Save the simulation as channel3D 8. Creating the 2d mesh and conditions Note that there is no going back at this stage. Thats why you saved the 3D example. 8.2 Click on Mesh>Convert to 2D 8.3 Use the mouse you will see that the object can no longer be rotated in 3D 9. Setting up the physics model and values Here we will choose the laminar flow simulation, the solver type and the fluid (water) in the pipe. 9.2 Open Continua and RC Physics1 2D>Select Models. 9.3 Select Liquid, Segregated, Steady State, Laminar, Constant density 9.4 Open the new Models list. Check that the fluid is water. 9.5 Set the initial velocity to [0.05,0.0,0.0] 9.6 Regions>Body 1 2D>Boundaries>Inlet, select a velocity inlet and then set the Value of the Velocity magnitude (in Constant) to 0.05m/s. 9.7 Regions>Body 1 2D>Boundaries>Inlet, select a pressure outlet. 9.8 Open the list Stopping Criteria and set the maximum number of iterations to 100. 9.9 Save as channel2D
10. Run the simulation
11. Visualise the flow, using scalar and vector scenes 11.2 is it right? 11.3 - is a finer grid needed ? 11.4 how does it compare to the analytical solution ?
For a more complicated example of setting up a geometry follow the Cyclone Separator Tutorial example from the 3D-CAD tutorials in the training guide.
Das könnte Ihnen auch gefallen
- The Yellow House: A Memoir (2019 National Book Award Winner)Von EverandThe Yellow House: A Memoir (2019 National Book Award Winner)Bewertung: 4 von 5 Sternen4/5 (98)
- The Subtle Art of Not Giving a F*ck: A Counterintuitive Approach to Living a Good LifeVon EverandThe Subtle Art of Not Giving a F*ck: A Counterintuitive Approach to Living a Good LifeBewertung: 4 von 5 Sternen4/5 (5795)
- Katalog: Klima Ureðaja I Toplotnih PumpiDokument32 SeitenKatalog: Klima Ureðaja I Toplotnih PumpiMehdin MujanovicNoch keine Bewertungen
- 3D Functional Tolerancing & Annotation: CATIA TrainingDokument64 Seiten3D Functional Tolerancing & Annotation: CATIA TrainingMehdin MujanovicNoch keine Bewertungen
- Wireframe and Surface Design V5R8 Update: CATIA TrainingDokument26 SeitenWireframe and Surface Design V5R8 Update: CATIA TrainingMehdin MujanovicNoch keine Bewertungen
- Uputstvo Za Instalaciju - Visual Studio CommunityDokument4 SeitenUputstvo Za Instalaciju - Visual Studio CommunityMehdin MujanovicNoch keine Bewertungen
- Edu Cat e SMD Uf v5r8Dokument21 SeitenEdu Cat e SMD Uf v5r8Mehdin MujanovicNoch keine Bewertungen
- Core & Cavity Design: CATIA TrainingDokument15 SeitenCore & Cavity Design: CATIA TrainingMehdin MujanovicNoch keine Bewertungen
- Core & Cavity Design: CATIA TrainingDokument47 SeitenCore & Cavity Design: CATIA TrainingMehdin MujanovicNoch keine Bewertungen
- Electrical Component Locator - 2.0L 4-Cyl Article TextDokument19 SeitenElectrical Component Locator - 2.0L 4-Cyl Article TextMehdin MujanovicNoch keine Bewertungen
- 6th Central Pay Commission Salary CalculatorDokument15 Seiten6th Central Pay Commission Salary Calculatorrakhonde100% (436)
- Edu Cat e Asm Uf v5r8Dokument35 SeitenEdu Cat e Asm Uf v5r8Mehdin MujanovicNoch keine Bewertungen
- Tutorial 2.0rc2 Ccm1Dokument25 SeitenTutorial 2.0rc2 Ccm1Mehdin MujanovicNoch keine Bewertungen
- Eco - Smart KaminDokument1 SeiteEco - Smart KaminMehdin MujanovicNoch keine Bewertungen
- Miralem Pjanic PrezentacijaDokument6 SeitenMiralem Pjanic PrezentacijaMehdin MujanovicNoch keine Bewertungen
- CNC MagazineDokument25 SeitenCNC MagazineMehdin MujanovicNoch keine Bewertungen
- Shoe Dog: A Memoir by the Creator of NikeVon EverandShoe Dog: A Memoir by the Creator of NikeBewertung: 4.5 von 5 Sternen4.5/5 (537)
- Elon Musk: Tesla, SpaceX, and the Quest for a Fantastic FutureVon EverandElon Musk: Tesla, SpaceX, and the Quest for a Fantastic FutureBewertung: 4.5 von 5 Sternen4.5/5 (474)
- Grit: The Power of Passion and PerseveranceVon EverandGrit: The Power of Passion and PerseveranceBewertung: 4 von 5 Sternen4/5 (588)
- On Fire: The (Burning) Case for a Green New DealVon EverandOn Fire: The (Burning) Case for a Green New DealBewertung: 4 von 5 Sternen4/5 (74)
- A Heartbreaking Work Of Staggering Genius: A Memoir Based on a True StoryVon EverandA Heartbreaking Work Of Staggering Genius: A Memoir Based on a True StoryBewertung: 3.5 von 5 Sternen3.5/5 (231)
- Hidden Figures: The American Dream and the Untold Story of the Black Women Mathematicians Who Helped Win the Space RaceVon EverandHidden Figures: The American Dream and the Untold Story of the Black Women Mathematicians Who Helped Win the Space RaceBewertung: 4 von 5 Sternen4/5 (895)
- Never Split the Difference: Negotiating As If Your Life Depended On ItVon EverandNever Split the Difference: Negotiating As If Your Life Depended On ItBewertung: 4.5 von 5 Sternen4.5/5 (838)
- The Little Book of Hygge: Danish Secrets to Happy LivingVon EverandThe Little Book of Hygge: Danish Secrets to Happy LivingBewertung: 3.5 von 5 Sternen3.5/5 (400)
- The Hard Thing About Hard Things: Building a Business When There Are No Easy AnswersVon EverandThe Hard Thing About Hard Things: Building a Business When There Are No Easy AnswersBewertung: 4.5 von 5 Sternen4.5/5 (345)
- The Unwinding: An Inner History of the New AmericaVon EverandThe Unwinding: An Inner History of the New AmericaBewertung: 4 von 5 Sternen4/5 (45)
- Team of Rivals: The Political Genius of Abraham LincolnVon EverandTeam of Rivals: The Political Genius of Abraham LincolnBewertung: 4.5 von 5 Sternen4.5/5 (234)
- The World Is Flat 3.0: A Brief History of the Twenty-first CenturyVon EverandThe World Is Flat 3.0: A Brief History of the Twenty-first CenturyBewertung: 3.5 von 5 Sternen3.5/5 (2259)
- Devil in the Grove: Thurgood Marshall, the Groveland Boys, and the Dawn of a New AmericaVon EverandDevil in the Grove: Thurgood Marshall, the Groveland Boys, and the Dawn of a New AmericaBewertung: 4.5 von 5 Sternen4.5/5 (266)
- The Emperor of All Maladies: A Biography of CancerVon EverandThe Emperor of All Maladies: A Biography of CancerBewertung: 4.5 von 5 Sternen4.5/5 (271)
- The Gifts of Imperfection: Let Go of Who You Think You're Supposed to Be and Embrace Who You AreVon EverandThe Gifts of Imperfection: Let Go of Who You Think You're Supposed to Be and Embrace Who You AreBewertung: 4 von 5 Sternen4/5 (1090)
- The Sympathizer: A Novel (Pulitzer Prize for Fiction)Von EverandThe Sympathizer: A Novel (Pulitzer Prize for Fiction)Bewertung: 4.5 von 5 Sternen4.5/5 (121)
- Her Body and Other Parties: StoriesVon EverandHer Body and Other Parties: StoriesBewertung: 4 von 5 Sternen4/5 (821)
- Glassomelt - Indian CalumiteDokument5 SeitenGlassomelt - Indian CalumiteSourabh JainNoch keine Bewertungen
- 7 Infrared, Thermochemistry, UV-Vis, and NMRDokument3 Seiten7 Infrared, Thermochemistry, UV-Vis, and NMRfateixeira77Noch keine Bewertungen
- Funteachtic Learning Center Bulalacao Bldg. P. Zamora ST., Batangas CityDokument2 SeitenFunteachtic Learning Center Bulalacao Bldg. P. Zamora ST., Batangas CityLorna HerillaNoch keine Bewertungen
- SE 602 Surface Characterization Techniques: Text BooksDokument4 SeitenSE 602 Surface Characterization Techniques: Text BooksSreekanth IyerNoch keine Bewertungen
- Master's Thesis - Quaternion-Based Control For Aggressive Trajectory Tracking With A Micro-Quadrotor UAVDokument113 SeitenMaster's Thesis - Quaternion-Based Control For Aggressive Trajectory Tracking With A Micro-Quadrotor UAVMarcus LimaNoch keine Bewertungen
- SM Notes 1 by Civildatas - Blogspot.inDokument154 SeitenSM Notes 1 by Civildatas - Blogspot.inutsav_koshtiNoch keine Bewertungen
- Experimental Aerodynamic Analysis of Delta WingDokument8 SeitenExperimental Aerodynamic Analysis of Delta WingShiva UNoch keine Bewertungen
- VFD 600-1000Dokument160 SeitenVFD 600-1000albetoNoch keine Bewertungen
- Art 1 Jeopardy Final ReviewDokument53 SeitenArt 1 Jeopardy Final Reviewapi-243273616Noch keine Bewertungen
- Uv Vis SpectrophotometerDokument8 SeitenUv Vis SpectrophotometerFath Bond100% (1)
- Weymouth and Panhandle Equations For Gas PipelinesDokument4 SeitenWeymouth and Panhandle Equations For Gas PipelinessgrsthNoch keine Bewertungen
- 02-729-Pt5 Iss2Dokument80 Seiten02-729-Pt5 Iss2br1ggsyNoch keine Bewertungen
- Chemistry ProjectDokument10 SeitenChemistry Projectabhishek singhNoch keine Bewertungen
- Chapter 1Dokument69 SeitenChapter 1AlifNRNoch keine Bewertungen
- OTS600Dokument161 SeitenOTS600Rammo LunguNoch keine Bewertungen
- Taylor Patterns For Discrete Arrays: Alfred T. VilleneuveDokument5 SeitenTaylor Patterns For Discrete Arrays: Alfred T. VilleneuveKorbi SchramlNoch keine Bewertungen
- Mitutoyo - Czujniki Linear Gage - PRE1474 (2) - 2018 ENDokument64 SeitenMitutoyo - Czujniki Linear Gage - PRE1474 (2) - 2018 END.T.100% (1)
- Jhydro-environRes 5 313Dokument28 SeitenJhydro-environRes 5 313Gretty Campos AcuñaNoch keine Bewertungen
- 9709 s10 Ms 11Dokument6 Seiten9709 s10 Ms 11roukaiya_peerkhanNoch keine Bewertungen
- Magnetic Induction and Electric Potential PDFDokument60 SeitenMagnetic Induction and Electric Potential PDFDavid Garrido GonzalezNoch keine Bewertungen
- Sepharial - The Science of Foreknowledge Cd13 Id 1928069166 Size603Dokument114 SeitenSepharial - The Science of Foreknowledge Cd13 Id 1928069166 Size603makarandmone100% (9)
- MQ Handbuch enDokument136 SeitenMQ Handbuch engkdora574Noch keine Bewertungen
- Strain GaugeDokument9 SeitenStrain GaugeVarun SundarNoch keine Bewertungen
- Development of A Basic Electro-Pneumatic Control TrainerDokument7 SeitenDevelopment of A Basic Electro-Pneumatic Control TrainerJeff PereyrasNoch keine Bewertungen
- Aguilar Et Al, 2000Dokument8 SeitenAguilar Et Al, 2000Edgar SilveiraNoch keine Bewertungen
- Thermal Considerations in Pipe FlowsDokument11 SeitenThermal Considerations in Pipe FlowsWaqas AhmadNoch keine Bewertungen
- DANI SolutionsDokument164 SeitenDANI SolutionsSORIN AVRAMESCUNoch keine Bewertungen
- Interzone 954 Antifungus ReportDokument10 SeitenInterzone 954 Antifungus Reportsteffy182100% (1)
- Heat and TemperatureDokument33 SeitenHeat and Temperatureapi-3722337100% (1)
- Comparison of Digestion Methods For Determination of PB (II), CR (VI) and CD (II) Contents in Some Ethiopia Spices Using Atomic Absorption SpectrosDokument12 SeitenComparison of Digestion Methods For Determination of PB (II), CR (VI) and CD (II) Contents in Some Ethiopia Spices Using Atomic Absorption SpectrosijasrjournalNoch keine Bewertungen