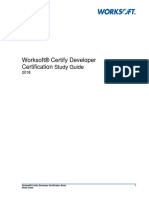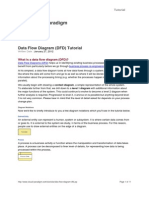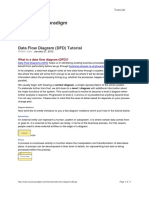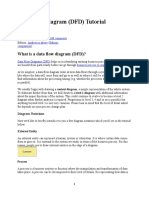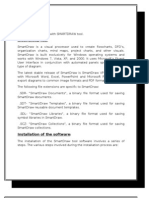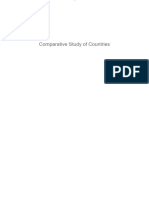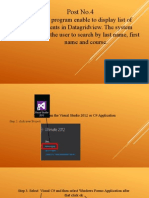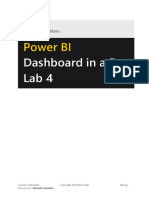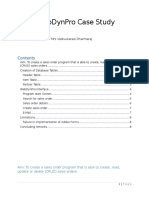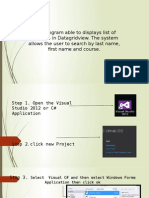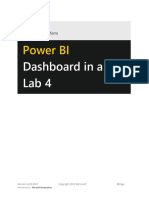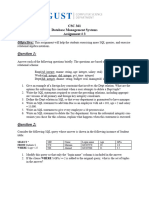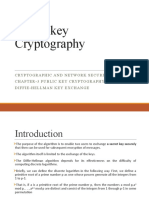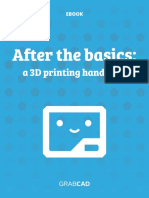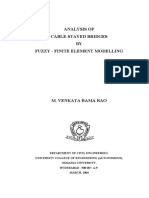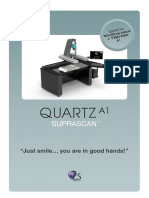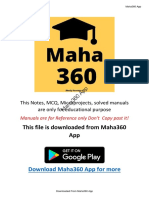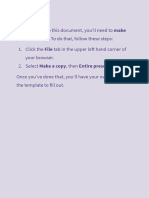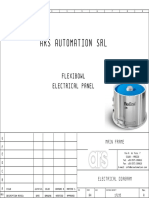Beruflich Dokumente
Kultur Dokumente
Tutorial: Data Flow Diagram: (Using Microsoft Visio)
Hochgeladen von
Yosi NitaliaOriginalbeschreibung:
Originaltitel
Copyright
Verfügbare Formate
Dieses Dokument teilen
Dokument teilen oder einbetten
Stufen Sie dieses Dokument als nützlich ein?
Sind diese Inhalte unangemessen?
Dieses Dokument meldenCopyright:
Verfügbare Formate
Tutorial: Data Flow Diagram: (Using Microsoft Visio)
Hochgeladen von
Yosi NitaliaCopyright:
Verfügbare Formate
Tutorial: Data Flow Diagram
(Using Microsoft Visio)
(http://www.microsoft.com/presspass/guides/visio/professional/protutorials/flow.asp) A data flow diagram (DFD) is a tool for functional analysis that shows the general flow of information through a system or program. Most companies are creating e-commerce businesses as part of a long-term strategy of viability. E-commerce professionals can use Visio 2000 to draw process and data flow diagrams that clarify how customers will navigate an e-commerce site and how that site can make purchasing quick, easy, secure and profitable. In this tutorial, you'll view an existing top process data flow diagram, add a new data flow to the top-level process, import the new data flow to a detail page, and create a new detail page. Step 1: Start Microsoft Visio 2000 Professional Edition. When the Welcome to Microsoft Visio dialog box appears, double-click the Browse Existing Files option. Step 2: In the Open dialog box, navigate to X*:\Program Files\Visio\Samples\Software. In the list of sample drawings, select NeuCom DFD.vsd. Under Open, click Copy, and then click the Open button to open a copy of the sample diagram. Notice that the data flow diagram (DFD) model-drawing file includes the DFD Navigator, which opens by default docked on the left side of the screen. In addition, the Status window opens docked on the bottom right of the screen by default. Step 3: Take a moment to look at the DFD Navigator. The DFD Navigator helps you easily navigate between levels in a diagram. In addition, you can use the DFD Navigator to add, delete and rename data flow diagram elements. The data flow diagram solution offers semantic error checking to ensure that data flows are consistent between top-level and detail pages.
The DFD Navigator window
*
Depends on where your Visio was installed (e.g., Drive C:) 1
The Status window displays information on semantic errors. When a DFD element has a semantic error, a message about the error appears on the Errors tab. To locate a particular element in the tree view or in a diagram to fix an error, double-click its error message in this window.
The Status window Note: In Visio Professional Edition, semantic error checking is off by default. In Visio Enterprise Edition, semantic error checking is on by default. Step 4: If you are using Visio Professional Edition, turn on semantic error checking as follows:
Choose DFD > Options. In the Options dialog box, check Check Semantic Errors On DFD Models. Click OK.
Step 5: Notice that this DFD model diagram has two pages. One page is named "Top Process," the other is named "Review Application." Processes can be decomposed into subprocesses. You can create a detail page for each subprocess in a DFD model diagram. Detail pages represent the different levels in your DFD diagram. Step 6: Add a new element to the top-level process as follows: From the Gane-Sarson stencil, drag a Data Store shape onto the drawing page. Notice that the shape is also added to the Data Stores folder in the DFD Navigator. Right-click the Data Store shape in the DFD Navigator, choose Rename, and then type Notification Log. Drag a Data Flow shape onto the drawing page. Notice that it turns red when dropped onto the drawing page. Also notice that the Status window indicates an error. Data Flow shapes must be connected to other shapes. To rename the data flow shape, double-click the shape, highlight the existing text, and type Notification Info. Drag the endpoint of the Data Flow shape without the arrow to the center of the Review Application process. When a red outline appears around the process, release the mouse button. The endpoint of the data flow shape turns red to indicate that it's glued to the process. Drag the endpoint of the Data Flow shape with the arrow to the center for the Notification Log data store. When a red outline appears around the data store, release the mouse button. The endpoint of the data flow shape turns red to indicate that it's glued to the process.
The data flow remains red even after you connect one end to a process and the other end to a data store. The Status window indicates that the error exists because the new data flow is attached to a process that has a detail page. To maintain balance in the model, the new data flow must also be connected to a subprocess on the detail page.
Step 7: View the detail page for the Review Application process by clicking the Review Application tab in the bottom-left corner of the window. Tip: You can also double-click the process in the DFD Navigator window or select the process on the drawing page and choose DFD > Go To Detail Page. Step 8: To import the data flow to the detail page, do the following:
Choose DFD > Import Data Flow. In the Import Data Flow dialog box, select the Notification Info data flow. Click OK. The new data store and data flow are added to the detail page.
Step 9: Drag the Notification Log data store to reposition it on the page. Drag the end of the data flow that is not connected to another shape to the center of the Create Status Notification process. When a red outline appears around the process, release the mouse button. The endpoint of the data flow shape turns red to indicate that it's glued to the process. The Status window indicates no errors in the model. Step 10: Create a new detail page for the Create Status Notification process by right-clicking the Create Status Notification process and choosing New Detail Page. The new detail page appears. Notice that the name on the page tab is Create Notification Status. Also, the processes and interfaces that were connected to the Create Status Notification process now appear on the new detail page. Step 11: Add new elements to the DFD model as follows:
In the DFD Navigator, right-click Create Status Notification and choose New Sub-Process. Then right-click the newly added subprocesses, choose Rename, and type Create Notice. Repeat these steps to create a subprocess called Check Log for Previous Notice. In the DFD Navigator, right-click Data Stores and choose New Data Store. Then right-click the newly created data store, choose Rename, and type Applicant Info. Repeat these steps to create a data store called Template Letter. Step 12: From the DFD Navigator, drag the new shapes to the drawing page. Connect the existing data flow shapes to the new elements. Then add new data flow shapes to the drawing to create the Create Status Notification detail page below.
Create Status Notification detail page Your data flow model diagram is now complete and ready to share with others.
Das könnte Ihnen auch gefallen
- Comparative Study of CountriesDokument7 SeitenComparative Study of CountriesAnurita ChatterjeeNoch keine Bewertungen
- WorksoftCertifyDeveloper CertificationExam StudyGuide 12-16Dokument108 SeitenWorksoftCertifyDeveloper CertificationExam StudyGuide 12-16mona2009poojaNoch keine Bewertungen
- Migrating SAP Smart Forms To Adobe FormsDokument81 SeitenMigrating SAP Smart Forms To Adobe FormsMuhammad Javeed100% (1)
- Data Flow Diagram (DFD) TutorialDokument13 SeitenData Flow Diagram (DFD) TutorialSaiVignesh007Noch keine Bewertungen
- What Is A Data Flow Diagram (DFD) ?Dokument11 SeitenWhat Is A Data Flow Diagram (DFD) ?bhuvi2312Noch keine Bewertungen
- Visual Paradigm DFD Tutorial Shows How to Draw Context and Level 1 DiagramsDokument11 SeitenVisual Paradigm DFD Tutorial Shows How to Draw Context and Level 1 DiagramsbhuvangatesNoch keine Bewertungen
- What Is A Data Flow Diagram (DFD) ?Dokument11 SeitenWhat Is A Data Flow Diagram (DFD) ?wisdomNoch keine Bewertungen
- Visual Paradigm DFD TutorialDokument12 SeitenVisual Paradigm DFD TutorialgofewubiNoch keine Bewertungen
- What Is Data Flow Diagram (DFD) ? How To Draw DFD?Dokument12 SeitenWhat Is Data Flow Diagram (DFD) ? How To Draw DFD?Chuchay ChanNoch keine Bewertungen
- S/4 Hana System Sap Netweaver Gateway Hana Studio Sap Web Ide Cloud PlatformDokument14 SeitenS/4 Hana System Sap Netweaver Gateway Hana Studio Sap Web Ide Cloud PlatformVinay Prakash DasariNoch keine Bewertungen
- ValidationDokument27 SeitenValidationSushant ChalotraNoch keine Bewertungen
- What is a data flow diagram (DFDDokument19 SeitenWhat is a data flow diagram (DFDChristopher RaygenNoch keine Bewertungen
- Web Reports Sample Sales AppDokument5 SeitenWeb Reports Sample Sales AppJose Miguel GongoraNoch keine Bewertungen
- Process Modeling: (With Additions by Yale Braunstein)Dokument46 SeitenProcess Modeling: (With Additions by Yale Braunstein)MAdrianRumayarNoch keine Bewertungen
- This Program Automatically Loads Database Table To A List Box Control and The Selected Value in List Box Will Appear in Data Grid ViewDokument15 SeitenThis Program Automatically Loads Database Table To A List Box Control and The Selected Value in List Box Will Appear in Data Grid ViewMarianie GaitanNoch keine Bewertungen
- Tutorial Cyrstal Report (Load Images)Dokument35 SeitenTutorial Cyrstal Report (Load Images)Agung JupiNoch keine Bewertungen
- Comparative Study of CountriesDokument10 SeitenComparative Study of CountriesNiraj MishraNoch keine Bewertungen
- In This Blog I Will Start Off by Creating A New Fiori Starter Application Based On TheDokument26 SeitenIn This Blog I Will Start Off by Creating A New Fiori Starter Application Based On TheAnonymous Yw2XhfXvNoch keine Bewertungen
- Creating a DFD in VisioDokument2 SeitenCreating a DFD in VisioMiniP.KumarNoch keine Bewertungen
- Data Flow Diagram (DFD) Review: Learning ObjectiveDokument32 SeitenData Flow Diagram (DFD) Review: Learning ObjectiveRobinvarshneyNoch keine Bewertungen
- Customizing The Insert, Update, and Delete Behavior of Entity ClassesDokument8 SeitenCustomizing The Insert, Update, and Delete Behavior of Entity ClassesjewelmirNoch keine Bewertungen
- Creating a DFD in VisioDokument2 SeitenCreating a DFD in VisioZainal ArifinNoch keine Bewertungen
- Data Flow Diagram 2Dokument15 SeitenData Flow Diagram 2Haco Chinedu ObasiNoch keine Bewertungen
- This Program Able To Displays List of Students in Data Grid View. The System Allows The User To Search by Last Name, First Name and CourseDokument17 SeitenThis Program Able To Displays List of Students in Data Grid View. The System Allows The User To Search by Last Name, First Name and CourseMarianie GaitanNoch keine Bewertungen
- Post4-Student Information AppDokument17 SeitenPost4-Student Information AppKendar MolinaNoch keine Bewertungen
- Sapuniversity - Eu-How To Extend Vendor or Customer Master Data With SAP Enhancement SpotsDokument11 SeitenSapuniversity - Eu-How To Extend Vendor or Customer Master Data With SAP Enhancement SpotsmsabidouNoch keine Bewertungen
- This Program Able To Displays List of Students in Datagridview. The System Allows The User To Search by Last Name, First Name and CourseDokument16 SeitenThis Program Able To Displays List of Students in Datagridview. The System Allows The User To Search by Last Name, First Name and CourseDivine Villarosa ValledorNoch keine Bewertungen
- Process Modeling: - Slide 1Dokument45 SeitenProcess Modeling: - Slide 1Norj Prince FigueroaNoch keine Bewertungen
- Forms Maestro DetalleDokument100 SeitenForms Maestro DetallemickNoch keine Bewertungen
- Post3 - Search Student InformationDokument17 SeitenPost3 - Search Student InformationDayanne GalizaNoch keine Bewertungen
- Hands-On Lab: Building A Data-Driven Master/Detail Business Form Using Visual Studio 2010Dokument25 SeitenHands-On Lab: Building A Data-Driven Master/Detail Business Form Using Visual Studio 2010jjrphdNoch keine Bewertungen
- Advanced Developer Training - Client Samples IVDokument19 SeitenAdvanced Developer Training - Client Samples IVAmadorCuencaLópezNoch keine Bewertungen
- Texas Tech - Intro to Economic Modeling in PHDWinDokument12 SeitenTexas Tech - Intro to Economic Modeling in PHDWinZlatan IbrahimovicNoch keine Bewertungen
- SEDokument36 SeitenSEKmr KmNoch keine Bewertungen
- Comparative Study of CountriesDokument8 SeitenComparative Study of CountriesAmol TiwariNoch keine Bewertungen
- The Program Enable To Display List of Students in Datagridview. The System Allows The User To Search by Last Name, First Name and CourseDokument16 SeitenThe Program Enable To Display List of Students in Datagridview. The System Allows The User To Search by Last Name, First Name and CourseWendy ConaNoch keine Bewertungen
- Post3-Search Student InformationDokument17 SeitenPost3-Search Student InformationKendar MolinaNoch keine Bewertungen
- Using The ADO Data ControlDokument11 SeitenUsing The ADO Data ControlAjinkya BhagatNoch keine Bewertungen
- Lab 4 - Publishing and Accessing Reports A4Dokument29 SeitenLab 4 - Publishing and Accessing Reports A4umairNoch keine Bewertungen
- ABAP WebDynPro Case StudyDokument9 SeitenABAP WebDynPro Case StudyVinod DurairajNoch keine Bewertungen
- Adobe Integration into WebDynpro ABAPDokument15 SeitenAdobe Integration into WebDynpro ABAPSubhadip Das SarmaNoch keine Bewertungen
- Ba Createing Data Mart SQLDokument25 SeitenBa Createing Data Mart SQLParasVashishtNoch keine Bewertungen
- The Program Enable To Display List of Students in Datagridview. The System Allows The User To Search by Last Name, First Name and CourseDokument17 SeitenThe Program Enable To Display List of Students in Datagridview. The System Allows The User To Search by Last Name, First Name and CourseWendy ConaNoch keine Bewertungen
- Adding Category On Attachments - With PersonalizationDokument5 SeitenAdding Category On Attachments - With PersonalizationSreekumar SasikumarNoch keine Bewertungen
- This Program Able To Displays List of Students in Datagridview. The System Allows The User To Search by Last Name, First Name and CourseDokument17 SeitenThis Program Able To Displays List of Students in Datagridview. The System Allows The User To Search by Last Name, First Name and CourseAbegailPairaNoch keine Bewertungen
- This Program Able To Displays List of Students in Datagridview. The System Allows The User To Search by Last Name, First Name and CourseDokument17 SeitenThis Program Able To Displays List of Students in Datagridview. The System Allows The User To Search by Last Name, First Name and CourseDada ComerciaseNoch keine Bewertungen
- SSRS TutorialDokument20 SeitenSSRS TutorialDinesh ChannaNoch keine Bewertungen
- This Program Able To Displays List of Students in Datagridview. The System Allows The User To Search by Last Name, First Name and CourseDokument17 SeitenThis Program Able To Displays List of Students in Datagridview. The System Allows The User To Search by Last Name, First Name and CourseJoms AlancadoNoch keine Bewertungen
- SAP CRM (Customer Relationship Management) : Step-by-Step TutorialsDokument103 SeitenSAP CRM (Customer Relationship Management) : Step-by-Step Tutorialskalyan_gnNoch keine Bewertungen
- Creating A MasterDokument100 SeitenCreating A MasterFarhan AshrafNoch keine Bewertungen
- This Program Able To Displays List of Students in Datagridview. The System Allows The User To Search by Last Name, First Name and CourseDokument16 SeitenThis Program Able To Displays List of Students in Datagridview. The System Allows The User To Search by Last Name, First Name and CourseJonierick Cabatic LeañoNoch keine Bewertungen
- Lab 4 - Publishing and Accessing ReportsDokument32 SeitenLab 4 - Publishing and Accessing ReportsFlossy PrestonNoch keine Bewertungen
- How To Create SmartForms in SAPDokument14 SeitenHow To Create SmartForms in SAPtecsafinaNoch keine Bewertungen
- ConaWendyPostNo 1Dokument15 SeitenConaWendyPostNo 1Wendy ConaNoch keine Bewertungen
- Ehr Recommendation ReportDokument8 SeitenEhr Recommendation Reportapi-356200224Noch keine Bewertungen
- Assignment 3Dokument2 SeitenAssignment 3Poonam VaswaniNoch keine Bewertungen
- Chapter 3 Public Key Cryptography PrinciplesDokument22 SeitenChapter 3 Public Key Cryptography PrinciplesZoe KhanNoch keine Bewertungen
- Astral PVC Pipes Price List - PDFDokument11 SeitenAstral PVC Pipes Price List - PDFAteeq KhanNoch keine Bewertungen
- AIS ExamDokument15 SeitenAIS ExamLouie De La Torre100% (1)
- T 3Dokument22 SeitenT 3keyexiaNoch keine Bewertungen
- Hypothetical Syllogism Conditional Disjunctive Conjunctive DefinitionsDokument4 SeitenHypothetical Syllogism Conditional Disjunctive Conjunctive DefinitionsYan Lean DollisonNoch keine Bewertungen
- Field Study 1 Chapter 3 Pandemic EditionDokument46 SeitenField Study 1 Chapter 3 Pandemic EditionShaenna AliNoch keine Bewertungen
- BCA I Year 23-24 TimeTableDokument8 SeitenBCA I Year 23-24 TimeTableGandhu 3016Noch keine Bewertungen
- Beijing System ManualDokument15 SeitenBeijing System ManualaxallindoNoch keine Bewertungen
- 9 Insight - IQL Single Query LanguageDokument26 Seiten9 Insight - IQL Single Query LanguagenisheednairNoch keine Bewertungen
- CableCharacteristic Electrical PDFDokument16 SeitenCableCharacteristic Electrical PDFSubakti AntonNoch keine Bewertungen
- After The Basics A 3D Printing HandbookDokument49 SeitenAfter The Basics A 3D Printing HandbookMarcio José de Oliveira67% (3)
- Analysis of Cable-Stayed Bridges Using Fuzzy Finite Element ModelingDokument227 SeitenAnalysis of Cable-Stayed Bridges Using Fuzzy Finite Element ModelingcxwNoch keine Bewertungen
- Packet Loss PDFDokument4 SeitenPacket Loss PDFRamiz RzaogluNoch keine Bewertungen
- Suprascan QuarzDokument6 SeitenSuprascan QuarzSpataruIonNoch keine Bewertungen
- CE1 DatasheetDokument5 SeitenCE1 DatasheetNik PakarNoch keine Bewertungen
- Camera Tools in Autodesk MayaDokument32 SeitenCamera Tools in Autodesk MayaMary Joy QuillopeNoch keine Bewertungen
- What Is NandDokument15 SeitenWhat Is NandleosongNoch keine Bewertungen
- MSBTE Solution App-1 PDFDokument186 SeitenMSBTE Solution App-1 PDFOjaswini BorseNoch keine Bewertungen
- Influencer Media Kit Template (To Use The Template, Click The - File - Tab and Select - Make A Copy. - )Dokument3 SeitenInfluencer Media Kit Template (To Use The Template, Click The - File - Tab and Select - Make A Copy. - )abdullah bukhamseenNoch keine Bewertungen
- FLEXIBOWL V2.0 - Electrical Panel (EN)Dokument7 SeitenFLEXIBOWL V2.0 - Electrical Panel (EN)Adolfo ReverteNoch keine Bewertungen
- Doc-Fe Ie DT 021054 En-0 1Dokument7 SeitenDoc-Fe Ie DT 021054 En-0 1muhammad jalal khanNoch keine Bewertungen
- Delta Ltl2000sDokument45 SeitenDelta Ltl2000sDritta Anies CahayaNoch keine Bewertungen
- Ethical Issues in Emerging Technology 1Dokument5 SeitenEthical Issues in Emerging Technology 1evans kiplimoNoch keine Bewertungen
- Objective Measurement of Speech Privacy in Open Offices Using Articulation IndexDokument6 SeitenObjective Measurement of Speech Privacy in Open Offices Using Articulation IndexNada KhlifNoch keine Bewertungen
- SSD Unit 5Dokument26 SeitenSSD Unit 5Sam KarthikNoch keine Bewertungen
- Microprocessor: From Wikipedia, The Free EncyclopediaDokument12 SeitenMicroprocessor: From Wikipedia, The Free Encyclopediaalaka_sp100% (1)
- Components ListDokument6 SeitenComponents ListRiddhi ThakkerNoch keine Bewertungen
- CSE 4621 Introduction to Assembly LanguageDokument76 SeitenCSE 4621 Introduction to Assembly LanguageAlFayedArnobNoch keine Bewertungen