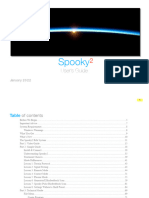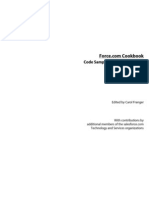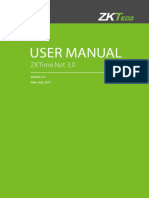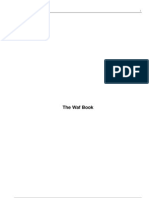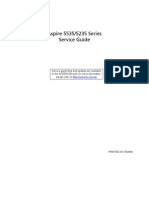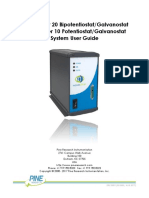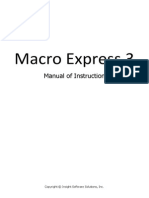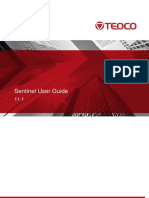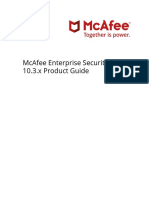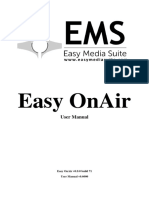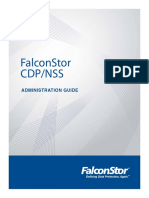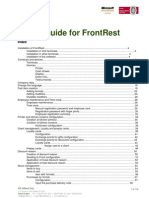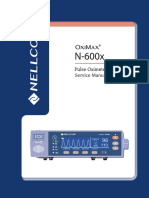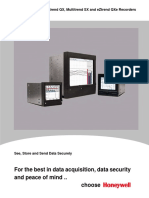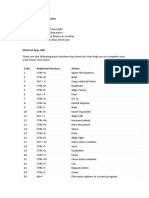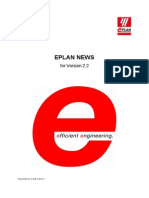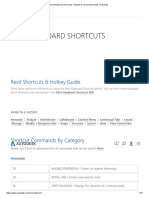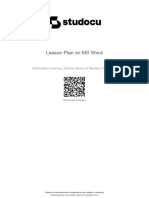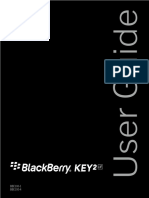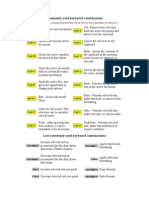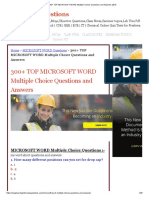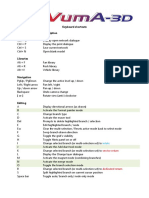Beruflich Dokumente
Kultur Dokumente
Hardware Manual MP4800 - English
Hochgeladen von
Ata UeyCopyright
Verfügbare Formate
Dieses Dokument teilen
Dokument teilen oder einbetten
Stufen Sie dieses Dokument als nützlich ein?
Sind diese Inhalte unangemessen?
Dieses Dokument meldenCopyright:
Verfügbare Formate
Hardware Manual MP4800 - English
Hochgeladen von
Ata UeyCopyright:
Verfügbare Formate
User Guide HIT Magic Series
Fingerprint Identification System
User Guide
1 HIT The Future of Human Identity
User Guide HIT Magic Series
Table of Content
1. Before Start ...........................................................................................................................6 1.1 Necessary to know ................................................................................................................6 1.2 Basic Concept........................................................................................................................6 1.2.1 1.2.2 1.2.3 1.2.4 1.2.5 1.2.6 1.2.7 2. User Enrollment ...........................................................................................................6 User Verification ...........................................................................................................7 Matching Threshold Levels (Security Level) .................................................................7 User ID Numbers .........................................................................................................7 Authority (Status) Levels ..............................................................................................7 Start-up Screen ............................................................................................................8 Menu Activation............................................................................................................8
1.3 How to place the finger ..........................................................................................................9 User Management .................................................................................................................9 2.1 New User .............................................................................................................................10 2.1.1 2.1.2 Enroll with Finger Print ...............................................................................................10 Enroll with Password ..................................................................................................12
2.2 Manage................................................................................................................................12 2.3 SMS .....................................................................................................................................14 2.3.1 Short message maintenance ......................................................................................15 2.3.1.1 Create new short message ..........................................................................15 2.3.1.2 Edit the short message ................................................................................16 2.3.1.3 Delete the short message ............................................................................16 2.3.2 View staff the short message .....................................................................................16 2.3.2.1 Show the public short message ...................................................................16 2.3.2.2 Show personal short message .....................................................................17 2.4 Work Code ...........................................................................................................................18 2.4.1 Set work code ............................................................................................................19 2.4.1.1 Creating new work code ..............................................................................19 2.4.1.2 Edit the work code .......................................................................................19 2.4.1.3 Delete the work code ...................................................................................19 2.4.2 2.5.1 2.5.2 2.5.3 2.5.4 2.5.5 2.5.6 2.5.7 Using work code.........................................................................................................19 Time Zone Setting ......................................................................................................20 Holiday Setting ...........................................................................................................21 Group Time Zone Setting ...........................................................................................22 Unlock Combination Setting .......................................................................................22 Access Control Parameters ........................................................................................22 Duress Alarm Parameters ..........................................................................................22 Back ( Esc ) ................................................................................................................22
2 HIT The Future of Human Identity
2.5 Access .................................................................................................................................20
User Guide HIT Magic Series
2.6 Card .....................................................................................................................................23 2.6.1 2.6.2 2.6.3 2.6.4 2.6.5 2.6.6 3. 3.1 3.2 3.3 4. 4.1 4.2 4.3 4.4 Enroll ID Card.............................................................................................................23 Enroll FP Card............................................................................................................24 Erase Card Info ..........................................................................................................24 Copy Card Info ...........................................................................................................25 Card Setting ...............................................................................................................26 Back ( Esc ) ................................................................................................................26
Communication setting ........................................................................................................26 Configure networks ..............................................................................................................27 Configure serial port ............................................................................................................28 Setting up connections.........................................................................................................28 System Setting.....................................................................................................................29 Systems parameters ............................................................................................................30 Data managements .............................................................................................................31 Update firmware ..................................................................................................................32 Keyboards definition ............................................................................................................33 4.4.1 Shortcut keys definitions ............................................................................................33 4.4.1.1 Set shortcut keys .........................................................................................34 4.4.1.2 Use shortcut keys ........................................................................................34 4.5 4.6 4.7 4.8 Display Setting .....................................................................................................................35 Power management .............................................................................................................35 Reset ...................................................................................................................................36 Bell setting ...........................................................................................................................36 Date and Time .....................................................................................................................37 5.1 Date and Time setting ..........................................................................................................37 USB Flash disk management ..............................................................................................38 6.1 6.2 6.3 6.4 6.5 Download Record ................................................................................................................38 Download User ....................................................................................................................38 Download SMS ....................................................................................................................39 Upload User .........................................................................................................................39 Upload Picture .....................................................................................................................39 Auto test ..............................................................................................................................40 7.1 7.2 7.3 7.4 7.5 TFT screen test....................................................................................................................40 Audio test.............................................................................................................................40 Keyboard test.......................................................................................................................40 Sensor test ..........................................................................................................................41 RTC test or clock test ..........................................................................................................41 Record inquiry......................................................................................................................41 Systems information ............................................................................................................43 9.1 9.2 Record information ..............................................................................................................43 Device information ...............................................................................................................43
5. 6.
7.
8. 9.
3 HIT The Future of Human Identity
User Guide HIT Magic Series
10.
Product ................................................................................................................................44 10.1 View the device list ..............................................................................................................44 10.2 Each face panel Description ................................................................................................44 10.3 Peripherals ..........................................................................................................................45
4 HIT The Future of Human Identity
User Guide HIT Magic Series
Replication without written approval from HIT Corporation is forbidden. All the functions shall be referred to the real products. Due to the continuous renewal of the products, the company could not guarantee the consistency of the real products and those mentioned in the material. And the company also shall not take responsibility of the dispute arising from this inconsistency. Any change to the products may not be informed in advance. The product brands and names mentioned in this introduction document are referred to the companies or the manufactured products that own the related brands and names. Our company does not possess any intellectual property rights of any brands or products names that do not belong to us.
5 HIT The Future of Human Identity
User Guide HIT Magic Series
1. Before Start
1.1 Necessary to know Please do not place the product in the place with strong light, because strong light may significantly affect finger print scanning, and thus cause the print verification fail. Try to avoid outdoor use, the working temperature range of the attendance machine is 0-40 C. Long period outdoor use, in addition to the internal heat of the machine, will cause problem to the operation, including the decrease of the reaction and the passing rate. If outdoor usage can not be avoided, it is suggested to use sun umbrella and cooling facility.
WARNING: USE 12 VOLT ADAPTOR FOR MAGICPASS 4800 USE OF NON APPROPRIATE ADAPTOR CAN CAUSE PERMANENT DAMAGE
1.2 Basic Concept This section contains definitions and descriptions of MagicPass 4800 Concepts including: 1.2.1 User Enrollment 1.2.2 User Verification 1.2.3 Match Threshold Levels 1.2.4 User ID Numbers 1.2.5 Authority (Status) Levels 1.2.6 Menu Activation 1.2.7 Start-up Screen The two most important Fingerprint Time Attendance and Access Control Functions are user enrollment and user verification. 1.2.1 User Enrollment Enrollment is the process of creating an ID number and scanning users finger to create a template three times. This template is stored and associated with a user ID number. During user verification, the stored template is compared to the current fingerprint scanned to confirm the users identity. Enrollment is performed at designated units. User can be verified only on the time recorder that has his fingerprint template. The enrollment process takes approximately 2 seconds. Up to ten fingers can be enrolled for the same ID number, it will give more flexibility to user.
6 HIT The Future of Human Identity
User Guide HIT Magic Series
Ideally, all fingers in both hands should be enrolled, so that user will have many backups if one or more fingers are injured. For the least, it is recommended to use one finger for each left and right hand. 1.2.2 User Verification Verification occurs when the user either enters an ID number and input password, or places a finger in the fingerprint sensor for comparison with the stored template. 1.2.3 Matching Threshold Levels (Security Level) The Match Threshold is a number that represents the degree to which verification is examined to ensure accurate verification. The Match Threshold Levels is a balance between False Acceptance Rate (FAR) and False Rejection Rate (FRR). FAR measures how often a non-authorized user is falsely recognized and granted access to the system. FRR measures how often an enrolled and authorized user, who should be granted access to the system, is denied on the basis that the system did not recognize him. You can set match threshold levels based on actual field condition and requirement. In case there are fingerprints that are difficult to be verified, you can use alternate method, ID + Fingerprint verification (match one to one). Raising the threshold increases security, while lowering it increases throughout. The correct balance is essential. For users with worn or damaged fingers, match threshold levels can (and should) be reduced. Different sites may have different requirements. FAR and FRR affect each other, if FAR increase than FRR reduce. The default 1:N Threshold is 35, and 1:1 Threshold is 15. FRR High Middle Low One to many One to one (1:1) (1:N) Low 45 25 Middle 35 15 High 25 10 Suggested Threshold Settings FAR
1.2.4 User ID Numbers Before starting the fingerprint enrollment, User ID Number must be assigned to user. This ID number will be associated with the fingerprint template each time that verification is requested. ID numbers are normally called up via keypad, but they can also be called up using other product such as RF Card (optional). 1.2.5 Authority (Status) Levels MP4800 Fingerprint Reader has two authority or status levels:
7 HIT The Future of Human Identity
User Guide HIT Magic Series
Admin is a privilege to access all functions and change all setup in the system. Users are people whose identity must be verified, such as to gain access to a facility or to have their attendance recorded. Note: The highest authority level is Admin and the lowest is User. When there is Admin registered, User privilege will not be able to enter the menu. 1.2.6 Start-up Screen When the machine is connected to the power source, the screen will display a socalled initial interface as follows:
Function Key Year-Month-Date Time Day
: Check-In, Check Out, Overtime In, Overtime Out, Break Out, Break In : 08-01-08 : 20 : 21 : SUN, MON, TUE, WED, THU, FRI, SAT
1.2.7 Menu Activation If you are registered as Admin you can enter the Menu by pressing M button on the keypad. So only authorized person can enter the Menu, but if there is no Admin then user can freely enter the Menu.
8 HIT The Future of Human Identity
User Guide HIT Magic Series
1.3 How to place the finger The correct way is: Place a finger flatware on the sensor surface Place it to the center of the sensor surface
The wrong way is:
Note: Please use the correct way to place the finger; Our Company is not responsible for malfunctioning results arising from improper pressing manners. Our company reserve ultimate right in interpreting and modifying this.
2. User Management
This chapter describes how to enroll and verify users on the MP4800 Series Fingerprint Reader verification system. The following topics are included: New User Manage SMS Workcode Access Card
9 HIT The Future of Human Identity
User Guide HIT Magic Series
Note: You must be registered as Administrator to enroll new user. 2.1 New User If this is the first enrollment in a new or empty system, everyone can do enrollment process. If there is Admin registered in the system, you will need Admin Status to enroll a new user. There are three ways of enrollment : Fingerprint enrollment Suitable for most people who have better fingerprints quality Password enrollment Suitable 1% people who encounter unsuccessful verification. Fingerprint & Password enrollment that are suitable for three different situations. Are suitable for a few people who have been successfully enrolled, but difficult in verification. Note : To start the enrollment process, press [Menu] -- User -- New User -- Type the ID No. and Name by pressing Tab button until shown English Menu in screen at left bottom and choose the alphabet that you require -- Enroll Fingerprint for 3 times -- Enroll password, in case user need to register the password -- Define the Authority -- Clik Ok to save the Enrollment. 2.1.1 Enroll with Finger Print Match the fingerprint which place the fingerprint sensor face and the one relate the number with keyboard entry, when user's fingerprint quality is poor too recognize, this way 1:1 will be used. Input personnel's ID.NO using keyboard and also input the name.
10 HIT The Future of Human Identity
User Guide HIT Magic Series
Follow the equipment prompt place the finger, you must continuously press the same finger 3 times in the correct method until the registration success prompt appear.
After registered the fingerprint successfully, if need to continue register the fingerprint, please press the OK key , then place another finger again, after registration completed, directly press " ,"ESC" key to return the main interface, the equipment can show the number of fingerprint which presently has been already registered.
11 HIT The Future of Human Identity
User Guide HIT Magic Series
2.1.2 Enroll with Password Input personnel's ID.NO using keyboard and also input the name.
Go to the Enroll Pwd
Input the password, then press OK key and input password once again. We can only input 1 - 8 characters for the password. After the input, press OK to save. will be displayed on the screen, which means the After saving it, the icon password has already been set in the device. 2.2 Manage In the user management you can view all users' information in the current device, which include username, the number of fingerprint, whether the password is registered, and users attendance logs. You are allowed to edit or delete some user.
12 HIT The Future of Human Identity
User Guide HIT Magic Series
Note: Shown as above figure, the icon express that this person is the Admin, the icon express that the password has been already registered. The new registered user name is empty in the MP4800, it is necessary to download user information to software, than through the software add the name, the name is available to display on the fingerprint device or you can type the users name at the device directly by using the keyboard. Go to Menu -- User -- Manage -- Scroll the / key to enter your choice -- Press Menu button -- Choose Edit -- Press Tab button until shown English at the bottom screen -- Choose the Alphabet. MP4800 will display the name which has been edited. Scroll the / key to enter your choice.
13 HIT The Future of Human Identity
User Guide HIT Magic Series
2.3 SMS
The short message is similar to the bulletin, and the notice. It allowed operator to schedule and edit the content of the short message that will display on the screen. The short message is divided into the public short message and personal short message, if the public short message has been established, the icon will be displayed on the information bar within the assigned time range, the default key to view the public message is "PgDn" key (set the keyboard definition available) after pressing this key, you can view the short message content. If the personal short message has been established and assigned, then the system will show the short message to the staff, after the staff has successfully done the attendance. Instruction in the SMS Menu
Scroll the / key to view the short message in line by line. Scroll the / key to view the short message in page by page. Press "OK" the key to view the short message, but cannot change the short message. Press key, the short message menu will appear to create New, Edit or Delete the short message.
14 HIT The Future of Human Identity
User Guide HIT Magic Series
2.3.1 Short message maintenance Go to Menu >> User >> SMS >> press the Menu button, and follow the below instruction 2.3.1.1 Create new short message Scroll the / key and select "New". Start time Effective period : time for the short message becomes effective. : within the effective period the short message will be displayed, after effective period is expired, the short message will not be displayed.
There are 3 messages type: Personal Public Reserved : to be assigned to specific user. : to be shown to everyone. : to prepare such a draft message to be defined later on as the Personal or Public message.
Instruction
When the cursor is in the text box, press the Tab button to input the content of the short message, scroll the / key to switch between the input field, scroll / to change setting or keyboard and input the value with the numeric keyboard. If you choose Personal type short message, the Assign button will be activated for assigning the message to certain people.
15 HIT The Future of Human Identity
User Guide HIT Magic Series
Scroll the /key to search personnel line by line, or press the PgDn button to search personnel page by page. Press the " " key to choose the personnel. Press the ESC or Menu key to save your work and exit. Note: If in the above step already exiting without selecting any personnel, the message type will be automatically changed to Reserve and the Assign button will be disabled.
2.3.1.2 Edit the short message Scroll the / key and select Edit. This operation is to edit the short message, while the other steps is the same with creating new message above. 2.3.1.3 Delete the short message Scroll the / key and select Delete. This is to delete message that has been created previously.
2.3.2 View staff the short message 2.3.2.1 Show the public short message There are 2 ways of viewing the public message: , press the "PgDn" 1. When the information bar is displaying icon button to view the current effective public short message immediately.
16 HIT The Future of Human Identity
User Guide HIT Magic Series
2. When the device is in idle status and is showing advertisement pictures, the public message will be shown after the advertisement pictures with the same interval.
2.3.2.2 Show personal short message After the user done the attendance, if the user has a short message assigned, the message will be displayed.
The duration of the message displayed is 30 seconds. During the display period, user can still do the attendance by pressing any button to close the message displayed.
17 HIT The Future of Human Identity
User Guide HIT Magic Series
2.4 Work Code This feature will enable company to track time and attendance of their personnel based on different working category located in the same area. This different working category could be different job code, order, or different line in the factory that has different difficulty and reward. Instruction
Scroll the /key to view work code line by line. Scroll the PgDn key to view work codes page by page. Press the "OK" key to edit work code of your choice. Press the Menu key, the menu to set work code will appear:
18 HIT The Future of Human Identity
User Guide HIT Magic Series
2.4.1 Set work code 2.4.1.1 Creating new work code Scroll the / key and select New". Code : Code for the Work Code. Name : Description of the Code for this Work Code.
2.4.1.2 Edit the work code
Scroll the / key and select "Edit". This operation is to edit the work code name. 2.4.1.3 Delete the work code Scroll the / key and select "Delete ". This is to delete work code.
2.4.2 Using work code Press "PgUp*" button (can be set in the keyboard setting) and select the work code.
19 HIT The Future of Human Identity
User Guide HIT Magic Series
The user may directly input work code, or scroll the / key to select from the work Code. Press to choose it. 2.5 Access
2.5.1 Time Zone Setting Time zone is the basic unit of Access Options. Whole system can define maximum 50 time zones and 7 time regions (i.e. one week) can be set in each time zone. Each time region can be set in 24 hours or a day. Each user can be set maximum 3 time zones. Relationships among these three time zones are OR. It is effective as long as the time to authentication can meet one of these three time zones. Each time region format of time zone is HH:MM-HH:MM, i.e. the format is according to 24-hour mode and accurate to minute. End-time less than start-time (23:57-23:56) represents all-day forbidden. End-time larger than start-time (00:00- 23:59) represents effective time in this region. Effective time zone for user to unlock: all-day open (00:00-23:59) or end-time larger than start-time in time zone.
20 HIT The Future of Human Identity
User Guide HIT Magic Series
Note: Default for Time Zone number 1 is all-day open, so new register user can unlock door.
2.5.2 Holiday Setting
21 HIT The Future of Human Identity
User Guide HIT Magic Series
Holiday Setting is to manage the holiday for each Time Zone Group. Starting from Month to Date. After holiday is set, even if the Timezone was set for holiday period but still the user can not enter the Timezone Area. 2.5.3 Group Time Zone Setting This setting is to manage the daily period for user to enter the Time Zone area. Three different time zones are available to be set to one user. 2.5.4 Unlock Combination Setting The unlock Combination Setting is to combine the group. For example : Group 1 and Group 2 are combined. To entry the Timezone area, Group 1 cannot enter by themselves, must enter together with user from Group 2. 2.5.5 Access Control Parameters Menu to manage access control parameter, such as lock delay, door sensor delay, door sensor mode, alarm delay, alarm count and time zone setting. 2.5.6 Duress Alarm Parameters This function is to manage how the finger print device will trigger the alarm. We can set alarm to be trigger using Help Key, fingerprint and password, also set the delay time before the alarm will be activated. 2.5.7 Back ( Esc ) This menu is to go back to the previous menu
22 HIT The Future of Human Identity
User Guide HIT Magic Series
2.6 Card
2.6.1 Enroll ID Card
In this section describe how to manage the machine to compare fingerprint in the card. Since the Card can save our fingerprint data and compare with our fingerprint in the machine so this is will be the Menu to create pin card in device. The user ID data with password must be set in the machine prior to transferring to the card.
23 HIT The Future of Human Identity
User Guide HIT Magic Series
2.6.2 Enroll FP Card
Enroll new fingerprint data in card to connect to the machine. This process is only to register the fingerprint into Card, the fingerprint will not keep at reader/device. So, user must show the card for the verification process. 2.6.3 Erase Card Info
24 HIT The Future of Human Identity
User Guide HIT Magic Series
Menu to clear fingerprint data in card. 2.6.4 Copy Card Info In this menu, we can copy / transferring data from Card. And there are 2 option for transferring data : 1. User Info only 2. User Info and Fingerprint
25 HIT The Future of Human Identity
User Guide HIT Magic Series
2.6.5 Card Setting Menu to set Cards password.
2.6.6 Back ( Esc ) This menu is to go back to the previous menu
3. Communication setting
This is to define communication to be used, so that the device can communicate well with the computer.
Note: please inspect the setting here before the device can communicate with the computer, the parameter must be consistent with the setting in the software.
26 HIT The Future of Human Identity
User Guide HIT Magic Series
3.1 Configure networks This is to define TCP/IP setting in the device:
IP address: Default IP is 192.168.1.201, you may change it; IP address must be unique, do not set IP as the same as the IP on PC that the fingerprint machine connect with. Subnet mask: Default mask 255.255.255.0, you may change it. Gateway address: the Default gateway address is 0.0.0.0, if the device and PC is not in the same network segment, you can use the gateway to solve this issue. Network speed: There are three kinds of options, automatic, 10M and 100M. Set up network speed according to your network environment. Note : Scroll the / / key to shift the cursor between different field, configure the value with the numeric keyboard input, to change the network speed, scroll the / key to select value according to your setting. After the set up, directly press or the Menu key to save the settings, or press the ESC key to cancel.
27 HIT The Future of Human Identity
User Guide HIT Magic Series
3.2 Configure serial port This is to define serial communication (RS232/RS485) between the device and computer.
Baud rate: the rate at which fingerprint device communicate with the computer. There are five options: 9600, 19200, 38400, 57600, 115200 bit/sec. The higher the speed, the faster communication will be. We recommend the high speed to be applied to the RS232 communication ; the low speed communication is more stable and recommended to be applied to the RS485 communication. RS232: set ON for using RS232 communication. RS485: set ON for using RS485 communication. Note : Scroll the /key to shift the cursor on the item you need to set, scroll the / key again to select the value. After setting up, press button to save the setting and return to the preceding interface, press the ESC key to cancel. 3.3 Setting up connections It is necessary to set the Device ID before connecting with the computer using the RS232/RS485 communication.
28 HIT The Future of Human Identity
User Guide HIT Magic Series
Device ID : The Device ID is the number to identify the fingerprint device, which is in range from 1 to 254. This Device ID is necessary to be set when using RS232/RS485 communication. In order to keep up the security of the time & attendance record data, here you may set up the connection password, even if the device are connected with the software but still the record data cannot be read without password required. Password: The system default password is 0. You can set the password to be maximum 6 digits, just be sure to set the same password in the software before it can communicate with the computer, otherwise the connection will be failed. Note : Scroll the /key to shift the cursor on the item you need to set, scroll the / key again to select the value. After setting up, press button to save the setting and return to the preceding interface, press the ESC key to cancel.
4. System Setting
To set up system parameter, to adjust to the users requirement and prepare the device to be ready for use.
29 HIT The Future of Human Identity
User Guide HIT Magic Series
4.1 Systems parameters
1:1 matching threshold: to set threshold for ID + fingerprint usage. Threshold is a predefined number, defined by the device admin, which set the degree of correlation necessary for a comparison to be deemed a match. When the score resulting from template comparison exceed the threshold, the template is categorized a match. 1:N matching threshold: to set threshold for the free scan usage, without having to input ID number. Suggested Threshold Settings FRR High Middle Low FAR Low Middle High One-to-many 45 35 25 One-to-one 25 15 10
Date Format : set up the time format in the fingerprint device. Scroll / key to choose format, the fingerprint device supports 10 types of date forms, YYMM-DD, YY/MM/DD, YY.MM.DD, MM-DD-YY, MM/DD/YY, MM.DD.YY, DD-MM-YY, DD/MM/YY, DD.MM.YY, YYYYMMDD, and other date format of your choice.
30 HIT The Future of Human Identity
User Guide HIT Magic Series
Keybeep : scroll the / key to define whether to set the beep sound to be active or not when pressing the keypad. Voice (Adj. V) : Use the / key to adjust the device volume.
Log Alert : when the balance of transaction log has reached the defined value, it will automatically sound a warning that logs will be full (value range is 1-99). Recheck Minute: to set number of minute until the device will record the second transaction of a specific personnel. The device will only record one transaction of a specific personnel within the defined minute (max value is 66). Note : Scroll the /key to shift the cursor on the item you need to set, scroll the / key again to select the value. After setting up, press button to save the setting and return to the preceding interface, press the ESC key to cancel.
4.2 Data managements
Clear Record : is to delete the attendance record only, so the attendance record will be empty.
31 HIT The Future of Human Identity
User Guide HIT Magic Series
Clear All : is to delete all record from the user info, fingerprint template and attendance record, so the device will be empty. Clear Admin: is to change the Admin privilege back to the ordinary user. Delete Picture: is to delete picture uploaded into the device (please see point 6.5 to upload picture).
Scroll the "/" key to preview the picture which has been uploaded previously into the device. Press button to delete the picture. After deletion is successful, you can continue with the next picture. If you want to delete all pictures, click on the Del All button. Press the ESC key to return to the data management interface. 4.3 Update firmware
If want to update the device firmware, you can use the USB flash disk to get the firmware file needed. Caution: please make sure you do not use this feature unless authorized by your dealer. Failed in doing this, might affect the system stability. Note : Plug the USB flash disk with Upgrade file into the slot, click on this item, the device will automatically recognize the upgrade file and run the firmware upgrade.
32 HIT The Future of Human Identity
User Guide HIT Magic Series
4.4 Keyboards definition
4.4.1 Shortcut keys definitions To define shortcut key function to certain key, so that user can quickly use this function without having to enter the menu. Instruction
Scroll / key to browse key line by line. Scroll PgDn and PgUp key to browse page by page press " selected shortcut key. " to key edit the
33 HIT The Future of Human Identity
User Guide HIT Magic Series
4.4.1.1 Set shortcut keys
Select a shortcut key, press
to edit the key.
Function: set this key to the shortcut function. Include the condition key, work code, the short message. After the condition key is selected the following option appears: Code: Assigns a code to the condition key, based on user or software requirement. Name: This key indicates the name of condition. Automatic switch : the function key or condition will be automatically changed based on day and time defined. Set to the function key Note : Scroll / key, and you can see that the "PgUp" key is defined as the work code, you can also change this default definition.
4.4.1.2 Use shortcut keys 1. Condition Key or Function Key For example, press "F3" button, and the condition will be changed and it can be seen in the condition at the left corner information bar. 2. Shortcut key For example, press the PgUp button to show the workcode defined.
34 HIT The Future of Human Identity
User Guide HIT Magic Series
4.5 Display Setting
1:1 Match Retry Times : to set number of verification will be repeated without having to input the User ID again every time the verification process is failed. Password Retry Times : to set number of password verification will be repeated without having to input the User ID again every time the password verification process is failed. Clock mode: after the verification process, the clock style of your choice will be displayed on the screen, regardless of the transaction is successful or failure. Picture Delay : this will define delay time before switching from one advertisement picture to the other. The time interval is between 3 999 seconds. Clock Delay : this will define on how long the clock will be displayed. The clock will be displayed directly after the verification process is successful. The time interval is between 0 999 seconds, and 0 will represent on continuously displaying the clock.
4.6 Power management The device is already equipped with intelligent power management, where it allow the device to enter sleep mode after certain period of idle time. This function will lengthen the useful life of the device and it can be set based on users requirement. When the device is already entering the sleep mode, you can press any button or put a finger on the sensor to activate the device again. Instruction
35 HIT The Future of Human Identity
User Guide HIT Magic Series
Set up the value with the numeric keyboard input. After the set up, directly press save the setting and return to preceding interface, press the ESC key to cancel.
key to
4.7 Reset Reset Setting will reset all the features and functions to be back using the factory setting. Note: Resetting the device will not delete the user info and attendance record.
4.8 Bell setting This feature gives flexibility to define certain time for the bell to ring. This could be very useful to be applied in office, factory, or other place, where the company wants to set bell to ring during the start working time, lunch time, break time, home time, or other specific time needed by the company requirement. Instruction :
Scroll / key to view the bell setting in line by line. Press PgDn or PgUp key to view the bell setting in page by page. Press " " key to define the timing and type of sound for bell to ring. Press " " to save the setting.
36 HIT The Future of Human Identity
User Guide HIT Magic Series
Time : is the time when the bell is suppose to ring. Tone : type of bell sound at your choice. Volumes : adjust the sound volume. Times: define how many times for the bell to ring in one specific time. On/Off : to set the bell to be active or not.
5. Date and Time 5.1 Date and Time setting It is necessary to set the accurate date and time for each of the device. This is to ensure the accurate attendance time. Enter option to set the date and time: Instruction
Scroll the / key to switch between field, Scroll/key to shift between the cursor input box. Set up the value with the numeric keyboard input. After completed, please press " " to save this configuration, press the ESC key to abandon operation and return to the previous page.
37 HIT The Future of Human Identity
User Guide HIT Magic Series
6. USB Flash disk management
Through the USB flash disk, import the users information, the fingerprint template, the attendance data, transfer the users information and the fingerprint template to other fingerprint device.
6.1 Download Record Save all attendance data in the device into the USB Flash Disk. Instruction 1) Plug the USB Flash Disk into the USB slot through the mini USB cable. 2) Press / to scroll up or down the screen to select the Download Attlog, 3) Press to start downloading the data, please wait until download is successful. 4) Press ESC key to cancel and exit the menu. The files x_attlog.dat (attendance log), x_oplog .dat (management log), and x_user will be saved in the USB flash disk. x is a symbol of machine No. 6.2 Download User Save all user information and the fingerprint in the equipment into the USB Flash Disk. Instruction Operation is similar with the attendance data. Plug the USB flash disk into the USB slot, scroll the "/" key to choose download user, if download successfully, the files user.dat (user information) and template.dat (fingerprint template) will be saved into the USB flash disk.
38 HIT The Future of Human Identity
User Guide HIT Magic Series
6.3 Download SMS Save all messages into the USB Flash Disk. Instruction Plug the USB Flash Disk into the USB slot, scroll the "/" key to choose download SMS, if download successfully, the SMS will be saved into the USD flash disk. 6.4 Upload User Upload the user information and fingerprint which have been saved in the USB flash disk into the device. Instruction Plug the USB flash disk into the USB slot, scroll the "/" key to choose the upload user, then press the key, the two files user.dat (user information) and template.dat (fingerprint template) will be uploaded to the device. 6.5 Upload Picture Upload the file with JPG file format using the following file name format: "ad_xx.jpg from the USB flash disk into the device. After the picture has been uploaded to the device, it will be displayed in the device as the advertisement pictures. There are some rules to upload pictures: 1 The picture format must be in JPG file format. 2 The header of advertising pictures filename must be "ad_" at the front. For instance ad_12.jpg. 3 Each picture size does not exceed 50KB, otherwise the upload will be failed. 4 Pictures resolution are 320 widths and 210 height. 5 Maximum picture uploaded is 10 pictures. Instruction
39 HIT The Future of Human Identity
User Guide HIT Magic Series
Plug the USB flash disk in the USB slot, scroll the"/" key to preview the picture in the USB flash disk then press the key to upload the picture, after that, the file will automatically jumps to the next picture. Press the ESC key to exit.
7. Auto test
The device is equipped with automatic test function to test each function in the fingerprint device. This is to help the operator for fast checking, if the device is having some problem. Including TFT screen, audio, keyboard, sensor and clock test. Choose the option to test.
Scroll the / key to select the test that you want to check, press the " " key to start testing. 7.1 TFT screen test This is to test the screen, it will run checking when the screen display in color, entire white, entire black, you can inspect each screen at this time, whether the TFT screen show normal result. Press to continue the test process, press ESC key to exit from the test. 7.2 Audio test This is to test the audio in the device, by playing each audio or voice file in the device, to check whether the voice file is completed and the pronunciation is good. Press " " to continue playing voice while the test is in progress, press ESC key to exit from this test. 7.3 Keyboard test This is to test each key in the keyboard whether they can function correctly or not. In the keyboard test window, press any key of the keyboard (except the "OK" and "ESC" key), check whether the key of the keyboard you press accord with the display on the screen. gray The key you press will be displayed in garnet color, otherwise the key will be in black. Press "ESC" key to exit from this test.
40 HIT The Future of Human Identity
User Guide HIT Magic Series
7.4 Sensor test This is to test whether the sensor is in normal condition or not. Through the test you can examine the picture resolution of the fingerprint, whether the fingerprint picture is clear and the screen can show the fingerprint picture correctly when you place the finger on the sensor. Press ESC key to exit from this test. 7.5 RTC test or clock test This is to test the clock through to stopwatch test. You will get result whether the clock is in normal operation or not. Press the key to start the test, press the key again to stop time, check whether the clock device is accurate or not. Press ESC key to exit from this test.
8. Record inquiry
All the attendance transaction is recorded in the device. In here, the device provides record inquiry facility to track and check whether the record has been successfully recorded or not. User can define record to be check by entering the inquiry menu.
1) Enter the ID number to be checked or define as All to check all personnels record. 2) Define the date and time range to be checked. 3) Press the to display the available record
41 HIT The Future of Human Identity
User Guide HIT Magic Series
4) Scroll the /key to locate the cursor to the line that you want to view, press go for more detail view of the specified person. For example view the detail transaction on May 8, for user 10001:
key to
Below are some information on the meaning of the record. 1. Verify: F: Express the fingerprint verification. P: Express the password verification. 2. Status : 1 : Check-In 2 : Check-Out 3 : OT-In. 4 : OT-Out 5 : Break-Out 6 : Break-In Or based on the keyboard setting.
42 HIT The Future of Human Identity
User Guide HIT Magic Series
9. Systems information
Through the system information option, you can see the device memory status. 9.1 Record information Through the record information, you can see how many users, admin and password registered in the device. This is will also show the number of fingerprints and transaction log that has been used, and the device capacity. The memory capacity will be shown in a graphical view.
9.2 Device information In the device information will show the device name, serial number, mac address, algorithm version, firmware version, vendor name and manufacturing date and time.
43 HIT The Future of Human IDENTITY
User Guide HIT Magic Series
10. Product
This section is about MP4800s device detail : 10.1 View the device list
10.2 Each face panel Description The Tab input method is the smart input method; which is effective and quickly in inputting the character, this device fully supports English language, and the symbol input. There are three or four English letters on 0 ~ 9 numeric keyboards of the device, for example the numeric keyboard 2 has the A, B, the C three letters. Just press key which inputs the letter, the program automatically display the character in the specified key and press the numeric key to select letter.
Space Menu button Scroll Up Scroll Up
Bell
Character Switch Button
44 HIT The Future of Human IDENTITY
User Guide HIT Magic Series
10.3 Peripherals
Accessories Cable
Cable Power & Prism
RJ45 Cable
Moor & Fischer
USB Cable
Screw Driver
Wall Mount Back Plate Casing
45 HIT The Future of Human IDENTITY
Das könnte Ihnen auch gefallen
- Spooky2 Users Guide 20220127Dokument241 SeitenSpooky2 Users Guide 20220127Jed BatistaNoch keine Bewertungen
- Tintwise Pos Hero Products Group CompressDokument142 SeitenTintwise Pos Hero Products Group CompresskoukouNoch keine Bewertungen
- Manual Do USARSimDokument169 SeitenManual Do USARSimYago MonteiroNoch keine Bewertungen
- Force Platform CookbookDokument317 SeitenForce Platform Cookbookhjaffer2001Noch keine Bewertungen
- AvePoint Privacy Impact Assessment User GuideDokument60 SeitenAvePoint Privacy Impact Assessment User GuideABINOU OUNIBANoch keine Bewertungen
- Metrc StateSupplementalGuideDokument174 SeitenMetrc StateSupplementalGuideparagon1011Noch keine Bewertungen
- 3.0 User Manual V2.1Dokument133 Seiten3.0 User Manual V2.1Ahmet Mehmet0% (1)
- SR-1000 User's Manual - EDokument92 SeitenSR-1000 User's Manual - ECarlos MusellaNoch keine Bewertungen
- Nuxeo Platform 5.6 Technical DocumentationDokument536 SeitenNuxeo Platform 5.6 Technical DocumentationreethuNoch keine Bewertungen
- CHAPTER 1 - Overview 1.1 Overview 1-2: Roche/Hitachi 912 Analyzer Tutorial Guide V1.2Dokument8 SeitenCHAPTER 1 - Overview 1.1 Overview 1-2: Roche/Hitachi 912 Analyzer Tutorial Guide V1.2hdlozanoaNoch keine Bewertungen
- Praesideo 3.0 - Installation and User Manual PDFDokument414 SeitenPraesideo 3.0 - Installation and User Manual PDFredvalorNoch keine Bewertungen
- Service Manual Acer Aspire 5935 5935GDokument232 SeitenService Manual Acer Aspire 5935 5935GStemate ViorelNoch keine Bewertungen
- IRC5-MultiMove Application Manual 3HAC021272-001 - RevBDokument116 SeitenIRC5-MultiMove Application Manual 3HAC021272-001 - RevBmartinimartiiniNoch keine Bewertungen
- Waf BOOKDokument123 SeitenWaf BOOKAymen DawoodNoch keine Bewertungen
- Asus N76VZ ManualDokument122 SeitenAsus N76VZ ManualDumitrescu Magda100% (1)
- STAEDTLER DigitalPen MyScript Studio Notes Edition 1 2 Eng 54623 PDFDokument99 SeitenSTAEDTLER DigitalPen MyScript Studio Notes Edition 1 2 Eng 54623 PDFSilvia PrietoNoch keine Bewertungen
- ACER Aspire 5535 5235 Service ManualDokument156 SeitenACER Aspire 5535 5235 Service ManualluissilvaleiriaNoch keine Bewertungen
- DRU10001 WaveDriver 10 and 20 User Guide REV005Dokument82 SeitenDRU10001 WaveDriver 10 and 20 User Guide REV005Tomas ScuseriaNoch keine Bewertungen
- Globalprotect Admin GuideDokument196 SeitenGlobalprotect Admin GuideSyed Kashif AhmedNoch keine Bewertungen
- DEX ManualDokument264 SeitenDEX ManualRifki AsfariNoch keine Bewertungen
- ACE IT Officer Book IndexDokument5 SeitenACE IT Officer Book IndexKpreddyNoch keine Bewertungen
- Performing A Custom Installation of ObserveIT PDFDokument53 SeitenPerforming A Custom Installation of ObserveIT PDFJack NguyenNoch keine Bewertungen
- Matrix Maxi PDFDokument573 SeitenMatrix Maxi PDFr aNoch keine Bewertungen
- Acer All in One z5700 and z5710 Service ManualDokument206 SeitenAcer All in One z5700 and z5710 Service Manualmyousif63Noch keine Bewertungen
- Macro Express HelpDokument445 SeitenMacro Express Helpapmcintyre69Noch keine Bewertungen
- Cockpit 3 48000000001-ENG-UserMan PDFDokument50 SeitenCockpit 3 48000000001-ENG-UserMan PDFgeorgecotoraNoch keine Bewertungen
- Sunsystems - 6.4.x Financials AdministrationDokument400 SeitenSunsystems - 6.4.x Financials Administrationeverboqaileh mohNoch keine Bewertungen
- Sentinel User Guide Helix 11.1Dokument174 SeitenSentinel User Guide Helix 11.1Yasir Khan100% (2)
- Mcafee Enterprise Security Manager 10.3.x Product Guide 7-24-2019Dokument262 SeitenMcafee Enterprise Security Manager 10.3.x Product Guide 7-24-2019Shawn G100% (1)
- PTS 2.3 Portable Test System Operation Manual: - Version 4Dokument79 SeitenPTS 2.3 Portable Test System Operation Manual: - Version 4ADE mrtNoch keine Bewertungen
- p3t32 en M I006 Iec WebDokument420 Seitenp3t32 en M I006 Iec WebErnesto A. WeiszNoch keine Bewertungen
- Uniflux™ System: Operating InstructionsDokument164 SeitenUniflux™ System: Operating InstructionsOlger Renan PulamarinNoch keine Bewertungen
- OmegaT Documentation - ENDokument132 SeitenOmegaT Documentation - ENMarko BregovecNoch keine Bewertungen
- Easy Onair: User ManualDokument59 SeitenEasy Onair: User ManualSheikh Usman SaleemNoch keine Bewertungen
- CDP-NSS Administration GuideDokument661 SeitenCDP-NSS Administration GuideJordan KnightNoch keine Bewertungen
- Quick Inst Alla Tion Guid E: Wl-EdhowaDokument155 SeitenQuick Inst Alla Tion Guid E: Wl-EdhowaDomenicoNoch keine Bewertungen
- IntroQADEA UG v2016EE PDFDokument210 SeitenIntroQADEA UG v2016EE PDFShaik AzharuddinNoch keine Bewertungen
- SafetyNet Logic Workbench Getting Started GuideDokument103 SeitenSafetyNet Logic Workbench Getting Started GuideRekik MHNoch keine Bewertungen
- Harris PlatinumDokument346 SeitenHarris PlatinumAlmeida FábioNoch keine Bewertungen
- FINGER007 Series (English 081113)Dokument59 SeitenFINGER007 Series (English 081113)Hrm Saifullah100% (1)
- Programming Manual TDS520Dokument378 SeitenProgramming Manual TDS520plum_brandyNoch keine Bewertungen
- Report of The Special Commission of Inquiry Into Child Protection Services in NSW, Wood Report V IIIDokument298 SeitenReport of The Special Commission of Inquiry Into Child Protection Services in NSW, Wood Report V IIIRick ThomaNoch keine Bewertungen
- G41T-M7 V11 - 20110914 - Manual PDFDokument56 SeitenG41T-M7 V11 - 20110914 - Manual PDFAliosha BazaesNoch keine Bewertungen
- Operation Manual: CPM For SPK-5500 Single Point Kappa™Dokument76 SeitenOperation Manual: CPM For SPK-5500 Single Point Kappa™Mauricio Contreras R.Noch keine Bewertungen
- Khlb2 User Manual PDF 0208Dokument148 SeitenKhlb2 User Manual PDF 0208sheffwed69Noch keine Bewertungen
- Ctrack Online V2.19 User ManualDokument235 SeitenCtrack Online V2.19 User ManualJaco Myburgh50% (2)
- SDN Book PDFDokument183 SeitenSDN Book PDFqsdcaNoch keine Bewertungen
- Gamma C-12 Multicrystal Gamma Counter ManualDokument57 SeitenGamma C-12 Multicrystal Gamma Counter Manualwklofkorn100% (1)
- Gen 5 SoftwareDokument452 SeitenGen 5 Softwareابو حمزةNoch keine Bewertungen
- RTXC User's GuideV1 DecryptedDokument108 SeitenRTXC User's GuideV1 DecryptedVladimir RolbinNoch keine Bewertungen
- FrontRest 2011 User GuideDokument119 SeitenFrontRest 2011 User GuideDavid SalgadoNoch keine Bewertungen
- IM02960153 Rev F Medium Power Compact 20W 60W 3Dokument115 SeitenIM02960153 Rev F Medium Power Compact 20W 60W 3hendpraz88Noch keine Bewertungen
- LB RC C5e Usorsc - enDokument188 SeitenLB RC C5e Usorsc - enMKSE MKSENoch keine Bewertungen
- Ez Tools Programming InstructionsDokument70 SeitenEz Tools Programming InstructionsJuan Manuel Burdet100% (1)
- Nellcor Oximetro PDFDokument188 SeitenNellcor Oximetro PDFTEM JUAN PASTRANANoch keine Bewertungen
- Dreamstation Bipap S/T and Avaps Service and Techincal Reference ManualDokument144 SeitenDreamstation Bipap S/T and Avaps Service and Techincal Reference ManualNandhini SivakumarNoch keine Bewertungen
- 43-TV-25-30 Manuel MinirendDokument444 Seiten43-TV-25-30 Manuel MinirendFamc CmafNoch keine Bewertungen
- PI maxDNA 1.5.1.52Dokument123 SeitenPI maxDNA 1.5.1.52arun aryanNoch keine Bewertungen
- AMP For Endpoints User Guide PDFDokument206 SeitenAMP For Endpoints User Guide PDFDen NisNoch keine Bewertungen
- Nellcor N600X OximaxDokument188 SeitenNellcor N600X OximaxNeilben Rey Guisando100% (1)
- Snagit 13 - CaptureDokument71 SeitenSnagit 13 - CaptureseehariNoch keine Bewertungen
- Shortcut Keys of Computer A To ZDokument5 SeitenShortcut Keys of Computer A To Zshiela50% (4)
- DocumentationDokument30 SeitenDocumentationAlex ThomasNoch keine Bewertungen
- News Eplan en UsDokument172 SeitenNews Eplan en UsMauro Ferreira De LimaNoch keine Bewertungen
- Camtasia Studio 8.2 Help FileDokument335 SeitenCamtasia Studio 8.2 Help FileKelly MullinsNoch keine Bewertungen
- Usability Evaluation TechniquesDokument15 SeitenUsability Evaluation TechniquesDâu TâyNoch keine Bewertungen
- 01 Autodesk Inventor User InterfaceDokument26 Seiten01 Autodesk Inventor User Interfacegian_rosas0% (1)
- Ms WordDokument36 SeitenMs Wordsaritha peddalaNoch keine Bewertungen
- Autotext Master 1: Rogram HelpDokument12 SeitenAutotext Master 1: Rogram HelpprospectingrightsNoch keine Bewertungen
- Pro e GuideDokument111 SeitenPro e GuideRajesh KumarNoch keine Bewertungen
- Excel Tutorial OriginalDokument381 SeitenExcel Tutorial OriginalChandan Kumar100% (1)
- Lightworks v14.0.0 Quick Start GuideDokument38 SeitenLightworks v14.0.0 Quick Start GuideSrL3onNoch keine Bewertungen
- Suite8 Rooms Management Manual V8.9Dokument110 SeitenSuite8 Rooms Management Manual V8.9NikNoch keine Bewertungen
- Shortcutkeys - Adobe Pagemaker 7 Keyboard ShortcutsDokument1 SeiteShortcutkeys - Adobe Pagemaker 7 Keyboard ShortcutsbaluNoch keine Bewertungen
- Revit Keyboard Shortcuts, Hotkeys & Commands Guide - AutodeskDokument15 SeitenRevit Keyboard Shortcuts, Hotkeys & Commands Guide - AutodeskjgdberizoNoch keine Bewertungen
- Excel Shortcut KeysDokument12 SeitenExcel Shortcut KeysMahesh KhairnarNoch keine Bewertungen
- Lesson Plan On Ms WordDokument6 SeitenLesson Plan On Ms WordJulimie AmbagayNoch keine Bewertungen
- Android & TalkBack Mobile Accessibility Cheat SheetDokument2 SeitenAndroid & TalkBack Mobile Accessibility Cheat SheetOzcar RamirezNoch keine Bewertungen
- Medal Log 20240204Dokument26 SeitenMedal Log 20240204David PalcaNoch keine Bewertungen
- Blackberry Key2 Le ManualDokument95 SeitenBlackberry Key2 Le Manualricohizon99Noch keine Bewertungen
- Ms Office Shortcut Keys McqsDokument12 SeitenMs Office Shortcut Keys McqsAbbasi Arshad HussainNoch keine Bewertungen
- AutoCAD Commands & Shortcuts Guide - AutodeskDokument17 SeitenAutoCAD Commands & Shortcuts Guide - Autodeskfelipe vasquez villaNoch keine Bewertungen
- PocketMax3 User ManualDokument32 SeitenPocketMax3 User ManualEdgardo José Tamaronis LeonettNoch keine Bewertungen
- Run Os X Mavericks 10.9Dokument29 SeitenRun Os X Mavericks 10.9Mihaela CaciumarciucNoch keine Bewertungen
- VS Code Cheat Sheet: Layouts and ShortcutsDokument4 SeitenVS Code Cheat Sheet: Layouts and ShortcutshahauhaNoch keine Bewertungen
- Toad UserGuideDokument348 SeitenToad UserGuideMushtaq AhmedNoch keine Bewertungen
- MSWord Keyboard ShortcutsDokument9 SeitenMSWord Keyboard ShortcutsEskay100% (20)
- 300+ TOP MICROSOFT WORD Multiple Choice Questions and Answers 2019Dokument25 Seiten300+ TOP MICROSOFT WORD Multiple Choice Questions and Answers 2019iqra akramNoch keine Bewertungen
- Na2009 Enus IntDokument258 SeitenNa2009 Enus IntMiljan MilosavljevicNoch keine Bewertungen
- Vu Ma 3 D Keyboard ShortcutsDokument2 SeitenVu Ma 3 D Keyboard ShortcutsasdNoch keine Bewertungen