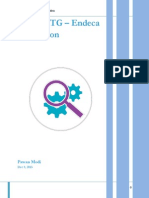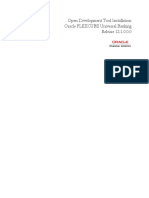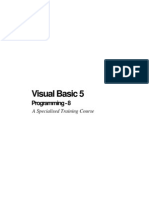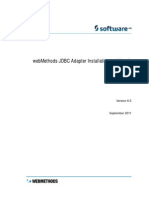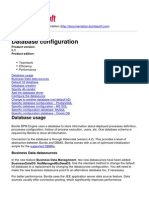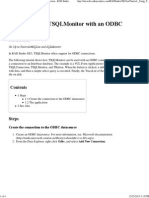Beruflich Dokumente
Kultur Dokumente
Pentaho3 7 0WindowsandPostgreSQL
Hochgeladen von
Plamen FlorovOriginaltitel
Copyright
Verfügbare Formate
Dieses Dokument teilen
Dokument teilen oder einbetten
Stufen Sie dieses Dokument als nützlich ein?
Sind diese Inhalte unangemessen?
Dieses Dokument meldenCopyright:
Verfügbare Formate
Pentaho3 7 0WindowsandPostgreSQL
Hochgeladen von
Plamen FlorovCopyright:
Verfügbare Formate
Pentaho Business Intelligence Suite 3.7 A guide to getting started with PostgreSQL 8.x.
x and Windows
Pentaho Business Intelligence Suite 3.7
A guide to getting started with PostgreSQL 8.x.x and Windows
Page 1 of 1
Pentaho Business Intelligence Suite 3.7 A guide to getting started with PostgreSQL 8.x.x and Windows
Table of Contents
Table of Contents Introduction License Donate About The Community Thanks Getting Started Installing and Configuring Java Installing and Configuring PostgreSQL 8.x.x Server Deploying the Platform Packaged Apache-Tomcat Server Existing Apache-Tomcat Server PostgreSQL Java Connector webapps SQL Script Pack Configuring the Databases Extract the PostgreSQL 8.x.x SQL Script Pack Load the SQL scripts Configuring JDBC Security applicationContext-spring-security-jdbc.xml applicationContext-spring-security-hibernate.properties hibernate-settings.xml postgresql.hibernate.cfg.xml (optional) Configuring Hibernate and Quartz context.xml quartz.properties Configuring Apache-Tomcat Server solution-path fully-qualified-server-url Disable HSQL Database Startup TrustedIpAddrs Other Parameters Configuring SMTP (mail server) Configuring Publishing Configuring the Administration Console Starting the Business Intelligence Platform Starting the Administration Console
Page 1 of 1
Pentaho Business Intelligence Suite 3.7 A guide to getting started with PostgreSQL 8.x.x and Windows
Introduction
License
This work is licensed under a Creative Commons Attribution 3.0 Australia License.
Donate
This tutorial is accessed by thousands on a monthly basis, from most of the feedback many found it extremely helpful! But contrary to belief I do not work for Pentaho and all of this work is voluntary, so even $1 can help me with producing bigger and better tutorials! You can donate to my PayPal account by clicking here.
About
To use this guide It is assumed that readers have intermediate to advanced knowledge in their setup of choice and basic knowledge of Pentaho (although it is not needed). The following operating systems and databases are supported:
Windows* MySQL 5.x PostgreSQL 8.x.x* Oracle 10g & 11g Microsoft SQL Server 2005+ Linux MySQL 5.x PostgreSQL 8.x.x Oracle 10g & 11g
* This tutorial is for Linux and PostgreSQL 8.x.x setup.
The Community
Don't forget about the other hardworking projects which are part of the Pentaho community and also deserve a donation:
PAT (Pentaho Analysis Tool) An alternative to Pentaho's current OLAP analyser tool, JPivot. CDF (Community Dashboard Framework) A framework for building dashboards within Pentaho's Business Intelligence Server User Console.
Page 1 of 1
Pentaho Business Intelligence Suite 3.7 A guide to getting started with PostgreSQL 8.x.x and Windows CBF (Community Build Framework) Is an ant build.xml file script and alternate way to setup and deploy Pentaho based applications
CDA (Community Data Access)
A data access layer for CDF (Community Dashboard Framework).
Thanks Thanks to the following blogs, individuals, companies and groups: ##pentaho & ##pentaho.pat IRC channels found on Freenode (Pentaho and Pentaho PAT). Pentaho Wiki & Pentaho Forums The first place any new user to Pentaho should look. Open Source Business Intelligence Provided a working copy of the sample database for MySQL. Bizcubed Provided a working copy of the sample database for PostgreSQL - they are also Australian! Pentaho Solutions: Business Intelligence and Data Warehousing with Pentaho and MySQL A book by Roland and Jos van Dongen.
Page 1 of 1
Pentaho Business Intelligence Suite 3.7 A guide to getting started with PostgreSQL 8.x.x and Windows
Getting Started
Installing and Configuring Java
The Pentaho BI Platform requires a JVM (Java Virtual Machine) to be installed on your PC or server. To check if Java is already installed issue the following command (seen in bold) at the command prompt: C:\>java -version java version "1.6.0_13" Java(TM) SE Runtime Environment (build 1.6.0_13-b03) Java HotSpot(TM) Client VM (build 11.3-b02, mixed mode, sharing) If a similar output (seen above) is displayed Java is already installed. If not, to install Java on Windows you will need to download the Java installation file from the Sun Developer Network downloads page. The next step is to check if the JAVA_HOME environment variable is setup correctly, issue the following command (seen in bold) at the command prompt: C:\>echo %JAVA_HOME% C:\Program Files\Java\jdk1.6.0_13 If a similar output (seen above) is displayed the JAVA_HOME environment variable is already setup. To setup the JAVA_HOME environment variable right click on My Computer and click the Properties option then the Advanced tab and click the Environment Variables button.
Page 1 of 1
Pentaho Business Intelligence Suite 3.7 A guide to getting started with PostgreSQL 8.x.x and Windows
Depending on your setup (User variables or System variables)click on the New button to create a new Environment Variable (in this guide I will be adding them for the user). For the variable name enter JAVA_HOME and for the variable value find the location of your Java installation in this example it is c:\Program Files\Java\jdk1.6.0_13:
The CATALINA_OPTS environment variable should also be set to tell the Apache-Tomcat server to use more than the default memory, to do this follow the same steps from above but this time make sure you set the variable name to CATALINA_OPTS and the variable value to -Xms256m -Xmx768m -XX:MaxPermSize=256m -Dsun.rmi.dgc.client.gcInterval=3600000 Dsun.rmi.dgc.server.gcInterval=3600000:
Page 1 of 1
Pentaho Business Intelligence Suite 3.7 A guide to getting started with PostgreSQL 8.x.x and Windows
From now on every time the PC or server is started/restarted the JAVA_HOME and CATALINA_OPTS environment variables will be set automatically.
Installing and Configuring PostgreSQL 8.x.x Server
Click here for a Windows guide.
Deploying the Platform
You are able to deploy the platform in many different ways but in this guide I will explain how to deploy it with the packaged Apache-Tomcat server (comes with the Pentaho BI Server installation file) or with an existing Apache-Tomcat server.
Packaged Apache-Tomcat Server You will need to first download the biserver-ce-3.7.x.stable.zip file from the Pentaho Sourceforge projects page - this file contains all the files/packages needed for setting up our platform. After downloading extract its contents into a folder you would like to store the Pentaho BI Server - in this example I have chosen c:\pentaho\. Use 7-Zip to extract the file contents to C:\pentaho\ folder. The following folders should be visible after you have extracted the ZIP file:
C:\ |-- pentaho | |-- adminstration-console | |-- biserver-ce
Existing Apache-Tomcat Server
If you would like to deploy the Pentaho BI Platform on an existing Apache-Tomcat server first extract the contents of the biserver-ce-3.7.x.stable.zip file found on the Pentaho Sourceforge projects page. After downloading extract its contents into a folder you would like to store the Pentaho BI Server in this example I have chosen c:\pentaho\ Use 7-Zip to extract the file contents to C:\pentaho\ folder. The following folders should be visible after you have extracted the ZIP file:
Page 1 of 1
Pentaho Business Intelligence Suite 3.7 A guide to getting started with PostgreSQL 8.x.x and Windows C:\ |-- pentaho | |-- adminstration-console | |-- biserver-ce | |-- pentaho-solutions | |-- tomcat | |-- common | `-- lib | `-- postgresql-8.2-504.jdbc3.jar (optional) | |-- webapps | `-- pentaho | `-- pentaho-styles | `-- sw-styles
The files and folders in bold (seen above) will need to be moved to your existing Apache-Tomcat installation. PostgreSQL Java Connector If you already have Apache-Tomcat working with PostgreSQL then you won't need to copy the postgresql-8.2-504.jdbc3.jar file to your tomcat's \common\lib folder. If not copy the postgresql-8.2-504.jdbc3.jar file to your tomcat's \common\lib folder. webapps You will need to copy all the folders under the C:\pentaho\biserver-ce\tomcat\webapps\ folder to the webapps\ folder under your existing Apache-Tomcat installation (the sw-styles webapp is optional). The last step is to move the pentaho-solutions folder into the C:\pentaho\ folder or any other location which you would like to store all your pentaho solutions and configuration files. One more step will need to be done to make sure Pentaho knows the new location of the pentahosolutions folder which will be covered in the "Configuring Apache-Tomcat" section. The new structure of the pentaho-solutions and existing Apache-Tomcat folder looks like this: C:\ |-- pentaho | `-- pentaho-solutions |-- tomcat | -- webapps You can now safely remove any other files that came with the original Pentaho BI Platform (only under the biserver-ce\ folder).
SQL Script Pack
A SQL Script Pack is a set off SQL scripts which will configure all the necessary databases. To download the SQL Script Pack for PostgreSQL 8.x.x click here.
Page 1 of 1
Pentaho Business Intelligence Suite 3.7 A guide to getting started with PostgreSQL 8.x.x and Windows
Configuring the Databases
Extract the PostgreSQL 8.x.x SQL Script Pack
After downloading the SQL Script Pack for PostgreSQL 8.x.x you will need to extract the files into a temporary location. These are the five SQL scripts which should be visible after the pack has been extracted: 1_create_repository_postgresql.sql Creates the Hibernate database 2_create_quartz_postgresql.sql Creates the Quartz database 3_create_sample_datasource_postgresql.sql Loads the sample data data source into the Hibernate database 4_load_sample_users_postgresql.sql Creates all the sample users and roles into the Hibernate database 5_sample_data_postgresql.sql Creates the sample data database
You must load the above scripts in the order they are listed. Load these SQL scripts using the PostgreSQL console.
Load the SQL scripts
Before you start make sure that you place all your SQL scripts in the folder which you will be logging into the PostgreSQL console, in this example that is C:\pentaho\tmp\. Issue the following commands found in bold one after the other: c:\pentaho\tmp psql --username=postgres -f create_repository_postgresql.sql Password for user postgres: ...output Password for user hibuser: [enter "password"] c:\pentaho\tmp psql --username=postgres -f create_quartz_postgresql.sql Password for user postgres: ...output Password for user pentaho_user: [enter "password"] c:\pentaho\tmp psql --username=postgres -f create_sample_datasource_postgresql.sql Password for user postgres: Password for user hibuser: [enter "password"] ...output c:\pentaho\tmp psql --username=postgres -f load_sample_users_postgresqlsql Password for user postgres: Password for user hibuser: [enter "password"] ...output c:\pentaho\tmp psql --username=postgres -f sample_data_postgresql.sql
Page 1 of 1
Pentaho Business Intelligence Suite 3.7 A guide to getting started with PostgreSQL 8.x.x and Windows Password for user postgres: ...output Now run the following command (in bold) to see if you have successfully created the hibernate, quartz and sampledata databases: psql> show databases; Just for reference here are the databases and tables which should of been created after loading the contents of the PostgreSQL 8.x.x SQL Script pack:
hibernate* authorities datasource granted_authorities users quartz qrtz_blob_triggers qrtz_calendars qrtz_cron_triggers qrtz_fired_triggers qrtz_job_details qrtz_job_listeners qrtz_locks qrtz_paused_trigger_grps qrtz_scheduler_state qrtz_simple_triggers qrtz_trigger_listeners qrtz_triggers sampledata customer_w_ter customers department_managers dim_time employees offices orderdetails orderfact orders payments products quadrant_actuals trial_balance
* Hibernate will create new tables into the hibernate database after Pentaho BI Platform has started for the first time.
Page 1 of 1
Pentaho Business Intelligence Suite 3.7 A guide to getting started with PostgreSQL 8.x.x and Windows
Configuring JDBC Security
This section describes how to configure the Pentaho BI Platform JDBC security to use a PostgreSQL server, this means the Pentaho BI Platform will now point to the hibernate database on the PostgreSQL server instead of the packaged HSQL database. NOTE If you already have a user which you prefer to have access to the hibernate database instead of the default user hibuser, you will need to modify all occurances of hibuser/password in this section.
applicationContext-spring-security-jdbc.xml
This file is located under the pentaho-solutions\system\ folder. Once the file has opened locate this snippet of code: <!-- This is only for Hypersonic. Please update this section for any other database you are using --> <bean id="dataSource" class="org.springframework.jdbc.datasource.DriverManagerDataSource"> <property name="driverClassName" value="org.hsqldb.jdbcDriver" /> <property name="url" value="jdbc:hsqldb:hsql://localhost:9001/hibernate" /> <property name="username" value="hibuser" /> <property name="password" value="password" /> </bean> Make changes to the highlighted sections so that the section of code looks similar to this: <!-- This is only for Hypersonic. Please update this section for any other database you are using --> <bean id="dataSource" class="org.springframework.jdbc.datasource.DriverManagerDataSource"> <property name="driverClassName" value="org.postgresql.Driver" /> <property name="url" value="jdbc:postgresql://localhost:5432/hibernate" /> <property name="username" value="hibuser" /> <property name="password" value="password" /> </bean>
applicationContext-spring-security-hibernate.properties
This file is located under the pentaho-solutions\system\ folder. Once the file has opened locate this snippet of code: jdbc.driver=org.hsqldb.jdbcDriver jdbc.url=jdbc:hsqldb:hsql://localhost:9001/hibernate jdbc.username=hibuser jdbc.password=password hibernate.dialect=org.hibernate.dialect.HSQLDialect Make changes to the highlighted sections so that the section of code looks similar to this:
Page 1 of 1
Pentaho Business Intelligence Suite 3.7 A guide to getting started with PostgreSQL 8.x.x and Windows jdbc.driver=org.postgresql.Driver jdbc.url=jdbc:postgresql://localhost:5432/hibernate jdbc.username=hibuser jdbc.password=password hibernate.dialect=org.hibernate.dialect.PostgreSQLDialect
hibernate-settings.xml
This file is located under the pentaho-solutions\system\hibernate\ folder. Once the file has opened locate this snippet of code: <config-file>system/hibernate/hsql.hibernate.cfg.xml</config-file> Make changes to the highlighted section so that the section of code looks similar to this: <config-file>system/hibernate/postgresql.hibernate.cfg.xml</config-file>
postgresql.hibernate.cfg.xml (optional)
This file is located under the pentaho-solutions/system/hibernate/ folder. You do not need to make any changes to this file if you would like to use the default user hibuser (which was created with the 4_load_sample_users_postgresql.sql file). However, if you would like to specify your own user find and change the following two lines of code: <property name="connection.username">hibuser</property> <property name="connection.password">password</property> Make changes to the highlighted sections to a username and password of your choice.
Page 1 of 1
Pentaho Business Intelligence Suite 3.7 A guide to getting started with PostgreSQL 8.x.x and Windows
Configuring Hibernate and Quartz
Hibernate and Quartz need to specifically use the hibernate and quartz databases which were created on the PostgreSQL server. To do so modifications need to be made to the context.xml file which is located in the \tomcat\webapps\pentaho\META-INF folder. NOTE If you already have a user which you prefer to have access the hibernate database instead of the default user hibuser, you will need to modify all occurances of hibuser/password in this section.This also applies to the pentaho_user/password used to connect to the Quartz database.
context.xml
Once the file has opened the following piece of code should be visible: <?xml version="1.0" encoding="UTF-8"?> <Context path="/pentaho" docbase="webapps/pentaho/"> <Resource name="jdbc/Hibernate" auth="Container" type="javax.sql.DataSource" factory="org.apache.commons.dbcp.BasicDataSourceFactory" maxActive="20" maxIdle="5" maxWait="10000" username="hibuser" password="password" driverClassName="org.hsqldb.jdbcDriver" url="jdbc:hsqldb:hsql:// localhost/hibernate" validationQuery="select count(*) from INFORMATION_SCHEMA.SYSTEM_SEQUENCES" /> <Resource name="jdbc/Quartz" auth="Container" type="javax.sql.DataSource" factory="org.apache.commons.dbcp.BasicDataSourceFactory" maxActive="20" maxIdle="5" maxWait="10000" username="pentaho_user" password="password" driverClassName="org.hsqldb.jdbcDriver" url="jdbc:hsqldb:hsql:// localhost/quartz" validationQuery="select count(*) from INFORMATION_SCHEMA.SYSTEM_SEQUENCES"/> </Context> Make changes to the highlighted sections so that the section of code looks similar to this: <?xml version="1.0" encoding="UTF-8"?> <Context path="/pentaho" docbase="webapps/pentaho/"> <Resource name="jdbc/Hibernate" auth="Container" type="javax.sql.DataSource" factory="org.apache.commons.dbcp.BasicDataSourceFactory" maxActive="20" maxIdle="5" maxWait="10000" username="hibuser" password="password" driverClassName="org.postgresql.Driver" url="jdbc:postgresql:// localhost:5432/hibernate" validationQuery="select 1" /> <Resource name="jdbc/Quartz" auth="Container" type="javax.sql.DataSource" factory="org.apache.commons.dbcp.BasicDataSourceFactory" maxActive="20" maxIdle="5" maxWait="10000" username="pentaho_user" password="password" driverClassName="org.postgresql.Driver" url="jdbc:postgresql://
Page 1 of 1
Pentaho Business Intelligence Suite 3.7 A guide to getting started with PostgreSQL 8.x.x and Windows localhost:5432/quartz" validationQuery="select 1"/> </Context>
quartz.properties
An extra change that needs to be done to get PostgreSQL 8.x.x working with Quartz is to open the quartz.properties file which located under the \pentaho-solutions\system\quartz\ folder. Locate the following snippet of code: #org.quartz.jobStore.driverDelegateClass = Make changes to the highlighted sections so that your code looks similar to this (in bold): org.quartz.jobStore.driverDelegateClass = org.quartz.impl.jdbcjobstore.PostgreSQLDelegate
Page 1 of 1
Pentaho Business Intelligence Suite 3.7 A guide to getting started with PostgreSQL 8.x.x and Windows
Configuring Apache-Tomcat Server
To configure the settings of the Apache-Tomcat server for your Pentaho BI Platform most of the changes are done inside the web.xml file which is located under the \tomcat\webapps\pentaho\WEB_INF\ folder. You are able to configure the following items (and more) for the Pentaho BI Platform:
pentaho-solutions location URL Disable HSQL database startup TrustedIpAddrs (optional - for the administration console and if you are accessing the server remotely)
If you are happy with the following settings for your Pentaho BI Platform server you will not need to make any changes to this file:
pentaho-solutions\ folder located under the biserver-ce\ folder Visit http://localhost:8080/pentaho URL to launch the Pentaho BI Platform
solution-path
The solution-path parameter lets the Pentaho BI Platform know where to locate the pentaho-solutions folder. By default this is set to biserver-ce\ folder. If you have decided to use an existing Apache-Tomcat server (or have moved your pentahosolutions folder) you will need to point this to where you have placed your pentaho-solutions folder. In this example my pentaho-solutions folder is under the C:\pentaho folder, now my solution-path code snippet looks like this:
<context-param> <param-name>solution-path</param-name> <param-value>C:\pentaho\pentaho-solutions</param-value> </context-param>
fully-qualified-server-url
If you are happy with visiting the URL http://localhost:8080/pentaho to access Pentaho's BI Platform you will not need to change this parameter, however if you would like others to access the site (remotely or on a network) you will need to make changes to this parameter. Open up the file and locate this line of code: <param-value>http://localhost:8080/pentaho/</param-value> Make changes to the highlighted section to your PC or server's domain or IP address so it looks similar to this: <param-value>http://www.prashantraju.com:8080/pentaho/</param-value> or <param-value>http://192.168.1.10:8080/pentaho/</param-value>
Page 1 of 1
Pentaho Business Intelligence Suite 3.7 A guide to getting started with PostgreSQL 8.x.x and Windows
Disable HSQL Database Startup
By default with 3.7 HSQL database starts up automatically - to prevent this from happening locate the following snippets of code: <context-param> <param-name>hsqldb-databases</param-name> <param-value>sampledata@../../data/hsqldb/sampledata,hibernate@../../ data/hsqldb/hibernate,quartz@../../data/hsqldb/quartz</param-value> </context-param> <listener> <listener-class>org.pentaho.platform.web.http.context.Hsqldb StartupListener</listener-class> </listener> You can either remove the above snippets or comment it out, if you are commenting it out it will look similar to this: <!-<context-param> <param-name>hsqldb-databases</param-name> <param-value>sampledata@../../data/hsqldb/sampledata,hibernate@../../ data/hsqldb/hibernate,quartz@../../data/hsqldb/quartz</param-value> </context-param> <listener> <listener-class>org.pentaho.platform.web.http.context.Hsqldb StartupListener</listener-class> </listener> -->
TrustedIpAddrs
If you want to access your Tomcat-Apache server remotely - so in the above step you have not specified localhost or 127.0.0.1 for the base-url parameter - you will need to add your Tomcat-Apache server's IP address to this list. Open up the file and locate this line of code: <param-name>TrustedIpAddrs</param-name> <param-value>127.0.0.1</param-value> Make changes to the highlighted section add your PC or server's domain or IP address so it looks similar to this: <param-name>TrustedIpAddrs</param-name> <param-value>127.0.0.1,[your_ip_address]</param-value>
Other Parameters
You can also change the local language and country under the web.xml file, the changes to these parameters are self explanatory.
Page 1 of 1
Pentaho Business Intelligence Suite 3.7 A guide to getting started with PostgreSQL 8.x.x and Windows
Configuring SMTP (mail server)
To configure the Pentaho BI Platform to use a SMTP server (mail server) to use for emailing reports etc. you will need to make modifications to the \pentaho-solutions\system\smtpemail\email_config.xml file. Here are the available parameters that can be configured for SMTP support:
mail.smtp.host This is the address of your SMTP email server for sending email e.g. smtp.gmail.com mail.smtp.port This is the port of your SMTP email server e.g. for GMail this is 587 mail.transport.protocol The transport for accessing the email server. Usually this is smtp e.g. for GMail this is smtps mail.smtp.starttls.enable If you SMTP server uses TTLS authentication set this to true e.g. for GMail this is true mail.smtp.auth Set to true if the email server requires the sender to authenticate mail.smtp.ssl This is true if the email server requires an SSL connection e.g. for GMail this is true mail.debug Output debug information from the JavaMail API mail.pop3 Not being used. mail.from.default The from address that emails from the Pentaho BI Platform e.g. prashantraju@gmail.com mail.userid The userid that is used when authenticating with the SMTP server, mail.smtp.auth must be set to true. mail.password The password that is used when authenticating with the SMTP server, mail.smtp.auth must be set to true.
Here is an example of a smtp-email.xml file configured for GMail:
<email-smtp> <properties> <mail.smtp.host>smtp.gmail.com</mail.smtp.host> <mail.smtp.port>587</mail.smtp.port> <mail.transport.protocol>smtps</mail.transport.protocol> <mail.smtp.starttls.enable>true</mail.smtp.starttls.enable> <mail.smtp.auth>true</mail.smtp.auth> <mail.smtp.ssl>true</mail.smtp.ssl> <mail.smtp.quitwait>false</mail.smtp.quitwait> </properties> <mail.pop3></mail.pop3> <mail.from.default>pentahoadmin@gmail.com</mail.from.default> <mail.userid>pentahoadmin@gmail.com</mail.userid> <mail.password>password</mail.password>
Page 1 of 1
Pentaho Business Intelligence Suite 3.7 A guide to getting started with PostgreSQL 8.x.x and Windows </email-smtp>
Page 1 of 1
Pentaho Business Intelligence Suite 3.7 A guide to getting started with PostgreSQL 8.x.x and Windows
Configuring Publishing
By default publishing is not enabled, to enable it you will need to specify a password which will need to be used when publishing. To get started you will need to edit the publisher_config.xml file located under the pentaho-solutions\system\ folder, once open locate the following snippet of code:
<publisher-config> <publisher-password></publisher-password> </publisher-config> Enter a password between the publisher-password tags (this password will be the same for all users) so the snippet of code looks similar to the example below (in this example the publisher password is publishthis):
<publisher-config> <publisher-password>publishthis</publisher-password> </publisher-config> From now on when any user tries to publish content to Pentaho BI Platform they will need to specify this password.
Page 1 of 1
Pentaho Business Intelligence Suite 3.7 A guide to getting started with PostgreSQL 8.x.x and Windows
Configuring the Administration Console
To configure the Administration Console with PostgreSQL you will need to download the JDBC driver for PostgreSQL. To do so, visit the PostgreSQL JDBC Driver downloads page and download a driver which suits your Java version. After downloading the postgresql-8.4-701.jdbcx.jar file move it to the \administrationconsole\jdbc\folder.
Page 1 of 1
Pentaho Business Intelligence Suite 3.7 A guide to getting started with PostgreSQL 8.x.x and Windows
Starting the Business Intelligence Platform
The Pentaho BI Platform is a webapp on the Apache-Tomcat server. To start Apache-Tomcat you will need to setup Apache-Tomcat as a service which is a lot easier to start and stop (skip this step if you are using an existing installation of Apache-Tomcat). At the command prompt issue the following command (in bold):
C:\pentaho\biserver-ce\tomcat\bin> service.bat install tomcat5 Installing the service 'tomcat5' ... Using CATALINA_HOME: D:\pentaho\biserver-ce\tomcat Using CATALINA_BASE: D:\pentaho\biserver-ce\tomcat Using JAVA_HOME: C:\Program Files\Java\jdk1.6.0_13 Using JVM: C:\Program Files\Java\jdk1.6.0_13\jre\bin\server\jvm.dll The service 'tomcat5' has been installed. Once you have received the above output the next step is to start the Tomcat service. To do this firstly click on the Start button then Run and type in services.msc and click OK. A Services window should appear and it will list all available services, locate the Apache Tomcat tomcat5 service and double click on it to open up the Properties dialog box:
Page 1 of 1
Pentaho Business Intelligence Suite 3.7 A guide to getting started with PostgreSQL 8.x.x and Windows
To start Tomcat click on the Start button (to stop Tomcat simply click on the Stop button). Now you should be able to visit http://localhost:8080/pentaho or http:// [your_domain_or_ip]:8080/pentaho. If the Pentaho BI Platform has started successfully you should see the following welcome screen:
Page 1 of 1
Pentaho Business Intelligence Suite 3.7 A guide to getting started with PostgreSQL 8.x.x and Windows
After logging in try and run a sample report from the Steel Wheels solution folder:
Page 1 of 1
Pentaho Business Intelligence Suite 3.7 A guide to getting started with PostgreSQL 8.x.x and Windows
Page 1 of 1
Pentaho Business Intelligence Suite 3.7 A guide to getting started with PostgreSQL 8.x.x and Windows
Starting the Administration Console
To start the Administration Console you will need to run the start-pac.bat file which is located under the c:\pentaho\adminstration-console\ folder after double clicking on the file a new command prompt window and should display something similar to the output below: DEBUG: Using JAVA_HOME DEBUG: _PENTAHO_JAVA_HOME=C:\Program Files\Java\jdk1.6.0_13 DEBUG: _PENTAHO_JAVA=C:\Program Files\Java\jdk1.6.0_13\bin\java.exe 2010-01-05 16:27:17.824::INFO: Logging to STDERR via org.mortbay.log.StdErrLog 05/01/2010 4:27:18 PM org.pentaho.pac.server.JettyServer startServer INFO: Console is starting 2010-01-05 16:27:18.118::INFO: jetty-6.1.2 2010-01-05 16:27:38.672::INFO: Started SocketConnector @ 0.0.0.0:8099 05/01/2010 4:27:38 PM org.pentaho.pac.server.JettyServer startServer INFO: Console is now started. It can be accessed using http:// D119940:8099 or http://161.117.117.40:8099 Now you should be able to visit http://localhost:8099/ or the other two address's specified in your output (highlighted above). You will be prompted for a Username and Password which by default are "admin" and "password". If you have successfully started and logged into the administration console you should see the following welcome screen:
Page 1 of 1
Pentaho Business Intelligence Suite 3.7 A guide to getting started with PostgreSQL 8.x.x and Windows
Page 1 of 1
Das könnte Ihnen auch gefallen
- A Heartbreaking Work Of Staggering Genius: A Memoir Based on a True StoryVon EverandA Heartbreaking Work Of Staggering Genius: A Memoir Based on a True StoryBewertung: 3.5 von 5 Sternen3.5/5 (231)
- The Sympathizer: A Novel (Pulitzer Prize for Fiction)Von EverandThe Sympathizer: A Novel (Pulitzer Prize for Fiction)Bewertung: 4.5 von 5 Sternen4.5/5 (119)
- Never Split the Difference: Negotiating As If Your Life Depended On ItVon EverandNever Split the Difference: Negotiating As If Your Life Depended On ItBewertung: 4.5 von 5 Sternen4.5/5 (838)
- Devil in the Grove: Thurgood Marshall, the Groveland Boys, and the Dawn of a New AmericaVon EverandDevil in the Grove: Thurgood Marshall, the Groveland Boys, and the Dawn of a New AmericaBewertung: 4.5 von 5 Sternen4.5/5 (265)
- The Little Book of Hygge: Danish Secrets to Happy LivingVon EverandThe Little Book of Hygge: Danish Secrets to Happy LivingBewertung: 3.5 von 5 Sternen3.5/5 (399)
- Grit: The Power of Passion and PerseveranceVon EverandGrit: The Power of Passion and PerseveranceBewertung: 4 von 5 Sternen4/5 (587)
- The World Is Flat 3.0: A Brief History of the Twenty-first CenturyVon EverandThe World Is Flat 3.0: A Brief History of the Twenty-first CenturyBewertung: 3.5 von 5 Sternen3.5/5 (2219)
- The Subtle Art of Not Giving a F*ck: A Counterintuitive Approach to Living a Good LifeVon EverandThe Subtle Art of Not Giving a F*ck: A Counterintuitive Approach to Living a Good LifeBewertung: 4 von 5 Sternen4/5 (5794)
- Team of Rivals: The Political Genius of Abraham LincolnVon EverandTeam of Rivals: The Political Genius of Abraham LincolnBewertung: 4.5 von 5 Sternen4.5/5 (234)
- Shoe Dog: A Memoir by the Creator of NikeVon EverandShoe Dog: A Memoir by the Creator of NikeBewertung: 4.5 von 5 Sternen4.5/5 (537)
- The Emperor of All Maladies: A Biography of CancerVon EverandThe Emperor of All Maladies: A Biography of CancerBewertung: 4.5 von 5 Sternen4.5/5 (271)
- The Gifts of Imperfection: Let Go of Who You Think You're Supposed to Be and Embrace Who You AreVon EverandThe Gifts of Imperfection: Let Go of Who You Think You're Supposed to Be and Embrace Who You AreBewertung: 4 von 5 Sternen4/5 (1090)
- Her Body and Other Parties: StoriesVon EverandHer Body and Other Parties: StoriesBewertung: 4 von 5 Sternen4/5 (821)
- The Hard Thing About Hard Things: Building a Business When There Are No Easy AnswersVon EverandThe Hard Thing About Hard Things: Building a Business When There Are No Easy AnswersBewertung: 4.5 von 5 Sternen4.5/5 (344)
- Hidden Figures: The American Dream and the Untold Story of the Black Women Mathematicians Who Helped Win the Space RaceVon EverandHidden Figures: The American Dream and the Untold Story of the Black Women Mathematicians Who Helped Win the Space RaceBewertung: 4 von 5 Sternen4/5 (890)
- Elon Musk: Tesla, SpaceX, and the Quest for a Fantastic FutureVon EverandElon Musk: Tesla, SpaceX, and the Quest for a Fantastic FutureBewertung: 4.5 von 5 Sternen4.5/5 (474)
- The Unwinding: An Inner History of the New AmericaVon EverandThe Unwinding: An Inner History of the New AmericaBewertung: 4 von 5 Sternen4/5 (45)
- The Yellow House: A Memoir (2019 National Book Award Winner)Von EverandThe Yellow House: A Memoir (2019 National Book Award Winner)Bewertung: 4 von 5 Sternen4/5 (98)
- On Fire: The (Burning) Case for a Green New DealVon EverandOn Fire: The (Burning) Case for a Green New DealBewertung: 4 von 5 Sternen4/5 (73)
- Red Hat JBoss Application Administration I (JB248) PDFDokument6 SeitenRed Hat JBoss Application Administration I (JB248) PDFDivyam PateriyaNoch keine Bewertungen
- Spring MCQDokument42 SeitenSpring MCQRiyad Hossain40% (5)
- BI modelling governance document (V2Dokument107 SeitenBI modelling governance document (V2pedro luiz da silvaNoch keine Bewertungen
- JVM TuningDokument27 SeitenJVM TuningemitraNoch keine Bewertungen
- Extract SD and LE Transaction Data from BW 2.0BDokument25 SeitenExtract SD and LE Transaction Data from BW 2.0BNaresh KudumuNoch keine Bewertungen
- OPSS ConfigurationDokument18 SeitenOPSS Configurationhareesh_jhNoch keine Bewertungen
- Oracle ATG Endeca IntegrationDokument34 SeitenOracle ATG Endeca IntegrationPawan100% (1)
- Persistence With Spring PDFDokument98 SeitenPersistence With Spring PDFHenry JaimesNoch keine Bewertungen
- Red Hat JBoss Enterprise Application Platform-7.0-Configuration Guide-en-US PDFDokument402 SeitenRed Hat JBoss Enterprise Application Platform-7.0-Configuration Guide-en-US PDFEdgar Orlando Bermudez AljuriNoch keine Bewertungen
- SAP BW Data Source Enhancement PDFDokument9 SeitenSAP BW Data Source Enhancement PDFBharatNoch keine Bewertungen
- Data Warehouse Data Flow in SAP BW - Guidance ConsultingDokument15 SeitenData Warehouse Data Flow in SAP BW - Guidance ConsultingAlex Kan100% (1)
- Activiti 5.9 User Guide: Table of ContentsDokument211 SeitenActiviti 5.9 User Guide: Table of ContentsMaya Irawati SalehNoch keine Bewertungen
- Using The ADO Data ControlDokument4 SeitenUsing The ADO Data Controlmuthishtigercit5903Noch keine Bewertungen
- Master Repository Deployment Manager Configuration FilesDokument5 SeitenMaster Repository Deployment Manager Configuration FilesKiran Kumar VakkalaNoch keine Bewertungen
- Smart StreamDokument7 SeitenSmart StreamBryan PaculanNoch keine Bewertungen
- Open Development Tool Installation Oracle FLEXCUBE Universal Banking Release 12.1.0.0.0Dokument32 SeitenOpen Development Tool Installation Oracle FLEXCUBE Universal Banking Release 12.1.0.0.0swift adminNoch keine Bewertungen
- CakephpDokument78 SeitenCakephpamirulz100% (2)
- Visual Basic 5-6 Course Part 8Dokument24 SeitenVisual Basic 5-6 Course Part 8Mark CollinsNoch keine Bewertungen
- Atg Data SourceDokument5 SeitenAtg Data Source123kk45Noch keine Bewertungen
- 6-5 JDBC Adapter Install and Users GuideDokument260 Seiten6-5 JDBC Adapter Install and Users GuideSNoch keine Bewertungen
- DMA Micro Project Report 2022Dokument49 SeitenDMA Micro Project Report 2022Renu DeshmukhNoch keine Bewertungen
- How To Create A Custom Dialog Box in Maximo Allowing User To Email BIRT ReportDokument16 SeitenHow To Create A Custom Dialog Box in Maximo Allowing User To Email BIRT ReportWira M Sukoco0% (1)
- ATG Interview Question and AnswerDokument63 SeitenATG Interview Question and AnswerPawan76% (17)
- J2EE 5: Java Servlet Technology - Module 1: Java BeansDokument69 SeitenJ2EE 5: Java Servlet Technology - Module 1: Java BeansRam ChandraNoch keine Bewertungen
- Documentation - Database Configuration - 2014-08-18Dokument11 SeitenDocumentation - Database Configuration - 2014-08-18gustavoacm21Noch keine Bewertungen
- Using Ms Access With PostgresqlDokument15 SeitenUsing Ms Access With Postgresqlacalderab537750% (2)
- 05 - BTJB - Quiz4 - Database Programming With JDBC: Tests & QuizzesDokument6 Seiten05 - BTJB - Quiz4 - Database Programming With JDBC: Tests & QuizzesJohn TrầnNoch keine Bewertungen
- Using TSQLMonitor With An ODBC Connection - RAD StudioDokument4 SeitenUsing TSQLMonitor With An ODBC Connection - RAD StudioJuli Adi PrastyoNoch keine Bewertungen
- FireDAC-First AppDokument2 SeitenFireDAC-First AppSinisa NenkovNoch keine Bewertungen
- Line Item Extraction Procedure for Financial Accounting in SAP BWDokument8 SeitenLine Item Extraction Procedure for Financial Accounting in SAP BWlakshmi025Noch keine Bewertungen