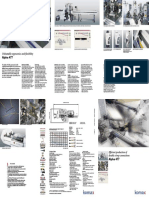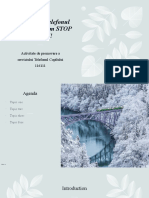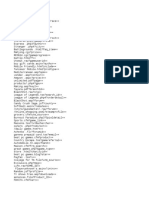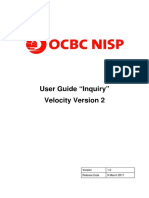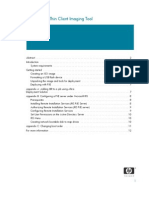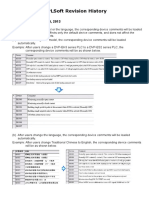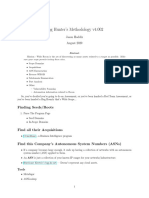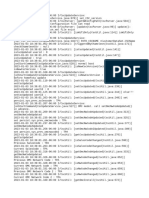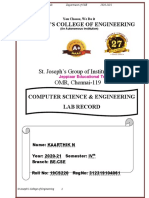Beruflich Dokumente
Kultur Dokumente
Building A Sales Dashboard Using SAP Xcelsius
Hochgeladen von
Jennifer EdwardsOriginalbeschreibung:
Originaltitel
Copyright
Verfügbare Formate
Dieses Dokument teilen
Dokument teilen oder einbetten
Stufen Sie dieses Dokument als nützlich ein?
Sind diese Inhalte unangemessen?
Dieses Dokument meldenCopyright:
Verfügbare Formate
Building A Sales Dashboard Using SAP Xcelsius
Hochgeladen von
Jennifer EdwardsCopyright:
Verfügbare Formate
Building a Sales Dashboard Using SAP Xcelsius
Instructions for downloading Xcelsius You will need to use your personal laptops for doing this assignment. Connect to the SCMHRD network. Goto path Run: \\comp45\xcelsius Use user id : rollno@scmhrd.com Click on folder xcelsius2008sp3 Click on setup.exe Choose language English Follow instructions and read the License Agreement please note the agreement can be found in other languages (available in the folder) A Xcelsius 2008 Setup box will pop-up Click through the next key steps The product keycode is CS519-P8D6JZ9-000ESKA-1U0E This keycode expires 60 days after installation - Please check back for updated keycodes Copy files GBI Xcelsius workshop.xls and logo- Global Bikes.bmp to your laptops. Once installation is complete, search for the software by going to Start->Choose All Programs -> then Xcelsius
Instructions for submission (A) Create a folder in \\comp45\Xcelsius\Design Dashboard - Assignment MBA-2012-14 Sem-I and use your group number to name the folder. (B) Paste the PowerPoint slide of your dashboard in the folder as per instructions given in handout point no : 133. (C) Wherever there is _ _ _ in the below material student have to use their group Code. Evaluation is based on the group code. SAP Business Intelligence provides a broad range of reporting tools to facilitate decision making of the different end users. One reporting format which is gaining increased popularity is the use of dashboards. Dashboard reports are interactive reports that allow decision makers to quickly view the key information that is core to their decisions. They provide simple to use interfaces which can be embedded in a number of applications including web pages and presentations. The CEO of Global Bike Inc. has asked for a report which outlines the sales for each product group for each region. She needs this information to quickly identify any sales trends. Her business intelligence team provided the following report in spreadsheet format.
SAP AG
Page 1
Building a Sales Dashboard Using SAP Xcelsius
She has indicated to her team that while the report contains all the necessary information, it is not easy to interpret and perhaps this information can be supplied in a more user friendly format. In response to these concerns, it was decided to build a reporting dashboard that was interactive, easy-to-use and supplied the necessary information. Before the team built the dashboard, they created a design on paper to capture the key requirements. Often when people build dashboards they spend on a lot of time on making it look good rather than determining what information needs to be displayed.
SAP AG
Page 2
Building a Sales Dashboard Using SAP Xcelsius
Once the paper-based design was agreed to, the team built the following dashboard. You can see from the reporting dashboard below that the information is still available and sales trends and alerts are easily identified. In this exercise you will build the following dashboard using SAP Xcelsius.
SAP AG
Page 3
Building a Sales Dashboard Using SAP Xcelsius
Xcelsius
SAPs Xcelsius is one of the tools available in SAP Business Intelligence which can be used to build dashboards. The following tutorial is designed to introduce you to the fundamentals of building a reporting dashboard using SAP Xcelsius. You will create a reporting dashboard that will provide a summary of bicycle sales for each sales region for Global Bike Inc. SAP enables you to download a trial version of Xcelsius to evaluate its capabilities. This tutorial can be completed using the trial version of Xcelsius. You can download Xcelsius from: http://www.sdn.sap.com/irj/uac/library-bi#section11
Creating a Dashboard
1. Choose Start Programs Xcelsius Xcelsius 2008. If you have downloaded the demonstration version of Xcelsius from the internet, a dialog screen will appear with a number of options. 2. Click to continue.
The Xcelsius application appears on screen. Components
Canvas
Properties
Object Browser Spreadsheet
SAP AG
Page 4
Building a Sales Dashboard Using SAP Xcelsius
You can see that the screen is divided into a number of areas or frames.
The Canvas frame is the white work area where you can place components in order to create a visualization.
The Components frame includes objects that can be added to your Dashboard. There are 3 different ways to view Components in this frame: Category, Tree or List.
The Properties frame contains the setting and format options for the selected component. After you place a Component on the canvas area, you can access the Properties panel by double-clicking the selected component. The Properties will vary depending on the Component.
The Spreadsheet frame incorporates an embedded spreadsheet. This fully functional spreadsheet is displayed below the Canvas and contains the source data for your visualizations. You can add, modify, and delete your data directly within the spreadsheet. Alternatively, you can import an Excel spreadsheet, or import data into the Spreadsheet frame (e.g., from Microsoft Access) using the Get External Data option, which is located on the Excel Data ribbon.
The Object Browser frame enables you to view and select the Components on your Dashboard.
Note: Each of these frames can be resized or hidden. To resize an area, drag the edge of the frame. Before you start building a dashboard you need an understanding of the data that will form the foundation of the dashboard. For the purpose of this exercise, you will import a spreadsheet which contains the necessary data. 3. Click on the toolbar to import a spreadsheet.
4.
Click box.
to close the existing spreadsheet and display the Open
dialog
5.
Locate GBI Xcelsius Workshop spreadsheet on your computer. This file is available from your workshop leader.
SAP AG
Page 5
Building a Sales Dashboard Using SAP Xcelsius
6. Select GBI Xcelsius Workshop then click spreadsheet. to import the
Your screen appears as follows:
Before you start building the dashboard, scroll through the spreadsheet to familiarise yourself with the data. You can see that there is sales data for each month for each bicycle category, which has been grouped by different sales regions. A Destination area (yellow) has been added to the spreadsheet to assist with the dashboard.
Your first objective will be to create a menu and a chart. The chart will be based on the values that appear in the yellow area. Each time you select a bicycle category value from the menu, the sales figures for that category will appear in the Destination area (yellow), and thus update the chart.
The first step is to insert a chart into the canvas area.
SAP AG
Page 6
Building a Sales Dashboard Using SAP Xcelsius
Inserting a Chart
7. Click components. in the Category frame to display the various Chart
8.
Scroll
until you find the Column Chart icon.
9.
Drag and Drop the Chart icon onto the Canvas frame.
Your screen should look similar to below. Dont worry if the Chart is not in the same location as it can be easily moved at a later stage.
You should also notice that the Properties frame has changed to include the Column Chart properties. These properties determine different aspects of the chart, including its data and appearance. (Again, note that you can drag the edge of the Properties frame to expand it.) Across the top of the Properties frame are a number of icons (General, Drill Down, Behaviour, Appearance, Alerts). Each icon is a separate tab, which displays a number of related fields when clicked (i.e., properties have been grouped into these categories). When a component (object) on the canvas is selected, the Properties for that Component will appear.
SAP AG
Page 7
Building a Sales Dashboard Using SAP Xcelsius
10. Click the Chart: text box to insert a new Chart Title.
11.
Type
Sales by Category_ _ _ as the new title.
12.
Delete Sample Sub Title text in the Subtitle: text box to remove this from the chart.
You now have to indicate the location of values (cell references) which the Chart will be based on.
13.
Click
in the Data area of the Properties frame to select it
14.
Click
to add a Series.
You will notice that Series1 appears.
15.
Type
Sales_ _ _ in the Name: text box to name this series.
You now need to indicate the location of the data that will form the basis of the Chart. Previously we mentioned that the data once selected would appear in the yellow cells (B4:M4).
Xcelsius provides the Cell Reference icon to allow a user to quickly select a range in the spreadsheet and then insert this range in the text box. You are now going to indicate the range of cells in the spreadsheet that contain the Chart values.
16.
Click box.
next to the Values(Y): text box to display the Select a Range
dialog
17.
Drag
to select the cell range B4:M4
SAP AG
Page 8
Building a Sales Dashboard Using SAP Xcelsius
18. Click to transfer this range to the text box.
You can check that the selected range is correct. Enter a number in each of the yellow cells to see if you chart responds. If your range is correct then you now need to add the X axis labels (months).
19.
Click next to the Category Labels(X): text box to display the a Range dialog box.
Select
20.
Drag
to select the cell range B3:M3.
21.
Click
to transfer this range to the text box.
You will notice that each month appears as an X-axis label. Similar to other charting applications, you can change the appearance or format of the chart. Changes can be done by selecting the Appearance properties. Ensure that the Chart in the Canvas area is still selected before attempting to edit any properties.
22.
Click
to display the associated properties.
You will notice that a number of tabs have appeared which group the various Appearance properties.
You are now going to change the format of the Y-axis labels to indicate they are currency.
23.
Click
to display the associated properties.
24.
Click
Vertical (Value) Axis Labels to select it.
SAP AG
Page 9
Building a Sales Dashboard Using SAP Xcelsius
25. Click of the list box in the Number Format area to display the different formats available.
26.
Click
Currency to select it.
27.
Enter
the following format details (change the Decimal Places first):
Notice that your Chart changes accordingly. Before proceeding further, you should save your dashboard.
28.
Click
to display the Save dialog box.
29.
Type
GBI Dashboard_ _ _ to name your file.
30. 31.
Select Click
an appropriate location for the file to be saved. to complete the process.
Selectors
SAP AG Page 10
Building a Sales Dashboard Using SAP Xcelsius
You are now going to add a Selector component to your dashboard. A Selector is a canvas component that enables an end-user to select a value(s) from a pre-defined list of values. The selection may then be used, for example, to modify the data set displayed within a Chart. For our purposes, we will use a Selector to enable an end-user to select a particular category (see below) to update the values displayed in the Chart. There are a number of Selectors available covering different user requirements. Although each type of Selector may appear to be quite distinct in appearance, they all have similar requirements. You have to identify where the source data can be found for the selection and the destination where the data will be copied to. Your dashboard will include an Accordion Menu selector. 32. Click components. in the Components frame to display the various selector
33.
Scroll
if necessary until you find the Accordion Menu icon.
34.
Drag and Drop the Accordion Menu icon onto the Canvas frame.
Your screen should look similar to below. Dont worry if the Accordion Menu is not in the same location as it can be easily moved at a later stage.
SAP AG
Page 11
Building a Sales Dashboard Using SAP Xcelsius
You should also notice that the Properties frame has changed to include the Accordion Menu properties. You will notice that the Accordion Menu is made up of different Categories each of which includes a number of Items.
35.
Click
the Titles: text box to insert a new menu Title.
36.
Type
Region Sales_ _ _ as the new title.
You now need to define the Category names, Item names and the Source Data. In addition, once the Source Data for each Item is selected you will need to identify the Destination where the data will be copied to. As mentioned previously, the Destination data will form the data set for the Column Chart created previously.
37.
Click (cell reference) icon next to the Destination: text box to display the Select a Range dialog box.
38.
Drag
to select the cell range B4:M4
39.
Click
to transfer this range to the text box.
You are now going to define the Australia Category.
40.
Click
at the bottom of the Categories: text box to add a Category.
You will notice that Category1 appears. You can either type a new Name for this Category or reference a cell where the Name exists on the spreadsheet.
41.
Type
Australia_ _ _ in the Name: text box to name this Category.
SAP AG
Page 12
Building a Sales Dashboard Using SAP Xcelsius
You will notice that the Category name has changed on the Canvas. You now need to identify the Item labels.
42.
Click
next to the Labels: text box to display the Select a Range dialog
box.
43.
Drag
to select the cell range A10:A14.
44.
Click
to transfer this range to the text box.
You will notice that the Accordion Menu has changed accordingly to include the different product categories. You now need to identify the Source Data range (B10:M14) associated with these Items.
45.
Click
next to the Source Data: text box to display the Select a Range dialog box.
46.
Drag
to select the cell range B10:M14.
47.
Click
to transfer this range to the text box.
You have completed the process for the Australia Category. It is important to test the menu before you add the other Categories.
48.
Click
to save your dashboard.
Xcelsius provides a Preview function to enable to quickly view what your dashboard would look like once finished.
49.
Click
to Preview your dashboard.
SAP AG
Page 13
Building a Sales Dashboard Using SAP Xcelsius
Your dashboard appears on screen.
50.
Click
the various Items and the Chart should change accordingly.
51.
Click
to return to My Workspace.
You now need to add the remaining Categories and Items. You do not need to alter the Destination as data selected will be copied to the same Destination for the Chart.
52.
Click
at the bottom of the Categories: text box to add a Category.
You will notice that Category 2 appears.
53.
Type
Brazil _ _ _in the Name: text box to name this Category.
You will notice that the Category name has changed on the Canvas. You now need to identify the Item labels.
54.
Click
next to the Labels: text box to display the Select a Range dialog
box.
55.
Drag
to select the cell range A21:A25.
56.
Click
to transfer this range to the text box.
You will notice that the Accordion Menu has changed accordingly to include the different product categories. You now need to identify the Source Data range (B21:M25) associated with these Items.
57.
Click box.
next to the Source Data: text box to display the Select a Range
dialog
SAP AG
Page 14
Building a Sales Dashboard Using SAP Xcelsius
58. Drag to select the cell range B21:M25.
59.
Click
to transfer this range to the text box.
You have completed the process for the Brazil Category. It is important to test the menu before you add the other Categories.
60.
Click
to save your dashboard.
61.
Click
to Preview your dashboard.
Your dashboard appears on screen.
62.
Click
Brazil _ _ _to display the different product categories.
63.
Click
the various Items and the Chart should change accordingly.
64.
Click
to return to My Workspace.
To complete the remainder of the Accordion Menu using the following details: Category Name Canada Germany India Labels A31:A35 A42:A46 A53:A57 Source Data B31:M35 B42:M46 B53:M57
SAP AG
Page 15
Building a Sales Dashboard Using SAP Xcelsius
65. Click to save your dashboard.
66.
Click
to Preview your dashboard.
67.
Click the various Categories and Items to test that the Chart changes accordingly.
Grids
The Chart in its present format indicates trends in sales but it is difficult to determine the exact sales amount. However, you can place the mouse on each of the columns to reveal the exact sales amount. Notwithstanding, the BI team has decided that it would be beneficial to add a Grid component to the dashboard to display the sales amount for each month, once the Item is selected. The dashboard is expected to look similar to the below image.
68.
Click components.
in the Component frame to display the various
69.
Scroll
if necessary until you find the Grid icon.
SAP AG
Page 16
Building a Sales Dashboard Using SAP Xcelsius
70. Drag and Drop the Grid icon onto the Canvas frame below the Chart and Accordion Menu.
You will notice that the Grid is currently in a 5x3 format. This will automatically change to reflect the data range chosen to be included in the Grid.
71.
Select
the range B3:M4 to indicate the data source.
72.
Click box.
next to the Data: text box to display the Select a Range
dialog
You will notice that the cell range that you previously selected appears in the dialog box.
73.
Click
to transfer this range to the text box.
The Grid changes to include this data.
74.
Click
to save your dashboard.
75.
Click
to Preview your dashboard.
You will notice that a number of cells include hash symbols (#) to indicate that the cell is too small to display the data. We will now edit the size of the font and change the sales amounts to currency.
76.
Click
to return to My Workspace.
77.
Click
to display the associated properties.
SAP AG
Page 17
Building a Sales Dashboard Using SAP Xcelsius
78. Click to display the associated properties.
79.
Change the Font Size from 12 to 10.
80.
Click
of the list box in the Number Format area to display the different formats available.
81.
Click
Currency to select it.
82.
Enter
the following format details:
It is also possible to resize the Grid using the handles once it is selected.
83.
Click
to save your dashboard.
84.
Click
to Preview your dashboard.
Test your dashboard by selecting different Categories and Items to see changes to the Chart and Grid.
SAP AG
Page 18
Building a Sales Dashboard Using SAP Xcelsius
Alerts
The CEO has also indicated that she wants to quickly highlight sales amounts that are outside the norm. It was therefore decided to include an Alert in the dashboard. Alerts are components that compare a value to a predetermined value or range of values, such as Key Performance Indicators (KPIs) or Benchmarks. Assume that the CEO has advised that she does not expect the total sales for any product category within a region to exceed $60,000 per annum. Accordingly, she wants to use this amount as a reference point to see how total yearly sales for a product category within a region will compare to this value. Specifically, sales which are 10% or less of this amount are unacceptable. While sales are between 10% and 70% are acceptable and sales above 70% are to be commended. The Alert needs to quickly indicate this comparison. There are a number of different Alert components available, but for the purpose of this exercise, you will use a Gauge.
85.
Click various components.
in the Component frame to display the
86.
Scroll
if necessary until you find the Gauge icon.
87.
Drag and Drop the Gauge icon onto the Canvas frame.
You now need to indicate the cell range which the Alert will be using as input. Previously, a formula was created in the spreadsheet cell B4 to calculate the total of the input area (yellow). The Alert will compare this value against the prescribed values (see below).
88.
Click
next to the Data: text box to display the Select a
Range dialog box.
89.
Click B4 to select the cell range.
90.
Click
to transfer this range to the text box.
Notice that the pointer moves to reflect the test total. You now need to adjust the scale of the Gauge.
91.
Type 60000 in the Maximum Limit: text box.
SAP AG
Page 19
Building a Sales Dashboard Using SAP Xcelsius
You now have to specify that the Gauge component is going to be used as an Alert.
92.
Click
in the Properties frame to display the Alert properties.
93.
Click
to make the other properties active.
You will notice the Maximum Limit has been transferred to this screen. As mentioned earlier the CEO wants to view the sales amounts as compared to this maximum amount.
94.
Click
to select it.
You now have to apply the other requirements of the CEO in regards to ranges that are considered unacceptable (<10%) acceptable (>10% <70%) and commendable (>70%).
95.
Click 30% in first row (green) of the Alert Thresholds.
96.
Type 10%
Notice that 10% becomes the minimum of the next row. The remainder of the thresholds are correct except red should indicate sales that are poor. This can be changed in the Color Order.
97.
Click
to change the order of colours.
You now need to test your Alert.
98.
Click
to save your dashboard.
99.
Click
to Preview your dashboard.
SAP AG
Page 20
Building a Sales Dashboard Using SAP Xcelsius
Test your dashboard by selecting different Categories and Items to see changes to the impact it has the Alert. You will notice that the total sales amount appears in the Gauge, but it needs to be reformatted.
100. Click
to Preview to return to My Workspace.
101. Click
to display the associated properties.
102. Click
to display the associated properties.
You will notice there are a number of text items that can be formatted.
103. Click
value to select this text item.
104. Click of the list box in the Number Format area to display the different formats available.
105. Click
Currency to select it.
106. Enter
the following format details:
SAP AG
Page 21
Building a Sales Dashboard Using SAP Xcelsius
107. Click to save your dashboard.
108. Click
to Preview your dashboard.
Test your dashboard by selecting different Categories and Items to see changes to the Chart, Grid and Alert.
109. Click
to return My Workspace.
The Dashboard Appearance
You have now built the fundamentals of your reporting dashboard with all the necessary information. The last task is to format your dashboard to make it more appealing. Xcelsius includes a number of options to enhance the dashboard appearance, including preloaded colour schemes and themes. You can also add graphics (e.g., company logos) and titles. You are now going to insert the company logo for Global Bike Inc.
110.
Rearrange your dashboard by re-sizing and dragging components similar to below.
SAP AG
Page 22
Building a Sales Dashboard Using SAP Xcelsius
111. Click components. in the Component frame to display the various
112. Scroll,
if necessary, until you find the Image Component icon.
113. Drag and Drop the Image Component icon onto the Canvas frame.
114. Click box.
in the Properties frame to display the Open
dialog
115. Locate the GBI.jpg graphic as indicated from your workshop leader.
116. Click
to import the company logo.
117. Drag
to re-size the logo to make it fit.
You now need to add a title to your dashboard. 118. Click components. in the Component frame to display the various
119. Scroll,
if necessary, until you find the Label Text icon.
120. Drag and Drop the Label Text icon onto the Canvas frame.
121. Type World Bicycle Sales_ _ _ in the Enter Text text box in the Properties frame.
SAP AG
Page 23
Building a Sales Dashboard Using SAP Xcelsius
122. Click to display the associated properties.
123. Click
to display the associated properties.
124. Edit
the size and type of font.
125. Re-size text box if necessary.
126. Click
to save your dashboard.
127. Click
to Preview your dashboard.
128. Click
to return My Workspace.
As mentioned previously, you can change the look of the dashboard by using pre-loaded Themes and Colour Schemes. These Themes and Colour Schemes can be accessed by icons on the toolbar.
129. Apply
various Themes or Colour Schemes to your dashboard.
130. Click
to save your dashboard.
131. Click
to Preview your dashboard.
132. Click
to return My Workspace.
SAP AG
Page 24
Building a Sales Dashboard Using SAP Xcelsius
Dashboard Output
After completing your dashboard, you need to determine how it will be distributed to the users. Xcelsius allows you to embed your dashboard in either PowerPoint, Word, Adobe Acrobat, Email attachment or Web page. These options are available on the toolbar.
The CEO wants to use the dashboard you have created in an upcoming presentation and therefore requires it embedded in PowerPoint.
133. Click
on the toolbar to embed the dashboard in PowerPoint.
After a short period of time Microsoft PowerPoint appears on screen displaying a blank slide.
134. Start
a Slideshow to view your dashboard.
135. Test
your dashboard.
Notice that the dashboard interactivity is still available once it has been embedded in PowerPoint.
136. Press
<ESC> to exit the SlideShow
137. Click
to save your dashboard.
Additional Help
SAP AG Page 25
Building a Sales Dashboard Using SAP Xcelsius
Templates and Samples Xcelsius includes many templates of dashboards and samples of different components. You can use the templates as a basis for creating new dashboards. These Templates are available under the File menu. The Samples provide examples of different components so you can get a better understanding of the component features. Again the Samples can be accessed under the File menu.
Dashboards There are a number of dashboards which are available at the SAP web site. These can be downloaded and then modified to suit your needs. http://www.sap.com/solutions/sapbusinessobjects/sme/xcelsius/demos/index.epx
Elearning There are a number of web casts available through the SAP web site which explains different approaches to building dashboards.
This tutorial was designed to introduce students to the concepts of designing and building dashboards using SAP Xeclesius. It is only a starting point as Xcelsius provides a broad range of functionality to improve the display of data for better decision making. However the most important thing to remember is that the correct information is made available for the best decision and spreadsheet should be correct before building the dashboard. https://www.sdn.sap.com/irj/scn/businessobjects-elearning https://www.sdn.sap.com/irj/scn/businessobjects-webinars#section4 Guides There are also a number of user guides and best practices available from SAP. http://www.sdn.sap.com/irj/uac/library-bi http://help.sap.com/businessobject/product_guides/xcelsius2008/en/Xcelsius2008_user_guide_en.pdf https://www.sdn.sap.com/irj/scn/go/portal/prtroot/docs/library/uuid/a084a11c-6564-2b10-79accc1eb3f017ac
SAP AG
Page 26
Das könnte Ihnen auch gefallen
- Hidden Figures: The American Dream and the Untold Story of the Black Women Mathematicians Who Helped Win the Space RaceVon EverandHidden Figures: The American Dream and the Untold Story of the Black Women Mathematicians Who Helped Win the Space RaceBewertung: 4 von 5 Sternen4/5 (895)
- The Subtle Art of Not Giving a F*ck: A Counterintuitive Approach to Living a Good LifeVon EverandThe Subtle Art of Not Giving a F*ck: A Counterintuitive Approach to Living a Good LifeBewertung: 4 von 5 Sternen4/5 (5794)
- Shoe Dog: A Memoir by the Creator of NikeVon EverandShoe Dog: A Memoir by the Creator of NikeBewertung: 4.5 von 5 Sternen4.5/5 (537)
- Grit: The Power of Passion and PerseveranceVon EverandGrit: The Power of Passion and PerseveranceBewertung: 4 von 5 Sternen4/5 (588)
- The Yellow House: A Memoir (2019 National Book Award Winner)Von EverandThe Yellow House: A Memoir (2019 National Book Award Winner)Bewertung: 4 von 5 Sternen4/5 (98)
- The Little Book of Hygge: Danish Secrets to Happy LivingVon EverandThe Little Book of Hygge: Danish Secrets to Happy LivingBewertung: 3.5 von 5 Sternen3.5/5 (400)
- Never Split the Difference: Negotiating As If Your Life Depended On ItVon EverandNever Split the Difference: Negotiating As If Your Life Depended On ItBewertung: 4.5 von 5 Sternen4.5/5 (838)
- Elon Musk: Tesla, SpaceX, and the Quest for a Fantastic FutureVon EverandElon Musk: Tesla, SpaceX, and the Quest for a Fantastic FutureBewertung: 4.5 von 5 Sternen4.5/5 (474)
- A Heartbreaking Work Of Staggering Genius: A Memoir Based on a True StoryVon EverandA Heartbreaking Work Of Staggering Genius: A Memoir Based on a True StoryBewertung: 3.5 von 5 Sternen3.5/5 (231)
- The Emperor of All Maladies: A Biography of CancerVon EverandThe Emperor of All Maladies: A Biography of CancerBewertung: 4.5 von 5 Sternen4.5/5 (271)
- Devil in the Grove: Thurgood Marshall, the Groveland Boys, and the Dawn of a New AmericaVon EverandDevil in the Grove: Thurgood Marshall, the Groveland Boys, and the Dawn of a New AmericaBewertung: 4.5 von 5 Sternen4.5/5 (266)
- The Hard Thing About Hard Things: Building a Business When There Are No Easy AnswersVon EverandThe Hard Thing About Hard Things: Building a Business When There Are No Easy AnswersBewertung: 4.5 von 5 Sternen4.5/5 (345)
- On Fire: The (Burning) Case for a Green New DealVon EverandOn Fire: The (Burning) Case for a Green New DealBewertung: 4 von 5 Sternen4/5 (74)
- The World Is Flat 3.0: A Brief History of the Twenty-first CenturyVon EverandThe World Is Flat 3.0: A Brief History of the Twenty-first CenturyBewertung: 3.5 von 5 Sternen3.5/5 (2259)
- Team of Rivals: The Political Genius of Abraham LincolnVon EverandTeam of Rivals: The Political Genius of Abraham LincolnBewertung: 4.5 von 5 Sternen4.5/5 (234)
- The Unwinding: An Inner History of the New AmericaVon EverandThe Unwinding: An Inner History of the New AmericaBewertung: 4 von 5 Sternen4/5 (45)
- The Gifts of Imperfection: Let Go of Who You Think You're Supposed to Be and Embrace Who You AreVon EverandThe Gifts of Imperfection: Let Go of Who You Think You're Supposed to Be and Embrace Who You AreBewertung: 4 von 5 Sternen4/5 (1090)
- The Sympathizer: A Novel (Pulitzer Prize for Fiction)Von EverandThe Sympathizer: A Novel (Pulitzer Prize for Fiction)Bewertung: 4.5 von 5 Sternen4.5/5 (121)
- Her Body and Other Parties: StoriesVon EverandHer Body and Other Parties: StoriesBewertung: 4 von 5 Sternen4/5 (821)
- PwntoolsDokument343 SeitenPwntoolsMahesh PatilNoch keine Bewertungen
- IPASOLINK PNMSJ Monitoring Procedure ManualDokument22 SeitenIPASOLINK PNMSJ Monitoring Procedure Manualpubreg0% (1)
- Alpha 477: Unbeatable Ergonomics and ExibilityDokument2 SeitenAlpha 477: Unbeatable Ergonomics and ExibilitySmir JnkNoch keine Bewertungen
- Telefonul Copilului 1Dokument13 SeitenTelefonul Copilului 1Cătălina CujbaNoch keine Bewertungen
- 25K Dorks Good For AllDokument424 Seiten25K Dorks Good For AllAnibalNoch keine Bewertungen
- User Guide Inquiry - Velocity V2 (English Version) - 090317Dokument10 SeitenUser Guide Inquiry - Velocity V2 (English Version) - 090317herwongNoch keine Bewertungen
- AIN1501 - Study Unit - 4Dokument14 SeitenAIN1501 - Study Unit - 4Hazel NyamukapaNoch keine Bewertungen
- AlienVault Asset Management Reference GuideDokument58 SeitenAlienVault Asset Management Reference GuidegreyoneNoch keine Bewertungen
- Requirements Planning Implementation GuideDokument200 SeitenRequirements Planning Implementation GuideRicardo Daniel Rodriguez NavarroNoch keine Bewertungen
- HP Compaq Thin Client Imaging ToolDokument12 SeitenHP Compaq Thin Client Imaging Toolmlmcbride33Noch keine Bewertungen
- WPLSoft Revision History-ENDokument29 SeitenWPLSoft Revision History-ENYeray Gómez TorneroNoch keine Bewertungen
- Excel 2022 Dominate Microsoft Excel Master The 101 Most Popular Formulas From Scratch - Zeldovich - BeDokument122 SeitenExcel 2022 Dominate Microsoft Excel Master The 101 Most Popular Formulas From Scratch - Zeldovich - BeJohn Brian Tagbago100% (1)
- Toktok Operator ManualDokument26 SeitenToktok Operator ManualLevy PanganNoch keine Bewertungen
- MeeGo PresentationDokument22 SeitenMeeGo PresentationManjunath ManjuNoch keine Bewertungen
- Bug Hunters MethodologyDokument7 SeitenBug Hunters MethodologyJonathan VillatoroNoch keine Bewertungen
- Electricity Bill Payment PDF FreeDokument16 SeitenElectricity Bill Payment PDF Freekrishna mouliNoch keine Bewertungen
- From Visual Import : AballinaboxDokument7 SeitenFrom Visual Import : AballinaboxhammouNoch keine Bewertungen
- Solaris 10 AdvantagesDokument6 SeitenSolaris 10 AdvantagesSajuNoch keine Bewertungen
- ASEMON PresentationDokument51 SeitenASEMON PresentationMarshandaRames100% (2)
- OpenText Vendor Invoice Management For SAP Solutions 7.5 SP3 - Installation Guide English (VIM070500-03-IGD-EN-1)Dokument252 SeitenOpenText Vendor Invoice Management For SAP Solutions 7.5 SP3 - Installation Guide English (VIM070500-03-IGD-EN-1)Nuria MargaritNoch keine Bewertungen
- Dxdiag LumionDokument34 SeitenDxdiag LumionMarcos VallejoNoch keine Bewertungen
- Home Fota Update LogDokument18 SeitenHome Fota Update LogDaniela diaz DiazNoch keine Bewertungen
- PLSQL 1 3 PracticeDokument2 SeitenPLSQL 1 3 PracticeAllexNoch keine Bewertungen
- KTM 5.5.2 Release NotesDokument35 SeitenKTM 5.5.2 Release NotesCristian OrozcoNoch keine Bewertungen
- How To Save One Time Password For Your Sap Logon ShortcutDokument12 SeitenHow To Save One Time Password For Your Sap Logon ShortcutHRajNoch keine Bewertungen
- X2IPI ManualDokument51 SeitenX2IPI ManualFadiliAhmedNoch keine Bewertungen
- Quiz 1Dokument2 SeitenQuiz 1Jelo BioNoch keine Bewertungen
- Oslabmanualanu1Dokument98 SeitenOslabmanualanu1Kaarthik RajaNoch keine Bewertungen
- (DI-1708) Setup OData & Fiori - Datavard - Datavard WikiDokument5 Seiten(DI-1708) Setup OData & Fiori - Datavard - Datavard WikiMariano AcevedoNoch keine Bewertungen
- Content Standards Performance Standards Most Essential Learning Competencies Duration CodeDokument6 SeitenContent Standards Performance Standards Most Essential Learning Competencies Duration CodeAlfred Badoy81% (21)