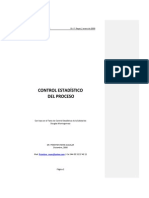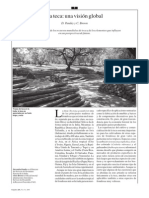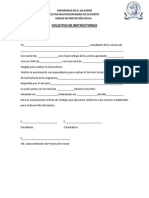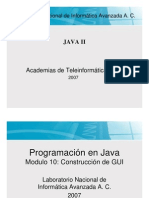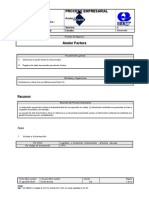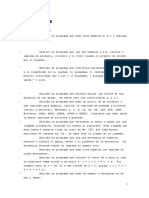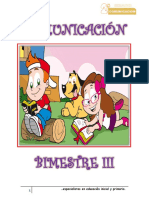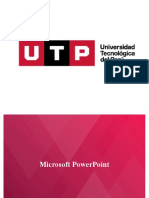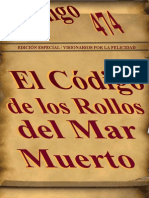Beruflich Dokumente
Kultur Dokumente
Guia 8, Manejo de Software
Hochgeladen von
Mari_ba3Copyright
Verfügbare Formate
Dieses Dokument teilen
Dokument teilen oder einbetten
Stufen Sie dieses Dokument als nützlich ein?
Sind diese Inhalte unangemessen?
Dieses Dokument meldenCopyright:
Verfügbare Formate
Guia 8, Manejo de Software
Hochgeladen von
Mari_ba3Copyright:
Verfügbare Formate
Universidad de El Salvador Facultad Multidisciplinaria de Occidente Departamento de Ingeniera y Arquitectura Manejo de Software para Microcomputadoras
Instructor: Br. Carlos Josu Valencia Caldern
Laboratorio Prctico No. 8
En esta gua empezaremos a familiarizarnos con el entorno de Microsoft Access Al iniciar Access aparece una pantalla inicial como sta.
Crear una base de datos Para crear una nueva base de datos debemos: Hacer clic sobre la opcin Nuevo del Botn de Office Aparecer la ventana de Introduccin a Microsoft Office Access. Selecciona la opcin Base de datos en blanco.
En la parte inferior tambin podrs seleccionar una plantilla para crear una nueva base de datos basada en ella. A continuacin aparecer en un panel a la derecha de la pantalla el siguiente cuadro: Aqu debers indicar el Nombre de archivo de la base de datos. Para seleccionar la carpeta donde guardar el archivo puedes hacer clic en el botn Buscar ubicacin. Se abrir un cuadro de dilogo donde indicaremos el nombre de la base de datos que estamos creando y el lugar donde se guardar. En el cuadro Nombre de archivo: escribir el nombre que queremos poner a la base de datos. Hacer clic sobre el botn Aceptar. Se cerrar el cuadro de dilogo y volvers a la pantalla de Introduccin a Microsoft Office Access. En el cuadro de texto Nombre de archivo aparecer la ruta y el nombre que escogiste. Pulsar el botn Crear para crear la base de datos.
Automticamente se crear nuestra nueva base de datos a la cual Access asignar la extensin .ACCDB. Por defecto, Access abrir una nueva tabla para que puedas empezar a rellenar sus datos. Una tabla es el elemento principal de cualquier base de datos ya que todos los dems objetos se crean a partir de stas. Si observas esta ventana, a la izquierda aparece el Panel de Exploracin, desde donde podremos seleccionar todos los objetos que sean creados dentro de la base de datos. En principio slo encontraremos el de Tabla1 pues es el que Access crear por defecto. Puedes ocultarlo haciendo clic en el botn Ocultar .
Desplegando la cabecera del panel puedes seleccionar qu objetos mostrar y de qu forma.
Crear una tabla de datos. Para crear una tabla de datos tenemos que hacer clic en la pestaa Crear para visualizar sus opciones. En el marco Tablaspodremos seleccionar estas opciones:
El botn Tabla abre la Vista Hoja de datos, consiste en introducir directamente los datos en la tabla y segn el valor que introduzcamos en la columna determinar el tipo de datos que tiene la columna. Vista diseo es el mtodo que detallaremos en esta practica. Plantillas de tabla crea una tabla de entre un listado que tiene predefinido, abre una tabla de este tipo y slo tendrs que rellenarla con sus datos. Listas de SharePoint consiste en crear un objeto compatible con un sitio
SharePoint desde el que podrs compartir los datos almacenados en la lista o tabla con otras personans con acceso al mismo sitio. Explicaremos a continuacin la forma de crear una tabla en vista diseo. Este mtodo consiste en definir la estructura de la tabla, es decir, definir las distintas columnas que esta tendr y otras consideraciones como claves, etc... Otra forma rpida de llegar a la vista Diseo es seleccionando la vista desde la pestaa Hoja de datos, o haciendo clic en el botn de Vista de Diseo en la barra de estado:
Aparecer la vista de Diseo de la tabla:
En la pestaa tenemos el nombre de la tabla (como todava no hemos asignado un nombre a la tabla, Access le ha asignado un nombre por defecto Tabla1). A continuacin tenemos la rejilla donde definiremos las columnas que componen la tabla, se utiliza una lnea para cada columna, as en la primera lnea (fila) de la rejilla definiremos la primera columna de la tabla y as sucesivamente. En la parte inferior tenemos a la izquierda dos pestaas (General y Bsqueda) para definir propiedades del campo es decir caractersticas adicionales de la columna que estamos definiendo. Y a la derecha tenemos un recuadro con un texto que nos da algn tipo de ayuda sobre lo que tenemos que hacer, por ejemplo en este momento el cursor se encuentra en la primera fila de la rejilla en la columna Nombre del campo y en el recuadro inferior derecho Access nos indica que el nombre de un campo puede tener hasta 64 caracteres.
Crear una tabla de datos Vamos rellenando la rejilla definiendo cada una de las columnas que compondr la tabla:
En la primera fila escribir el nombre del primer campo, al pulsar la tecla INTRO pasamos al tipo de datos, por defecto nos pone Texto como tipo de dato. Si queremos cambiar de tipo de datos, hacer clic sobre la flecha de la lista desplegable de la derecha y elegir otro tipo. Observa como una vez tengamos algn tipo de dato en la segunda columna, la parte inferior de la ventana, la correspondiente a Propiedades del campo se activa para poder indicar ms caractersticas del campo. A continuacin pulsar la tecla INTRO para ir a la tercera columna de la rejilla. Esta tercera columna no es obligatorio utilizarla ya que nicamente sirve para introducir un comentario, normalmente una descripcin del campo de forma que la persona que tenga que introducir datos en la tabla sepa qu debe escribir ya que este cometario aparecer en la barra de estado de la hoja de datos. Repetir el proceso hasta completar la definicin de todos los campos (columnas) de la tabla.
La clave principal Antes de guardar la tabla tendremos que asignar una clave principal. La clave principal proporciona un valor nico para cada fila de la tabla y nos sirve de identificador de registros de forma que con esta clave podamos saber sin ningn tipo de equivocacin el registro al cual identifica. No podemos definir ms de una clave principal, pero podemos tener una clave principal compuesta por ms de un campo. Para asignar una clave principal a un campo, debemos seguir los siguientes pasos: Hacer clic sobre el nombre del campo que ser clave principal. Hacer clic sobre el botn Clave principal en el marco Herramientas de la pestaa Diseo.
A la izquierda del nombre del campo aparecer una llave indicndonos que dicho campo es la clave principal de la tabla. Si queremos definir una clave principal compuesta (basada en varios campos), seleccionar los campos pulsando simultaneamente la tecla Ctrl y el campo a seleccionar y una vez seleccionados todos los campos hacer clic en el born anterior .
Importante: Recordar que un campo o combinacin de campos que forman la clave principal de una tabla no puede contener valores nulos y no pueden haber dos filas en la tabla con el mismo valor en el campo/s clave principal. Cuando intentemos insertar una nueva fila con valores que infrinjan estas dos reglas, el sistema no nos deja crear la nueva fila y nos devuelve un error de este tipo:
. Guardar una tabla. Para guardar una tabla, podemos: Ir al Botn de Office y elegir la opcin Guardar. O bien hacer clic sobre el botn Guardar de la barra de Acceso Rpido.
Como nuestra tabla an no tiene nombre asignado, aparecer el siguiente cuadro de dilogo: Escribir el nombre de la tabla. Hacer clic sobre el botn Aceptar.
Nota: Si no hemos asignado clave principal antes de guardar la tabla, nos aparece un cuadro de dilogo avisndonos de ello, y preguntndonos si queremos que Access cree una, si le decimos que S nos aade un campo de tipo autonumrico y lo define como clave principal. Cerrar una tabla. Para cerrar una tabla, seguir los siguientes pasos: Hacer clic derecho sobre la pestaa con el nombre de la tabla y seleccionar Cerrar en el men emergente.
O bien hacer clic sobre el botn Cerrar al mismo nivel que la pestaa.
que se encuentra en la parte derecha
Cerrar la base de datos. Se puede cerrar una base de datos de varias formas: Cerrando Access: Ir al Botn de Office y pulsar el botn Salir de Access. O bien hacer clic sobre el botn Cerrar de la ventana Base de datos.
Das könnte Ihnen auch gefallen
- Ingeniero de Produccion PDFDokument1 SeiteIngeniero de Produccion PDFMari_ba3Noch keine Bewertungen
- 06 FGarciaDokument14 Seiten06 FGarciaJose Vicente MirandaNoch keine Bewertungen
- Libro - Control Estadistico de Proceso PDFDokument343 SeitenLibro - Control Estadistico de Proceso PDFMari_ba389% (9)
- 14 Ptos de DemingDokument2 Seiten14 Ptos de DemingMari_ba3Noch keine Bewertungen
- Descripcion de PuestosDokument16 SeitenDescripcion de PuestosAlfonso CasemaNoch keine Bewertungen
- Instructivo Servicio SocialDokument7 SeitenInstructivo Servicio SocialJaime ZeladaNoch keine Bewertungen
- Tectona Grandis (TECA) PDFDokument11 SeitenTectona Grandis (TECA) PDFMari_ba3Noch keine Bewertungen
- Mof Planta LecheDokument47 SeitenMof Planta Lecheyexika123Noch keine Bewertungen
- Operacion y MantenimientoDokument67 SeitenOperacion y MantenimientoJose Mar KohNoch keine Bewertungen
- Diagrama de DispersionDokument22 SeitenDiagrama de DispersionCarlos HuertasNoch keine Bewertungen
- Estados Financieros ComercialDokument5 SeitenEstados Financieros ComercialMari_ba3Noch keine Bewertungen
- Pasos Historia Graficos PDFDokument26 SeitenPasos Historia Graficos PDFMari_ba3Noch keine Bewertungen
- Guia 1 PDFDokument1 SeiteGuia 1 PDFMari_ba3Noch keine Bewertungen
- Fe3, F6, F5, F4, F3, F2Dokument5 SeitenFe3, F6, F5, F4, F3, F2Mari_ba3Noch keine Bewertungen
- Diseño Del Producto DetallesDokument38 SeitenDiseño Del Producto Detallescarlox_hmNoch keine Bewertungen
- Instructivo Servicio SocialDokument15 SeitenInstructivo Servicio Socialdanieldanny7Noch keine Bewertungen
- Historia de Las Empresas en El SalvadorDokument8 SeitenHistoria de Las Empresas en El SalvadorWalter Ayala50% (4)
- Instructivo para EstudiantesDokument16 SeitenInstructivo para EstudiantesMari_ba3Noch keine Bewertungen
- Guia Conversion Es 1Dokument1 SeiteGuia Conversion Es 1Mari_ba3Noch keine Bewertungen
- Definicion CaracteristicasDokument5 SeitenDefinicion CaracteristicasMari_ba3Noch keine Bewertungen
- Guia 9, Manejo de SoftwareDokument4 SeitenGuia 9, Manejo de SoftwareMari_ba3Noch keine Bewertungen
- Introducción Al HTMLDokument14 SeitenIntroducción Al HTMLMari_ba3Noch keine Bewertungen
- GUI Java AWT Swing componentesDokument96 SeitenGUI Java AWT Swing componentesQuique Vivanco CárcamoNoch keine Bewertungen
- Metodos Cuantitativos para Los Negocios-Cap 3-Analisis de Decision-Barry RenderDokument48 SeitenMetodos Cuantitativos para Los Negocios-Cap 3-Analisis de Decision-Barry RenderMari_ba340% (5)
- UntitledDokument14 SeitenUntitledMari_ba3Noch keine Bewertungen
- Y Si No Pues Aunque Sea A Traves de La Radio en El 106Dokument1 SeiteY Si No Pues Aunque Sea A Traves de La Radio en El 106Mari_ba3Noch keine Bewertungen
- UntitledDokument3 SeitenUntitledMari_ba3Noch keine Bewertungen
- PÉNDULO CHARPY/IZOD CON SISTEMA DE ADQUISICIÓN DE DATOSDokument12 SeitenPÉNDULO CHARPY/IZOD CON SISTEMA DE ADQUISICIÓN DE DATOSMari_ba3Noch keine Bewertungen
- Fuente de Alimentacion...Dokument13 SeitenFuente de Alimentacion...Mari_ba3Noch keine Bewertungen
- Taller La Oración Gramatical NombreDokument3 SeitenTaller La Oración Gramatical NombreVerónica CorreaNoch keine Bewertungen
- BBP SD VF11 Anulacion de FacturaDokument5 SeitenBBP SD VF11 Anulacion de FacturamsoteloNoch keine Bewertungen
- Relaciones Entre Objetos M Python Rev 2 2021 2Dokument29 SeitenRelaciones Entre Objetos M Python Rev 2 2021 2antony felixNoch keine Bewertungen
- El - Engano - de - No - Saber - Que - Hora - Es - Vecchio Daniel PDFDokument4 SeitenEl - Engano - de - No - Saber - Que - Hora - Es - Vecchio Daniel PDFLuis Edgar ManríquezNoch keine Bewertungen
- 52 Estudios BiblicosDokument114 Seiten52 Estudios BiblicosBiblioteca Cristiana100% (7)
- Ejercicios para ProgramaciónDokument9 SeitenEjercicios para Programaciónel_javi1Noch keine Bewertungen
- Ejercicios Resueltos de Metodos NumericosDokument24 SeitenEjercicios Resueltos de Metodos NumericosAldoCastro100% (1)
- Cómo hablar en públicoDokument51 SeitenCómo hablar en públicocesar navarro100% (1)
- RAdford Et Al Cap 05 Fonemas, Sílabas y Procesos FonológicosDokument14 SeitenRAdford Et Al Cap 05 Fonemas, Sílabas y Procesos FonológicosAlex FlordeBachNoch keine Bewertungen
- ??yessi 5º DiagnosticoDokument19 Seiten??yessi 5º Diagnosticoyerika77Noch keine Bewertungen
- Comunicacion IIIbimestreDokument47 SeitenComunicacion IIIbimestreRosita Marilú Mariñas ParedesNoch keine Bewertungen
- Comida y Danza de Las Cuatro Culturas de GuatemalaDokument3 SeitenComida y Danza de Las Cuatro Culturas de GuatemalaPERSIDA VICTORIA HERNANDEZ CURIALES100% (3)
- Pruebas Saber Espanol Comprension LectoraDokument44 SeitenPruebas Saber Espanol Comprension Lectoramanuel briñezNoch keine Bewertungen
- Rúbrica Presentación Oral Libro A ElecciónDokument1 SeiteRúbrica Presentación Oral Libro A ElecciónFernanda Lorca SotoNoch keine Bewertungen
- Caracteristicas de Ambiente GraficoDokument7 SeitenCaracteristicas de Ambiente GraficoDavid BaluartNoch keine Bewertungen
- Capacitación I Concurso DocenteDokument9 SeitenCapacitación I Concurso DocenteJohn AguilarNoch keine Bewertungen
- Ejercicio CL Ster de VistasDokument3 SeitenEjercicio CL Ster de VistasPedro Miguel Romero BolivarNoch keine Bewertungen
- Arte y literatura en El Mapa y EL TerritorioDokument4 SeitenArte y literatura en El Mapa y EL TerritorioFarouk MorsliNoch keine Bewertungen
- Cuento y PoemaDokument9 SeitenCuento y PoemaErubey SalomonNoch keine Bewertungen
- 3.contraste de Hipótesis Paramétricas-Teoría y Ejercicios ResueltosDokument31 Seiten3.contraste de Hipótesis Paramétricas-Teoría y Ejercicios ResueltosMaria Vázquez merinoNoch keine Bewertungen
- Tecnologías Del Aprendizaje - U2S04 - Ofimática PowerPointDokument25 SeitenTecnologías Del Aprendizaje - U2S04 - Ofimática PowerPointRF CRNoch keine Bewertungen
- Recuperación Unidad 3 Taller de Investigación I - Diaz Dzul ClaudioDokument37 SeitenRecuperación Unidad 3 Taller de Investigación I - Diaz Dzul ClaudioClaudio DiazNoch keine Bewertungen
- Semiotica Del Grafitit)Dokument10 SeitenSemiotica Del Grafitit)Wendy D. AraujoNoch keine Bewertungen
- Clase 2-El HiatoDokument2 SeitenClase 2-El HiatoRuiz Joel100% (1)
- Conocimiento Creencia y VerdadDokument8 SeitenConocimiento Creencia y VerdadTobi RodriguezNoch keine Bewertungen
- Componentes de Un Acto ComunicativoDokument11 SeitenComponentes de Un Acto ComunicativoKevin Giraldo80% (5)
- Experiencia de Aprendizaje - #0 1: "Reflexionamos Sobre Las Decisiones Que Tomamos para Mejorar Nuestra Convivencia"Dokument18 SeitenExperiencia de Aprendizaje - #0 1: "Reflexionamos Sobre Las Decisiones Que Tomamos para Mejorar Nuestra Convivencia"FRANCHESCO JESUS LEON BEINGOLEANoch keine Bewertungen
- Textos narrativos guíaDokument3 SeitenTextos narrativos guíaOgou NakaNoch keine Bewertungen
- PHP Poo PDFDokument36 SeitenPHP Poo PDFtamagomanNoch keine Bewertungen
- Los EseniosDokument24 SeitenLos Eseniosrferrel2010Noch keine Bewertungen