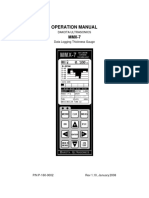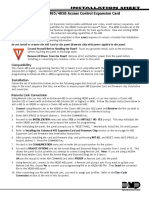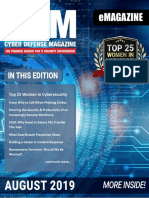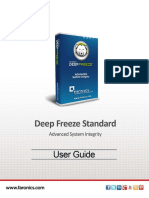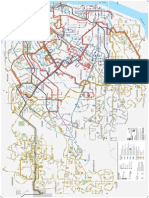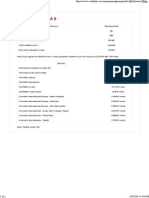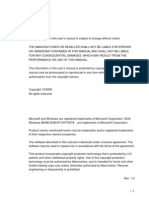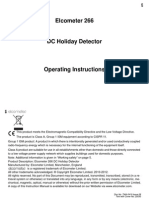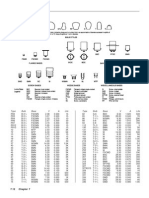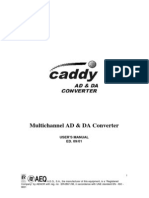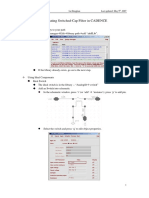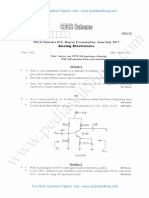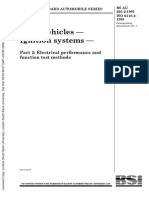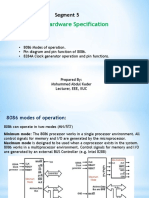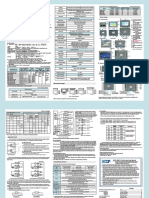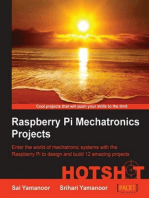Beruflich Dokumente
Kultur Dokumente
C H A P T E R O N E Getting To Know The Basics
Hochgeladen von
Dragoș L. I. TeodorescuOriginalbeschreibung:
Originaltitel
Copyright
Verfügbare Formate
Dieses Dokument teilen
Dokument teilen oder einbetten
Stufen Sie dieses Dokument als nützlich ein?
Sind diese Inhalte unangemessen?
Dieses Dokument meldenCopyright:
Verfügbare Formate
C H A P T E R O N E Getting To Know The Basics
Hochgeladen von
Dragoș L. I. TeodorescuCopyright:
Verfügbare Formate
chapter 1 getting to know the basics
GETTING TO KNOW THE BASICS
This chapter introduces the features and components of the computer.
1-1
chapter 1 getting to know the basics
Performance Features
High Performance Processor with Alviso Chipset The notebook PC is equipped with a powerful Mobile Intel Pentium M or Celeron M processor. Together with the latest Alviso chipset and technologies, the system offers advanced PC performances. Advanced Graphic Engine The Intel integrated Extreme3 high-end graphic engine offers excellent video performance for the most demanding professionals or gamers. The advanced graphic chip also incorporates a hardware-based motion-compensation engine, which gives you smooth MPEG video playback. DirectX 9 graphics capability also adds realism to PC games. LCD Display The computer is equipped with a wide 15.4 TFT high-resolution display panel for clear text and brilliant colors. Serial ATA Hard Disk Drive Support The serial ATA bus offers higher data throughput than the traditional parallel ATA bus. The hard disk drive also supports 5400 RPM. The system achieves excellent hard drive performance. ExpressCard (New Card) Technology ExpressCard (New Card) is the next-generation of the PC Card standard. The bus interface is based on the two standards: PCI Express for high-performance I/O and USB2.0 for variety of devices. The card slot is compatible
1-2
chapter 1 getting to know the basics
with both 34-mm and 54-mm type cards. Expandability The system offers upgradeable hard disk drive and 2 DDR SDRAM sockets for expansion, allowing the user to easily increase the storage and system capacities as the need arises. Built-in Multiple Card Reader The built-in 4-in-1 card reader lets you access many of the portable media formats (SD Card, MMC Card, MS Card, and MS Pro Card). Ethernet Port The system provides built-in 10/100Mbps Ethernet network adapter for high bandwidth network connection. Firewire (IEEE1394 / 1394a) and USB2.0 ports In addition to a full array of built-in I/O ports, the computer offers IEEE1394 for ultra high-speed connection to high bandwidth digital video devices and USB2.0 ports to connect to any USB-based peripheral devices. Wireless LAN The internal Wireless LAN module allows your notebook to connect wirelessly to other 802.11-enabled systems, devices, or network.
1-3
chapter 1 getting to know the basics
System At A Glance
Top View
1.
LCD Latch The LCD latches lock / unlock the LCD panel.
1-4
chapter 1 getting to know the basics
2. LCD Display The panel is where the system content is displayed. 3. Keyboard The keyboard is used to enter data. It has an embedded numeric keypad and cursor control keys. (See Keyboard Section for details.) 4. Built-in Microphone The built-in microphone records sound. 5. Touch Pad The touch pad is a built-in pointing device with functions similar to a mouse. 6. Power / Suspend Button The power/suspend button turns the notebook on and off and it also acts as a system suspend key. Press momentarily to turn on the system. Press and hold for at least 4 seconds to turn off the system. How this key behaves can be defined in [Start > Settings > Control Panel > Power Options > Advanced] menu. Press the power / suspend button again to return from the suspend mode. (See Chapter 3 for more details on system suspend function.) 7. Silent Mode Button Pressing the key enables the system to lower its power usage; therefore the fan speed is reduced to achieve lowest operating noise. You may need to go to BIOS Setup to enable Silent Mode for this button. See Chapter 2 for details.
1-5
chapter 1 getting to know the basics
8. Internet Explorer Quick Key Pressing the button launches Internet Explorer in Windows. 9. LED Status Indicator The LED Status indicators reveal the status of these functions: Numeric keypad, cap lock, scroll lock, WLAN module enabling and disabling and also the ODD, HDD activities. (See the LED Status Indicator Section for details.) The LED Status indicators also reveal the status of the system power state and battery-charging state. See the LED Status Indicator Section for details.
1-6
chapter 1 getting to know the basics
Front and Rear View
Warning: Do not place any heavy objects on the top of notebook. This may
damage the display
1. Microphone/Audio Line-in Jack The microphone/Audio Line-in jack (3.5-mm diameter) is where you connect a microphone or an external audio input source such as a CD Player.. 2. Stereo Headphone / SPDIF-out Jack The stereo headphone jack (3.5-mm diameter) is where you connect the headphones or external speakers. Alternatively, you may connect the SPDIF output to an external DTS, AC3, or PCM sound processor / decoder in your home stereo system. 3. Wireless On/Off Button Press the Switch to disable or enable the Wireless function. If the WLAN function is enabled, the WLAN LED turns green; otherwise, the WLAN LED is dark.
1-7
chapter 1 getting to know the basics
4. Kensington Lock Key Hole A Kensington-type security lock latches to this keyhole for anti-theft purpose. 5. Battery Pack The battery pack is a built-in power source for the notebook. 6. External VGA Port The 15-pin VGA analog port is for connecting the external CRT monitor or projector. 7. Ethernet / LAN Port The port connects to a network hub via the RJ-45 cable and also conforms to 10/100Base-TX transmission protocol. 8. Power Jack (DC-in) The DC-out jack of the AC Adapter connects here and powers the computer.
1-8
chapter 1 getting to know the basics
Side Views
Warning: Do not place any heavy objects on the top of notebook. This may
damage the display
1. USB2.0 Port (x4) The Universal Serial Bus (USB2.0-compliant) port allows you to connect a wide variety of devices to your computer at a rate of up to 480 Mbps. This port conforms to the latest USB2.0 plug-and-play standards. 7. 4-in-1 Card Reader The 4-in-1 Card Reader supports SD Card, MS Card, MMC Card, and MS-Pro Card. 3. Optical Drive and Disk Eject Button and Manual Eject Key Hole If your computer comes with the Combo drive, DVD-RW, DVD+RW, or DVD-Dual drive, you may save data onto a CD-R / CD-RW or DVD RW disc. Press the eject button to eject the
1-9
chapter 1 getting to know the basics
disk tray. The manual eject keyhole allows you to manually eject a jammed disk. 4. Modem Port This is where you plug the phone jack (RJ-11) for fax/modem functions. 5. Ventilation Grill The fan grill is where air is exchanged to dissipate the internal heat. Do not block this airway completely. 6. TV (S-Video) Port The S-Video port permits you to redirect the screen output to a television set or any analog video playback device. This TV Port is copyright protected; when DVD movie is played, the output is scrambled to prevent analog recording. 7. Firewire / IEEE1394 / 1394a Port This is a high-speed serial data port. You may connect any Fire-wire-ready device to this port. 8. ExpressCard (New Card) Slot The slot is where Express Card (Type 54) is inserted. ExpressCard Type 54 allows insertion of 54mm and 34mm cards. ExpressCard integrates both the PCI-Express bus technology and USB2.0 standards.
1-10
chapter 1 getting to know the basics
Bottom View
1. Battery Pack and Battery Latch The battery pack is a built-in power source for the notebook. Slide the battery latch to release the battery pack.
2. Built-in Stereo Speakers
1-11
chapter 1 getting to know the basics
The built-in speakers output the sound in stereo. 3. System Device Cover The systems processor with cooler assembly, Wireless LAN module, HDD, and DDR memory module are located under the case cover. You may install the WLAN module and the system memory and HDD can be upgraded to a larger capacity. (See Chapter 4 for instructions on the memory and HDD upgrades.) 4. Ventilation Grill The fan grill is where air is exchanged to dissipate the internal heat. Do not block this airway completely.
Warning: Do not block the Fan Grill outlet. Place the machine on hard
surface only. The bottom case may get very hot.
1-12
chapter 1 getting to know the basics
AC Adapter
1.
DC-out Connector The DC-out connector docks to the power jack (DC-in) on the computer.
2. Adapter The adapter converts alternating current into constant DC voltage for the computer. 3. AC Plug The AC plug plugs to the AC wall outlet.
Warning: Make sure you are using a standard 3-prong AC wall socket with a
ground pin. If not, you may feel a slight tingling sensation on any of the computers metal parts such as the I/O ports. This is caused by leakage current when the AC adapter is not properly grounded (via the ground pin). However, the amount of leakage current is within the safety regulation and is not harmful to human body.
1-13
chapter 1 getting to know the basics
LED Status Indicator
The LED Status Indicator displays the operating status of your notebook. When a certain function is enabled, an LED will light up. The following section describes its indication. System & Power Status Indicators LED Graphic Symbol Indication Green light indicates the system is ON. Green light indicates the WLAN module is active. Persistent green light indicates the Silent Mode is enabled. Blinking green light indicates the notebook is in suspend mode. Orange light indicates the battery is being charged. Blinking green light indicates the battery power is low when the system is turned ON. Persistent green light indicates the battery is Full. Green light indicates the hard drive and/or optical drive is being accessed. Green light indicates the numeric keypad is activated. Green light indicates the cap-lock is activated. Green light indicates the scroll-lock is activated.
1-14
chapter 1 getting to know the basics
Keyboard Features
Function Keys (Quick Keys) Graphic Symbol Action Fn + F1 Fn + F3 Fn + F4 System Control Enters Suspend Mode. Turns of the battery warning beep off or on. Changes Display Mode: LCD-only, CRT-only and LCD&CRT. Turns Speaker Volume up. Turns Speaker Volume down. Increases Display Brightness. Decreases Display Brightness.
Fn + F5 Fn + F6 Fn + F7 Fn + F8
Fn+Num Lk Enables the embedded keypad to work in numeric mode. The keys act like numeric keypads in a calculator. Use this mode when you need to do a lot of numeric data entry. An alternative would be to connect an external numeric keypad. Fn + Scr Lk Press the Scroll Lock key and then press or to move one line up or down.
For various system controls, press the Fn (Function) key and the Fx key simultaneously.
1-15
chapter 1 getting to know the basics
Windows Keys Your keyboard also has two Windows keys:
1. Start Key This key allows you to pull up the Windows Start Menu at the bottom of the taskbar. 2. Application Menu Key This key brings up the popup menu for the application, similar to a click of the right mouse button.
Embedded Numeric Keypad Press Fn+NumLk to enable the embedded numeric keypad. The numbers are printed in upper right corner of a key, in a color different from the alphabets. This key pad is complete with arithmetic operators (+, -, * , /). Press Fn+NumLk to revert to normal character keys.
1-16
chapter 1 getting to know the basics
Touch Pad
The built-in touch pad, which is a PS/2-compatible pointing device, senses movement on its surface. As you move your fingertip on the surface of the pad, the cursor responds accordingly. The following items teach you how to use the touch pad: 1. Move your finger across the touch pad to move the cursor. 2. Press buttons to select or execute functions. These two buttons are similar to the left and right buttons on a mouse. Tapping on the touch pad twice produces is similar to clicking the left button of a mouse.
Function Execution Left Button Click twice quickly Click once Click and hold to drag the cursor Click once Right Button Equivalent Tapping Action Tap twice (at the same speed as double-clicking the mouse button) Tap once Tap twice quickly and on the second tap hold finger to the touch pad to drag the cursor
Selection Drag
Access Context Menu Move One Page Up or Down
Tips on Using the Touch Pad: 1. The double-click speed is timed. If you double-click too slowly, your notebook responds as if you single-clicked twice. 2. Keep your fingers dry and clean when using the touch pad. Also keep the surface of touch pad clean and dry to prolong its life. 3. The touch pad is sensitive to finger movements. Hence, the lighter the touch, the better the response. Heavy touch does not produce better response.
1-17
chapter 1 getting to know the basics
Graphic Subsystem
Your computer uses a high performance 15.4-inch (wide) active matrix TFT panel with high resolution and multi-million colors for comfortable viewing. The ATI Mobility M22 (or M26-P) video graphics accelerator, which is Microsoft DirectX 9 compatible, performs graphic rendering at a lighting-fast speed. Adjusting the Display Brightness The notebook uses special key combinations, called hot keys, to control brightness. Press Fn+F7 to increase the brightness. Press Fn+F8 to decrease the brightness.
Note: To maximize your battery operating time, set the brightness to the
lowest comfortable setting, so that the internal backlight uses less power.
Extending the Life of the TFT Display Device Observe the following guidelines to maximize the life of the backlight in the display. 1. Set the brightness to the lowest comfortable setting (Fn+F8). 2. When working at your desk, connect your notebook to an external monitor and disable the internal display Fn+ F4. 3. Do not disable the suspend time-outs. 4. If you are using AC power and have no external monitor attached, change to suspend mode when not in use.
1-18
chapter 1 getting to know the basics
Opening and Closing the Display Panel To open the display, push the LCD latch inwardly and lift up the lid. Then tilt it to a comfortable viewing position. To close the display cover, fold it down gently until the LCD latches click into place.
Warning: To avoid damaging the display, do not slam it when closing. Do not
place any object on top of the computer when the display is closed
1-19
chapter 1 getting to know the basics
Audio Subsystem
Your computers audio subsystem is Sound Blaster Pro-compatible.
Adjusting the Volume Manually To increase the volume, press Fn+F5. To decrease the volume, press Fn+F6.
Adjusting the Audio Volume in Windows 1. Click the speaker symbol in the task tray in Windows. 2. Drag the volume control bar up or down to adjust the volume. 3. To temporarily silence the speaker without changing the volume setting, click Mute.
Voice Recording A built-in microphone allows you to record sound. You will need to use audio processing software to enable the built-in microphone. For example, you may use Microsoft Sound Recorder.
1-20
chapter 1 getting to know the basics
Modem
Your computer comes with a 56K V.92 internal fax/modem and a phone jack (RJ-11), which is located on the left side of your computer. Use a telephone cable to connect the computer to the telephone wall outlet. Connecting the Modem 1. Plug one end of the phone line into the modem port located on the rear side of the computer. (For EMI compliance, you need to clip the included EMI CORE to the phone line.) 2. Plug the other end of the line into the analog phone wall outlet. Depending on where your computer is used, you may need to change settings in the modem. Correct setting will allow you to maintain a stable connection in a country where its telecommunication system may be different to others. To change the modem setting, do the following: 1. Go to [Start > Settings > Control Panel] and double-click on Modem Settings icon. You will see a similar dialog box.
2. Click on the pull-down menu and select the country where it is applicable. Click on OK to exit.
1-21
chapter 1 getting to know the basics
Ethernet
Your computer is equipped with a 10/100Base-TX Fast Ethernet network adapter. Connect the active LAN cable to the RJ-45 LAN port located on the left side of the computer. This allows you to access and transmit data in the local area network. Connecting to the Network Use Unshielded Twisted Pair (UTP) Ethernet cable only. 1. Insert one end of the UTP cable into the network connector until the connector snaps securely into the receptacle. 2. Either connect the other end of the cable to an RJ-45 jack wall outlet or to an RJ-45 port on a UTP concentrator or hub in the network. Cabling Restriction for Networks The following restrictions should be observed for 10/100BASE-TX networks: The maximum cable run length is 100 meters(m) (328 feet[ft]). For 100Mbps operations, use Category 5 wiring and connections.
Note: Consult Windows manual and / or Novell Netware users guide for the
software installation, configuration, operation of the network.
1-22
Das könnte Ihnen auch gefallen
- The Subtle Art of Not Giving a F*ck: A Counterintuitive Approach to Living a Good LifeVon EverandThe Subtle Art of Not Giving a F*ck: A Counterintuitive Approach to Living a Good LifeBewertung: 4 von 5 Sternen4/5 (5794)
- Dakota Ultrasonics MMX6 MMX6DL BrochureDokument2 SeitenDakota Ultrasonics MMX6 MMX6DL BrochureDragoș L. I. TeodorescuNoch keine Bewertungen
- The Little Book of Hygge: Danish Secrets to Happy LivingVon EverandThe Little Book of Hygge: Danish Secrets to Happy LivingBewertung: 3.5 von 5 Sternen3.5/5 (399)
- MMX7 V 110 ManDokument90 SeitenMMX7 V 110 ManDragoș L. I. TeodorescuNoch keine Bewertungen
- A Heartbreaking Work Of Staggering Genius: A Memoir Based on a True StoryVon EverandA Heartbreaking Work Of Staggering Genius: A Memoir Based on a True StoryBewertung: 3.5 von 5 Sternen3.5/5 (231)
- Pavetest 2019 InternoDokument58 SeitenPavetest 2019 InternoDragoș L. I. TeodorescuNoch keine Bewertungen
- Hidden Figures: The American Dream and the Untold Story of the Black Women Mathematicians Who Helped Win the Space RaceVon EverandHidden Figures: The American Dream and the Untold Story of the Black Women Mathematicians Who Helped Win the Space RaceBewertung: 4 von 5 Sternen4/5 (894)
- Hubble Uncovering The Secrets of The Quintuplet ClusterDokument2 SeitenHubble Uncovering The Secrets of The Quintuplet ClusterDragoș L. I. TeodorescuNoch keine Bewertungen
- The Yellow House: A Memoir (2019 National Book Award Winner)Von EverandThe Yellow House: A Memoir (2019 National Book Award Winner)Bewertung: 4 von 5 Sternen4/5 (98)
- SIP DECT OM System - Manual - R21A - V1-8 - enDokument196 SeitenSIP DECT OM System - Manual - R21A - V1-8 - enDragoș L. I. TeodorescuNoch keine Bewertungen
- Shoe Dog: A Memoir by the Creator of NikeVon EverandShoe Dog: A Memoir by the Creator of NikeBewertung: 4.5 von 5 Sternen4.5/5 (537)
- TSBDokument63 SeitenTSBDragoș L. I. Teodorescu75% (4)
- Elon Musk: Tesla, SpaceX, and the Quest for a Fantastic FutureVon EverandElon Musk: Tesla, SpaceX, and the Quest for a Fantastic FutureBewertung: 4.5 von 5 Sternen4.5/5 (474)
- Digital Monitoring Products LT-0362Dokument4 SeitenDigital Monitoring Products LT-0362Dragoș L. I. TeodorescuNoch keine Bewertungen
- Never Split the Difference: Negotiating As If Your Life Depended On ItVon EverandNever Split the Difference: Negotiating As If Your Life Depended On ItBewertung: 4.5 von 5 Sternen4.5/5 (838)
- Check Line MMX-6 Manual TI-25M-MMXDokument15 SeitenCheck Line MMX-6 Manual TI-25M-MMXDragoș L. I. TeodorescuNoch keine Bewertungen
- Grit: The Power of Passion and PerseveranceVon EverandGrit: The Power of Passion and PerseveranceBewertung: 4 von 5 Sternen4/5 (587)
- Cyber Defense 2019Dokument205 SeitenCyber Defense 2019Dragoș L. I. TeodorescuNoch keine Bewertungen
- Devil in the Grove: Thurgood Marshall, the Groveland Boys, and the Dawn of a New AmericaVon EverandDevil in the Grove: Thurgood Marshall, the Groveland Boys, and the Dawn of a New AmericaBewertung: 4.5 von 5 Sternen4.5/5 (265)
- Digimatic Micrometer Heads Series 164Dokument1 SeiteDigimatic Micrometer Heads Series 164Dragoș L. I. TeodorescuNoch keine Bewertungen
- NFSW Car Rankings and LeaderboardsDokument5 SeitenNFSW Car Rankings and LeaderboardsDragoș L. I. TeodorescuNoch keine Bewertungen
- Nikon D7000 User's Manual (English) PrintableDokument348 SeitenNikon D7000 User's Manual (English) PrintablegoldfiresNoch keine Bewertungen
- The Emperor of All Maladies: A Biography of CancerVon EverandThe Emperor of All Maladies: A Biography of CancerBewertung: 4.5 von 5 Sternen4.5/5 (271)
- ARDrone Developer GuideDokument113 SeitenARDrone Developer GuideIzukaitz GardonyiNoch keine Bewertungen
- On Fire: The (Burning) Case for a Green New DealVon EverandOn Fire: The (Burning) Case for a Green New DealBewertung: 4 von 5 Sternen4/5 (73)
- Does Quantum Resonance Spectrometry Work?Dokument3 SeitenDoes Quantum Resonance Spectrometry Work?Dragoș L. I. TeodorescuNoch keine Bewertungen
- The Hard Thing About Hard Things: Building a Business When There Are No Easy AnswersVon EverandThe Hard Thing About Hard Things: Building a Business When There Are No Easy AnswersBewertung: 4.5 von 5 Sternen4.5/5 (344)
- DFS ManualDokument30 SeitenDFS ManualfaizalNoch keine Bewertungen
- Team of Rivals: The Political Genius of Abraham LincolnVon EverandTeam of Rivals: The Political Genius of Abraham LincolnBewertung: 4.5 von 5 Sternen4.5/5 (234)
- Does Quantum Resonance Spectrometry Work?Dokument3 SeitenDoes Quantum Resonance Spectrometry Work?Dragoș L. I. TeodorescuNoch keine Bewertungen
- 4 Popular Myths and Misconceptions About Being An EmpathDokument4 Seiten4 Popular Myths and Misconceptions About Being An EmpathDragoș L. I. TeodorescuNoch keine Bewertungen
- Virginia System Map PDFDokument2 SeitenVirginia System Map PDFDragoș L. I. TeodorescuNoch keine Bewertungen
- Screen Capture Tool User GuideDokument19 SeitenScreen Capture Tool User GuideDragoș L. I. TeodorescuNoch keine Bewertungen
- Abonament MEGA 8 80 minute, 80 MBDokument1 SeiteAbonament MEGA 8 80 minute, 80 MBDragoș L. I. TeodorescuNoch keine Bewertungen
- The Unwinding: An Inner History of the New AmericaVon EverandThe Unwinding: An Inner History of the New AmericaBewertung: 4 von 5 Sternen4/5 (45)
- L50IIx English Index 000Dokument8 SeitenL50IIx English Index 000remo06Noch keine Bewertungen
- The World Is Flat 3.0: A Brief History of the Twenty-first CenturyVon EverandThe World Is Flat 3.0: A Brief History of the Twenty-first CenturyBewertung: 3.5 von 5 Sternen3.5/5 (2219)
- 266Dokument62 Seiten266khuramluckNoch keine Bewertungen
- Spice BJTDokument13 SeitenSpice BJTpoint_1990Noch keine Bewertungen
- Internship ReportDokument32 SeitenInternship ReportAdit RajNoch keine Bewertungen
- The Gifts of Imperfection: Let Go of Who You Think You're Supposed to Be and Embrace Who You AreVon EverandThe Gifts of Imperfection: Let Go of Who You Think You're Supposed to Be and Embrace Who You AreBewertung: 4 von 5 Sternen4/5 (1090)
- Tda0172x ManualDokument51 SeitenTda0172x ManualcccNoch keine Bewertungen
- PM5100 User GuideDokument96 SeitenPM5100 User GuideGerson ChavarriaNoch keine Bewertungen
- HAVSO2S0022GSMDokument2 SeitenHAVSO2S0022GSMNISHANNoch keine Bewertungen
- Optidrive E3: Unit Price in RialDokument1 SeiteOptidrive E3: Unit Price in Rialmahmud0396Noch keine Bewertungen
- The Sympathizer: A Novel (Pulitzer Prize for Fiction)Von EverandThe Sympathizer: A Novel (Pulitzer Prize for Fiction)Bewertung: 4.5 von 5 Sternen4.5/5 (119)
- Miniature Lamp GuideDokument3 SeitenMiniature Lamp GuideKAZIMALI25Noch keine Bewertungen
- CADDY Users ManualDokument12 SeitenCADDY Users ManualSara MckinneyNoch keine Bewertungen
- Silicon On InsulatorDokument6 SeitenSilicon On InsulatorShivam VishnoiNoch keine Bewertungen
- NTP8230 IcpdfDokument55 SeitenNTP8230 IcpdfAldy PutraprasetiyoNoch keine Bewertungen
- ASIC Design in The Silicon Sandbox - A Complete Guide To Building Mixed-Signal Integrated Circuits Keith BarrDokument428 SeitenASIC Design in The Silicon Sandbox - A Complete Guide To Building Mixed-Signal Integrated Circuits Keith Barrrakheep123100% (2)
- LINEAR INTEGRATED CIRCUITS Unit3 Raghudathesh VTUDokument30 SeitenLINEAR INTEGRATED CIRCUITS Unit3 Raghudathesh VTUraghudatheshNoch keine Bewertungen
- Simulating Switched-Cap Filter in CADENCE: EESM504 - SZ Tutorial Notes Lu Dongtian Last Updated: May 9, 2007Dokument7 SeitenSimulating Switched-Cap Filter in CADENCE: EESM504 - SZ Tutorial Notes Lu Dongtian Last Updated: May 9, 2007smarziehNoch keine Bewertungen
- Analog Electronics July 2017 (2015 Scheme)Dokument3 SeitenAnalog Electronics July 2017 (2015 Scheme)Movies and tv showsNoch keine Bewertungen
- Non-Military Drone, Robot, or RC 2S1P Battery Management Solution Reference DesignDokument41 SeitenNon-Military Drone, Robot, or RC 2S1P Battery Management Solution Reference DesignGorka Diaz PernasNoch keine Bewertungen
- Applications of GSM Module in Wireless ECGDokument7 SeitenApplications of GSM Module in Wireless ECGAbd TashNoch keine Bewertungen
- Broadband Microstrip AntennasDokument6 SeitenBroadband Microstrip AntennasthgnguyenNoch keine Bewertungen
- BS Au 265-2-1995 (2000) Iso 6518-2-1995 PDFDokument16 SeitenBS Au 265-2-1995 (2000) Iso 6518-2-1995 PDFamerNoch keine Bewertungen
- Her Body and Other Parties: StoriesVon EverandHer Body and Other Parties: StoriesBewertung: 4 von 5 Sternen4/5 (821)
- 8086 Hardware Specification: Segment 5Dokument19 Seiten8086 Hardware Specification: Segment 5Tigabu YayaNoch keine Bewertungen
- EX3G HMI PLC All-in-One User Manual Specs and DimensionsDokument2 SeitenEX3G HMI PLC All-in-One User Manual Specs and DimensionsMarcos Luiz AlvesNoch keine Bewertungen
- User Guide: Electronic PotentiometerDokument7 SeitenUser Guide: Electronic PotentiometerBenArdanNoch keine Bewertungen
- Paravicini 312 Control Centre Large MemoryDokument2 SeitenParavicini 312 Control Centre Large Memoryapi-3833673Noch keine Bewertungen
- Electric Circuits &electronics Device Question PaperDokument5 SeitenElectric Circuits &electronics Device Question PaperSalai Kishwar JahanNoch keine Bewertungen
- MN 012479 R02 HV40.000 Chipeo SiteDokument20 SeitenMN 012479 R02 HV40.000 Chipeo SiteSecun lasogaNoch keine Bewertungen
- LOGIC SeriesDokument2 SeitenLOGIC SeriesJosueFerreiraNoch keine Bewertungen
- Series 90 Programmable Coprocessor Module and Support Software User's Manual, GFK-0255Kgfk0255kDokument316 SeitenSeries 90 Programmable Coprocessor Module and Support Software User's Manual, GFK-0255Kgfk0255kARTURO TZITZIHUA HERNANDEZ100% (1)
- PG Diploma in Vlsi Soc Design and Verification Course StructureDokument16 SeitenPG Diploma in Vlsi Soc Design and Verification Course Structurepitcheswarrao mrNoch keine Bewertungen
- SFP 9620Dokument7 SeitenSFP 9620José AdelinoNoch keine Bewertungen
- STANAG 4203 HF Radio Conformance Test ProceduresDokument91 SeitenSTANAG 4203 HF Radio Conformance Test ProceduresCường NguyễnNoch keine Bewertungen
- Cmos Schmitt Trigger CircuitsDokument9 SeitenCmos Schmitt Trigger CircuitsAakash ChandraNoch keine Bewertungen
- Chip War: The Quest to Dominate the World's Most Critical TechnologyVon EverandChip War: The Quest to Dominate the World's Most Critical TechnologyBewertung: 4.5 von 5 Sternen4.5/5 (227)
- CompTIA A+ Complete Review Guide: Exam Core 1 220-1001 and Exam Core 2 220-1002Von EverandCompTIA A+ Complete Review Guide: Exam Core 1 220-1001 and Exam Core 2 220-1002Bewertung: 5 von 5 Sternen5/5 (1)