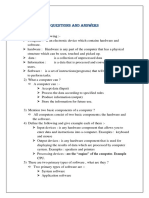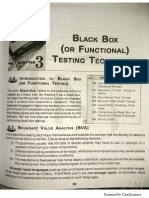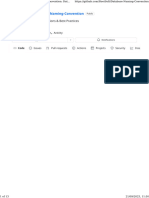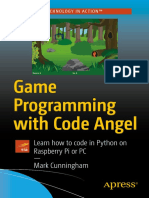Beruflich Dokumente
Kultur Dokumente
Css
Hochgeladen von
Alok Kumar OjhaOriginalbeschreibung:
Copyright
Verfügbare Formate
Dieses Dokument teilen
Dokument teilen oder einbetten
Stufen Sie dieses Dokument als nützlich ein?
Sind diese Inhalte unangemessen?
Dieses Dokument meldenCopyright:
Verfügbare Formate
Css
Hochgeladen von
Alok Kumar OjhaCopyright:
Verfügbare Formate
Time Out Method:<!DOCTYPE html> <html> <head> <script type="text/javascript"> function timedText() { var t1=setTimeout("document.getElementById('txt').value='2 seconds!'",2000); var t2=setTimeout("document.getElementById('txt').
value='4 seconds!'",4000); var t3=setTimeout("document.getElementById('txt').value='6 seconds!'",6000); } </script> </head> <body> <form> <input type="button" value="Display timed text!" onclick="timedText()" /> <input type="text" id="txt" /> </form> <p>Click on the button above. The input field will tell you when two, four, and six seconds have passed.</p> </body> </html> Display popup box after 3 second <!DOCTYPE html> <html> <body> <p>Click the button to wait 3 seconds, then alert "Hello".</p> <button onclick="myFunction()">Try it</button> <script type="text/javascript"> function myFunction() { setTimeout(function(){alert("Hello")},3000); } </script> </body> </html> Creating clock using javascript:<!DOCTYPE html> <html> <head>
<script type="text/javascript"> function startTime() { var today=new Date(); var h=today.getHours(); var m=today.getMinutes(); var s=today.getSeconds(); // add a zero in front of numbers<10 m=checkTime(m); s=checkTime(s); document.getElementById('txt').innerHTML=h+":"+m+":"+s; t=setTimeout('startTime()',500); } function checkTime(i) { if (i<10) { i="0" + i; } return i; } </script> </head> <body onload="startTime()"> <div id="txt"></div> </body> </html> creating timer <!DOCTYPE html> <html> <head> <script type="text/javascript"> var c=0; var t; var timer_is_on=0; function timedCount() { document.getElementById('txt').value=c; c=c+1; t=setTimeout("timedCount()",1000); } function doTimer() { if (!timer_is_on) {
timer_is_on=1; timedCount(); } } function stopCount() { clearTimeout(t); timer_is_on=0; } </script> </head> <body> <form> <input type="button" value="Start count!" onclick="doTimer()" /> <input type="text" id="txt" /> <input type="button" value="Stop count!" onclick="stopCount()" /> </form> <p> Click on the "Start count!" button above to start the timer. The input field will count forever, starting at 0. Click on the "Stop count!" button to stop the counting. Click on the "Start count!" button to start the timer again. </p> </body> </html> css float:- With CSS float, an element can be pushed to the left or right, allowing other elements to wrap around it. Float is very often used for images, but it is also useful when working with layouts. <!DOCTYPE html> <html> <head> <style type="text/css"> .thumbnail { float:left; width:110px; height:90px; margin:5px; } </style> </head> <body> <h3>Image Gallery</h3> <p>Try resizing the window to see what happens when the images does not
have enough room.</p> <img class="thumbnail" src="klematis_small.jpg" width="107" height="90"> <img class="thumbnail" src="klematis2_small.jpg" width="107" height="80"> <img class="thumbnail" src="klematis3_small.jpg" width="116" height="90"> <img class="thumbnail" src="klematis4_small.jpg" width="120" height="90"> <img class="thumbnail" src="klematis_small.jpg" width="107" height="90"> <img class="thumbnail" src="klematis2_small.jpg" width="107" height="80"> <img class="thumbnail" src="klematis3_small.jpg" width="116" height="90"> <img class="thumbnail" src="klematis4_small.jpg" width="120" height="90"> </body> </html> css example:Center Aligning Using the margin Property Block elements can be aligned by setting the left and right margins to "auto". Note: Using margin:auto will not work in IE8 and earlier, unless a !DOCTYPE is declared. Setting the left and right margins to auto specifies that they should split the available margin equally. The result is a centered element: <!DOCTYPE html> <html> <head> <style type="text/css"> .center { margin:auto; width:70%; background-color:#b0e0e6; } </style> </head> <body> <div class="center"> <p>In my younger and more vulnerable years my father gave me some advice that I've been turning over in my mind ever since.</p> <p>'Whenever you feel like criticizing anyone,' he told me, 'just remember that all the people in this world haven't had the advantages that you've
had.'</p> </div> <p><b>Note: </b>Using margin:auto will not work in IE8, unless a ! DOCTYPE is declared.</p> </body> </html> css pseudo property:<!DOCTYPE html> <html> <head> <style type="text/css"> a:link {color:#FF0000;} /* unvisited link */ a:visited {color:#00FF00;} /* visited link */ a:hover {color:#FF00FF;} /* mouse over link */ a:active {color:#0000FF;} /* selected link */ </style> </head> <body> <p><b><a href="default.asp" target="_blank">This is a link</a></b></p> <p><b>Note:</b> a:hover MUST come after a:link and a:visited in the CSS definition in order to be effective.</p> <p><b>Note:</b> a:active MUST come after a:hover in the CSS definition in order to be effective.</p> </body> </html> CSS - The :first-child Pseudo-class The :first-child pseudo-class matches a specified element that is the first child of another element. Note: For :first-child to work in IE8 and earlier, a <!DOCTYPE> must be declared. Match the first <p> element In the following example, the selector matches any <p> element that is the first child of any element: Example <html> <head> <style type="text/css"> p:first-child { color:blue; } </style>
</head> <body> <p>I am a strong man.</p> <p>I am a strong man.</p> </body> </html> Match the first <i> element in all <p> elements In the following example, the selector matches the first <i> element in all <p> elements: Example <html> <head> <style type="text/css"> p > i:first-child { color:blue; } </style> </head> <body> <p>I am a <i>strong</i> man. I am a <i>strong</i> man.</p> <p>I am a <i>strong</i> man. I am a <i>strong</i> man.</p> </body> </html> Match all <i> elements in all first child <p> elements In the following example, the selector matches all <i> elements in <p> elements that are the first child of another element: Example <html> <head> <style type="text/css"> p:first-child i { color:blue; } </style> </head> <body> <p>I am a <i>strong</i> man. I am a <i>strong</i> man.</p> <p>I am a <i>strong</i> man. I am a <i>strong</i> man.</p> </body> </html>
Table Borders To specify table borders in CSS, use the border property. The example below specifies a black border for table, th, and td elements: <!DOCTYPE html> <html> <head> <style type="text/css"> table,th,td { border:1px solid black; } </style> </head> <body> <table> <tr> <th>Firstname</th> <th>Lastname</th> </tr> <tr> <td>Peter</td> <td>Griffin</td> </tr> <tr> <td>Lois</td> <td>Griffin</td> </tr> </table> </body> </html> Collapse Borders The border-collapse property sets whether the table borders are collapsed into a single border or separated: <!DOCTYPE html> <html> <head> <style type="text/css"> table { border-collapse:collapse; } table, td, th { border:1px solid black; } </style> </head>
<body> <table> <tr> <th>Firstname</th> <th>Lastname</th> </tr> <tr> <td>Peter</td> <td>Griffin</td> </tr> <tr> <td>Lois</td> <td>Griffin</td> </tr> </table> <p><b>Note:</b> If a !DOCTYPE is not specified, the border-collapse property can produce unexpected results in IE8 and earlier versions.</p> </body> </html> Table Width and Height Width and height of a table is defined by the width and height properties. The example below sets the width of the table to 100%, and the height of the th elements to 50px: Example table { width:100%; } th { height:50px; } Table Text Alignment The text in a table is aligned with the text-align and vertical-align properties. The text-align property sets the horizontal alignment, like left, right, or center: Example td { text-align:right; } The vertical-align property sets the vertical alignment, like top, bottom, or middle: Example td { height:50px;
vertical-align:bottom; } Table Color The example below specifies the color of the borders, and the text and background color of th elements: Example table, td, th { border:1px solid green; } th { background-color:green; color:white; } CSS Display and Visibility:-The display property specifies if/how an element is displayed, and the visibility property specifies if an element should be visible or hidden. Hiding an Element - display:none or visibility:hidden Hiding an element can be done by setting the display property to "none" or the visibility property to "hidden". However, notice that these two methods produce different results: visibility:hidden hides an element, but it will still take up the same space as before. The element will be hidden, but still affect the layout. <!DOCTYPE html> <html> <head> <style type="text/css"> h1.hidden {visibility:hidden;} </style> </head> <body> <h1>This is a visible heading</h1> <h1 class="hidden">This is a hidden heading</h1> <p>Notice that the hidden heading still takes up space.</p> </body> </html> 2.<!DOCTYPE html> <html> <head> <style type="text/css"> h1.hidden {display:none;} </style> </head> <body> <h1>This is a visible heading</h1> <h1 class="hidden">This is a hidden heading</h1> <p>Notice that the hidden heading does not take up space.</p> </body>
</html> CSS Display - Block and Inline Elements A block element is an element that takes up the full width available, and has a line break before and after it. Examples of block elements:<h1> <p> <div> An inline element only takes up as much width as necessary, and does not force line breaks. Examples of inline elements: <span> <a> Changing How an Element is Displayed Changing an inline element to a block element, or vice versa, can be useful for making the page look a specific way, and still follow web standards. The following example displays list items as inline elements: <!DOCTYPE html> <html> <head> <style type="text/css"> li{display:inline;} </style> </head> <body> <p>Display this link list as a horizontal menu:</p> <ul> <li><a href="/html/default.asp" target="_blank">HTML</a></li> <li><a href="/css/default.asp" target="_blank">CSS</a></li> <li><a href="/js/default.asp" target="_blank">JavaScript</a></li> <li><a href="/xml/default.asp" target="_blank">XML</a></li> </ul> </body> </html> The following example displays span elements as block elements: <!DOCTYPE html> <html> <head> <style type="text/css"> span { display:block; } </style> </head> <body> <h2>Nirvana</h2> <span>Record: MTV Unplugged in New York</span> <span>Year: 1993</span> <h2>Radiohead</h2> <span>Record: OK Computer</span>
<span>Year: 1997</span> </body> </html> css Navigation Bar:1.<!DOCTYPE html> <html> <body> <ul> <li><a href="#home">Home</a></li> <li><a href="#news">News</a></li> <li><a href="#contact">Contact</a></li> <li><a href="#about">About</a></li> </ul> <p>Note: We use href="#" for test links. In a real web site this would be URLs.</p> </body> </html> 2.<!DOCTYPE html> <html> <head> <style> ul { list-style-type:none; margin:0; padding:0; } </style> </head> <body> <ul> <li><a href="#home">Home</a></li> <li><a href="#news">News</a></li> <li><a href="#contact">Contact</a></li> <li><a href="#about">About</a></li> </ul> </body> </html> 3.<!DOCTYPE html> <html> <head> <style type="text/css"> ul { list-style-type:none; margin:0; padding:0; } a {
display:block; width:60px; background-color:#dddddd; } </style> </head> <body> <ul> <li><a href="#home">Home</a></li> <li><a href="#news">News</a></li> <li><a href="#contact">Contact</a></li> <li><a href="#about">About</a></li> </ul> <p>A background color is added to the links to show the link area.</p> <p>Notice that the whole link area is clickable, not just the text.</p> </body> </html> 4.<!DOCTYPE html> <html> <head> <style type="text/css"> ul { list-style-type:none; margin:0; padding:0; } li { display:inline; } </style> </head> <body> <ul> <li><a href="#home">Home</a></li> <li><a href="#news">News</a></li> <li><a href="#contact">Contact</a></li> <li><a href="#about">About</a></li> </ul> </body> </html> 5. <!DOCTYPE html> <html> <head> <style type="text/css"> ul { list-style-type:none;
margin:0; padding:0; overflow:hidden; } li { float:left; } a { display:block; width:60px; background-color:#dddddd; } </style> </head> <body> <ul> <li><a href="#home">Home</a></li> <li><a href="#news">News</a></li> <li><a href="#contact">Contact</a></li> <li><a href="#about">About</a></li> </ul> <p><b>Note:</b> If a !DOCTYPE is not specified, floating items can produce unexpected results.</p> <p>A background color is added to the links to show the link area. The whole link area is clickable, not just the text.</p> <p><b>Note:</b> overflow:hidden is added to the ul element to prevent li elements from going outside of the list.</p> </body> </html> Image gallery using css:<!DOCTYPE html> <html> <head> <style type="text/css"> div.img { margin: 2px; border: 1px solid #0000ff; height: auto; width: auto; float: left; text-align: center; } div.img img { display: inline; margin: 3px; border: 1px solid #ffffff;
} div.img a:hover img {border: 1px solid #0000ff;} div.desc { text-align: center; font-weight: normal; width: 120px; margin: 2px; } </style> </head> <body> <div class="img"> <a target="_blank" href="klematis_big.htm"><img src="klematis_small.jpg" alt="Klematis" width="110" height="90" /></a> <div class="desc">Add a description of the image here</div> </div> <div class="img"> <a target="_blank" href="klematis2_big.htm"><img src="klematis2_small.jpg" alt="Klematis" width="110" height="90" /></a> <div class="desc">Add a description of the image here</div> </div> <div class="img"> <a target="_blank" href="klematis3_big.htm"><img src="klematis3_small.jpg" alt="Klematis" width="110" height="90" /></a> <div class="desc">Add a description of the image here</div> </div> <div class="img"> <a target="_blank" href="klematis4_big.htm"><img src="klematis4_small.jpg" alt="Klematis" width="110" height="90" /></a> <div class="desc">Add a description of the image here</div> </div> </body> </html> Creating a Transparent Image:The CSS3 property for transparency is opacity. img { opacity:0.4; filter:alpha(opacity=40); /* For IE8 and earlier */ } Image Transparency - Hover Effect img { opacity:0.4; filter:alpha(opacity=40); /* For IE8 and earlier */ } img:hover { opacity:1.0;
filter:alpha(opacity=100); /* For IE8 and earlier */ } Other Example of Layout: <!DOCTYPE html> <html> <head> <style type="text/css"> body { margin-left:200px; background:#5d9ab2 url('img_tree.png') no-repeat top left; } .container { text-align:center; } .center_div { border:1px solid gray; margin-left:auto; margin-right:auto; width:90%; background-color:#d0f0f6; text-align:left; padding:8px; } </style> </head> <body> <div class="container"> <div class="center_div"> <h1>Hello World!</h1> <p>This example contains some advanced CSS methods you may not have learned yet. But, we will explain these methods in a later chapter in the tutorial.</p> </div> </div> </body> </html>
Das könnte Ihnen auch gefallen
- Shoe Dog: A Memoir by the Creator of NikeVon EverandShoe Dog: A Memoir by the Creator of NikeBewertung: 4.5 von 5 Sternen4.5/5 (537)
- canadianResumeTemplate 1 PDFDokument2 SeitencanadianResumeTemplate 1 PDFRoshan PunnooseNoch keine Bewertungen
- The Subtle Art of Not Giving a F*ck: A Counterintuitive Approach to Living a Good LifeVon EverandThe Subtle Art of Not Giving a F*ck: A Counterintuitive Approach to Living a Good LifeBewertung: 4 von 5 Sternen4/5 (5794)
- Image - Encryption - and - Decryption - BA DocumentationDokument33 SeitenImage - Encryption - and - Decryption - BA DocumentationManikandanNoch keine Bewertungen
- Hidden Figures: The American Dream and the Untold Story of the Black Women Mathematicians Who Helped Win the Space RaceVon EverandHidden Figures: The American Dream and the Untold Story of the Black Women Mathematicians Who Helped Win the Space RaceBewertung: 4 von 5 Sternen4/5 (895)
- Python Range and Enumerate FunctionsDokument4 SeitenPython Range and Enumerate FunctionsSyed Azam ShahNoch keine Bewertungen
- The Yellow House: A Memoir (2019 National Book Award Winner)Von EverandThe Yellow House: A Memoir (2019 National Book Award Winner)Bewertung: 4 von 5 Sternen4/5 (98)
- Treasure of Shortkeys of ComputerDokument7 SeitenTreasure of Shortkeys of ComputermahindiaNoch keine Bewertungen
- Grit: The Power of Passion and PerseveranceVon EverandGrit: The Power of Passion and PerseveranceBewertung: 4 von 5 Sternen4/5 (588)
- SPM Unit 2 - 2020 - PDFDokument40 SeitenSPM Unit 2 - 2020 - PDFDJ editzNoch keine Bewertungen
- The Little Book of Hygge: Danish Secrets to Happy LivingVon EverandThe Little Book of Hygge: Danish Secrets to Happy LivingBewertung: 3.5 von 5 Sternen3.5/5 (400)
- Develop and Send Outbound ABAP Proxy To SAP PIDokument5 SeitenDevelop and Send Outbound ABAP Proxy To SAP PISOUMEN DASNoch keine Bewertungen
- The Emperor of All Maladies: A Biography of CancerVon EverandThe Emperor of All Maladies: A Biography of CancerBewertung: 4.5 von 5 Sternen4.5/5 (271)
- Ruby Programming LanguageDokument6 SeitenRuby Programming Languageashu29435Noch keine Bewertungen
- Never Split the Difference: Negotiating As If Your Life Depended On ItVon EverandNever Split the Difference: Negotiating As If Your Life Depended On ItBewertung: 4.5 von 5 Sternen4.5/5 (838)
- DS CodesDokument8 SeitenDS Codesyash rawat (RA1911031010029)Noch keine Bewertungen
- The World Is Flat 3.0: A Brief History of the Twenty-first CenturyVon EverandThe World Is Flat 3.0: A Brief History of the Twenty-first CenturyBewertung: 3.5 von 5 Sternen3.5/5 (2259)
- CD LabDokument44 SeitenCD LabtomwmsvaNoch keine Bewertungen
- On Fire: The (Burning) Case for a Green New DealVon EverandOn Fire: The (Burning) Case for a Green New DealBewertung: 4 von 5 Sternen4/5 (74)
- Questions and Answers 2023Dokument2 SeitenQuestions and Answers 2023cazmi AndirahmanNoch keine Bewertungen
- Elon Musk: Tesla, SpaceX, and the Quest for a Fantastic FutureVon EverandElon Musk: Tesla, SpaceX, and the Quest for a Fantastic FutureBewertung: 4.5 von 5 Sternen4.5/5 (474)
- Vmware Vca6-Dcv Syllabus:: Compare Vsphere EditionsDokument5 SeitenVmware Vca6-Dcv Syllabus:: Compare Vsphere EditionsosamaNoch keine Bewertungen
- A Heartbreaking Work Of Staggering Genius: A Memoir Based on a True StoryVon EverandA Heartbreaking Work Of Staggering Genius: A Memoir Based on a True StoryBewertung: 3.5 von 5 Sternen3.5/5 (231)
- Kotlin Cheat Sheet and Quick Reference: Declaring VariablesDokument2 SeitenKotlin Cheat Sheet and Quick Reference: Declaring VariablesTech With DanNoch keine Bewertungen
- Team of Rivals: The Political Genius of Abraham LincolnVon EverandTeam of Rivals: The Political Genius of Abraham LincolnBewertung: 4.5 von 5 Sternen4.5/5 (234)
- Noteshub - Co.In - Download Android App: Scanned by CamscannerDokument25 SeitenNoteshub - Co.In - Download Android App: Scanned by CamscannergauravNoch keine Bewertungen
- Devil in the Grove: Thurgood Marshall, the Groveland Boys, and the Dawn of a New AmericaVon EverandDevil in the Grove: Thurgood Marshall, the Groveland Boys, and the Dawn of a New AmericaBewertung: 4.5 von 5 Sternen4.5/5 (266)
- Multi Row Operations: Hibernate Query Language Criteria APIDokument41 SeitenMulti Row Operations: Hibernate Query Language Criteria APIPriyanshi ParasharNoch keine Bewertungen
- The Hard Thing About Hard Things: Building a Business When There Are No Easy AnswersVon EverandThe Hard Thing About Hard Things: Building a Business When There Are No Easy AnswersBewertung: 4.5 von 5 Sternen4.5/5 (345)
- Final Test: Student Name: - Time/Date Issued: Time/Date Due: InstructionsDokument3 SeitenFinal Test: Student Name: - Time/Date Issued: Time/Date Due: InstructionsJonatan RamirezNoch keine Bewertungen
- Padmavathi - JavaDokument5 SeitenPadmavathi - JavaKav JNoch keine Bewertungen
- The Unwinding: An Inner History of the New AmericaVon EverandThe Unwinding: An Inner History of the New AmericaBewertung: 4 von 5 Sternen4/5 (45)
- Describe What Happens When An Object Is Created in JavaDokument7 SeitenDescribe What Happens When An Object Is Created in JavaAashish SinghNoch keine Bewertungen
- Unit - 3 Values and Data Types: Computer Applications-Lorven Public School, ChanadapuraDokument22 SeitenUnit - 3 Values and Data Types: Computer Applications-Lorven Public School, Chanadapuraks.ashwiniNoch keine Bewertungen
- Magsingal National High School Student Last CheckingDokument71 SeitenMagsingal National High School Student Last CheckingJan Allen RialubinNoch keine Bewertungen
- GitHub - RootSoft - Database-Naming-Convention Database Naming Conventions & Best PracticesDokument13 SeitenGitHub - RootSoft - Database-Naming-Convention Database Naming Conventions & Best PracticesThiago Barbosa SoaresNoch keine Bewertungen
- Computer Assignment 3Dokument6 SeitenComputer Assignment 3Saba NafeesNoch keine Bewertungen
- 04 Decision Structures and Boolean LogicDokument30 Seiten04 Decision Structures and Boolean LogicDrAshish VashisthaNoch keine Bewertungen
- Module 2 - Process ModelsDokument17 SeitenModule 2 - Process ModelsGangadharNoch keine Bewertungen
- TRX Documentation20130403 PDFDokument49 SeitenTRX Documentation20130403 PDFakasameNoch keine Bewertungen
- The Gifts of Imperfection: Let Go of Who You Think You're Supposed to Be and Embrace Who You AreVon EverandThe Gifts of Imperfection: Let Go of Who You Think You're Supposed to Be and Embrace Who You AreBewertung: 4 von 5 Sternen4/5 (1090)
- Python Modules: What Is A Module?Dokument9 SeitenPython Modules: What Is A Module?Krishnaprasad kNoch keine Bewertungen
- Igor Pontes: Data Scientist - Head of Marketing IntelligenceDokument5 SeitenIgor Pontes: Data Scientist - Head of Marketing IntelligenceIgor GoesNoch keine Bewertungen
- 72426ECC0926AEB6Dokument13 Seiten72426ECC0926AEB6Betty PeltrocheNoch keine Bewertungen
- Install and Configure SnowSQLDokument9 SeitenInstall and Configure SnowSQLsrikanth NampalliNoch keine Bewertungen
- Mark Cunningham - Game Programming With Code Angel - Learn How To Code in Python On Raspberry Pi or PC PDFDokument180 SeitenMark Cunningham - Game Programming With Code Angel - Learn How To Code in Python On Raspberry Pi or PC PDFLúar MújicaNoch keine Bewertungen
- The Sympathizer: A Novel (Pulitzer Prize for Fiction)Von EverandThe Sympathizer: A Novel (Pulitzer Prize for Fiction)Bewertung: 4.5 von 5 Sternen4.5/5 (121)
- Chapter5 TestingDokument25 SeitenChapter5 TestingShariar Parvez TonmoyNoch keine Bewertungen
- Her Body and Other Parties: StoriesVon EverandHer Body and Other Parties: StoriesBewertung: 4 von 5 Sternen4/5 (821)