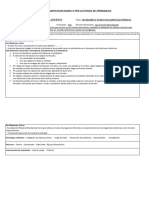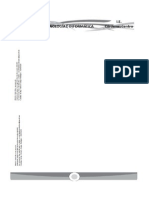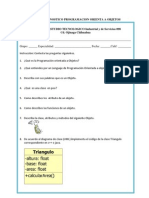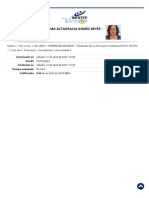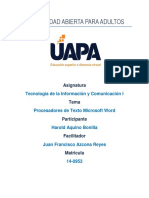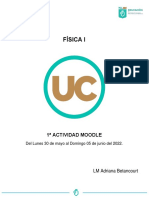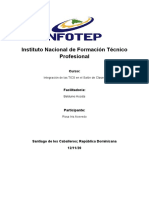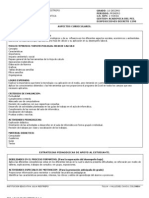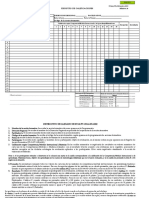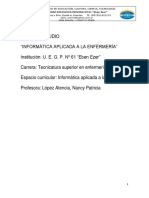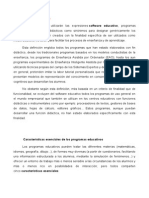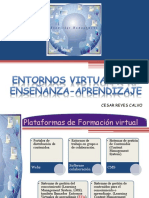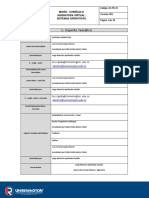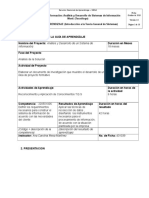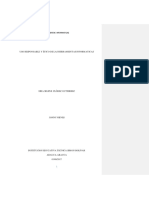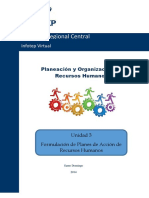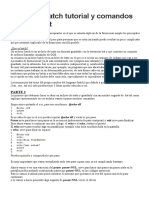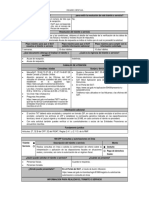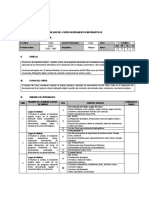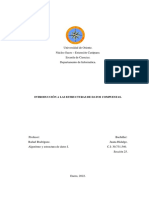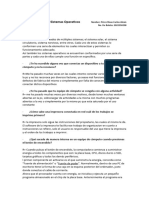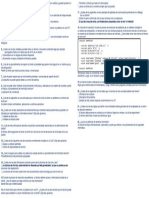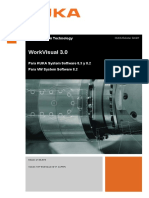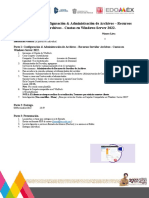Beruflich Dokumente
Kultur Dokumente
Módulo 8°
Hochgeladen von
DomingoCallejasVegaCopyright
Verfügbare Formate
Dieses Dokument teilen
Dokument teilen oder einbetten
Stufen Sie dieses Dokument als nützlich ein?
Sind diese Inhalte unangemessen?
Dieses Dokument meldenCopyright:
Verfügbare Formate
Módulo 8°
Hochgeladen von
DomingoCallejasVegaCopyright:
Verfügbare Formate
Tecnologa e Informtica
Esp. Domingo Callejas Vega
DISEO DOMINGO CALLEJAS VEGA RANFIS IBARRA DVILA
MAGANGU INSTITUCIN EDUCATIVA SAN JOSE N 2 2012
Tecnologa e Informtica
Esp. Domingo Callejas Vega
CONTENIDO Pg. 3 3 4
INTRODUCCIN FLUJO PARA LA OBTENCIN DE CONOCIMIENTOS EVALUACIN DE ENTRADA Primer Perodo 1. LOS SISTEMAS 1.1 APROXIMACIN A LA NOCIN DE SISTEMAS 1.1.1 Qu son los sistemas? 1.1.2 Niveles de sistemas 1.2 ESTRUCTURA DE LOS SISTEMAS 1.2.1 Complejidad de la estructura de un sistema 1.2.2 Dinamismo de la estructura de un sistema Actividades Proyecto de Aula Segundo Perodo 2. INTRODUCCIN A POWERPOINT 2.1 ELEMENTOS DE POWERPOINT 2.2 PARTES DE LA VENTANA DE POWERPOINT 2.3 APLICACIONES DE POWERPOINT 2.4 COMO CREAR Y GUARDAR UNA PRESENTACION 2.5 ELIMINAR UNA O VARIAS DIAPOSITIVAS 2.6 INSERTAR UN CUADRO DE TEXTO A UNA DIAPOSITIVA 2.7 SELECCIONAR UN CUADRO DE TEXTO 2.8 MOVER DE POSICIN UNA DIAPOSITIVA 2.9 INSERTAR EN UNA DIAPOSITIVA UN DIBUJO DE LA GALERA DE IMGENES PREDISEADAS Actividades Tercer Perodo 3. POWERPOINT AVANZADO 3.1 DISEOS 3.2 PATRON DE DIAPOSITIVAS 3.3 ANIMACIONES 3.4 VINCULOS 3.5 CLIP MULTIMEDIA Actividades Proyecto de Aula
5 5 6 6 7 8 9 9 9
10 10 11 12 13 14 14 14 14 15 15
16 16 18 19 21 23 27 27
Tecnologa e Informtica
Esp. Domingo Callejas Vega
INTRODUCCIN El rea de Tecnologa e Informtica hace parte de las reas fundamentales en la Educacin colombiana, organizados por conjuntos de grados. Para el caso de octavo y noveno grado, se ha estructurado unos contenidos teniendo en cuenta los lineamientos del rea. El propsito de este mdulo es propiciar en el estudiante la obtencin de un pensamiento tecnolgico que le permita comprender ciertos mecanismos presentes en el mundo moderno y los pueda sistematizar utilizando las Tics, como herramienta para la obtencin del conocimiento. El mdulo consta de tres partes: el primer captulo hace referencia a los Sistemas, donde podr comprender la forma como se organizan los objetos, aparatos y las organizaciones; la segunda unidad trata sobre el manejo de la herramienta PowerPoint, donde obtendr conocimientos sobre las caractersticas, utilizacin y nociones de aplicacin; para finalizar con el conocimiento y manejo ms completo de PowerPoint, como herramienta para realizar exposiciones. Amigo estudiante, te invitamos a apropiarte de manera significativa de los contenidos que se plasman en este mdulo y lo puedas complementar para construir conocimientos ms completos que sern de gran utilidad para tu vida.
FLUJO PARA LA OBTENCIN DE CONOCIMIENTOS
Lectura General
Desarrollo de habilidades y destrezas especficas
Resuelva la evaluacin de entrada
Discusin de contenidos
Lectura comprensiva de la unidad respectiva
Tecnologa e Informtica
Esp. Domingo Callejas Vega
EVALUACIN DE ENTRADA 1. Qu entiendes por sistema? ____________________________________________________________________ __________________________________________________________________ 2. Qu entiendes por estructura? ____________________________________________________________________ __________________________________________________________________ 3. Defina: a) Insumo: _________________________________________________________ b) Proceso: _________________________________________________________ c) Producto: ________________________________________________________ 4. Cul es la utilidad de la herramienta PowerPoint? ____________________________________________________________________ __________________________________________________________________ 5. Describe los elementos que componen a PowerPoint ____________________________________________________________________ ____________________________________________________________________ __________________________________________________________________ 6. Elabora un listado de procesos para a) Entrar a PowerPoint: ____________________________________________________________________ ____________________________________________________________________ b) Crear una diapositiva ____________________________________________________________________ ___________________________________________________________________ c) Crear una nueva presentacin ____________________________________________________________________ ____________________________________________________________________ d) Modificar los atributos de la diapositiva ____________________________________________________________________ ____________________________________________________________________ e) Agregar animaciones ____________________________________________________________________ ____________________________________________________________________ f) Agregar efectos ____________________________________________________________________ ____________________________________________________________________
Tecnologa e Informtica
Esp. Domingo Callejas Vega
PRIMER PERIODO
Una vez comprendido la nocin de sistemas, el estudiante podr elaborar una lista d los recursos de un sistema y los elementos del medio ambiente de ste.
Objetivo
Competencias
Relaciono conocimientos cientficos y tecnolgicos que se han empleado en diversas culturas y regiones del mundo a travs de la historia para resolver problemas y transformar el entorno. Tengo en cuenta normas de mantenimiento y utilizacin de artefactos, productos, servicios, procesos y sistemas tecnolgicos de mi entorno para su uso eficiente y seguro. Resuelvo problemas utilizando conocimientos tecnolgicos y teniendo en cuenta algunas restricciones y condiciones.
Desempeos
Identifico principios cientficos aplicados al funcionamiento de algunos artefactor, productos, servicios, procesos y sistemas tecnolgicos. Utilizo responsable y autnomamente las TIC para aprender, investigar y comunicarme con otros del mundo. Detecto fallas en sistemas tecnolgicos sencillos (mediante un proceso de prueba y descarte) y propongo soluciones.
1. LOS SISTEMAS I1 1.1 APROXIMACIN A LA NOCIN DE SISTEMAS. La palabra Sistemas es un trmino que ha penetrado en nuestro lenguaje cotidiano y lo utilizamos para describir gran nmero de cosas, objetos, mtodos, grupos o conjunto de elementos. En la educacin se habla del Sistema Educativo Colombiano; en la clase de sociales encontramos sistemas democrticos; en biologa, el sistema respiratorio; si hablamos de sistema industrial nos referimos a una organizacin compuesta por personas, recursos materiales y econmicos. En forma muy general y teniendo en mente las cosas o grupos de elementos enunciados en el prrafo anterior, se puede decir que un sistema representa un conjunto de objetos y/o seres vivientes relacionados de antemano cuya finalidad es recibir algo, transformarlo y entregar ese algo transformado. Ese algo que recibe el sistema lo denominaremos INSUMO, la accin que lleva a efecto el sistema para transformarlo la llamaremos PROCESO y a ese algo transformado: PRODUCTO. Una representacin grfica de esta situacin sera la siguiente:
INSUMO Entrada PRODUCTO
PROCESO
Salida
RODRGUES R., Gustavo. Introduccin a la Teora de Sistemas. Universidad San Buenaventura, pp12
Tecnologa e Informtica
Esp. Domingo Callejas Vega
El proceso de conversin del insumo en producto est definido por el OBJETIVO del sistema y la garanta de que el producto sea el esperado la da el CONTROL DEL SISTEMA que permite mantener el funcionamiento del sistema dentro de los lmites preestablecidos.
Algunos ejemplos seleccionados arbitrariamente nos permitirn entender con claridad lo antedicho y facilitarn la forma de introducir otros conceptos: Una lavadora de ropa, en funcionamiento. Un avin en vuelo La elaboracin de informes de calificaciones del curso, mediante un computador. Un estudiante Una institucin educativa
1.1.1 Qu son los sistemas? La variedad de definiciones existentes sobre el trmino Sistema evidencia la actualidad de una disciplina que se perfila como paradigma cientfico y es materia de acucioso estudio: La Teora de Sistemas. Un sistema puede definirse como un conjunto organizado, formando un todo, en el cual cada elemento se interrelaciona por diversos canales de comunicacin y de control, que encadenan sus actos a objetivos previamente identificados. 1.1.2 Niveles de sistemas. En razn de la complejidad del sistema, dada por el nmero de elementos y sus interrelaciones, todos los sistemas pueden ser considerados como parte de un sistema mayor, y simultneamente, considerrseles como formados por sistemas
Tecnologa e Informtica
Esp. Domingo Callejas Vega
menores. Esta circunstancia requiere que los sistemas sean tratados por niveles, es por eso, como subsistemas, suprasistemas o sistemas pares. a) Subsistema: Las partes principales de un sistema, tambin conocidas como las funciones principales del sistema, son llamadas subsistemas. Es, entonces, un elemento o parte integrante de un sistema, que tambin tiene partes interrelacionadas en funcin a un objetivo propio. Los subsistemas operan en forma integrada. La efectividad del sistema depende de lo bien que funcione en relacin con los dems. b) Suprasistemas: Una clase forma parte de una institucin educativa, la que a su vez forma parte del Sistema Educativo de una sociedad. Esta ltima, la sociedad, puede considerarse como el contexto ms amplio dentro del cual ubicamos el sistema clase. Por consiguiente, Suprasistema es el contexto ms amplio donde un grupo de sistemas, cuya interaccin y objetivos definen un nuevo sistema. c) Sistema par: Es aquel sistema con objetivos propios que juntamente con otro u otros sistemas contribuye a que el Suprasistema logre sus finalidades.
1.2 ESTRUCTURA DE LOS SISTEMAS. Un sistema, como un todo organizado, en el cual sus partes estn convenientemente distribuidas y siguen un ordenamiento lgico; tiene una estructura bien definida. La estructura de un sistema est conformada por una red de comunicacin o de interaccin entre sus elementos afines, componentes o subsistemas. Nuestro ejemplo nos permitir entender mejor lo antedicho. Tomemos nuevamente el sistema clase y analicemos su estructura didctica bsica. Observemos que lo constituyen, al menos, estos tres subsistemas: a) Un subsistema de Planeacin (tiempo, recursos, necesidades)
Tecnologa e Informtica
Esp. Domingo Callejas Vega
b) Un subsistema de Instruccin (libros, guas, estudiantes, metodologa) c) Un subsistema de Evaluacin (competencias, instrumentos de evaluacin) En forma grfica la representacin de la estructura bsica a nivel de subsistema del sistema clase sera:
PLANEACION
INSTRUCCIN
EVALUACIN
En la grfica cada lnea muestra la relacin existente entre cada par de subsistemas. El plano creado por todas las lneas representa la Estructura del sistema. 1.2.1 Complejidad de la estructura de un sistema. Analicemos de una manera ms detallada la estructura del sistema curso de acuerdo a los siguientes subsistemas: Subsistemas de: 1. Anlisis del medio ambiente 2. Anlisis de entradas 3. De control del producto 4. De administracin del proceso 5. De planeacin y decisin Una representacin grfica de esta estructura algo ms elaborada y por lo mismo ms compleja que la anterior se esboza as:
Estas no son todas las posibles interrelaciones, veamos la siguiente tabla:
Tecnologa e Informtica
Esp. Domingo Callejas Vega
N de elementos Interacciones posibles
1 0
2 1
5 10
n F(n)=n(n-1)/2
En consecuencia, podemos establecer que, entre ms elementos haya, mayor puede ser el grado de complejidad del sistema, pues aumenta el nmero posible de interrelaciones que define la estructura. 1.2.2 Dinamismo de la estructura de un sistema. Se dice que la estructura de un sistema cuando se relaciona entre sus elementos varan, no siendo los mismos los que estn activos. En el sistema clase no todas las tareas se realizan a un mismo tiempo, por ejemplo, no se puede dar instrucciones y simultneamente controlar el producto de las mismas, pues lo segundo sigue a lo primero y este hecho muestra que no todos los subsistemas estn activos al mismo tiempo y que por lo tanto existe interaccin entre ellos. Actividad: 1. Elabora un listado de los sistemas que existen en tu hogar. 2. Con tus propias palabras defina: Sistema, subsistema y Suprasistema 3. En qu consiste la interaccin de elementos de un sistema? 4. Investiga qu elementos contribuyen a definir la estructura de un sistema. Descrbalos 5. Demuestra matemticamente la ausencia de interrelacin de un sistema hipottico constituido por un solo elemento. Proyecto de aula: (primera fase) En tu medio selecciona un sistema y 1. Describe sus elementos o subsistemas 2. Analiza la complejidad (elabora una representacin grfica) 3. Determina sus posibles relaciones 4. Detecta fallas y describe las posibles soluciones.
Tecnologa e Informtica
Esp. Domingo Callejas Vega
SEGUNDO PERIODO
Comprender el funcionamiento de PowerPoint. Analizar e interpretar las definiciones de los elementos de PowerPoint. Identificar los diferentes elementos que compones a una ventana de PowerPoint. Explicar el funcionamiento de los componentes de PowerPoint.
Objetivo
Comprendo la utilidad de trabajar la herramienta de PowerPoint Aplico de manera adecuada las posibles formas de trabajar con PowerPoint Competencias Hago buen uso de los equipos y enceres de la sala de informtica
Comparo la interfaz de PowerPoint con la de Word Describo los procesos para ejecutar acciones relacionadas con el manejo de PowerPoint Desempeos Elaboro presentaciones aplicando las instrucciones sugeridas por el profesor
2. INTRODUCCIN A POWERPOINT
Es un programa orientado a los que es diseo grfico, aunque no tan profesional, permite realizar animaciones para presentar proyectos, tesis, etc., para grupos de personas, tambin PowerPoint permite transforma la presentacin a HTML lo que resulta muy interesante del programa, POWERPOINT usa la extensin PPT para identificar sus presentaciones.
2.1 ELEMENTOS DE POWERPOINT. PowerPoint dispone de tres elementos bsicos para la elaboracin de cualquier presentacin: Objetos, Diapositivas y Presentaciones. Veamos a que se refiere cada uno de ellos: 2.1.1 Objetos. Los objetos son, por decirlo de alguna forma, la materia prima para elaborar una presentacin. Por lo general corresponden a dibujos bsicos como lneas, crculos, polgonos o secuencias de texto, aunque tambin incluyen grficos, organigramas, tablas, etc. Los objetos pueden combinarse apropiadamente para generar nuevos objetos ms complejos y elaborados. 2.1.2 Diapositivas. En un segundo nivel se ubican las diapositivas. Una diapositiva es una coleccin de objetos. Se puede imaginar una diapositiva como una pizarra o tablero donde se acomodan los objetos para construir una lmina.
10
Tecnologa e Informtica
Esp. Domingo Callejas Vega
2.1.3 Presentaciones. Por ltimo est la presentacin, que no es ms que una secuencia ordenada de diapositivas. Las diapositivas que conforman una presentacin pueden ser impresas o reproducidas directamente en el computador. 2.2 PARTES DE LA VENTANA DE POWERPOINT.
1. Botn de Office. Haga clic aqu para abrir, guardar o imprimir y todo lo que puede hacer con la presentacin. 2. Barra de herramientas de acceso rpido. Permite personalizar las herramientas para que estn disponibles en todo momento. 3. Barra de Ttulos. Indica el Nombre del Programa, Nombre del Archivo y el Icono que identifica al programa. 4. Men Ventana: Controla y manipula las Ventanas (Maximizar, Minimizar, Restaurar y Cerrar). 5. Barra de Men. Est diseada para estar orientadas a las tareas. Cada una de ellas posee un conjunto de fichas o bloques. 6. Cinta de Herramientas. Contiene acceso directo de los comandos, es decir, Iconos. 7. Ficha o bloque. Dividen las tareas en subtareas. 8. Botones o Comandos. Los botones de comando de cada grupo ejecutan un comando o muestran un men de comandos. 9. Vista de diapositiva. rea lateral que facilita trabajar las diapositivas como: seleccionar, mover, eliminar, ver la secuencia, etc. 10. Retcula de divisin. Lnea de divisin que divide la vista o patrn del rea de trabajo. 11. rea de Trabajo. Permite la elaboracin de diapositivas. 12. Barra de Estado. Indica el Nmero de diapositivas y la ubicacin de la diapositiva seleccionada, adems del nombre del tema y el idioma.
11
Tecnologa e Informtica
Esp. Domingo Callejas Vega
13. Barra de vista. En esta barra aparecen una serie de opciones: Normal, clasificador de diapositivas y presentacin con diapositivas. 14. Zoom. Utilizado para aumentar o reducir la vista de la diapositiva. 2.3 APLICACIONES DE POWERPOINT. 1.3.1 Iniciar PowerPoint. Recordemos que PowerPoint es otro programa de la familia Office, que cuenta con su propia aplicacin. Al igual que Word, PowerPoint permite abrirse y cerrarse con el mismo procedimiento: Clic en el botn inicio
1. Seleccionar Programas o Todos los programas* 2. Seleccionar Microsoft Office* 3. Clic en PowerPoint (*en caso de manejar W.XP)
Al momento de abrir el programa nos encontramos con una hoja en posicin horizontal, la cual contiene dos cuadros de texto predeterminados, uno para el ttulo, y otro para el subttulo. Estos cuadros de texto se deben eliminar seleccionando el borde del cuadro de texto, verificando que el cuadro de texto no quede en estado de edicin. Luego se presiona la tecla suprimir del teclado y listo. En este momento estar la presentacin completamente en blanco para empezar a insertar los objetos que necesitamos de la barra de dibujo.
Cuando se inicia PowerPoint se presentar el siguiente ayudante indicando las tareas ms comunes a realizar, una presentacin nueva o una existente. a) Asistente. Asistente para autocontenido crea una presentacin solicitando informacin de contenido, propsito, estilo, documentos y salida. La nueva presentacin contiene Texto de ejemplo que puede reemplazar por el Texto que desee. Al seleccionar Asistente para autocontenido se presentar el siguiente ayudante que lo guiar en la creacin de una nueva
12
Tecnologa e Informtica
Esp. Domingo Callejas Vega
presentacin siguiendo sus instrucciones. Al seleccionar el botn siguiente el asistente le permite seleccionar el tipo de presentacin que UD. va a impartir, le ofrece botones con clasificaciones, para que Ud. rpidamente se oriente hacia el tema de su presentacin El Asistente le permite impartir la presentacin mediante: Presentaciones, reuniones informales, documentos Internet o exposicin. El Asistente le permite Seleccionar elementos adicionales de la presentacin. b) Abrir y Cerrar una o varias presentaciones existentes. Esta opcin abre una presentacin ya existente para modificarla o mostrarla. Al abrir el programa PowerPoint, le das clic en el Botn de Office, donde encontrars un listado de presentaciones recientes, en el cual podrs escoger el que buscas. Si la presentacin no es reciente, debers darle clic en la carpeta Abrir.
2.4 COMO CREAR Y GUARDAR UNA PRESENTACION. 2.4.1 Crear una presentacin nueva. Al entrar a PowerPoint se crea automticamente una presentacin (presentacin 1); pero si deseas crear otra, debers darle clic en el Botn de Office y seleccionar la opcin Nuevo. Aparecer la siguiente ventana:
Posteriormente debes dar clic en Crear. Si lo que deseas es crear una nueva diapositiva, en el men inicio, bloque Diapositivas, encontrars un botn con opciones Nueva diapositiva, das clic y aparecer una nueva diapositiva. Observa en la parte izquierda un cuadro donde aparecern todas las diapositivas que vas insertando en el mismo orden de creacin.
13
Tecnologa e Informtica
Esp. Domingo Callejas Vega
2.4.2 Guardar una presentacin. a) En una unidad de almacenamiento remota. Este procedimiento es similar al que aprendiste en el captulo referente a Word. Para guardar una presentacin de PowerPoint Pulse el Botn de Office Un Clic en Guardar o Guardar Como... - Despliega un Cuadro de Dialogo, debe seleccionar la Unidad donde va a almacenar su Presentacin (Disco Duro, Disquete, Escritorio, Mis Documentos, Etc.); - un Clic en Guardar y listo. b) Con otro nombre o formato. Al guardar la presentacin, el ttulo predeterminado es Presentacin 1; sin embargo este nombre se le puede cambiar seleccionndolo y escribiendo el nombre que t desees; luego presionas guardar y listo. Tambin podrs hacerlo desde el cono, presionando botn secundario y seleccionas Cambiar nombre; digitas el nuevo nombre y presionas Enter para terminar. 2.5 ELIMINAR UNA O VARIAS DIAPOSITIVAS. Para eliminar una diapositiva que tenga en su presentacin, das clic en clasificador de diapositivas, seleccionas la diapositiva a eliminar y presionas la tecla Suprimir de las teclas del sistema. Tambin lo puedes hacer con el botn secundario del ratn. 2.6 INSERTAR UN CUADRO DE TEXTO A UNA DIAPOSITIVA. Puedes insertar un cuadro de texto utilizando el bloque dibujo del Men Inicio.
Luego te ubicas dentro de la diapositiva y arrastras diagonalmente el ratn. Vers que se abre un recuadro donde podrs digitar palabras. 2.7 SELECCIONAR UN CUADRO DE TEXTO. Esta opcin permite modificar el texto; slo haz clic en el texto y el cuadro de texto aparecer. Para que desaparezca, haz clic en el margen. 2.8 MOVER DE POSICIN UNA DIAPOSITIVA. Una diapositiva la puedes mover hacia arriba o hacia abajo dependiendo de la necesidad. Para ello te recomiendo trabajar con Clasificador de diapositivas de la barra Vista. Luego seleccionas la diapositiva y sin soltar el botn del ratn, arrastras hasta el lugar deseado. Intntalo, es fcil.
arrastre
14
Tecnologa e Informtica
Esp. Domingo Callejas Vega
2.9 INSERTAR EN UNA DIAPOSITIVA UN DIBUJO DE LA GALERA DE IMGENES PREDETERMINADAS. Puedes insertar un dibujo o imagen utilizando el Men Insertar (imagen) del Bloque Ilustraciones. Slo das clic sobre el cono; luego se abre el siguiente cuadro, donde podrs escribir el nombre de la imagen que deseas insertar, das clic en buscar; selecciona la imagen, das clic en la flecha desplegable y seleccionas insertar.
Actividades 1. Describe con elementos de PowerPoint ____________________________________________________________________ ____________________________________________________________________ __________________________________________________________________ 2. Seala y describe las partes de la ventana de PowerPoint 3. Entra al programa PowerPoint, crea una presentacin con cinco diapositivas; en cada una de ellas insertas: texto, imgenes, imgenes prediseadas y formas. 4. Modifica el tamao de los elementos y combnalos con colores.
15
Tecnologa e Informtica
Esp. Domingo Callejas Vega
TERCER PERIODO
Objetivo
Elaborar materiales de enseanza computarizado mediante la utilizacin de programas ofimticos.
Trabajo la ofimtica como una herramienta en el tratamiento y clasificacin de la informacin. Diferencio las posibilidades de trabajo de Microsoft Office incluyendo sus Competencias herramientas.
Desarrollo habilidades en el manejo de MS PowerPoint Reconozco las propiedades del programa MS PowerPoint Desempeos Elaboro materiales de enseanza computarizado utilizando MS PowerPoint
3. POWERPOINT AVANZADO 3.1 DISEOS. Un diseo de diapositivas son plantillas tiles para la creacin de diapositivas. Son nueve en total; cada uno de ellos tiene una caracterstica propia, el cual debers tomar la decisin de seleccionar el que mejor convenga para cada caso, es decir, antes de crear una nueva diapositiva, imagnate cmo quieres que se vea la diapositiva y despus, podrs seleccionar el diseo apropiado. 3.1.1 Aplicar un diseo. Para agregar un diseo, vaya a diseo que se encuentra en el bloque Diapositiva del men Inicio, donde encontrars las siguientes opciones:
16
Tecnologa e Informtica
Esp. Domingo Callejas Vega
Una vez que visualices el cuadro anterior, dale clic en el que ms convenga, de acuerdo con la informacin que cuente la diapositiva. 3.1.2 Agregar un Diseo. Para agregar un diseo, vaya a la vista Patrn de diapositivas, agregue un diseo nuevo, agreguen los marcadores de posicin especficos del texto y de los objetos y, a continuacin, guarde la presentacin como archivo de plantilla (.potx). En el grupo Vistas de presentacin de la ficha Vista, haga clic en Patrn de diapositivas. 1. En el panel que contiene los patrones de diapositivas y diseos, haga clic en una ubicacin bajo el patrn donde desee agregar el diseo nuevo. 2. En la ficha Patrn de diapositivas, en el grupo Modificar patrn, haga clic en Insertar diseo. 3. Siga uno o varios de estos procedimientos: marcador y presione SUPRIMIR. dimiento: 1. En la ficha Patrn de diapositivas, en el grupo Diseo del patrn, haga clic en la flecha situada junto a Insertar marcador de posicin y, a continuacin, haga clic en un marcador de posicin. 2. Haga clic en una ubicacin en el diseo y arrastre para dibujar el marcador de posicin. SUGERENCIA Para cambiar el tamao de un marcador de posicin, arrastre una de sus esquinas. 4. Haga clic en el botn de Microsoft Office y despus en Guardar como. 5. En el cuadro Nombre de archivo, escriba un nombre de archivo o acepte el nombre de archivo sugerido. 6. En la lista Guardar como tipo, haga clic en Plantilla de PowerPoint y, a continuacin, en Guardar. 3.1.3 Agregar un marcador de posicin a un diseo. Los marcadores de posicin son cuadros con bordes punteados que forman parte de todos los diseos de diapositivas. Estos cuadros contienen texto de ttulo y texto principal; o bien, objetos como grficos SmartArt, grficos, tablas e imgenes. Por ejemplo, a continuacin se muestra el diseo de diapositivas estndar predeterminado, que contiene un marcador de posicin de texto de ttulo y un marcador de posicin de subttulo. Para agregar un marcador de posicin a un diseo, siga este procedimiento: 1. En el grupo Vistas de presentacin de la ficha Vista, haga clic en Patrn de diapositivas. 2. En la ficha Patrn de diapositivas, en el grupo Modificar patrn, haga clic en Insertar diseo. 3. En la ficha Patrn de diapositivas, en el grupo Diseo del patrn, haga clic en la flecha situada junto a Insertar marcador de posicin y, a continuacin, haga clic en el tipo de marcador de posicin que desee.
17
Tecnologa e Informtica
Esp. Domingo Callejas Vega
4. Haga clic en una ubicacin en el diseo y arrastre para dibujar el marcador de posicin. 5. Para agregar ms marcadores de posicin a un diseo, repita los pasos 2 a 4. 3.2 PATRON DE DIAPOSITIVAS. Un patrn de diapositivas es una parte de una plantilla que almacena informacin como posiciones de texto y objetos en una diapositiva, tamaos de los marcadores de posicin de texto y objetos, estilos de texto, fondos, temas de color, efectos y animacin. Al guardar uno o varios patrones de diapositivas como un solo archivo de plantilla (.potx), se crea una plantilla que puede utilizarse para crear nuevas presentaciones. Cada patrn de diapositivas contiene uno o varios conjuntos de diseos estndar o personalizados. La imagen siguiente muestra un solo patrn de diapositivas que contiene tres diseos. 3.2.1 Agregar un patrn de diapositivas. Para agregar un patrn de diapositiva haga lo siguiente: 1. En el grupo Vistas de presentacin de la ficha Vista, haga clic en Patrn de diapositivas. 2. En la ficha Patrn de diapositivas, en el grupo Modificar patrn, haga clic en Insertar patrn de diapositivas. 3. Siga uno o todos estos procedimientos: que no va a utilizar, haga clic en el borde del marcador de posicin y presione SUPRIMIR. 1. Haga clic en un diseo de diapositiva en miniatura situado bajo el patrn de diapositivas que ha agregado. 2. En la ficha Patrn de diapositivas, en el grupo Diseo del patrn, haga clic en la flecha situada junto a Insertar marcador de posicin y, a continuacin, haga clic en un marcador de posicin. 3. Haga clic en una ubicacin en el patrn de diapositivas y arrastre para dibujar el marcador de posicin. SUGERENCIA Para cambiar el tamao de un marcador de posicin, arrastre una de sus esquinas. 4. Haga clic en el botn de Microsoft Office y despus en Guardar como. 5. En el cuadro Nombre de archivo, escriba un nombre de archivo o acepte el nombre de archivo sugerido. 6. En la lista Guardar como tipo, haga clic en Plantillas de PowerPoint y en Guardar. 3.2.2 Cambiar el nombre de un patrn de diapositivas.
18
Tecnologa e Informtica
Esp. Domingo Callejas Vega
1. En el grupo Vistas de presentacin de la ficha Vista, haga clic en Patrn de diapositivas. 2. En las miniaturas de diapositivas de la izquierda, haga clic en el patrn de diapositivas cuyo nombre desea cambiar. 3. En la ficha Patrn de diapositivas, en el grupo Modificar patrn, haga clic en Cambiar nombre. 4. En el cuadro de dilogo Cambiar nombre de patrn, en el cuadro Nombre de patrn, escriba un nombre nuevo y haga clic en Cambiar nombre. 3.3 ANIMACIONES. Las animaciones de diapositivas son efectos que se le agregan a cada diapositiva, para mejorar su apariencia y crear un impacto visual en el auditorio. 3.3.1 Transicin de Diapositivas. Las transiciones de diapositivas son efectos de tipo animacin que se producen en la vista Presentacin con diapositivas, cuando pasa de una diapositiva a la siguiente. Puede controlar la velocidad de cada efecto de transicin de diapositivas y tambin agregarle sonido. Microsoft Office PowerPoint 2007 incluye muchos tipos diferentes de transiciones de diapositivas, entre los que se incluyen los siguientes:
1. Sin transicin 2. Persianas horizontales 3. Persiana verticales 4. Recuadro entrante 5. Recuadro saliente 6. Cuadros bicolores hacia el lado 7. Cuadros bicolores hacia abajo 8. Barrido horizontal 9. Barrido vertical Para ver ms efectos de transicin, en la lista Estilos rpidos, haga clic en el botn Ms, tal y como se muestra en el diagrama anterior. Agregar la misma transicin de diapositivas a todas las diapositivas de la presentacin 1. En el panel que contiene las fichas Esquema y Diapositivas, haga clic en la ficha Diapositivas. 2. En la ficha Inicio, haga clic en la miniatura de la diapositiva. 3. En la ficha Animaciones, en el grupo Transicin a esta diapositiva, haga clic en un efecto de transicin. Para ver ms efectos de transicin, en la lista Estilos rpidos, haga clic en el botn Ms. 4. Para establecer la velocidad de transicin de las diapositivas, en el grupo Transicin a esta diapositiva, haga clic en la flecha situada junto a Velocidad de transicin y seleccione la velocidad que desee. 5. En el grupo Transicin a esta diapositiva, haga clic en Aplicar a todas. Agregar diferentes transiciones de diapositivas a las diapositivas de la presentacin 1. En el panel que contiene las fichas Esquema y Diapositivas, haga clic en la ficha Diapositivas.
19
Tecnologa e Informtica
Esp. Domingo Callejas Vega
2. En la ficha Inicio, haga clic en la miniatura de la diapositiva. 3. En la ficha Animaciones, en el grupo Transicin a esta diapositiva, haga clic en el efecto de transicin de diapositivas que desee para cada diapositiva. Para ver ms efectos de transicin en la lista Estilos rpidos, haga clic en el botn Ms. 4. Para establecer la velocidad de transicin de las diapositivas, en el grupo Transicin a esta diapositiva, haga clic en la flecha situada junto a Velocidad de transicin y seleccione la velocidad que desee. 5. Para agregar una transicin de diapositivas diferente a otra diapositiva de la presentacin, repita los pasos que van del 2 al 4. Cambiar todas las transiciones de diapositivas de la presentacin 1. En el panel que contiene las fichas Esquema y Diapositivas, haga clic en la ficha Diapositivas. 2. En la ficha Inicio, haga clic en la miniatura de la diapositiva. 3. En la ficha Animaciones, en el grupo Transicin a esta diapositiva, haga clic en otro efecto de transicin de diapositivas. Para ver ms efectos de transiciones en la lista Estilos rpidos, haga clic en el botn Ms. 4. Para restablecer la velocidad de transicin de las diapositivas, en el grupo Transicin a esta diapositiva, haga clic en la flecha situada junto a Velocidad de transicin y luego seleccione la velocidad que desee. 5. En el grupo Transicin a esta diapositiva, haga clic en Aplicar a todas. Cambiar algunas transiciones de diapositivas de la presentacin 1. En el panel que contiene las fichas Esquema y Diapositivas, haga clic en la ficha Diapositivas. 2. En la ficha Inicio, haga clic en la miniatura de la diapositiva cuya transicin desea modificar. 3. En la ficha Animaciones, en el grupo Transicin a esta diapositiva, haga clic en otro efecto de transicin de diapositivas, para dicha diapositiva. Para ver ms efectos de transicin en la lista Estilos rpidos, haga clic en el botn Ms. 4. Para restablecer la velocidad de transicin de las diapositivas, en el grupo Transicin a esta diapositiva, haga clic en la flecha situada junto a Velocidad de transicin y luego seleccione la velocidad que desee. 5. Para cambiar otra transicin de diapositivas, repita los pasos que van del 2 al 4. Quitar todas las transiciones de diapositivas de la presentacin 1. En el panel que contiene las fichas Esquema y Diapositivas, haga clic en la ficha Diapositivas. 2. En la ficha Inicio, haga clic en la miniatura de la diapositiva. 3. En el grupo Transicin a esta diapositiva de la ficha Animaciones, haga clic en Sin transicin. 4. En el grupo Transicin a esta diapositiva, haga clic en Aplicar a todas. Quitar algunas de las transiciones de diapositivas de la presentacin 1. En el panel que contiene las fichas Esquema y Diapositivas, haga clic en la ficha Diapositivas.
20
Tecnologa e Informtica
Esp. Domingo Callejas Vega
2. En la ficha Inicio, haga clic en la miniatura de la diapositiva cuya transicin de diapositiva desee quitar. 3. En el grupo Transicin a esta diapositiva de la ficha Animaciones, haga clic en Sin transicin. 4. Para quitar una transicin de diapositivas de otra diapositiva de la presentacin, repita los pasos que van del 2 al 4. Agregar sonido a una transicin de diapositiva Para agregarle sonido a una diapositiva haga lo siguientes: En la ficha Animaciones, en el grupo Transicin a esta diapositiva, haga clic en la flecha situada junto a Sonido de transicin y, a continuacin, lleve a cabo una de las acciones siguientes: seleccione el sonido que desee. encuentra en la lista, seleccione Otro sonido, busque el archivo de sonido que desee agregar y haga clic en Aceptar.
3.3.2 Animaciones. En este bloque se encuentras dos herramientas: Animar y personalizar animacin. Animar: Aqu podrs encontrar tres opciones de animacin: Desvanecer, barrido y desplazar hacia arriba. Personalizar animacin: Agrega o cambia los efectos de animacin de la diapositiva actual. Los efectos de animacin incluyen aquellos movimientos de Texto y objetos, sonidos y pelculas que se produzcan durante una presentacin con diapositivas. Aqu podrs visualizar cuatro categoras: Entrada, nfasis, salida y trayectoria de la animacin. 3.4 VINCULOS. Un vnculo es una herramienta que le permite relacionar un tema con otro que se encuentre en el mismo sitio o en otro lugar. Existen dos formas de trabajar los vnculos en PowerPoint, veamos: 3.4.1 Botones de accin. Los botones de accin son botones predefinidos que pueden insertarse en una presentacin y para los que pueden definirse hipervnculos. Contienen formas, como flechas derecha e izquierda, y smbolos convencionales para ir a la diapositiva siguiente, anterior, primera y ltima, as como para reproducir pelculas o sonidos. Estos botones se suelen usar para presentaciones autoejecutables; por ejemplo, en presentaciones que se muestran repetidamente en una cabina o en una exposicin. Los botones de accin los encontramos en el Men Insertar, bloque Ilustraciones, en la opcin formas.
21
Tecnologa e Informtica
Esp. Domingo Callejas Vega
Al final de la lista aparece la categora referente a los botones:
1. Haga clic en una ubicacin en la diapositiva, y arrastre el puntero para dibujar la forma del botn. 2. En el cuadro Configuracin de la accin, siga uno de estos procedimientos:
botn de accin cuando se haga clic en l, haga clic en la ficha Clic del mouse.
botn de accin cuando se mueva el puntero sobre l, haga clic en la ficha Accin del mouse. 3. Para elegir qu ocurrir cuando haga clic o mueva el puntero sobre el botn de accin, siga uno de estos procedimientos: Ninguna. Ejecutar programa y en Examinar y a continuacin busque el programa que desee ejecutar.
22
Tecnologa e Informtica
Esp. Domingo Callejas Vega
n, haga clic en Accin de objeto y despus seleccione la accin que desee. Reproducir sonido y, a continuacin, seleccione el sonido que desee reproducir. 3.4.2 Hipervnculo. Esta es una herramienta que te permite relacionar un elemento con otro que se encuentre fuera o dentro del mismo documento. Sigue los siguientes pasos: 1. En la vista Normal, seleccione el texto o el objeto que va a utilizar como hipervnculo. 2. En el grupo Vnculos de la ficha Insertar, haga clic en Hipervnculo. Aparece el siguiente cuadro:
3. En Vincular a, haga clic en Lugar de este documento. 4. Siga uno de estos procedimientos: 1. En Seleccione un lugar de este documento, haga clic en la presentacin personalizada que desee utilizar como destino del hipervnculo. 2. Active la casilla de verificacin Volver al terminar la presentacin. Seleccione un lugar de este documento, haga clic en la diapositiva que va a utilizar como destino del hipervnculo. 3.5 CLIP MULTIMEDIA. 3.5.1 Pelcula. Para evitar posibles problemas con los vnculos, es conveniente copiar las pelculas en la misma carpeta que la presentacin antes de agregarlas a la presentacin. 1. En la vista Normal, haga clic en la diapositiva a la que desea agregar una pelcula o un archivo GIF animado. 2. En la ficha Insertar, en el grupo Clips multimedia, haga clic en la flecha situada bajo Pelcula.
23
Tecnologa e Informtica
Esp. Domingo Callejas Vega
3. Siga uno de estos procedimientos: Pelcula de archivo, busque la carpeta que contiene el archivo y haga doble clic en el archivo que desee agregar. Pelcula de la Galera multimedia, desplcese hasta el clip que desee en el panel de tareas Imgenes prediseadas y, a continuacin, haga clic en l para agregarlo a la diapositiva. SUGERENCIA Puede obtener una vista previa de un clip antes de agregarlo a la presentacin. En el panel de tareas Imgenes prediseadas, en el cuadro Resultados que muestra los clips disponibles, mueva el puntero del mouse sobre la vista en miniatura del clip, haga clic en la flecha que aparece y, a continuacin, en Vista previa o propiedades. Reproducir una pelcula a pantalla completa Puede reproducir una pelcula de modo que llene toda la pantalla cuando ofrezca la presentacin, en lugar de reproducirla como parte de una diapositiva dentro de la presentacin. Esto se conoce como reproducir una pelcula a pantalla completa. Segn la resolucin del archivo de pelcula original, podra aparecer distorsionada cuando se ample. Siempre debera obtener una vista previa de la pelcula, de modo que si la pelcula aparece distorsionada o borrosa, puede deshacer la opcin de pantalla completa. Generalmente, una pelcula pequea que se configura para la reproduccin a pantalla completa no se ve bien cuando se ampla. Si configura la pelcula para que se muestre a pantalla completa y para que se inicie automticamente, puede arrastrar el marco de la pelcula al rea gris fuera de la diapositiva, de forma que no est visible en la diapositiva o flash hasta poco antes de que la pelcula pase a pantalla completa. 1. En la vista Normal, haga clic en el marco de la pelcula en la diapositiva que desee reproducir a pantalla completa. 2. En Herramientas de pelculas, en el grupo Opciones de las pelculas de la ficha Opciones, active la casilla de verificacin Reproducir a pantalla completa.
3.5.2 Sonido. Cuando inserta un sonido en una diapositiva, aparece un icono que representa el archivo de sonido. Para reproducir el sonido mientras ofrece la presentacin, puede configurarlo de forma que se inicie automticamente cuando se muestre la diapositiva, iniciarlo con un clic de mouse (ratn), iniciarlo automticamente con un retardo o reproducirlo como parte de una secuencia de animacin. Tambin puede reproducir msica desde un CD o agregar una narracin a la presentacin.
24
Tecnologa e Informtica
Esp. Domingo Callejas Vega
Puede agregar sonidos desde archivos del equipo, una red o la Galera multimedia de Microsoft. Tambin puede grabar sus propios sonidos para agregar una presentacin o utilizar msica de un CD. Puede obtener una vista previa de un sonido y tambin hacer que no se vea el icono de sonido durante una presentacin con diapositivas si lo oculta o lo mueve al rea gris fuera de la diapositiva. Cuando utilice sonido, ste se reproducir una vez, segn el comportamiento predeterminado de los sonidos en Microsoft Office PowerPoint. Para que el sonido siga reproducindose hasta que lo detenga o durante toda la presentacin, tiene que elegir las opciones de detencin en el panel de tareas Personalizar animacin o configurar el sonido para que se reproduzca continuamente. Si no elige cundo detenerlo, el sonido se parar cuando vuelva a hacer clic en la diapositiva. Agregar un sonido Para evitar posibles problemas con los vnculos, se recomienda copiar los sonidos en la misma carpeta que la presentacin antes de agregarlos a la misma. 1. En el panel que contiene las fichas Esquema y Diapositivas, haga clic en la ficha Diapositivas. 2. Haga clic en la diapositiva a la que desea agregar un sonido. 3. En la ficha Insertar, en el grupo Clip multimedia, haga clic en la flecha situada bajo Sonido.
4. Siga uno de estos procedimientos: Sonido de archivo, busque la carpeta que contiene el archivo y haga doble clic en el archivo que desee agregar. Sonido de la Galera multimedia, desplcese hasta el clip que desea en el panel de tareas Imgenes prediseadas y, a continuacin, haga clic en l para agregarlo a la diapositiva. SUGERENCIA: Puede obtener una vista previa de un clip antes de agregarlo a la presentacin. En el panel de tareas Imgenes prediseadas, en el cuadro Resultados que muestra los clips disponibles, mueva el puntero del mouse sobre la vista en miniatura del clip. Haga clic en la flecha que aparece y, a continuacin, haga clic en Vista previa o propiedades. Obtener una vista previa de un sonido 1. En la diapositiva, haga clic en el icono de sonido. 2. En Herramientas de sonido, en el grupo Reproducir de la ficha Opciones, haga clic en Vista previa. Tambin puede hacer doble clic en el icono de sonido.
25
Tecnologa e Informtica
Esp. Domingo Callejas Vega
Elegir entre Automticamente o Al hacer clic encima Al insertar un sonido, un mensaje le pregunta cmo desea que se inicie el sonido: automticamente (Automticamente) o al hacer clic en el sonido (Al hacer clic encima). Para iniciar automticamente el sonido cuando muestre la diapositiva, haga clic en Automticamente. El sonido se reproducir automticamente cuando muestra la diapositiva, a menos que existan otros efectos multimedia en la diapositiva. Si no hay otros efectos, por ejemplo una animacin, el sonido se reproduce despus de ese efecto. Para iniciar manualmente el sonido cuando haga clic en la diapositiva, haga clic en Al hacer clic encima. Al insertar un sonido, se agrega un efecto desencadenador de reproduccin. Esta opcin se conoce como desencadenador porque para reproducir el sonido hay que hacer clic en un elemento especfico, a diferencia de hacer clic simplemente en la diapositiva. NOTA Si utiliza varios sonidos, se agregan uno sobre otro y se reproducen en el orden en que se agregaron. Si desea que cada sonido se inicie al hacer clic encima, arrastre los iconos de sonido para alejarlos uno de otro despus de insertarlos. Reproducir un sonido continuamente Puede reproducir un sonido continuamente durante una sola diapositiva o entre varias diapositivas. Reproducir un sonido continuamente para una diapositiva 1. Haga clic en el icono de sonido. 2. En Herramientas de sonido, en el grupo Opciones de sonido de la ficha Opciones, active la casilla de verificacin Repetir la reproduccin hasta su interrupcin.
Reproducir un sonido entre varias diapositivas 1. En el grupo Animaciones de la ficha Animaciones, haga clic en Personalizar animacin.
2. En el panel de tareas Personalizar animacin, haga clic en la flecha situada a la derecha del sonido seleccionado en la lista Personalizar animacin y, a continuacin, en Opciones de efectos. 3. En la ficha Efecto, en Detener la reproduccin, haga clic en Despus de y, a continuacin, seleccione el nmero total de diapositivas en las que debe reproducirse el archivo.
26
Tecnologa e Informtica
Esp. Domingo Callejas Vega
NOTA La duracin del archivo de sonido debe ser igual que los tiempos de presentacin especificados de las diapositivas. Puede ver la duracin del archivo de sonido en la ficha Configuracin de sonido, en Informacin. Ocultar el icono de sonido: Slo debe utilizar esta opcin si establece que el sonido se reproduzca automticamente o si ha creado otro tipo de control, como un desencadenador, en el que hacer clic para reproducir el sonido (un desencadenador es un elemento de la diapositiva, como una imagen, forma, botn, prrafo de texto o cuadro de texto, que inicia una accin al hacer clic encima). Tenga en cuenta que el icono de sonido siempre est visible en la vista Normal a menos que lo arrastre fuera de la diapositiva. 1. Haga clic en el icono de sonido. 2. En Herramientas de sonido, en el grupo Opciones de sonido de la ficha Opciones, active la casilla de verificacin Ocultar durante la presentacin.
Actividades Elabore una presentacin donde: 1. Seleccione el diseo apropiado 2. Utilice patrn de diapositiva 3. Aplique animaciones 4. Inserte vnculos (botones e hipervnculos) segn las instrucciones 5. Agregue clip de sonido y de pelcula Proyecto de Aula PROYECTO DE AULA Con base en el material que se le asigne por grupos, usted deber elaborar un MEC en PowerPoint.
27
Das könnte Ihnen auch gefallen
- Arquitectura de Una PC, Trabajo Word 2019Dokument4 SeitenArquitectura de Una PC, Trabajo Word 2019Less NuñezNoch keine Bewertungen
- Planilla Planificación Diaria o Por Actividad - Ejemplo Llena - Modalidad Técnica 2018Dokument2 SeitenPlanilla Planificación Diaria o Por Actividad - Ejemplo Llena - Modalidad Técnica 2018Jose Ramon Javier GuzmanNoch keine Bewertungen
- Perfil de Ingreso para Ingeniero en Sistemas ComputacionalesDokument2 SeitenPerfil de Ingreso para Ingeniero en Sistemas ComputacionalesCris CalderónNoch keine Bewertungen
- Matriz - Pci Tecnico FP InformáticaDokument109 SeitenMatriz - Pci Tecnico FP InformáticaDiego Rene Dominguez Freire100% (1)
- Modulo Tecnología e Informática Ciclo VDokument37 SeitenModulo Tecnología e Informática Ciclo VKranford Castillo LázaroNoch keine Bewertungen
- Modulo 1 Operaciones Basicas de OficinaDokument47 SeitenModulo 1 Operaciones Basicas de Oficinaceliandrys jimenez motaNoch keine Bewertungen
- Evaluación de Software Educativo YopiDokument13 SeitenEvaluación de Software Educativo YopiJohann MendoNoch keine Bewertungen
- Componentes o Áreas de Conocimiento de La Administración de ProyectosDokument2 SeitenComponentes o Áreas de Conocimiento de La Administración de Proyectosalejandrorg1982Noch keine Bewertungen
- Examen Diagnostico Programacion Orienta A ObjetosDokument1 SeiteExamen Diagnostico Programacion Orienta A ObjetosEnrique RodriguezNoch keine Bewertungen
- Guía DidácticaDokument3 SeitenGuía DidácticaLaurisGualNoch keine Bewertungen
- Actividad No 1 de La Unidad 2 - Revisión Del IntentoDokument3 SeitenActividad No 1 de La Unidad 2 - Revisión Del IntentoEmma GomezNoch keine Bewertungen
- GUìA de APRENDIZAJE 1 Induccion Tecnico Sistemas LibanoDokument12 SeitenGUìA de APRENDIZAJE 1 Induccion Tecnico Sistemas Libanoacevedojhon1Noch keine Bewertungen
- Informatica Tarea 5Dokument8 SeitenInformatica Tarea 5Harold BryantNoch keine Bewertungen
- Estimado ParticipanteDokument2 SeitenEstimado ParticipanteMichell CruzNoch keine Bewertungen
- Cronograma de ActividadesDokument2 SeitenCronograma de ActividadesYessica muñozNoch keine Bewertungen
- f002-p002!08!1010 Guia de Aprendizaje - Correo ElectronicoDokument4 Seitenf002-p002!08!1010 Guia de Aprendizaje - Correo ElectronicojorgealbertorangelNoch keine Bewertungen
- Guia de Estudio Informatica I1Dokument18 SeitenGuia de Estudio Informatica I1dlospinaNoch keine Bewertungen
- Grado Octavo - Plan de MejoramientoDokument3 SeitenGrado Octavo - Plan de Mejoramientoheidy herreraNoch keine Bewertungen
- 1 Actividad Moodle - Semana 3 - UCNLDokument4 Seiten1 Actividad Moodle - Semana 3 - UCNLdavid leos50% (2)
- TICs Actividad de La Unidad I (R)Dokument6 SeitenTICs Actividad de La Unidad I (R)RosaNoch keine Bewertungen
- Tarea 2 de Recursos DidacticosDokument5 SeitenTarea 2 de Recursos DidacticosRuthNoch keine Bewertungen
- GFPI-F-019 Formato Guia de AprendizajeHerramientasOfimaticasDokument18 SeitenGFPI-F-019 Formato Guia de AprendizajeHerramientasOfimaticasMartha Cecilia Ramirez SuarezNoch keine Bewertungen
- Grado Decimo InformaticaDokument8 SeitenGrado Decimo InformaticaPaul Rios VelazqueNoch keine Bewertungen
- Tecnología e Informática - Grado 11 - Cuadernillo 3Dokument27 SeitenTecnología e Informática - Grado 11 - Cuadernillo 3TECNOLOGIA E INFORMATICA IEFRYNoch keine Bewertungen
- EVALUACIONDokument3 SeitenEVALUACIONEunice Diaz100% (1)
- Taller 1 - COMPONENTES DEL COMPUTADOR II-JORGEDokument6 SeitenTaller 1 - COMPONENTES DEL COMPUTADOR II-JORGEEnrique RodriguezNoch keine Bewertungen
- Diseño de Multimedia 5BDokument6 SeitenDiseño de Multimedia 5BHugo Arias100% (1)
- Compendio ExcelDokument17 SeitenCompendio ExcelLuisa MoralesNoch keine Bewertungen
- Un Componente VB6 para PrinterDokument7 SeitenUn Componente VB6 para PrinterAlvert Kennedy Rodriguez CardenasNoch keine Bewertungen
- Rt-04-Pt-Ona-001 Registro de Calificaciones Diplomados y Acciones Formativas NormadasDokument2 SeitenRt-04-Pt-Ona-001 Registro de Calificaciones Diplomados y Acciones Formativas NormadasEdra AndersonNoch keine Bewertungen
- Dossier Informática Aplicada 2020Dokument95 SeitenDossier Informática Aplicada 2020Elisa PastorNoch keine Bewertungen
- Herencia y PoliformismoDokument4 SeitenHerencia y Poliformismomarcos enriquezNoch keine Bewertungen
- Los Procesos de Autogestion en La InformaticaDokument1 SeiteLos Procesos de Autogestion en La Informaticamisael alexanderNoch keine Bewertungen
- Modulo de Tecnologia Del Grado 11 - P1Dokument12 SeitenModulo de Tecnologia Del Grado 11 - P1Steven100% (1)
- Guía de Actividades y Rúbrica de Evaluación - Etapa 0 - Comprender Las Fases de La Estrategía de AprendizajeDokument7 SeitenGuía de Actividades y Rúbrica de Evaluación - Etapa 0 - Comprender Las Fases de La Estrategía de AprendizajePaolaNoch keine Bewertungen
- Programa Graduación 60Dokument82 SeitenPrograma Graduación 60Rictauris TaverasNoch keine Bewertungen
- Software Educativo - Cuadro Comparativo.Dokument18 SeitenSoftware Educativo - Cuadro Comparativo.Cecy Ballesteros0% (1)
- Guia Didactica Unidad 4. INF103 16.1Dokument3 SeitenGuia Didactica Unidad 4. INF103 16.1ElcoqueticoclasicoElcoqueticoSanchezNoch keine Bewertungen
- Tarea 1 Fundamentos y RedesDokument4 SeitenTarea 1 Fundamentos y RedesJuan Carlos AvilaNoch keine Bewertungen
- Paso - 5 - Final - POA G-104003 - 2 Vers 9 para CorregidoDokument22 SeitenPaso - 5 - Final - POA G-104003 - 2 Vers 9 para CorregidoJAVACRASHERNoch keine Bewertungen
- Tarea 2Dokument8 SeitenTarea 2Pedro Vargas NorbertoNoch keine Bewertungen
- Desarrollo e Implementación de Soluciones WebDokument13 SeitenDesarrollo e Implementación de Soluciones WebYofrandy PopoterNoch keine Bewertungen
- Guia de Sistema Operativo II.Dokument33 SeitenGuia de Sistema Operativo II.Franklin Enmanuel Matias JaquezNoch keine Bewertungen
- CARTA DE RENUNCIA AnterioresDokument4 SeitenCARTA DE RENUNCIA AnterioresEdgar Diaz LopezNoch keine Bewertungen
- Entornos Virtuales de Enseñanza-AprendizajeDokument8 SeitenEntornos Virtuales de Enseñanza-AprendizajeRaver LondonNoch keine Bewertungen
- Curriculo 2018 Sistemas Operativos PDFDokument18 SeitenCurriculo 2018 Sistemas Operativos PDFjhan carlos ferrer sarmientoNoch keine Bewertungen
- GFPI-F-019 - Guia 1 Aplic Herram Ofimáticas - Aplic H OfimáticasDokument9 SeitenGFPI-F-019 - Guia 1 Aplic Herram Ofimáticas - Aplic H OfimáticasSamir Rhenals LopezNoch keine Bewertungen
- Taller Word CartaDokument8 SeitenTaller Word CartaDaNiel Siachokee100% (1)
- Cuadro Comparativo Dacum-Amod-scid Olga.Dokument4 SeitenCuadro Comparativo Dacum-Amod-scid Olga.Olga VerdeciaNoch keine Bewertungen
- Inforhardware 1Dokument1 SeiteInforhardware 1Gambito Primero100% (1)
- Guia Aprendizaje Introduccion A TGSDokument10 SeitenGuia Aprendizaje Introduccion A TGSHUGO DIAZNoch keine Bewertungen
- Propuesta de La Facilitación Del Aprendizaje A DistanciaDokument7 SeitenPropuesta de La Facilitación Del Aprendizaje A DistanciaSantiago GarciaNoch keine Bewertungen
- Microsoft Powerpoint - Perfil Del Ingeneria de SistemasDokument5 SeitenMicrosoft Powerpoint - Perfil Del Ingeneria de SistemasRichard Valencia RojasNoch keine Bewertungen
- Aprendizaje Significativo Por PercepcionDokument6 SeitenAprendizaje Significativo Por PercepcionJulio LenizNoch keine Bewertungen
- Uso Responsable y Ético de Las Herramientas InformaticasDokument10 SeitenUso Responsable y Ético de Las Herramientas InformaticasSelestegutierrezNoch keine Bewertungen
- Guia Unidad 3 Planeacion RRHHDokument14 SeitenGuia Unidad 3 Planeacion RRHHJohanny GomezNoch keine Bewertungen
- Etapas Del Modelo Kemp en VectoresDokument6 SeitenEtapas Del Modelo Kemp en Vectoresapi-248011827Noch keine Bewertungen
- TGS - PC2 - Sanchez - Contreras - Edwart PatherssonDokument8 SeitenTGS - PC2 - Sanchez - Contreras - Edwart PatherssonEdwart SanchezNoch keine Bewertungen
- Guia Estudiante Analisis y Diseno SistemasDokument26 SeitenGuia Estudiante Analisis y Diseno SistemasDayana SalasNoch keine Bewertungen
- INSTRUCTIVODokument7 SeitenINSTRUCTIVOKaly SamberNoch keine Bewertungen
- 01 - LSO - Lenguaje Batch Tutorial y Comandos BásicosDokument12 Seiten01 - LSO - Lenguaje Batch Tutorial y Comandos BásicosPedro Daniel NuñezNoch keine Bewertungen
- Manual de Funciones y Procedimientos CCBDokument61 SeitenManual de Funciones y Procedimientos CCBalvarocarlos1234Noch keine Bewertungen
- Ficha 186cff RMFDokument5 SeitenFicha 186cff RMFDirio FregosiNoch keine Bewertungen
- Practico 2Dokument33 SeitenPractico 2Claudio CarasatorreNoch keine Bewertungen
- Los 10 Mandamientos de La Gestión Documental Que Debes Cumplir Tu EmpresaDokument5 SeitenLos 10 Mandamientos de La Gestión Documental Que Debes Cumplir Tu EmpresaLuz Mary AlmarioNoch keine Bewertungen
- Introduccion Al Cracking Con Ollydbg Partes 31 A 40Dokument207 SeitenIntroduccion Al Cracking Con Ollydbg Partes 31 A 40idzenc100% (1)
- Cie Heinf 2016 1Dokument2 SeitenCie Heinf 2016 1JuanCHoyosAlvaradoNoch keine Bewertungen
- Unidad Iii - Introducción A Las Estructuras de Datos Compuestos.Dokument21 SeitenUnidad Iii - Introducción A Las Estructuras de Datos Compuestos.Valentina HidalgoNoch keine Bewertungen
- Lab 01 Int Octave 18 IDokument13 SeitenLab 01 Int Octave 18 IAnonymous S41b7GzGa6Noch keine Bewertungen
- Que Es Autocad y para Que Nos SirveDokument22 SeitenQue Es Autocad y para Que Nos SirvederryNoch keine Bewertungen
- Md5sum - Verificar La Integridad de Las DescargasDokument3 SeitenMd5sum - Verificar La Integridad de Las DescargasIgnacio Obana PonsNoch keine Bewertungen
- Practica 2 - Parte 2 - Microsoft Word - 5 PuntosDokument7 SeitenPractica 2 - Parte 2 - Microsoft Word - 5 Puntosestacion petromovil0% (1)
- OFIMATICADokument6 SeitenOFIMATICAMaga PoveNoch keine Bewertungen
- Manual Del Servidor de EscuelaDokument44 SeitenManual Del Servidor de EscuelaSERGIOMERA100% (1)
- Montar Particion Inicio UbuntuDokument14 SeitenMontar Particion Inicio UbuntumicheletcheNoch keine Bewertungen
- 2EV15 TAREA No 4 POO-Sistemas OperativosDokument18 Seiten2EV15 TAREA No 4 POO-Sistemas OperativosCarlos PerezNoch keine Bewertungen
- 6 Herramientas Del SistemaDokument84 Seiten6 Herramientas Del SistemaLeonardo OrtizNoch keine Bewertungen
- Gogle Drive Vs SkydriveDokument5 SeitenGogle Drive Vs SkydrivefernandoquinchuelaNoch keine Bewertungen
- Infografia-Los VirusDokument1 SeiteInfografia-Los VirusNilson Aragon100% (1)
- Ejercicio 3 Paquetes de Software 1Dokument6 SeitenEjercicio 3 Paquetes de Software 1Joselin Ramirez67% (3)
- Examen 1 ITEDokument1 SeiteExamen 1 ITEArianaNoch keine Bewertungen
- Manual Tango Gestion ContabilidadDokument92 SeitenManual Tango Gestion ContabilidadEnrique Pronesti FreireNoch keine Bewertungen
- TransCAD Brochure Spanish 2017 - ImpresionDokument12 SeitenTransCAD Brochure Spanish 2017 - ImpresionLuis Guillermo RamosNoch keine Bewertungen
- KST WorkVisual EsDokument169 SeitenKST WorkVisual EsEberPerez100% (2)
- Programas de Certificacion de CertiportDokument8 SeitenProgramas de Certificacion de CertiportYuli FugaNoch keine Bewertungen
- Laboratorio 24: Configuración & Administración de Archivos - Recursos Servidor Archivos - Cuotas en Windows Server 2022Dokument7 SeitenLaboratorio 24: Configuración & Administración de Archivos - Recursos Servidor Archivos - Cuotas en Windows Server 2022Zeus manluliNoch keine Bewertungen
- Gilli Cap 5 y 6Dokument19 SeitenGilli Cap 5 y 6Juli RicchettiNoch keine Bewertungen
- PROG Tarea 4.1 ImpresoraDokument3 SeitenPROG Tarea 4.1 Impresoracesar ramosNoch keine Bewertungen
- Manual de Historia UniversalDokument637 SeitenManual de Historia UniversalFelipe CardonaNoch keine Bewertungen
- CE4.1 Guarda Archivos en Formatos DiferentesDokument8 SeitenCE4.1 Guarda Archivos en Formatos DiferentesGabriela Michel Capellan GutierrezNoch keine Bewertungen