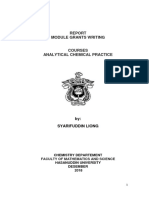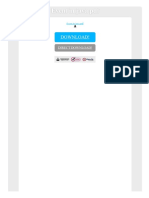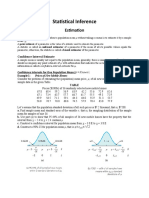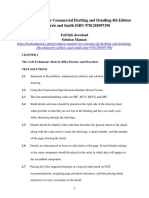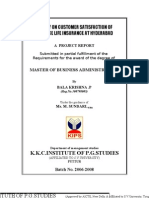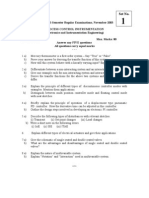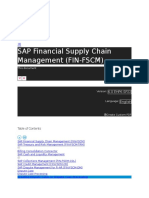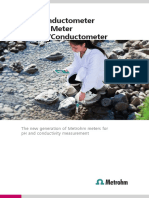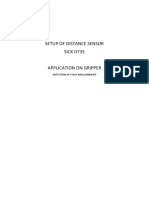Beruflich Dokumente
Kultur Dokumente
3D Studio MAX Hotkeys and Mouse Essentials
Hochgeladen von
GodamtSutandiOriginalbeschreibung:
Copyright
Verfügbare Formate
Dieses Dokument teilen
Dokument teilen oder einbetten
Stufen Sie dieses Dokument als nützlich ein?
Sind diese Inhalte unangemessen?
Dieses Dokument meldenCopyright:
Verfügbare Formate
3D Studio MAX Hotkeys and Mouse Essentials
Hochgeladen von
GodamtSutandiCopyright:
Verfügbare Formate
3D Studio MAX Hotkeys and Mouse Essentials
Posted on January 12, 2007 by Mike Nuts
When you start out with 3D Studio MAX you will likely start with trying out different tools and features and the basics. Something that should be included in those basics, but is often left out, is using hotkeys. As you already know, or will certainly find out soon, creating 3D art is a timeconsuming activity. Using hotkeys and the mouse efficiently can save you tons of time. At first you may need to spend some time looking up the hotkey (see printer-friendly version of this tutorial here), but once you memorize them through using them, they will allow you to produce results at least twice as fast. When you modeling for example (moving, scaling, rotating, etc.), with one hand on the mouse, you will have your other hand free to press one of the hotkeys. Lets start with several of the main hotkeys you just cant ignore: F1 Opens 3D Max Reference (Help) Depending on the feature you are currently working with, it may take you directly to the main help page regarding that feature. F2 Shade selected faces toggle When you are in polygon sub-object level and select one or more polygons, they will be shaded entirely (red) by default, like this:
When you press the F2 key you can toggle between the default setting and having only the edges turn red for select faces/polygons, as shown below. This can be very useful when you have complex models.
F3 Toggle between Wireframe and Smooth + Highlights By default, a viewport in 3D Studio MAX will show objects as wireframes. Instead of rightclicking the viewport and choosing Smooth + Highlights to show the shaded object, you can simply press the F3 key to set a viewport to Smooth + Highlights as shown below, or back to Wireframe.
F4 View Edged Faces As you can see in the picture above, when you switch to Smooth + Highlights, 3D Studio MAX will not show the edges of the faces. By pressing the F4 key, you can have the object display the edges of all faces, regardless of whether they are selected:
The following two are usually the first two keys I press when starting with a default empty scene: G Hide/Show Grid Unless you actually need the grid (e.g. to snap to), it can get in the way. The G key allows you to hide or show it. J Show Selection Bracket Toggle The reason for using this key is similar to using the G key. By default, 3D Studio MAX shows a selection bracket around each select object (unless the viewport is in Wireframe mode). This can become very annoying, but can easily be removed by pressing the J key.
The following four keys are amongst the first I suggest you start using: Q Select
Enables the Select tool: W Select and Move Enables the Select and Move tool: E Select and Rotate Enables the Select and Rotate tool: R Select and Scale Enables the Select and Scale tool: H Select by Name Opens the Select by name dialog. This dialog shows a list with all visible objects in the scene. When you need to attach or link objects for example, and there are many objects in the scene, selecting by name can make things a lot easier. CTRL-A Select all CTRL-D Deselect all Spacebar Selection Lock toggle This key can be useful sometimes, but annoying more often. When you try to select a certain object and a different object remains selected, press the Spacebar key because you probably already hit it by accident and locked your selection. 1 to 5 Sub-object level X This is another good example of a real timesaver. Instead of using the mouse button to select a sub-object level of an Editable Poly for example, you can press one of the following keys. 1 Vertex 2 Edge 3 Border 4 Polygon 5 Element
These allows you to quickly change between the sub-object levels, e.g. move a vertex, than scale a polygons, chamfer a line, etc. 7 Polygon counter The 7 key allows you to display a polygon counter in the upper left of the upper left viewport:
8 Open Environment and Effects Dialog Viewport Hotkeys F Switch to the Front viewport T Switch to the Top viewport L Switch to the Left viewport R Switch to the Right viewport P Switch to the Perspective viewport B Switch to the Bottom viewport C Switch to a Camera viewport CTRL-C Create camera from viewport Creates a new Camera, work only on Perspective viewports. V Open view shortcut menu Allows you to pick a view from a list (using another key again of course). For example, press the V key and then the K key for Back view. Z Zooms in on the current selection CTRL-X Toggle Expert mode Removes command panels, toolbars, etc. and leaves you only with viewports. Dont even think about using this unless you know your hotkeys. ALT-Q Isolate Object
Isolates the object you selected and hides all others. This is a great feature for when you work with a scene or object consisting of many individual objects. Unfortunately, it does not work for sub-object selections such as a group of polygons. If you got used to hiding and unhiding objects, this option will definitely save you a lot of time. O Adaptive Degradation Toggle Shows objects as boxes while moving, rotating, zooming on viewport to increase viewport performance. I hardly ever use this one, but its one of those darn keys you may hit by accident and wonder what the heck is going on with your objects. X Transform Gizmo Toggle Another good example of a key you may hit by accident and wonder why you cannot move, scale, rotate, etc. anymore. Pressing X will change the gizmo from
to: D Disables the viewport Although this one can be useful, it is also one I occasionally press by accident. Press the D key again to disable/enable the viewport.
Shift-Z / Shift-Y Undo /Redo viewport operation Undo operations such as switching to a different view, rotating, zooming or moving through viewport. + and Increase/decrease Gizmo size The following are three rendering related hotkeys I used the most: F9 Render last rendered viewport, or, in case of the first render, render selected viewport. Shift-Q Quick render, renders selected viewport. F10 Opens the Render Scene window allowing you to set rendering options. M Opens the Material Editor
CTRL-V Clone object Although holding down the Shift key and moving, rotating, or scaling an object also allows you to create a clone, by using CTRL-V you can create a clone on the exact same location and of the same size as the original. Alt-X Display As See-Through Toggle By pressing the ALT-X keys you can display an object as see-through, partly transparent. This is useful for when you need to see the model sheet/reference/blueprint or other models/geometry through it.
The following three are useful for while working with an Editable Poly: Alt-L Select Edge Loop This is the same as pressing the Loop button in the Editable Poly section when you are in Edge sub-object level. ALT-C Cut Enables the Cut tool, which you can use to draw edges on polygons. SHIFT -E / ALT-E Extrude poly Enable the Extrude tool. The hotkeys mentioned in this tutorial are just a small subset of the available hotkeys in 3D Studio MAX. And additional or different hotkeys can be available depending on what features you are using. If you search for Default Keyboard Shortcuts in the 3D Studio MAX user reference, you should be able to find a complete overview. In addition to the default keyboard shortcuts, you can use the following procedure to create a custom keyboard shortcut: 1. Choose Customize menu > Customize User Interface > Keyboard panel. 2. Use the Group and Category lists to find the action for which you want to create a shortcut. 3. Click action in the Action list to highlight it.
4. In the Hotkey field, enter the keyboard shortcut you want to assign to the action. 5. Click Assign. Using the Mouse Efficiently Just as important as using hotkeys is for working efficiently, using the mouse properly can be a huge timesaver as well. Using the primary mouse button frequently (thats the left button for the most of us) is mandatory when you use 3D Studio MAX but the others (middle, and right for example) are just as useful. Lets start with the secondary mouse button (usually the right-mouse button). The most common purpose of this button is opening the shortcut menu. For example, if you right click on the name of the viewport (e.g. Front, Left, and Perspective) a popup menu appears allowing you to perform several tasks related to the viewport. For many of these options, you should use hotkeys such as mentioned above, but for other options, such as the Properties of the viewports, its still an useful menu. More useful though, is the main shortcut menu that opens when you right-click on the viewport: Some of the options on this menu I use frequently are: - Unhide/Hide selected/unselected, by name, all - Convert to Face/Vertex/Edge This converts, for example, a selection of vertexes to a selection of edges. It does not actually change the geometry of your model; it merely changes the sub-object level and remembers the selection. - Save and manage Scene States (very useful!) Another common task for the right mouse button is to open the shortcut menu of a selected object, e.g. to manage its Properties. Some less common use of the right-mouse button: - Right-click the Undo or Redo to see and select a list of undo/redo actions. - Right-click a spinner to reset it to zero. - Right-click a color or map slot to cut/clear/copy/paste it. The middle mouse button I use more often than the right mouse button, especially during the modeling process, and saves me a huge amount of time. The following are the most common tasks I perform with the middle mouse button:
- Hold it to drag/move through viewport. This saves time because you dont have to switch your current tool to the Pan View tool (little hand) at the right bottom of the interface and switch it back to the tool you were using. - Hold it while also holding the ALT key to rotate the viewport, this saves time because you dont have to switch your current tool to the Arc Rotate tool at the right bottom of the interface (which you could do with CTRL-R if you dont have a middle mouse button). - Since my middle button is also a scroll wheel, I use it to zoom in and out on the viewport. If you hold the ALT key, you can zoom in more gradually. If you merely read this article/tutorial, I suggest reading it again and trying the different hotkeys and mouse operation. It will change the way you work with 3D Studio Max and you will be able to produce a lot more results in the same amount of time. Below is a link to a printer-friendly PDF version of this tutorial. Have fun! 3D Studio MAX Hotkeys and Mouse Essentials PDF version
Keyboard shortcuts (3ds Max 7)
mobilefish.com
Information This guide is based on 3D Studio Max 7.
Description Snaps Action Table Snap To Edge/Segment Toggle Snap To Endpoint Toggle Snap To Face Toggle Snap To Grid Points Toggle Snap To Midpoint Toggle Snap To Pivot Toggle Snap To Vertex Toggle Main UI Adaptive Degradation Toggle Align Angle Snap Toggle Arc Rotate View Mode Auto Key Mode Toggle Background Lock Toggle
Keyboard shortcut
Alt+F10 Alt+F8 Alt+F11 Alt+F5 Alt+F9 Alt+F6 Alt+F7
O Alt+A A Ctrl+R N Alt+Ctrl+B
Backup Time One Unit Bottom View Camera View Clone Cycle Active Snap Type Cycle Selection Method Cycle Snap Hit Default Lighting Toggle Delete Objects Disable Viewport Display as See-Through Toggle Environment Dialog Toggle Expert Mode Toggle Fetch Forward Time One Unit Front View Go to End Frame Go to Start Frame Hide Cameras Toggle Hide Geometry Toggle
, B C Ctrl+V Alt+S Ctrl+F Alt+Shift+S Ctrl+L . D Alt+X 8 Ctrl+X Alt+Ctrl+F . F End Home Shift+C Shift+G
Hide Grids Toggle Hide Helpers Toggle Hide Lights Toggle Hide Particle Systems Toggle Hide Shapes Toggle Hide Space Warps Toggle Hold Isometric User View Left View Lock User Interface Toggle Material Editor Toggle Maximize Viewport Toggle MAXScript Listener New Scene Normal Align Open File Pan View Pan Viewport Percent Snap Toggle Perspective User View
G Shift+H Shift+L Shift+P Shift+S Shift+W Alt+Ctrl+H U L Alt+0 M Alt+W F11 Ctrl+N Alt+N Ctrl+O Ctrl+P I Shift+Ctrl+P P
Place Highlight Play Animation Quick Align Quick Render Redo Scene Operation Redo Viewport Operation Redraw All Views Render Last Render Scene Dialog Toggle Restrict Plane Cycle Restrict to X Restrict to Y Restrict to Z Save File Scale Cycle Select All Select Ancestor Select and Move Select and Rotate Select By Name
Ctrl+H / Shift+A Shift+Q Ctrl+Y Shift+Y ` F9 F10 F8 F5 F6 F7 Ctrl+S Ctrl+E Ctrl+A PageUp W E H
Select Child Select Children Select Invert Select None Selection Lock Toggle Set Key Mode Set Keys Shade Selected Faces Toggle Show Floating Dialogs Show Main Toolbar Toggle Show Safeframes Toggle Show Selection Bracket Toggle Snap To Frozen Objects Toggle Snaps Toggle Snaps Use Axis Constraints Toggle Sound Toggle Spacing Tool Spot/Directional Light View Sub-object Level Cycle Sub-object Selection Toggle
PageDown Ctrl+PageDown Ctrl+I Ctrl+D Space ' K F2 Ctrl+` Alt+6 Shift+F J Alt+F2 S Alt+D, Alt+F3 \ Shift+I Shift+4 Insert Ctrl+B
Top View Transform Gizmo Size Down Transform Gizmo Size Up Transform Gizmo Toggle Transform Type-In Dialog Toggle Undo Scene Operation Undo Viewport Operation Update Background Image View Edged Faces Toggle Viewport Background Virtual Viewport Pan Down Virtual Viewport Pan Left Virtual Viewport Pan Right Virtual Viewport Pan Up Virtual Viewport Toggle Virtual Viewport Zoom In Virtual Viewport Zoom Out Wireframe / Smooth+Highlights Toggle Zoom Extents All Selected Zoom Extents All
T = X F12 Ctrl+Z Shift+Z Alt+Shift+Ctrl+B F4 Alt+B NumPad 2 NumPad 4 NumPad 6 NumPad 8 NumPad / NumPad + NumPad F3 Z Shift+Ctrl+Z
Zoom Extents Zoom In 2X Zoom Mode Zoom Out 2X Zoom Region Mode Zoom Viewport In Zoom Viewport Out Track View Add Keys Apply Ease Curve Apply Multiplier Curve Assign Controller Copy Controller Expand Object Toggle Expand Track Toggle Filters Lock Selection Lock Tangents Toggle Make Controller Unique Move Highlight Down
Alt+Ctrl+Z Alt+Shift+Ctrl+Z Alt+Z Alt+Shift+Z Ctrl+W [, Ctrl+= ], Ctrl+-
A Ctrl+E Ctrl+M C Ctrl+C O Enter, T Q Space L U Down Arrow
Move Highlight Up Move Keys Nudge Keys Left Nudge Keys Right Pan Paste Controller Scroll Down Scroll Up Snap Frames Zoom Horizontal Extents Keys Zoom Material Editor Background Backlight Cycle 3X2, 5X3, 6X4 Sample Slots Get Material Go Backward to Sibling Go Forward to Sibling Go to Parent Make Preview
Up Arrow M Left Arrow Right Arrow P Ctrl+V Ctrl+Down Arrow Ctrl+Up Arrow S Alt+X Z
B L X G Left Arrow Right Arrow Up Arrow P
Options Schematic View Add Bookmark Display Floater Filters Free All Free Selected Invert Selected Nodes Move Children Next Bookmark Previous Bookmark Rename Object Select All Nodes Select Children Select None Show Grid Toggle Shrink Use Connect Tool Use Select Tool Zoom Selected Extents
B D P Alt+F Alt+S Ctrl+I Alt+C Right Arrow Left Arrow R Ctrl+A Ctrl+C Ctrl+D G Ctrl+S C S Z
ActiveShade Close Draw Region Render Select Object Toggle Toolbar (Docked) Video Post Add Image Filter Event Add Image Input Event Add Image Layer Event Add Image Output Event Add New Event Add Scene Event Edit Current Event Execute Sequence New Sequence NURBS CV Constrained Normal Move CV Constrained U Move CV Constrained V Move Alt+N Alt+U Alt+V Ctrl+F Ctrl+I Ctrl+L Ctrl+O Ctrl+A Ctrl+S Ctrl+E Ctrl+R Ctrl+N Q D R S Space
Display Curves Display Dependents Display Lattices Display Shaded Lattice Display Surfaces Display Toolbox Display Trims Local Select Sub-Object By Name Lock 2D Selection Select Next in U Select Next in V Select Previous in U Select Previous in V Select Sub-Object By Name Set Tessellation Preset 1 Set Tessellation Preset 2 Set Tessellation Preset 3 Soft Selection Switch To Curve CV Level Switch To Curve Level
Shift+Ctrl+C Ctrl+D Ctrl+L Alt+L Shift+Ctrl+S Ctrl+T Shift+Ctrl+T Ctrl+H Space Ctrl+Right Arrow Ctrl+Up Arrow Ctrl+Left Arrow Ctrl+Down Arrow H Alt+1 Alt+2 Alt+3 Ctrl+S Alt+Shift+Z Alt+Shift+C
Switch To Imports Level Switch To Point Level Switch To Surface CV Level Switch To Surface Level Switch To Top Level Transform Degrade Editable Poly Bevel Mode Border Level Chamfer Mode Connect Constrain to Edges Cut Edge Level Element Level Extrude Mode Face Level Grow Selection Hide Unselected Hide
Alt+Shift+I Alt+Shift+P Alt+Shift+V Alt+Shift+S Alt+Shift+T Ctrl+X
Shift+Ctrl+B 3 Shift+Ctrl+C Shift+Ctrl+E Shift+X Alt+C 2 5 Shift+E 4 Ctrl+PageUp Alt+I Alt+H
Object Level Quickslice Mode Repeat Last Operation Select Edge Loop Select Edge Ring Shrink Selection Unhide All Vertex Level Weld Mode Edit/Editable Mesh Bevel Mode Chamfer Mode Cut Mode Detach Edge Invisible Edge Level Edge Turn Element Level Extrude Mode Face Level
6 Shift+Ctrl+Q ; Alt+L Alt+R Ctrl+PageDown Alt+U 1 Shift+Ctrl+W
Ctrl+V, Ctrl+B Ctrl+C Alt+C Ctrl+D Ctrl+I 2 Ctrl+T 5 Ctrl+E 3
Polygon Level Vertex Level Weld Selected Weld Target Mode Edit Normals Break Normals Copy Normal Edge Level Face Level Make Explicit Normal Level Object Level Paste Normal Reset Normals Specify Normals Unify Normals Vertex Level FFD Switch To Control Point Level Switch To Lattice Level
4 1 Ctrl+W Alt+W
B Ctrl+C Ctrl+3 Ctrl+4 E Ctrl+1 Ctrl+0 Ctrl+V R S U Ctrl+2
Alt+Shift+C Alt+Shift+L
Switch To Set Volume Level Switch To Top Level Edit Poly Bevel Mode Border Level Chamfer Mode Connect Constrain to Edges Cut Edge Level Element Level Extrude Mode Grow Selection Hide Unselected Hide Object Level Polygon Level Quickslice Mode Repeat Last Operation Select Edge Loop
Alt+Shift+S Alt+Shift+T
Shift+Ctrl+B 3 Shift+Ctrl+C Shift+Ctrl+E Shift+X Alt+C 2 5 Shift+E Ctrl+PageUp Alt+I Alt+H 6 4 Shift+Ctrl+Q ; Alt+L
Select Edge Ring Shrink Selection Unhide All Vertex Level Weld Mode Physique Copy Envelope Delete Next Paste Envelope Previous Selection Level Previous Reset Envelopes Unwrap UVW Break Selected Vertices Detach Edge Verts Edit UVW's Filter Selected Faces Freeze Selected Get Face Selection From Stack
Alt+R Ctrl+PageDown Alt+U 1 Shift+Ctrl+W
Ctrl+C Ctrl+D PageDown Ctrl+V Shift+ PageUp Ctrl+E
Ctrl+B D, Ctrl+D Ctrl+E Alt+F Ctrl+F Alt+Shift+Ctrl+F
Get Selection From Faces Hide Selected Load UVW Lock selected vertices Mirror Horizontal Mirror Vertical Move Horizontal Move Vertical Pan Planar map faces/patches Show Seams In Viewport Snap Texture Vertex Contract Selection Texture Vertex Expand Selection Texture Vertex Move Mode Texture Vertex Rotate Mode Texture Vertex Weld Selected Texture VertexTarget Weld Unwrap Options Update Map
Alt+Shift+Ctrl+P Ctrl+H Alt+Shift+Ctrl+L Space Alt+Shift+Ctrl+N Alt+Shift+Ctrl+M Alt+Shift+Ctrl+J Alt+Shift+Ctrl+K Ctrl+P Enter Alt+E Ctrl+S NumPad -, NumPad +, = Q Ctrl+R Ctrl+W Ctrl+T Ctrl+O Ctrl+U
Zoom Extents Selected Zoom Extents Zoom Region Zoom To Gizmo Zoom Crowd Solve Biped Change Leg State Collapse Move All Mode changes Copy Posture Fix Graphs Lock Selected Keys (toggle) Paste Posture Opposite Paste Posture Play Biped Reset all limb keys Scale In Transform (toggle) Set Key Set Range
Alt+Ctrl+Z X Ctrl+X Shift+Space Z
Alt+Ctrl+S Alt+M Alt+C Alt+Ctrl+F Alt+Ctrl+L Alt+B Alt+V V Alt+K Alt+Ctrl+E 0 Alt+R
Toggle Biped Keys in TrackBar TV Select end of footsteps TV Select entire foostep TV Select start of foosteps Biped Curve Editing Pos Curve Relative To Bip Root Pos Curve Relative To World Show Pos Accel Curve Show Pos Curve Show Pos Jerk Curve Show Pos Speed Curve Show Quat Curve Show Rot Accel Curve Show Rot Speed Curve Toggle Draw Every Frame Toggle Layered Edit Toggle Limit Quat Curve to 180 Toggle Manipulate Subanims Toggle Show Z Toggle Show X
Alt+T Alt+D Alt+S Alt+A
Ctrl+A Ctrl+A Ctrl+A Ctrl+A Ctrl+A Ctrl+A Ctrl+A Ctrl+A Ctrl+A Ctrl+A Ctrl+A Ctrl+A Ctrl+A Ctrl+A Ctrl+A
Toggle Show Y Toggle Subanims Reaction Manager Set Max Influence Set Min Influence Particle Flow Particle Emission Toggle Particle View Toggle Particle Flow Selected Particle Emission Toggle Particle Flow Copy Selected In Particle View Paste In Particle View Select All In Particle View ActiveShade (Scanline) Initialize Update ToneOperatorAndRadiosityActionTable Advanced Lighting Panel Object Display Culling
Ctrl+A Ctrl+A
Ctrl+I Alt+I
; 6
Shift+;
Ctrl+C Ctrl+V Ctrl+A
P U
Object Display Culling WalkThrough Accelerate Toggle Back Decelerate Toggle Decrease Step Size Down Forward Increase Step Size Left Level Lock Vertical Rotation Reset Step Size Right Up Macro Scripts Add/Edit Parameters... (TV) Cap (Poly) Collapse (Poly) Collect Parameters SV
Alt+O
Q S, Down Arrow Z [ C, Shift+Down Arrow W, Up Arrow ] A, Left Arrow Shift+Space Space Alt+[ D, Right Arrow E, Shift+Up Arrow
Ctrl+1 Alt+P Alt+Ctrl+C Alt+3
Collect Parameters TV Create Camera From View Cut (Poly) Extrude Face (Poly) Geometry Selection Visibility Toggle Isolate Selection Meshsmooth (Poly) Parameter Collector Parameter Editor Parameter Wiring Dialog... Render to Texture Dialog Toggle Smart Scale Smart Select Start Parameter Wiring... Sub-Object Level 1 Sub-Object Level 2 Sub-Object Level 3 Sub-Object Level 4 Sub-object Level 5 WalkThrough View Mode
Alt+4 Ctrl+C Alt+C Alt+E Alt+G Alt+Q Ctrl+M Alt+2 Alt+1 Alt+5 0 R Q Ctrl+5 1 2 3 4 5 Up Arrow
Quad Menu Sets Animation Custom Custom Lighting | Render Modeling reactor Snap Viewports [Alt+RMB] [Shift+Ctrl+Alt+RMB] [Shift+Ctrl+RMB] [Ctrl+Alt+RMB] [Ctrl+RMB] [Shift+Alt+RMB] [Shift+RMB] V
Das könnte Ihnen auch gefallen
- The Yellow House: A Memoir (2019 National Book Award Winner)Von EverandThe Yellow House: A Memoir (2019 National Book Award Winner)Bewertung: 4 von 5 Sternen4/5 (98)
- The Subtle Art of Not Giving a F*ck: A Counterintuitive Approach to Living a Good LifeVon EverandThe Subtle Art of Not Giving a F*ck: A Counterintuitive Approach to Living a Good LifeBewertung: 4 von 5 Sternen4/5 (5795)
- Shoe Dog: A Memoir by the Creator of NikeVon EverandShoe Dog: A Memoir by the Creator of NikeBewertung: 4.5 von 5 Sternen4.5/5 (537)
- Elon Musk: Tesla, SpaceX, and the Quest for a Fantastic FutureVon EverandElon Musk: Tesla, SpaceX, and the Quest for a Fantastic FutureBewertung: 4.5 von 5 Sternen4.5/5 (474)
- Grit: The Power of Passion and PerseveranceVon EverandGrit: The Power of Passion and PerseveranceBewertung: 4 von 5 Sternen4/5 (588)
- On Fire: The (Burning) Case for a Green New DealVon EverandOn Fire: The (Burning) Case for a Green New DealBewertung: 4 von 5 Sternen4/5 (74)
- A Heartbreaking Work Of Staggering Genius: A Memoir Based on a True StoryVon EverandA Heartbreaking Work Of Staggering Genius: A Memoir Based on a True StoryBewertung: 3.5 von 5 Sternen3.5/5 (231)
- Hidden Figures: The American Dream and the Untold Story of the Black Women Mathematicians Who Helped Win the Space RaceVon EverandHidden Figures: The American Dream and the Untold Story of the Black Women Mathematicians Who Helped Win the Space RaceBewertung: 4 von 5 Sternen4/5 (895)
- Never Split the Difference: Negotiating As If Your Life Depended On ItVon EverandNever Split the Difference: Negotiating As If Your Life Depended On ItBewertung: 4.5 von 5 Sternen4.5/5 (838)
- The Little Book of Hygge: Danish Secrets to Happy LivingVon EverandThe Little Book of Hygge: Danish Secrets to Happy LivingBewertung: 3.5 von 5 Sternen3.5/5 (400)
- The Hard Thing About Hard Things: Building a Business When There Are No Easy AnswersVon EverandThe Hard Thing About Hard Things: Building a Business When There Are No Easy AnswersBewertung: 4.5 von 5 Sternen4.5/5 (345)
- The Unwinding: An Inner History of the New AmericaVon EverandThe Unwinding: An Inner History of the New AmericaBewertung: 4 von 5 Sternen4/5 (45)
- Team of Rivals: The Political Genius of Abraham LincolnVon EverandTeam of Rivals: The Political Genius of Abraham LincolnBewertung: 4.5 von 5 Sternen4.5/5 (234)
- The World Is Flat 3.0: A Brief History of the Twenty-first CenturyVon EverandThe World Is Flat 3.0: A Brief History of the Twenty-first CenturyBewertung: 3.5 von 5 Sternen3.5/5 (2259)
- Devil in the Grove: Thurgood Marshall, the Groveland Boys, and the Dawn of a New AmericaVon EverandDevil in the Grove: Thurgood Marshall, the Groveland Boys, and the Dawn of a New AmericaBewertung: 4.5 von 5 Sternen4.5/5 (266)
- The Emperor of All Maladies: A Biography of CancerVon EverandThe Emperor of All Maladies: A Biography of CancerBewertung: 4.5 von 5 Sternen4.5/5 (271)
- The Gifts of Imperfection: Let Go of Who You Think You're Supposed to Be and Embrace Who You AreVon EverandThe Gifts of Imperfection: Let Go of Who You Think You're Supposed to Be and Embrace Who You AreBewertung: 4 von 5 Sternen4/5 (1090)
- The Sympathizer: A Novel (Pulitzer Prize for Fiction)Von EverandThe Sympathizer: A Novel (Pulitzer Prize for Fiction)Bewertung: 4.5 von 5 Sternen4.5/5 (121)
- Her Body and Other Parties: StoriesVon EverandHer Body and Other Parties: StoriesBewertung: 4 von 5 Sternen4/5 (821)
- Tigzirt Is A Seaside Town Located About Forty Kilometers From Tizi Ouzou and Nearly 100 KmsDokument2 SeitenTigzirt Is A Seaside Town Located About Forty Kilometers From Tizi Ouzou and Nearly 100 KmsFatiha ThafathNoch keine Bewertungen
- Atomic Structure Basic Information FullDokument45 SeitenAtomic Structure Basic Information FullSai KrishnaNoch keine Bewertungen
- Fukuoka - Serene Green Roof of JapanDokument7 SeitenFukuoka - Serene Green Roof of JapanJo ChanNoch keine Bewertungen
- Versi English - Modul Praktikum Kimia Analitik 2018Dokument50 SeitenVersi English - Modul Praktikum Kimia Analitik 2018Armiati AbdullahNoch keine Bewertungen
- SmurfDokument2 SeitenSmurfapi-3739770Noch keine Bewertungen
- Event in Java PDFDokument2 SeitenEvent in Java PDFMariaNoch keine Bewertungen
- Investment Appraisal ThesisDokument31 SeitenInvestment Appraisal Thesisjanakadisa86% (7)
- LittleProfessor ManualDokument48 SeitenLittleProfessor ManualÜMineiroNoch keine Bewertungen
- Operational Categorization STDokument3 SeitenOperational Categorization STFalcon Peregrine100% (1)
- Chapter #06 GravitationDokument13 SeitenChapter #06 GravitationSIR USMAN KHANNoch keine Bewertungen
- Statement of Teaching Interests-ExampleDokument3 SeitenStatement of Teaching Interests-ExampleNedelcuGeorgeNoch keine Bewertungen
- Final BriefDokument4 SeitenFinal BriefPranav Pradyumna Gurulinga murthyNoch keine Bewertungen
- HO4 EstimationDokument9 SeitenHO4 EstimationMirza Naveed BaigNoch keine Bewertungen
- Priyajit's Resume NewDokument3 SeitenPriyajit's Resume Newamrit mohantyNoch keine Bewertungen
- Commercial Drafting and Detailing 4th Edition by Jefferis and Smith ISBN Solution ManualDokument8 SeitenCommercial Drafting and Detailing 4th Edition by Jefferis and Smith ISBN Solution Manualmatthew100% (22)
- A Study On Customer Satisfaction of Reliance Life Insurance at HyderabadDokument8 SeitenA Study On Customer Satisfaction of Reliance Life Insurance at Hyderabads_kumaresh_raghavanNoch keine Bewertungen
- ScreenOS 6.3 PBRDokument17 SeitenScreenOS 6.3 PBRomegahNoch keine Bewertungen
- NR-311004 - Process Control InstrumentationDokument6 SeitenNR-311004 - Process Control InstrumentationSrinivasa Rao GNoch keine Bewertungen
- Accident and Incident Analysis Based On The AccideDokument12 SeitenAccident and Incident Analysis Based On The AccideAnees Balqis YunezzafrinNoch keine Bewertungen
- Basic Computer Operation and ConceptsDokument3 SeitenBasic Computer Operation and ConceptsMaila Mejia TalamisanNoch keine Bewertungen
- Credit Card Customer AnalysisDokument18 SeitenCredit Card Customer AnalysisBetka AbNoch keine Bewertungen
- Managing Linen at Apollo HospitalsDokument7 SeitenManaging Linen at Apollo HospitalsSrijon Moitra0% (2)
- The Template For Physics EssayDokument13 SeitenThe Template For Physics Essaylarisa2697Noch keine Bewertungen
- Dispute CaseDokument4 SeitenDispute CasedilansNoch keine Bewertungen
- Itl 518 Project Based Learning Template 1Dokument24 SeitenItl 518 Project Based Learning Template 1api-431944437100% (1)
- Cursive Writing LP MembersDokument7 SeitenCursive Writing LP MembersAng gnalikaD KomentoNoch keine Bewertungen
- Ctenocephalides Felis Felis vs. Ctenocephalides Canis (Siphonaptera: Pulicidae) : Some Issues in Correctly Identify These SpeciesDokument11 SeitenCtenocephalides Felis Felis vs. Ctenocephalides Canis (Siphonaptera: Pulicidae) : Some Issues in Correctly Identify These SpeciesstfnhmwnNoch keine Bewertungen
- PH Metru 913 MetrohmDokument8 SeitenPH Metru 913 MetrohmCorina StanculescuNoch keine Bewertungen
- SICK DT35 Setup InstructionsDokument6 SeitenSICK DT35 Setup InstructionsTalicni TomNoch keine Bewertungen
- Literature Review Situasional LeadershipDokument7 SeitenLiterature Review Situasional LeadershipNor Fairus Mp0% (1)