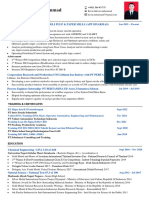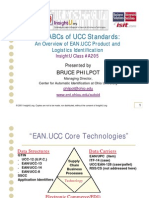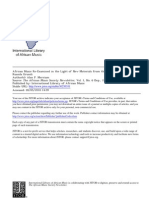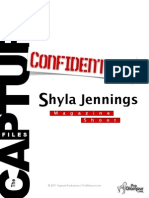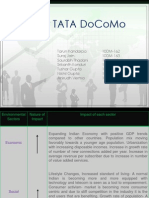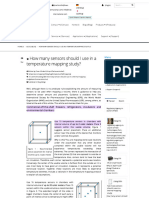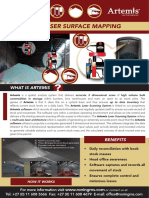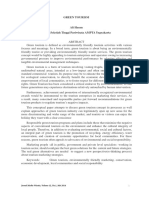Beruflich Dokumente
Kultur Dokumente
Markware Tutorial
Hochgeladen von
maikevil85Originalbeschreibung:
Copyright
Verfügbare Formate
Dieses Dokument teilen
Dokument teilen oder einbetten
Stufen Sie dieses Dokument als nützlich ein?
Sind diese Inhalte unangemessen?
Dieses Dokument meldenCopyright:
Verfügbare Formate
Markware Tutorial
Hochgeladen von
maikevil85Copyright:
Verfügbare Formate
Markware Facility Identification Software
Tutorial
MARKWARE TUTORIAL
Tutorial Contents
This tutorial shows you how to create commonly used signs, labels and tags with your MarkWare Facility Identification Software. Creating labels with MarkWare software is so quick and easy, anyone can do it! Keep this tutorial handy as quick reference for creating commonly used signs, tags and labels. Basic Computer Terms & Concepts Getting Started 2 Example 1: Example 2: Example 3: Example 4: Example 5: Example 6: Text Labels Safety Signs Pipe Markers
.................................................................. ................................................................. .................................................... ..........................................................
2 3 4 5 6 7 8
Accident Prevention Tags
................................................................ ................................................ ..........................................
RTK Chemical Labels (USA)
WHMIS Chemical Labels (Canada)
For More Information
For further information on MarkWare software installation and use, refer to the printed User Guide or the online Help function. For help connecting to your Brady printer, refer to the Brady Print Driver Installation Sheet. Need more assistance? Go to our website at http://www.bradysignmark.com and click on Technical Support. Or contact us by phone at the following locations: United States: Canada: Mexico: Brazil: Other: 1-800-368-3362 1-800-263-6179 01-800-112-7239 55 11 3686-4720 414-540-5560 (dial country code 1 to reach the USA)
* This tutorial provides instructions for using Version 3.0 of the MarkWare application. If you have an earlier version, contact your local distributor or Brady rep for information on how to obtain an upgrade.
English
Tutorial
Markware Facility Identification Software
Basic Computer Terms & Concepts
Object: An object is an individual design element on the label, such as a text box, a graphic, a shape, etc. To modify an object, you must first click on the object to select it, then make the change by choosing a tool, menu command or by changing a setting. Object handles: When an object is selected, square sizing handles appear around the edges of the object. You can change the size and proportion of the object by dragging the sizing handles. A rotation handle also appears to the right of the object. Dragging the rotation handle causes the object to rotate in the same direction.
Clicking: You click on an object, tool, icon, etc., to select it. To click on an item, align the cursor over it, then quickly press and release the left mouse button one time. Double-clicking: In certain cases, you will be instructed to double-click on an object. For example, doubleclicking on a text box allows you to edit the text inside the box. Double-clicking is the same as clicking, except that you press and release the left mouse button twice in rapid succession. Dragging: You can drag objects to move them around the label. You can also drag object handles to resize or to rotate an object. Align the cursor over the item to be dragged. Then press and hold down the left mouse button and move the mouse. The item will shift in the same direction as the mouse. To stop, release the mouse button.
Getting Started
1. We recommend that you always start by turning on your Brady printer, loading the desired ribbon and tape, and putting the printer online. When launched, MarkWare will automatically set the proper tape size and colors, so you wont have to! 2. Turn on your PC and launch MarkWare by double-clicking on the MarkWare 3.0 icon on your desktop. If you dont see the icon, an alternative method is to click the Start button, then go to Programs / MarkWare 3 / MarkWare 3.0. 3. The Document Type window appears whenever MarkWare is launched. This is your starting point for creating new labels and for opening or printing saved files. The step-by-step instructions in the following sections walk you through creating six of the most commonly used sign, label and tag designs.
English
Markware Facility Identification Software
Tutorial
Example 1: Text Labels
Instructions 1. Launch MarkWare and display the Document Type window by following steps 1~3 in the Getting Started section (page 2). 2. Click on the Text Labels icon in the Document Type window. Then select your printer and click the OK button. The Create New Document window appears. 3. Brady printer users: In the Landscape / Expandable text box subcategory, select template #3, then click OK. The first prompt screen appears. Laser / inkjet printer users: Select the material size to be used. Then choose template #3 in the Landscape subcategory. 4. Type in the first line of text and click Next. The second prompt screen appears. 5. Type in the second line of text and click Finish. The label appears in editing window. 6. Click once on the upper text box to select it. Then click the Bold button. The top line of text is bolded. To adjust the type style and size, use the Font and Font Size controls.
Hint for Brady printer users: Templates in the Expandable text box subcategory are designed to expand in length as you type in text. You can also create labels where the text box remains a fixed size, and the type expands or condenses to fit the text box. For fixed size text boxes, use the templates in the Landscape / Fixed size text box or Portrait categories.
To Edit an object
Do this Click the Edit Data button to return to the prompt screens, or double click on the object. Click the Print button, then click OK in the dialog box. Click the Save button and follow the prompts.
Icon
Print the label Save the label
English
Tutorial
Markware Facility Identification Software
Example 2: Safety Signs
Instructions 1. Launch MarkWare and display the Document Type window by following steps 1~3 in the Getting Started section (page 2). 2. Click on the Safety & Facility icon in the Document Type window. Then select your printer and click the OK button. The Create New Document window appears. 3. Brady printer users: Go to the With signal words / Landscape category and select template #5, then click OK. The first prompt screen appears. Inkjet / laser printer users: Select the material size to be used. If using sheets with preprinted sign headers, use template #5 in the With preprinted signal word category. If using blank sheets, select template #5 in the Without preprinted signal word category. Then click OK. The first prompt appears. 4. Choose the desired language in the Subcategory menu. Then click on a the signal word to select it and click Next. The second prompt screen appears.
Hint: If using a Brady PowerMark or GlobalMark printer, check the Display color graphics checkbox in the prompt screen to show color versions of signal words and graphics.
5. Type in the text message and click Next. The last prompt screen appears. 6. Go to Warning in the Category menu, then select USA (ANSI-OSHA) as the subcategory. Scroll to find the symbol, then click on it and click Finish. The label appears in the editing window.
To Edit an object
Do this Click the Edit Data button to return to the prompt screens, or double click on the object. Click the Print button, then click OK in the dialog box. Click the Save button and follow the prompts.
Icon
Print the label Save the label
4
English
Markware Facility Identification Software
Tutorial
Example 3: Lockout Tags
Instructions 1. Launch MarkWare and display the Document Type window by following steps 1~3 in the Getting Started section (page 2). 2. Click on the Tags icon in the Document Type window. Then select your printer and click the OK button. The Create New Document window appears. 3. Brady printer users: Select the Accident Prevention category. (GlobalMark and PowerMark printer users, select the For adhesive label stock or For tag stock subcategory to match the type of material you are using.) Then select template #6 and click OK. The first prompt screen appears. Laser / inkjet printer users: Select the material size to be used. If you are using a tag with a preprinted signal word, select the Preprinted signal word subcategory and click on template #5. If you are using a blank tag, select Blank (no preprinting) and click on template #4. Then click OK. The first prompt screen appears. 4. Select the desired language in the Subcategory menu and select a signal word, then click Next. The second prompt screen appears. 5. Go to the Mandatory / USA (ANSI-OSHA) subcategory and select the graphic, then click Next. The last prompt screen appears. 6. Type in the English text and click Finish. The label appears in the editing window. Double click on the text box and format the text by using the Bold, Underline and Center buttons.
To Edit an object
Do this Click the Edit Data button to return to the prompt screens, or double click on the object. Click the Print button, then click OK in the dialog box. Click the Save button and follow the prompts.
Icon
Print the label Save the label
English
Tutorial
Markware Facility Identification Software
Example 4: Pipe Markers
NOTE: The Pipemarker application is only accessible when printing to a Brady label printer. The durability of inkjet and laser printer output is not suitable for this application.
Instructions 1. Launch MarkWare and display the Document Type window by following steps 1~3 in the Getting Started section (page 2). 2. Click on the Pipe Marker icon in the Document Type window. Then select your printer and click the OK button. The Create New Document window appears. 3. In the Create New Document window, make sure the Standard option is selected and click OK. The Standard Pipe Marker Attributes window appears. 4. Select the pipe diameter. The tape width setting automatically adjusts to display the required media size. 5. Select the desired pipemarker standard in the Color norm menu at the bottom of the window. The label shown above uses ANSI / ASME (USA). 6. Select the appropriate option in the Pipe contents menu. Click the OK button. The Standard Pipe Marker window appears. 7. Type the legend in the Legend line 1 field. Then type the second line of informational text in the Supplementary data field. 8. In the Arrows area, make sure that the Include before legend and Include after legend checkboxes are checked, and select Right as the Direction setting. Then click OK. The pipe marker appears in the editing window.
To Edit an object
Do this Click the Edit Data button to return to the prompt screens, or double click on the object. Click the Print button, then click OK in the dialog box. Click the Save button and follow the prompts.
Icon
Print the label Save the label
6
English
Markware Facility Identification Software
Tutorial
Example 5: Chemical Labels (USA)
NOTE: Right-to-Know chemical labels cannot be printed to the Handimark. Preprinted media is provided for Labelizer PLUS, VersaPrinter, and GlobalMark printers. PowerMark users print to regular blank white media. NOTE: Database information is provided in English only. For creating labels in other languages, manually type the chemical information in the dialog box fields. After entering the data, you can save it to the database for future re-use (see Note below).
Instructions 1. Launch MarkWare and display the Document Type window by following steps 1~3 in the Getting Started section (page 2). 2. Click on the Right to Know icon in the Document Type window. Then select your printer and click the OK button. The Create New Document window appears. 3. Select an option in the Format menu. (NFPA was selected in the sample above .) Then select the size in the Size menu and click OK. The NFPA Document window appears. 4. Click on the Select from Database button and click OK after reading the message that appears. In the database window, begin typing the name of the chemical in the Chemical name field. The closest match is highlighted in the chemical list. 5. When the desired chemical name is highlighted, click OK. The fields in the NFPA Document window are automatically filled with the correct information.
NOTE: If the chemical you want is not in the database, manually fill in the appropriate data for each field in the NFPA Document window. You can save this data to the database by clicking Update Database.
6. Check the data in each field against the chemical manufacturers MSDS and edit the label information as needed. The Comments field can be used to add any user-specific data. You can save your changes back into the database for future re-use by clicking the Update Database button. 7. Click OK. The finished label appears in the editing window. To Do this Edit an object Click the Edit Data button to return to the prompt screens, or double click on the object. Click the Print button, then click OK in the dialog box. Click the Save button and follow the prompts.
7
Icon
Print the label Save the label
English
Tutorial
Markware Facility Identification Software
Example 6: Chemical Labels (Canada)
Instructions 1. Launch MarkWare and display the Document Type window by following steps 1~3 in the Getting Started section (page 2). 2. Click on the WHMIS icon in the Document Type window. Then select your printer and click the OK button. The WHMIS window appears. 3. Brady printer users: Select the Workplace labels category and highlight the Unilingual template. Then click OK. The first prompt screen appears. Laser / inkjet printer users: Select the desired tape width in the Material size menu. Next select the Workplace labels category and the Unilingual template, then click OK. 4. Follow the sequence of prompt screens that appear. Click the Next button to move to the next prompt screen, and click the Finish button after completing the last prompt. The finished label appears in the editing window.
Note: The prompts differ depending on the template selected. For the label above, seven prompts will be displayed. The first prompt asks you to enter the Product Identifier. The second prompt asks you to enter safe handling instructions, and the third and subsequent prompts ask you to select a symbol (WHMIS & PPE symbols). The symbol prompt will default to the WHMIS-SIMDUT category, but you can also go to the Mandatory category for PPE symbols, as well. You do not have to include seven symbols. Simply continue to click Next once all desired symbols are added until the Finish button appears. The bilingual MSDS statement at the bottom prints automatically.
To Edit an object
Do this Click the Edit Data button to return to the prompt screens, or double click on the object. Click the Print button, then click OK in the dialog box. Click the Save button and follow the prompts.
Icon
Print the label Save the label
8
English
El Software MarkWare Para La Identificacin de Fabricas
Tutorial
TUTORIAL DE MARKWARE
Contenido del tutorial
En este tutorial se describe cmo crear letreros, etiquetas y rtulos de uso frecuente con el software MarkWare para la identificacin en plantas. Crear etiquetas con el software MarkWare es tan rpido y sencillo que cualquiera puede hacerlo! Mantenga este tutorial a la mano como referencia rpida para crear letreros, etiquetas y rtulos que usa con frecuencia. Conceptos y trminos bsicos Preparacin inicial Ejemplo 1: Ejemplo 2: Ejemplo 3: Ejemplo 4: Ejemplo 5: Ejemplo 6:
...............................................................
10 10 11 12 13 14 15 16
.......................................................................... .......................................................... ....................................................... ......................................
Etiquetas de texto
Letreros de seguridad
Etiquetas de prevencin de accidentes Marcadores de tuberas
..................................................... .......................... .......................
Etiquetas RTK para productos qumicos (EE.UU.)
Etiquetas WHMIS para productos qumicos (Canad)
Para mayor informacin
Si desea obtener informacin adicional sobre la instalacin y uso del software MarkWare, consulte la Gua del Usuario impresa o la funcin de Ayuda en lnea. Para obtener ayuda sobre cmo conectar la impresora Brady, consulte la Hoja de Instalacin para el Controlador de la Impresora Brady "Brady Print Driver Installation Sheet". Necesita asesora adicional? Vaya a nuestro sitio Web en http://www.bradysignmark.com y haga clic en Technical Support (Asistencia tcnica). O comunquese por telfono en las siguientes localidades: Estados Unidos: Canad: Mxico: Brasil: Otros: 1-800-368-3362 1-800-263-6179 01-800-112-7239 55 11 3686-4720 414-540-5560 (marque el cdigo de pas 1 para acceder a EE.UU.)
Espaol
Tutorial
El Software MarkWare Para La Identificacin de Fabricas
Conceptos y Trminos Bsicos
Objeto: Un "objeto" es un elemento diseado individualmente en la etiqueta, como por ejemplo un cuadro de texto, un grfico, una forma, etc. Si desea modificar un objeto, primero debe hacer clic en l para seleccionarlo y luego efectuar los cambios ya sea seleccionando una herramienta, un comando de men, o bien cambiando algn ajuste. Controladores de objeto: Cuando se selecciona un objeto, aparecen en sus bordes controladores de tamao cuadrados. Es posible cambiar el tamao y proporcin del objeto arrastrando dichos controladores. Tambin aparece un controlador de rotacin a la derecha del objeto. Al arrastrar el controlador de rotacin, el objeto gira en la misma direccin.
Hacer clic: Se hace clic en un objeto, herramienta, icono, etc., a fin de seleccionarlo. Para hacer clic en un elemento, se debe alinear el cursor sobre l y luego pulsar rpidamente y soltar el botn izquierdo del mouse una vez. Hacer doble clic: En ciertos casos, tendr que hacer doble clic en un objeto. Por ejemplo, al hacer doble clic en un cuadro de texto, podr editar el contenido del cuadro. Hacer doble clic equivale a hacer clic, salvo que se pulsa y suelta el botn izquierdo del mouse dos veces en forma rpida y consecutiva. Arrastrar: Es posible arrastrar objetos para moverlos alrededor de la etiqueta. Tambin se pueden arrastrar los controladores del objeto para redimensionarlo o girarlo. Alinee el cursor sobre el elemento que desea arrastrar. Luego mantenga pulsado el botn izquierdo del mouse, y mueva el mouse. El elemento se desplazar en la misma direccin que el mouse. Para detenerlo, se debe soltar el botn del mouse.
Preparacin Inicial
1. Le recomendamos que antes de empezar encienda la impresora Brady, inserte la cinta y ribbon que desee, y ponga la impresora en lnea. Al iniciarse, MarkWare configurar automticamente los colores y el tamao de cinta adecuados, as que usted no tendr que hacerlo! 2. Encienda el PC e inicie MarkWare haciendo doble clic en el icono MarkWare 3.0 de su escritorio. Si no ve este icono, un mtodo alternativo es hacer clic en el botn Start (Inicio) y luego ir a Programas / MarkWare 3 / MarkWare 3.0. 3. Aparecer la ventana Tipo de Documento cada vez que inicie MarkWare. ste es el punto de partida para crear nuevas etiquetas, as como tambin para abrir o imprimir archivos guardados. Las instrucciones paso a paso que aparecen en la siguiente seccin le indicarn cmo crear seis de los diseos ms comunes para letreros, y etiquetas.
10
Espaol
El Software MarkWare Para La Identificacin de Fabricas
Tutorial
Ejemplo 1: Etiquetas de texto
Instrucciones
1. Inicie MarkWare y espere a que aparezca la ventana Tipo de Documento siguiendo los pasos 1 al 3 en la seccin Preparacin Inicial (pgina 2). 2. Haga clic en el icono Etiquetas de Texto en la ventana Tipo de Documento. Luego seleccione su impresora y haga clic en el botn Aceptar. Aparecer la ventana Crear documento nuevo. 3. Usuarios de impresoras Brady: En la subcategora Horizontal / Cuadro de texto aumentable, seleccione la plantilla No. 3 y luego haga clic en Aceptar. Aparecer la primera pantalla de mensajes. Usuarios de impresoras lser / de chorro de tinta: Seleccione el tamao del material que desee usar. Luego elija la plantilla No. 3 en la subcategora Horizontal. 4. Escriba la primera lnea de texto y haga clic en Siguiente. Aparecer la segunda pantalla de mensajes. 5. Escriba la segunda lnea de texto y haga clic en Finalizar. La etiqueta aparecer en la ventana de edicin. 6. Haga clic una vez en el cuadro de texto superior para seleccionarlo. Luego haga clic en el botn Negrita. Se ennegrecer la lnea superior del texto. Para ajustar el tamao y estilo de letra, use los controles Fuente y Tamao de fuente.
Sugerencia para usuarios de impresoras Brady: Las plantillas en la subcategora Cuadro de texto aumentable estn diseadas para expandir la longitud del cuadro a medida que escribe el texto. Tambin es posible crear etiquetas en las que el tamao del cuadro de texto permanece fijo, y la letra se expande o condensa para ajustarse a dicho tamao. En los cuadros de texto con tamao fijo, use las plantillas de las categoras Horizontal / Cuadro de texto de tamao fijo o Vertical.
Para Editar un objeto Imprimir la etiqueta Guardar la etiqueta
Haga esto Haga clic en el botn Modificar Datos para regresar a las pantallas de mensajes, o haga doble clic en el objeto. Haga clic en el botn Imprimir y luego en Aceptar en el cuadro de dilogo. Haga clic en el botn Guardar y siga las indicaciones.
Icono
Espaol
11
Tutorial
El Software MarkWare Para La Identificacin de Fabricas
Ejemplo 2: Letreros de seguridad
Instrucciones
1. Inicie MarkWare y espere a que aparezca la ventana Tipo de Documento siguiendo los pasos 1 al 3 en la seccin Preparacin Inicial (pgina 2). 2. Haga clic en el icono Seguridad y Fabrica en la ventana Tipo de Documento. Luego seleccione su impresora y haga clic en el botn Aceptar. Aparecer la ventana Crear Documento Nuevo. 3. Usuarios de impresoras Brady: Vaya a la categora Con encabezado Horizontal, seleccione la plantilla No. 5 y luego haga clic en Aceptar. Aparecer la primera pantalla de mensajes. Usuarios de impresoras de chorro de tinta / lser: Seleccione el tamao del material que desee usar. Si usa hojas con encabezados previamente impreso, use la plantilla No. 5 en la categora Con encabegado previament impreso. Si usa hojas en blanco, seleccione la plantilla No. 5 en la categora Sin encabezado previamente impreso. Luego haga clic en Aceptar. Aparecer el primer mensaje. 4. Elija el idioma que desee en el men Subcategora. Luego haga clic en la palabra de sealizacin para seleccionarla, y posteriormente en Siguiente. Aparecer la segunda pantalla de mensajes.
Sugerencia: Si usa una impresora Brady PowerMark o GlobalMark, marque la casilla de verificacin Mostrar Smbolos en color en la pantalla de mensajes para mostrar versiones en color de las palabras de sealizacin y grficos.
5. Escriba el mensaje de texto y haga clic en Siguiente. Aparecer la ltima pantalla de mensajes. 6. Vaya a Advertencia en el men Categora de smbolos y luego seleccione EE.UU. (ANSI-OSHA) para la subcategora. Desplcese hasta encontrar el smbolo, haga clic en ste, y luego en Finalizar. La etiqueta aparecer en la ventana de edicin.
Para Editar un objeto Imprimir la etiqueta Guardar la etiqueta
Haga esto Haga clic en el botn Modificar Datos para regresar a las pantallas de mensajes, o haga doble clic en el objeto. Haga clic en el botn Imprimir y luego en Aceptar en el cuadro de dilogo. Haga clic en el botn Guardar y siga las indicaciones.
Icono
12
Espaol
El Software MarkWare Para La Identificacin de Fabricas
Tutorial
Ejemplo 3: Etiquetas de bloqueo
Instrucciones
1. Inicie MarkWare y espere a que aparezca la ventana Tipo de Documento siguiendo los pasos 1 al 3 en la seccin Preparacin Inicial (pgina 2). 2. Haga clic en el icono Etiquetas colgantes en la ventana Tipo de Documento. Luego seleccione su impresora y haga clic en el botn Aceptar. Aparecer la ventana Crear Documento Nuevo. 3. Usuarios de impresoras Brady: Seleccione la categora Prevencin de Accidentes. [Los usuarios de impresoras GlobalMark y PowerMark deben seleccionar la subcategora Para a referencia de la etiqueta adhesiva o Para stock de etiquetas a fin de adecuarse al tipo de material que se est empleando.] Luego seleccione la plantilla No. 6 y haga clic en Aceptar. Aparecer la primera pantalla de mensajes. Usuarios de impresoras lser / de chorro de tinta: Seleccione el tamao del material que desee usar. Si est usando una etiqueta con una palabra de sealizacin preimpresa, seleccione la subcategora encabezado previamente impreso y haga clic en la plantilla No. 5. Si desea usar una etiqueta en blanco, seleccione En blanco (sin preimpresin) y haga clic en la plantilla No. 4. Finalmente haga clic en Aceptar. Aparecer la primera pantalla de mensajes. 4. Seleccione el idioma que desee en el men Subcategora, elija una palabra de sealizacin y luego haga clic en Siguiente. Aparecer la segunda pantalla de mensajes. 5. Vaya a la categora de simbolos Obligacin y el subcategora EE.UU. (ANSI-OSHA), seleccione el grfico y luego haga clic en Siguiente. Aparecer la ltima pantalla de mensajes. 6. Escriba el texto y haga clic en Finalizar. La etiqueta aparecer en la ventana de edicin. Haga doble clic en el cuadro de texto y aplique el formato que desee al texto mediante los botones Negrita, Subrayar y Centrar.
Para Editar un objeto Imprimir la etiqueta Guardar la etiqueta
Haga esto Haga clic en el botn Modificar Datos para regresar a las pantallas de mensajes, o haga doble clic en el objeto. Haga clic en el botn Imprimir y luego en Aceptar en el cuadro de dilogo. Haga clic en el botn Guardar y siga las indicaciones.
Icono
Espaol
13
Tutorial
El Software MarkWare Para La Identificacin de Fabricas
Ejemplo 4: Marcadores de tuberas
NOTA: Slo es posible acceder a la aplicacin de marcador de tuberas al rotular una etiqueta con una impresora Brady. La durabilidad de una impresora lser o de chorro de tinta no es apta para esta aplicacin.
Instrucciones
1. Inicie MarkWare y espere a que aparezca la ventana Tipo de Documento siguiendo los pasos 1 al 3 en la seccin Preparacin Inicial (pgina 2). 2. Haga clic en el icono Marcador de Tuberas en la ventana Tipo de Documento. Luego seleccione su impresora y haga clic en el botn Aceptar. Aparecer la ventana Crear Documento Nuevo. 3. En la ventana Crear Documento Nuevo, cercirese de que est seleccionada la opcin Estndar y haga clic en Aceptar. Aparecer la ventana Atributos del marcador de tuberas estndar. 4. Seleccione el dimetro de la tubera. La configuracin del ancho de la cinta se ajustar automticamente para mostrar el tamao de sustrato necesario. 5. En la parte inferior de la ventana, seleccione la normativa deseada para el marcador de tuberas en el men Norma de colores. La etiqueta mostrada anteriormente usa la normativa ANSI / ASME (EE.UU.). 6. Elija la opcin correspondiente en el men Contenido de tuberas. Haga clic en el botn Aceptar. Aparecer la ventana Marcador de Tuberas Estndar. 7. Escriba el contenido en el campo Lnea de leyenda 1. Luego escriba la segunda lnea de texto informativo y otro texto en el campo Datos suplementarios. 8. En el rea Flechas, cercirese de que estn marcadas las casillas de verificacin Incluir antes de leyenda e Incluir despus de leyenda, y elija Derecho para el ajuste Direccin. Luego haga clic en Aceptar. El marcador de tuberas aparecer en la ventana de edicin.
Para Editar un objeto Imprimir la etiqueta Guardar la etiqueta
Haga esto Haga clic en el botn Modificar Datos para regresar a las pantallas de mensajes, o haga doble clic en el objeto. Haga clic en el botn Imprimir y luego en Aceptar en el cuadro de dilogo. Haga clic en el botn Guardar y siga las indicaciones.
Icono
14
Espaol
El Software MarkWare Para La Identificacin de Fabricas
Tutorial
Ejemplo 5: Etiquetas para productos qumicos (EE.UU.)
NOTA: Las etiquetas para productos qumicos que cumplan con la normativa estadounidense "Right-to-Know" o "RTK" (derecho a conocer) no pueden imprimirse en el sistema Handimark. Se proporcionan sustratos preimpresos para las impresoras Labelizer PLUS, VersaPrinter y GlobalMark. Los usuarios de PowerMark pueden imprimir en sustratos en blanco habituales. NOTA: La informacin de la base de datos slo se incluye en ingls. Para crear etiquetas en otros idiomas, escriba manualmente la informacin de los productos qumicos en los campos del cuadro de dilogo. Tras introducir los datos es posible guardarlos en la base de datos para uso futuro (consulte la nota al respecto ms adelante).
Instrucciones
1. Inicie MarkWare y espere a que aparezca la ventana Tipo de Documento siguiendo los pasos 1 al 3 en la seccin Preparacin Inicial (pgina 2). 2. Haga clic en el icono Derecho a Conocer en la ventana Tipo de documento. Luego seleccione su impresora y haga clic en el botn Aceptar. Aparecer la ventana Crear Documento Nuevo. 3. Seleccione una opcin en el men Formato. (En el ejemplo anterior se seleccion NFPA). Luego seleccione el tamao en el men Tamao, y haga clic en Aceptar. Aparecer la ventana NFPA Documento. 4. Haga clic en el botn Seleccionar Base de Datos, y luego en Aceptar despus de leer el mensaje que aparezca. En la ventana de la base de datos, comience escribiendo el nombre del agente qumico en el campo Nombre de Producto Qumico. Se resaltar en la lista el producto qumico que sea ms similar. 5. Cuando el nombre del producto qumico est resaltado, haga clic en Aceptar Los campos en la ventana Documento NFPA se completarn automticamente con la informacin correcta.
NOTA: Si el producto qumico que desea no se encuentra en la base de datos, complete manualmente los datos correspondientes de cada campo en el ventana NFPA Documento. Es posible guardar estos datos en la base de datos haciendo clic en Actualizar base de datos.
6. Compare los datos de cada campo con los de la ficha de seguridad (MSDS) del fabricante del producto qumico, y modifique la informacin de la etiqueta segn corresponda. Puede usarse el campo Comentarios para agregar cualquier informacin especfica del usuario. Es posible guardar los cambios en la base de datos (para uso futuro), haciendo clic en el botn Actualizar Base de Datos. 7. Haga clic en Aceptar. Aparecer la etiqueta terminada en la ventana de edicin.
Para Editar un objeto Imprimir la etiqueta Guardar la etiqueta
Haga esto Haga clic en el botn Modificar Datos para regresar a las pantallas de mensajes, o haga doble clic en el objeto. Haga clic en el botn Imprimir y luego en Aceptar en el cuadro de dilogo. Haga clic en el botn Guardar y siga las indicaciones.
Icono
Espaol
15
Tutorial
El Software MarkWare Para La Identificacin de Fabricas
Ejemplo 6: Etiquetas para productos qumicos (Canad)
Instrucciones
1. Inicie MarkWare y espere a que aparezca la ventana Tipo de Documento siguiendo los pasos 1 al 3 en la seccin Preparacin Inicial (pgina 2). 2. Haga clic en el icono WHMIS en la ventana Tipo de Documento. Luego seleccione su impresora y haga clic en el botn Aceptar. Aparecer la ventana WHMIS. 3. Usuarios de impresoras Brady: Seleccione la categora Etiquetas del lugar de trabajo y resalte la plantilla Unilingual (Idioma nico). Luego haga clic en Aceptar. Aparecer la primera pantalla de mensajes. Usuarios de impresoras lser / de chorro de tinta: Seleccione el ancho de la cinta que desee en el men Tamao del material). Posteriormente seleccione la categora Etiquetas del lugar de trabajo y la plantilla Unilingual (Idioma nico), y haga clic en Aceptar. 4. Siga la secuencia de pantallas de mensajes que aparezcan. Haga clic en el botn Siguiente para moverse a la prxima pantalla de mensajes, y luego haga clic en el botn Finalizar una vez que termine el ltimo mensaje. Aparecer la etiqueta terminada en la ventana de edicin.
Nota: Los mensajes difieren dependiendo de la plantilla seleccionada. Para la etiqueta anterior, aparecern siete mensajes. El primer mensaje le solicitar que introduzca la informacin para ldentificador del producto. El segundo mensaje le solicitar que introduzca las instrucciones de manipulacin segura, y los dems mensajes le solicitarn que seleccione un smbolo (smbolos WHMIS y PPE). El mensaje de smbolo pasar en forma predeterminada a la categora WHMIS-SIMDUT, pero tambin se puede seleccionar la categora Obligatorio para acceder a los smbolos PPE. No es necesario que incluya siete smbolos. Simplemente contine haciendo clic en Siguiente una vez que se agreguen todos los smbolos necesarios hasta que aparezca el botn Finalizar. La declaracin bilinge para la parte inferior de la ficha de seguridad (MSDS) se imprime automticamente.
Para Editar un objeto Imprimir la etiqueta Guardar la etiqueta
Haga esto Haga clic en el botn Modificar Datos para regresar a las pantallas de mensajes, o haga doble clic en el objeto. Haga clic en el botn Imprimir y luego en Aceptar en el cuadro de dilogo. Haga clic en el botn Guardar y siga las indicaciones.
Icono
16
Espaol
MarkWare - Software para identificao e sinalizao industrial
Tutorial
TUTORIAL DO MARKWARE
Sumrio do tutorial
Este tutorial ensina a usar o MarkWare Facility Identification Software para criar sinais, etiquetas e marcaes usados com freqncia. A criao de etiquetas com o software MarkWare to rpida e fcil que qualquer pessoa pode faz-lo! Tenha este tutorial mo como uma referncia rpida para criao de sinais, marcaes e etiquetas usados com freqncia. Termos e conceitos bsicos de computador Introduo Exemplo 1: Exemplo 2: Exemplo 3: Exemplo 4: Exemplo 5: Exemplo 6:
....................................................................................................
18 18 20 21
...................................................................................................................................................................
Etiquetas com texto .................................................................................................................. 19 Sinais de segurana
.................................................................................................................. ..........................................................................
Marcaes para preveno de acidentes
Marcadores de tubulas ........................................................................................................ 22 Etiquetas de produtos qumicos RTK (EUA) ................................................................. 23 Etiquetas de produtos qumicos WHMIS (Canad) ..................................................... 24
Para obter mais informaes
Para obter mais informaes sobre a instalao e o uso do software MarkWare, consulte o Guia do usurio impresso ou a funo de Ajuda on-line. Para obter ajuda sobre como conectar a impressora Brady, consulte Brady Print Driver Installation Sheet (Folha de instalao do driver da impressora Brady). Precisa de mais ajuda? V ao site da Web em http://www.bradysignmark.com e clique em Technical Support (Suporte tcnico). Se preferir, contate-nos por telefone em uma destas localidades: Estados Unidos: Canad: Mxico: Brasil: Outros: 1-800-368-3362 1-800-263-6179 01-800-112-7239 55 11 3686-4720 414-540-5560 (disque o cdigo de pas 1 para ligar para os EUA)
Portugus
17
Tutorial
MarkWare - Software para identificao e sinalizao industrial
Termos e conceitos bsicos de computador
Objeto: Um "objeto" um elemento individual de design localizado na etiqueta, podendo ser, por exemplo, uma caixa de texto, um grfico, uma forma. Para modificar um objeto, voc deve clicar primeiro no objeto para selecion-lo e depois fazer a alterao escolhendo uma ferramenta, comando de menu ou alterando uma definio. Alas de objeto: Quando um objeto est selecionado, aparecem alas quadradas de dimensionamento nas suas extremidades. possvel alterar o tamanho e a proporo do objeto arrastando as alas de dimensionamento. Uma ala de rotao tambm aparece direita do objeto. Quando essa ala arrastada, o objeto gira na mesma direo.
Clicar: Voc clica em um objeto, uma ferramenta ou um cone para selecion-lo. Para clicar em um item, posicione o cursor sobre ele e pressione e solte rapidamente o boto esquerdo do mouse uma vez. Clicar duas vezes: Em alguns casos, ser necessrio que voc clique duas vezes em um objeto. Por exemplo, clicar duas vezes em uma caixa de texto permite editar o texto que est dentro dela. A ao de clicar duas vezes idntica de clicar, exceto pelo fato de que na primeira voc pressiona e solta o boto esquerdo do mouse duas vezes seguidas rapidamente. Arrastar: Voc pode arrastar objetos para mov-los na etiqueta. Pode tambm arrastar as alas do objeto para redimension-lo ou gir-lo. Posicione o cursor sobre o item que ser arrastado. Mantenha pressionado o boto esquerdo do mouse e mova o mouse. O item ser deslocado na mesma direo. Para parar, solte o boto do mouse.
Introduo
1. recomendvel que primeiro voc ligue a impressora Brady, carregue a fita desejada e coloque a impressora on-line. Quando iniciado, o MarkWare configura automaticamente as cores e o tamanho de fita apropriados! 2. Ligue o computador e inicie o MarkWare clicando duas vezes no cone MarkWare 3.0 na rea de trabalho. Se esse cone no estiver visvel na rea de trabalho, clique no boto Iniciar e v para Programas / MarkWare 3 / MarkWare 3.0. 3. A janela Document Type (Tipo de documento) exibida sempre que o MarkWare iniciado. Ela o ponto de partida para criar novas etiquetas e para abrir ou imprimir arquivos salvos. As instrues passo a passo das sees a seguir orientaro voc na criao de seis dos designs de sinal, etiqueta e marcaes usados com mais freqncia.
18
Portugus
MarkWare - Software para identificao e sinalizao industrial
Tutorial
Exemplo 1: Etiquetas com texto
Instrues 1. Inicie o MarkWare e exiba a janela Document Type seguindo as etapas 1 a 3 da seo Introduo (pgina 2). 2. Clique no cone Etiquetas com texto na janela Document Type. Selecione a impressora e clique no boto OK. A janela Create New Document (Criar um novo documento) exibida. 3. Usurios da impressora Brady: Na subcategoria Paisagem / Caixa de texto expansvel, selecione o modelo nmero 3 e clique em OK. Aparece a primeira tela do prompt. Usurios da impressora laser / jato de tinta: Selecione o tamanho do material a ser utilizado. Em seguida, escolha o modelo nmero 3 na subcategoria Paisagem. 4. Digite a primeira linha de texto e clique em Avanar. Aparece a segunda tela do prompt. 5. Digite a segunda linha de texto e clique em Concluir. A etiqueta aparece na janela de edio. 6. Clique uma vez na caixa de texto superior para selecion-la. Em seguida, clique no boto Negrito. A primeira linha do texto fica em negrito. Para ajustar o estilo e o tamanho do caractere, utilize os controles Fonte e Tamanho de fonte.
Dica para usurios da impressora Brady: Os modelos na subcategoria Caixa de texto expansvel foram projetados para terem o comprimento expandido conforme o texto digitado. Voc tambm pode criar etiquetas nas quais a caixa de texto permanece em um tamanho fixo e o tipo de fonte se expande ou se condensa para caber na caixa de texto. Para caixas de texto de tamanho fixo, utilize os modelos contidos nas categorias Paisagem/Caixa de texto de tamanho fixo ou Retrato.
Para Editar um objeto Imprimir a etiqueta Salvar a etiqueta
Faa o seguinte Clique no boto Editar dados para retornar s telas de prompt, ou clique duas vezes no objeto. Clique no boto Imprimir, e depois clique em OK na caixa de dilogo. Clique no boto Salvar e siga os prompts.
cone
Portugus
19
Tutorial
MarkWare - Software para identificao e sinalizao industrial
Exemplo 2: Sinais de segurana
Instrues 1. Inicie o MarkWare e exiba a janela Document Type seguindo as etapas 1 a 3 da seo Introduo (pgina 2). 2. Clique no cone Segurana e Recursos na janela Document Type. Selecione a impressora e clique no boto OK. A janela Create New Document exibida. 3. Usurios da impressora Brady: V para a categoria Com palavras de sinalizao / Paisagem, selecione o modelo nmero 5 e clique em OK. Aparece a primeira tela do prompt. Usurios da impressora laser / jato de tinta: Selecione o tamanho do material a ser utilizado. Se estiver utilizando folhas com cabealhos de sinalizao pr-impressos, utilize o modelo nmero 5 na categoria Com palavra de sinalizao pr-impressa. Se estiver utilizando folhas em branco, selecione o modelo nmero 5 na categoria Sem palavra de sinalizao pr-impressa. Em seguida, clique em OK. Aparece o primeiro prompt. 4. Escolha o idioma desejado no menu Subcategoria. Em seguida, clique em uma palavra de sinalizao para selecion-la, e depois em Avanar. Aparece a segunda tela do prompt.
Dica: Se estiver utilizando uma impressora Brady PowerMark ou GlobalMark, marque a caixa de seleo Exibir grficos coloridos na tela do prompt para exibir as verses coloridas de palavras de sinalizao e grficos.
5. Digite a mensagem de texto e clique em Avanar. Aparece a ltima tela do prompt. 6. V para Aviso no menu Categoria e selecione USA (ANSI-OSHA) (EUA (ANSI-OSHA)) como a subcategoria. Role para localizar o smbolo, clique nele e em Concluir. A etiqueta aparece na janela de edio.
Para Editar um objeto Imprimir a etiqueta Salvar a etiqueta
Faa o seguinte Clique no boto Editar dados para retornar s telas de prompt, ou clique duas vezes no objeto. Clique no boto Imprimir, e depois clique em OK na caixa de dilogo. Clique no boto Salvar e siga os prompts.
cone
20
Portugus
MarkWare - Software para identificao e sinalizao industrial
Tutorial
Exemplo 3: Marcaes de bloqueio
Instrues
1. Inicie o MarkWare e exiba a janela Document Type seguindo as etapas 1 a 3 da seo Introduo (pgina 2). 2. Clique no cone Marcaes na janela Document Type. Selecione a impressora e clique no boto OK. A janela Create New Document exibida. 3. Usurios da impressora Brady: Selecione a categoria Preveno de acidentes. Usurios da impressora GlobalMark e PowerMark, selecionem a subcategoria Para carto de etiqueta adesiva ou Para carto de marcao para corresponder ao tipo de material que est sendo utilizando. Em seguida, selecione o modelo nmero 6 e clique em OK. Aparece a primeira tela do prompt. Usurios da impressora laser / jato de tinta: Selecione o tamanho do material a ser utilizado. Se voc estiver utilizando uma marcao com uma palavra de sinalizao pr-impressa, selecione a subcategoria Com palavra de sinalizao pr-impressa e clique no modelo nmero 5. Se estiver utilizando uma marcao em branco, selecione Em branco (sem pr-impresso) e clique no modelo nmero 4. Em seguida, clique em OK. Aparece a primeira tela do prompt. 4. Selecione o idioma desejado no menu Subcategory (Subcategoria) e uma palavra de sinalizao. Em seguida, clique em Avanar. Aparece a segunda tela do prompt. 5. V para a subcategoria Mandatory / USA (ANSI-OSHA) (Obrigatrio / EUA (ANSI-OSHA)), selecione o grfico e, em seguida, clique em Avanar. Aparece a ltima tela do prompt. 6. Digite o texto e clique em Concluir. A etiqueta aparece na janela de edio. Clique duas vezes na caixa de texto e formate o texto utilizando os botes Negrito, Sublinhar e Centralizar.
Para Editar um objeto Imprimir a etiqueta Salvar a etiqueta
Faa o seguinte Clique no boto Editar dados para retornar s telas de prompt, ou clique duas vezes no objeto. Clique no boto Imprimir, e depois clique em OK na caixa de dilogo. Clique no boto Salvar e siga os prompts.
cone
Portugus
21
Tutorial
MarkWare - Software para identificao e sinalizao industrial
Exemplo 4: Marcadores de tubo
OBSERVAO: O aplicativo Pipemarker s pode ser acessado ao imprimir em uma impressora de etiqueta Brady. A durabilidade da sada da impressora jato de tinta e laser no adequada para esse aplicativo.
Instrues
1. Inicie o MarkWare e exiba a janela Document Type seguindo as etapas 1 a 3 da seo Introduo (pgina 2). 2. Clique no cone Marcador de tubulas na janela Document Type. Selecione a impressora e clique no boto OK. A janela Create New Document exibida. 3. Na janela Create New document, verifique se a opo Padro est selecionada e clique em OK. A janela Standard Pipe Marker Attributes (Atributos do marcador de tubulas padro) exibida. 4. Selecione o dimetro do tubo. A definio de largura da fita ajustada automaticamente para exibir o tamanho de mdia de impresso necessrio. 5. Selecione o padro desejado do marcador de tubulas no menu Norma da cor, localizado na parte inferior da janela. A etiqueta mostrada anteriormente utiliza ANSI / ASME (USA) (ANSI/ASME (EUA)). 6. Selecione a opo apropriada no menu Contedo da tubulas. Clique no boto OK. A janela Standard Pipe Maker (Marcador de tubulas padro) exibida. 7. Digite a legenda no campo Linha 1 da legenda. Em seguida, digite a segunda linha de texto informativo no campo Dados suplementares. 8. Na rea Setas, verifique se as caixas de seleo Incluir antes da legenda e Incluir depois da legenda esto marcadas, e selecione Direita como a definio Direo. Em seguida, clique em OK. O marcador de tubo aparece na janela de edio.
Para Editar um objeto Imprimir a etiqueta Salvar a etiqueta
Faa o seguinte Clique no boto Editar dados para retornar s telas de prompt, ou clique duas vezes no objeto. Clique no boto Imprimir, e depois clique em OK na caixa de dilogo. Clique no boto Salvar e siga os prompts.
cone
22
Portugus
MarkWare - Software para identificao e sinalizao industrial
Tutorial
Exemplo 5: Etiquetas de produtos qumicos (EUA)
OBSERVAO: As etiquetas de produtos qumicos Right-to-Know no podem ser impressas Handimark. A mdia pr-impressa fornecida para impressoras Labelizer PLUS, VersaPrinter e GlobalMark. Os usurios do PowerMark imprimem em mdia branca normal. OBSERVAO: As informaes do banco de dados so fornecidas somente em ingls. Para a criao de etiquetas em outros idiomas, digite manualmente as informaes qumicas nos campos da caixa de dilogo. Depois de digitar os dados, voc pode salv-los no banco de dados para utilizar novamente no futuro (veja Observao a seguir).
Instrues
1. Inicie o MarkWare e exiba a janela Document Type seguindo as etapas 1 a 3 da seo Introduo (pgina 2). 2. Clique no cone Right to Know na janela Document Type. Selecione a impressora e clique no boto OK. A janela Create New Document exibida. 3. Selecione uma opo no menu Formato. (No exemplo anterior, NFPA foi selecionada.) Em seguida, selecione o tamanho no menu Tamanho e clique em OK. A janela NFPA Document (Documento NFPA) exibida. 4. Clique no boto Selecionar do banco de dados e clique em OK aps ler a mensagem que aparece. Na janela do banco de dados, comece digitando o nome do produto qumico no campo Nome do produto qumico. A correspondncia mais parecida ser realada na lista de produtos qumicos. 5. Quando o nome do produto qumico desejado estiver realado, clique em OK. Os campos na janela NFPA Document so preenchidos automaticamente com as informaes corretas.
Observao: Se o produto qumico desejado no for encontrado no banco de dados, preencha manualmente os dados apropriados para cada campo na janela NFPA Document. Esses dados podem ser salvos no banco de dados, clicando em Atualizar banco de dados.
6. Verifique os dados em cada campo em relao ao MSDS do fabricante do produto qumico e edite as informaes da etiqueta conforme necessrio. O campo Comentrios pode ser utilizado para adicionar qualquer dado especfico do usurio. Voc pode salvar novamente as alteraes no banco de dados para que possam ser reutilizadas no futuro clicando no boto Atualizar banco de dados. 7. Clique em OK. A etiqueta pronta aparece na janela de edio.
Para Editar um objeto Imprimir a etiqueta Salvar a etiqueta
Faa o seguinte Clique no boto Editar dados para retornar s telas de prompt, ou clique duas vezes no objeto. Clique no boto Imprimir, e depois clique em OK na caixa de dilogo. Clique no boto Salvar e siga os prompts.
cone
Portugus
23
Tutorial
MarkWare - Software para identificao e sinalizao industrial
Exemplo 6: Etiquetas de produtos qumicos (Canad)
Instrues 1. Inicie o MarkWare e exiba a janela Document Type seguindo as etapas 1 a 3 da seo Introduo (pgina 2). 2. Clique no cone WHMIS na janela Document Type. Selecione a impressora e clique no boto OK. A janela WHMIS exibida. 3. Usurios da impressora Brady: Selecione a categoria Etiquetas do local de trabalho e destaque o modelo Unilnge. Em seguida, clique em OK. Aparece a primeira tela do prompt. Usurios da impressora laser / jato de tinta: No menu Tamanho do material, selecione a largura de fita desejada. Em seguida, selecione a categoria Etiquetas do local de trabalho e o modelo Unilnge, e clique em OK. 4. Siga a seqncia de telas de prompts que aparecem. Clique no boto Avanar para mover para a prxima tela de prompt. Clique no boto Concluir quando terminar o ltimo prompt. A etiqueta pronta aparece na janela de edio.
OBSERVAO: Os prompts variam em funo do modelo selecionado. No caso da etiqueta acima, sero exibidos sete prompts. O primeiro solicita que voc digite o identificador do produto. O segundo solicita que voc digite instrues de segurana para manuseio do produto e o terceiro, assim como os prompts subseqentes, solicita que voc selecione um smbolo (smbolos WHMIS e PPE). O prompt de smbolo assumir a categoria WHMIS-SIMDUT como padro, mas voc tambm pode ir para a categoria Obrigatria para smbolos PPE. No necessrio incluir sete smbolos. Basta continuar clicando em Avanar, depois que todos os smbolos desejados forem adicionados, at o boto Concluir aparecer. A declarao MSDS bilnge na parte inferior da etiqueta impressa automaticamente.
Para Editar um objeto Imprimir a etiqueta Salvar a etiqueta
Faa o seguinte Clique no boto Editar dados para retornar s telas de prompt, ou clique duas vezes no objeto. Clique no boto Imprimir, e depois clique em OK na caixa de dilogo. Clique no boto Salvar e siga os prompts.
cone
24
Portugus
Logiciel didentification dinstallations MarkWare
Tutoriel
TUTORIEL MARKWARE
Table des matires du tutoriel
Le prsent tutoriel vous indique comment crer des affiches et tiquettes dutilisation courante laide de votre logiciel didentification dinstallations MarkWareMC. La cration dtiquettes laide du logiciel MarkWare seffectue de faon si simple et rapide, que nimporte qui peut le faire ! Nous vous suggrons de garder ces directives porte de la main titre de rfrence pour crer les tiquettes et affiches les plus courantes. Termes et concepts de base Comment dbuter
.....................................................................
26 26 27 28 29 30 31 32
.............................................................................. .............................................................. ............................................................... ............................................
Exemple 1: tiquettes avec texte Exemple 2: Affiches de scurit
Exemple 3: tiquettes de prvention des accidents Exemple 4: Marqueurs de tuyaux
............................................................. ............... ........
Exemple 5: tiquettes RTK davertissement pour les produits chimiques (.-U.)
Exemple 6: tiquettes SIMDUT davertissement pour les produits chimiques (Canada)
Pour plus de renseignements
Pour plus de renseignements sur linstallation et lutilisation du logiciel MarkWare, consulter le Guide de lutilisateur imprim ou la fonction daide en ligne. Pour de laide sur le branchement de votre imprimante Brady, consulter la feuille dInstallation du pilote dimpression Brady. Besoin de plus daide ? Aller notre site Web http://www.bradysignmark.com, et cliquer sur le Soutien technique, ou communiquez avec nous par tlphone aux numros suivants : tats-Unis: Canada: Mexico Brsil: Ailleurs: 1-800-368-3362 1-800-263-7576 01-800-112-7239 55 11 3686-4720 414-540-5560 (composer lindicatif du pays 1 pour communiquer avec les tats-Unis)
Franais
25
Tutoriel
Logiciel didentification dinstallations MarkWare
Termes et concepts de base
Objet: Un objet est un lment de dessin particulier figurant sur une tiquette comme un encadr texte, un graphique, une forme, etc. Pour modifier une tiquette, vous devez toujours cliquer dabord sur lobjet que vous dsirez modifier, puis effectuer la modification en slectionnant un outil, une commande au menu ou en changeant un paramtre. Poignes dobjet: Lorsquun objet est slectionn, des poignes de redimensionnement carres apparaissent autour des bordures de lobjet. Il vous sera possible de changer les dimensions et les proportions de lobjet en faisant glisser les poignes de redimensionnement. Une poigne de rotation apparat aussi la droite de lobjet. En faisant glisser la poigne de rotation, lobjet pivotera aussi dans la mme direction.
Cliquer: Pour le slectionner, vous cliquez sur un objet, un outil, un icne, etc. Pour cliquer sur un article, aligner le curseur sur cet article, puis appuyer rapidement et relcher le bouton de gauche de la souris une fois. Faire un double-clic: Dans certains cas, on vous indiquera deffectuer un double-clic sur un objet. Par exemple, un double-clic sur un encadr texte vous permettra dditer ce texte lintrieur de lencadr. Un double-clic est essentiellement la mme chose quun clic, sauf que vous appuyez et relchez successivement le bouton de gauche de souris deux fois rapidement. Glisser: Vous pouvez faire glisser des objets pour les dplacer sur ltiquette. Vous pouvez de plus faire glisser les poignes dobjets afin de redimensionner ou de faire pivoter un objet. Aligner le curseur sur larticle faire glisser. Appuyer ensuite sur le bouton de gauche de la souris et le maintenir, puis faire bouger la souris. Larticle se dplacera dans la mme direction que la souris. Pour arrter le mouvement, relcher le bouton de la souris.
Comment dbuter
1. Nous recommandons de toujours dbuter en activant votre imprimante Brady, en chargeant le ruban et la bandes dsirs, et en tablissant la connexion pour quelle soit en ligne. Lors de son initialisation, MarkWare rglera automatiquement la dimension de la bande et les couleurs, vous vitant davoir le faire! 2. Activer votre ordinateur et initialiser MarkWare par un double-clic sur licne MarkWare 3.0 votre poste de travail. Si vous ne voyez pas licne votre poste de travail, cliquer sur le bouton Dmarrer, puis passer Programmes / MarkWare 3 / MarkWare 3.0. 3. La fentre sur le Type de document apparat lors de linitialisation de MarkWare. Il sagit de votre point de dpart pour crer de nouvelles tiquettes et pour ouvrir ou imprimer des fichiers sauvegards. Les directives pas--pas dans les sections qui suivent vous guideront pour crer six des modles daffiches et tiquettes les plus courants.
26
Franais
Logiciel didentification dinstallations MarkWare
Tutoriel
Exemple 1: tiquettes avec texte
Directives
1. Faire dmarrer MarkWare et afficher la fentre de Type de document en suivant les tapes 1 3 dans la section Comment dbuter (page 2). 2. Cliquer ensuite sur licne tiquettes avec texte dans la fentre de Type de document. Slectionner ensuite votre imprimante et cliquer sur le bouton OK. La fentre Crer un nouveau document apparat. 3. Pour les utilisateurs dune imprimante Brady: dans la sous-catgorie Paysage / Encadr texte expansible, slectionner le gabarit No 3, puis cliquer sur OK. Le premier message-guide saffichera. Pour les utilisateurs dune imprimante laser / jets dencre: Slectionner la dimension du matriel utiliser. Choisir ensuite le gabarit No 3 dans la sous-catgorie Paysage. 4. Taper votre premire ligne de texte puis cliquer sur Suivant. Le deuxime message-guide va safficher. 5. Taper votre deuxime ligne de texte puis cliquer sur Termin. Ltiquette apparatra dans la fentre ddition. 6. Cliquer une fois sur lencadr texte suprieur pour le slectionner. Cliquer ensuite sur le bouton Gras. La ligne suprieure du texte est en caractres gras. Pour rgler le style et la dimension du caractre, utiliser les commandes relatives la Police de caractres et la taille de la Police de caractres.
Conseil pour les utilisateurs dune imprimante Brady: les gabarits dans la sous-catgorie Encadr texte expansible sont conus en vue de pouvoir tre allongs alors que vous y tapez du texte. Vous pouvez aussi crer des tiquettes o la dimension de lencadr texte demeure fixe, et o la dimension du caractre crot ou dcrot pour occuper lespace disponible dans lencadr texte. Pour les encadrs texte de dimension fixe, utiliser les gabarits dans les catgories Paysage / Encadr texte de dimension fixe ou Portrait.
Pour diter un objet
Ce quil faut faire Cliquer sur le bouton diter les donnes pour retourner aux crans de messages-guides, ou faire un double-clic sur lobjet. Cliquer sur le bouton Imprimer, puis cliquer sur OK dans la bote de dialogue. Cliquer sur le bouton Enregistrer et suivre les directives des messages-guides.
Icne
Imprimer ltiquette Enregistrer ltiquette
Franais
27
Tutoriel
Logiciel didentification dinstallations MarkWare
Exemple 2: Affiches de scurit
Directives
1. Initialiser MarkWare et afficher la fentre Type de document en suivant les tapes 1 3 dans la section Comment dbuter (page 2). 2. Cliquer sur licne Scurit et Installations dans la fentre Type de document. Slectionner ensuite votre imprimante et cliquer sur le bouton OK. La fentre Crer un nouveau document apparatra. 3. Pour les utilisateurs dune imprimante Brady: passer la catgorie Avec mots signal / Paysage et slectionner le gabarit No 5, puis cliquer sur OK. Le premier cran message-guide apparatra. Pour les utilisateurs dune imprimante jets dencre / laser: Slectionner la dimension du matriel utiliser. Si vous utilisez des feuilles comportant des en-ttes daffiches dj imprimes, utiliser le gabarit No 5 dans la catgorie Avec mot signal pr-imprim. Si vous utilisez des feuilles vierges, slectionner le gabarit No 5 dans la catgorie Sans mot signal pr-imprim. Cliquer ensuite sur OK. Le premier message-guide apparat. 4. Choisir la langue dsire dans le menu de cette sous-catgorie. Cliquer ensuite sur un mot signal pour le slectionner et cliquer sur Suivant. Le deuxime cran message-guide apparat.
Conseil : Si vous utilisez une imprimante PowerMark ou GlobalMark de Brady, cocher la case cocher Afficher les graphiques en couleur dans lcran-guide pour illustrer les versions en couleur des mots signal et des graphiques.
5. Taper le message textuel et cliquer sur Suivant. Le dernier cran message-guide apparat. 6. Aller au menu de la catgorie Avertissement, puis slectionner USA (ANSI-OSHA) comme sous-catgorie. Faire drouler afin de trouver le symbole, puis cliquer sur ce dernier et cliquer sur Terminer. Ltiquette apparat dans la fentre ddition.
Pour diter un objet
Ce quil faut faire Cliquer sur le bouton diter les donnes pour retourner aux crans de messages-guides, ou faire un double-clic sur lobjet. Cliquer sur le bouton Imprimer, puis cliquer sur OK dans la bote de dialogue. Cliquer sur le bouton Enregistrer et suivre les directives des messages-guides.
Icne
Imprimer ltiquette Enregistrer ltiquette
28
Franais
Logiciel didentification dinstallations MarkWare
Tutoriel
Exemple 3: tiquettes dinterdiction
Directives
1. Initialiser MarkWare et afficher la fentre Type de document en suivant les tapes 1 3 dans la section Comment dbuter (page 2). 2. Cliquer sur licne tiquettes volantes dans la fentre de Type de document. Slectionner ensuite votre imprimante et cliquer sur le bouton OK. La fentre Crer un nouveau document apparatra. 3. Pour les utilisateurs dune imprimante Brady: Slectionner la catgorie Prvention des accidents. (pour les utilisateurs dune GlobalMark ou dune PowerMark : slectionner la sous-catgorie Pour matriel dtiquette adhsive ou Pour matriel dtiquette volante pour trouver le type de matriel correspondant celui que vous utilisez.) Slectionner ensuite le gabarit No 6, puis cliquer sur OK. Le premier cran message-guide apparatra. Pour les utilisateurs dune imprimante jets dencre / laser: Slectionner la dimension du matriel utiliser. Si vous utilisez une tiquette comportant un Mot signal dj imprim, slectionner la sous-catgorie Mot signal pr-imprim et cliquer sur le gabarit No 5. Si vous utilisez une tiquette vierge, slectionner Vierge (rien de primprim) et cliquer sur le gabarit No 4. Cliquer ensuite sur OK. Le premier message-guide apparat 4. Slectionner la langue dsire dans le menu de cette sous-catgorie et slectionner un mot signal, puis cliquer sur Suivant. 5. Aller la sous-catgorie Obligatoire / USA (ANSI-OSHA) et slectionner le graphique, puis cliquer sur Suivant. 6. Taper le texte et cliquer sur Termin. Ltiquette apparatra dans la fentre ddition. Faire un double-clic sur lencadr texte et formater le texte au moyen des boutons Gras, Soulign et Centrer.
Pour diter un objet
Ce quil faut faire Cliquer sur le bouton diter les donnes pour retourner aux crans de messages-guides, ou faire un double-clic sur lobjet. Cliquer sur le bouton Imprimer, puis cliquer sur OK dans la bote de dialogue. Cliquer sur le bouton Enregistrer et suivre les directives des messages-guides.
Icne
Imprimer ltiquette Enregistrer ltiquette
Franais
29
Tutoriel
Logiciel didentification dinstallations MarkWare
Exemple 4: Marqueurs de tuyaux
NOTE : Lapplication marqueur de tuyau nest accessible que pour imprimer au moyen dune imprimante dtiquettes Brady. La durabilit de la production au moyen dune imprimante jets dencre ou laser ne convient pas cette application.
Directives 1. Initialiser MarkWare et afficher la fentre Type de document en suivant les tapes 1 3 dans la section Comment dbuter (page 2). 2. Cliquer sur licne Marqueur de tuyau dans la fentre Type de document. Slectionner ensuite votre imprimante et cliquer sur le bouton OK. La fentre Crer un nouveau document apparatra. 3. Dans la fentre Crer un nouveau document, sassurer que loption Normalis est slectionne, puis cliquer sur OK. La fentre Attributs dun marqueur de tuyau normalis apparat. 4. Slectionner la dimension du tuyau. Le paramtre de largeur de bande sera automatiquement modifi afin dindiquer la dimension ncessaire. 5. Slectionner une norme de marqueur de tuyau dans le menu des Norme de couleur au bas de la fentre. Ltiquette illustre ci-dessus utilise la norme ANSI / ASME (.-U.). 6. Slectionner ensuite loption approprie au menu du Contenu du tuyau. Cliquer sur le bouton OK. La fentre marqueur de tuyau normalis apparatra 7. Taper votre lgende dans le champ de la Ligne de lgende 1. Si dsir, entrer toute information supplmentaire dans le champ Donnes supplmentaires. 8. Rgler les paramtres de Flche tel que dsir, puis cliquer sur OK. Le marqueur de tuyau termin apparatra dans la fentre ddition. Pour diter un objet Ce quil faut faire Cliquer sur le bouton diter les donnes pour retourner aux crans de messages-guides, ou faire un double-clic sur lobjet. Cliquer sur le bouton Imprimer, puis cliquer sur OK dans la bote de dialogue. Cliquer sur le bouton Enregistrer et suivre les directives des messages-guides.
Franais
Icne
Imprimer ltiquette Enregistrer ltiquette
30
Logiciel didentification dinstallations MarkWare
Tutoriel
Exemple 5: tiquettes RTK ( davertissement pour les produits chimiques .-U.)
NOTE: Les tiquettes de Droit--linformation sur les produits chimiques ne peuvent tre imprimes sur la Handimark. Un support dimpression pr-imprim est fourni pour les imprimantes Labelizer PLUS, VersaPrinter et GlobalMark. Les utilisateurs de la PowerMark utilisent un support dimpression blanc rgulier vierge. NOTE: Les renseignements de la base de donnes ne sont fournis quen anglais. Pour crer des tiquettes en langues diffrentes, taper manuellement les renseignements sur le produit chimique dans les champs de la bote de dialogue. Aprs avoir entr les donnes, vous pourrez les enregistrer dans la base de donnes pour fin dutilisation ultrieure (voir la Note ci-dessous).
Directives
1. Initialiser MarkWare et afficher la fentre Type de document en suivant les tapes 1 3 dans la section Comment dbuter (page 2). 2. Cliquer sur licne Droit--linformation dans la fentre Type de document. Slectionner alors votre imprimante et cliquer sur le bouton OK. La fentre Droit--linformation apparatra. 3. Slectionner une option dans le menu Format. (Pour lchantillon ci-dessus, NFPA a t slectionn.) Slectionner alors la dimension partir du menu Dimension et cliquer sur OK. La fentre Document NFPA apparatra. 4. Cliquer sur le bouton Slectionner dans la base de donnes, et cliquer sur OK aprs avoir lu le message apparaissant lcran. Dans la fentre de la base de donnes, commencer taper le nom du produit chimique dans le champ Nom chimique. Le nom le plus semblable sera en vidence dans la liste des produits chimiques. 5. Lorsque le nom du produit chimique dsir est mis en vidence, cliquer sur OK. Les champs la fentre Document NFPA sont automatiquement remplis avec les renseignements appropris.
Note: Si le produit chimique que vous dsirez ne se trouve pas dans la base de donnes, retourner la fentre Document NFPA et remplir les donnes appropries manuellement dans chaque champ. Vous pourrez enregistrer ces donnes dans la base de donnes en cliquant sur le bouton Mise jour de la base de donnes.
6. Vrifier les donnes dans chaque champ avec les fiches techniques du fabricant et diter les renseignements de ltiquette au besoin. Le champ Commentaires peut servir ajouter des donnes servant un utilisateur particulier. Vous pourrez enregistrer nouveau ces donnes dans la base de donnes en cliquant sur le bouton Mise jour de la base de donnes. 7. Cliquer sur OK. Ltiquette termine apparatra dans la fentre ddition.
Pour
Ce quil faut faire
Icne
diter un objet
Cliquer sur le bouton diter les donnes pour retourner aux crans de messages-guides, ou faire un double-clic sur lobjet. Cliquer sur le bouton Imprimer, puis cliquer sur OK dans la bote de dialogue. Cliquer sur le bouton Enregistrer et suivre les directives des messages-guides.
31
Imprimer ltiquette Enregistrer ltiquette
Franais
Tutoriel
Logiciel didentification dinstallations MarkWare
Exemple 6: tiquettes SIMDUT (davertissement pour les produits chimiques - Canada)
1. Initialiser MarkWare et afficher la fentre Type de document en suivant les tapes 1 3 dans la section Comment dbuter (page 2). 2. Cliquer sur licne SIMDUT dans la fentre Type de document. Slectionner ensuite votre imprimante et cliquer sur le bouton OK. La fentre SIMDUT apparat. 3. Pour les utilisateurs dune imprimante Brady: Slectionner la catgorie tiquettes de milieu de travail et slectionner le gabarit Unilingue. Le premier cran message-guide saffichera. Pour les utilisateurs dune imprimante jets dencre / laser: Slectionner la dimension dsire poru ltiquette dans le menu de Dimension du matriel. Slectionner ensuite la sous-catgorie tiquettes de milieu de travail et le gabarit Unilingue. Puis cliquer sur OK. 4. Suivre la squence dcrans message-guide qui apparatront. Cliquer sur le bouton Suivant pour passer au prochain cran message-guide, puis cliquer sur le bouton Termin aprs en avoir fini avec le dernier messageguide. Ltiquette termine apparatra dans la fentre ddition.
Note: Les messages-guides seront diffrents selon le gabarit slectionn. Pour obtenir une tiquette comme celle illustre ci-dessus, dix messages-guides safficheront. Le premier vous demandera dentrer lidentificateur du produit. Le deuxime vous demandera dentrer des directives de manutention scuritaires, alors que le troisime ainsi que les suivants vous demanderont de slectionner un symbole (symboles SIMDUT et PPE). Le message-guide sur le symbole par dfaut sera de la catgorie WHMIS-SIMDUT, mais vous pouvez aussi explorer la catgorie Obligatoire pour les symboles PPE. Vous navez pas inclure huit symboles. Poursuivez simplement en cliquant sur Suivant une fois que les symboles dsirs auront t ajouts jusqu ce que le bouton Termin apparaisse. Lnonc bilingue du SIMDUT au bas simprime automatiquement.
Pour diter un objet
Ce quil faut faire Cliquer sur le bouton diter les donnes pour retourner aux crans de messages-guides, ou faire un double-clic sur lobjet. Cliquer sur le bouton Imprimer, puis cliquer sur OK dans la bote de dialogue. Cliquer sur le bouton Enregistrer et suivre les directives des messages-guides.
Icne
Imprimer ltiquette Enregistrer ltiquette
32
Franais
Das könnte Ihnen auch gefallen
- Grit: The Power of Passion and PerseveranceVon EverandGrit: The Power of Passion and PerseveranceBewertung: 4 von 5 Sternen4/5 (588)
- The Yellow House: A Memoir (2019 National Book Award Winner)Von EverandThe Yellow House: A Memoir (2019 National Book Award Winner)Bewertung: 4 von 5 Sternen4/5 (98)
- The Subtle Art of Not Giving a F*ck: A Counterintuitive Approach to Living a Good LifeVon EverandThe Subtle Art of Not Giving a F*ck: A Counterintuitive Approach to Living a Good LifeBewertung: 4 von 5 Sternen4/5 (5795)
- Never Split the Difference: Negotiating As If Your Life Depended On ItVon EverandNever Split the Difference: Negotiating As If Your Life Depended On ItBewertung: 4.5 von 5 Sternen4.5/5 (838)
- Hidden Figures: The American Dream and the Untold Story of the Black Women Mathematicians Who Helped Win the Space RaceVon EverandHidden Figures: The American Dream and the Untold Story of the Black Women Mathematicians Who Helped Win the Space RaceBewertung: 4 von 5 Sternen4/5 (895)
- The Hard Thing About Hard Things: Building a Business When There Are No Easy AnswersVon EverandThe Hard Thing About Hard Things: Building a Business When There Are No Easy AnswersBewertung: 4.5 von 5 Sternen4.5/5 (345)
- Shoe Dog: A Memoir by the Creator of NikeVon EverandShoe Dog: A Memoir by the Creator of NikeBewertung: 4.5 von 5 Sternen4.5/5 (537)
- The Little Book of Hygge: Danish Secrets to Happy LivingVon EverandThe Little Book of Hygge: Danish Secrets to Happy LivingBewertung: 3.5 von 5 Sternen3.5/5 (400)
- Elon Musk: Tesla, SpaceX, and the Quest for a Fantastic FutureVon EverandElon Musk: Tesla, SpaceX, and the Quest for a Fantastic FutureBewertung: 4.5 von 5 Sternen4.5/5 (474)
- A Heartbreaking Work Of Staggering Genius: A Memoir Based on a True StoryVon EverandA Heartbreaking Work Of Staggering Genius: A Memoir Based on a True StoryBewertung: 3.5 von 5 Sternen3.5/5 (231)
- On Fire: The (Burning) Case for a Green New DealVon EverandOn Fire: The (Burning) Case for a Green New DealBewertung: 4 von 5 Sternen4/5 (74)
- The Emperor of All Maladies: A Biography of CancerVon EverandThe Emperor of All Maladies: A Biography of CancerBewertung: 4.5 von 5 Sternen4.5/5 (271)
- Devil in the Grove: Thurgood Marshall, the Groveland Boys, and the Dawn of a New AmericaVon EverandDevil in the Grove: Thurgood Marshall, the Groveland Boys, and the Dawn of a New AmericaBewertung: 4.5 von 5 Sternen4.5/5 (266)
- The Unwinding: An Inner History of the New AmericaVon EverandThe Unwinding: An Inner History of the New AmericaBewertung: 4 von 5 Sternen4/5 (45)
- Team of Rivals: The Political Genius of Abraham LincolnVon EverandTeam of Rivals: The Political Genius of Abraham LincolnBewertung: 4.5 von 5 Sternen4.5/5 (234)
- The World Is Flat 3.0: A Brief History of the Twenty-first CenturyVon EverandThe World Is Flat 3.0: A Brief History of the Twenty-first CenturyBewertung: 3.5 von 5 Sternen3.5/5 (2259)
- The Gifts of Imperfection: Let Go of Who You Think You're Supposed to Be and Embrace Who You AreVon EverandThe Gifts of Imperfection: Let Go of Who You Think You're Supposed to Be and Embrace Who You AreBewertung: 4 von 5 Sternen4/5 (1090)
- The Sympathizer: A Novel (Pulitzer Prize for Fiction)Von EverandThe Sympathizer: A Novel (Pulitzer Prize for Fiction)Bewertung: 4.5 von 5 Sternen4.5/5 (121)
- Her Body and Other Parties: StoriesVon EverandHer Body and Other Parties: StoriesBewertung: 4 von 5 Sternen4/5 (821)
- Priska (Full)Dokument4 SeitenPriska (Full)Eka MurdaniNoch keine Bewertungen
- Be It Enacted by The Senate and House of Representative of The Philippines in Congress AssembledDokument36 SeitenBe It Enacted by The Senate and House of Representative of The Philippines in Congress AssembledGina Portuguese GawonNoch keine Bewertungen
- Boston Matrix of CokeDokument11 SeitenBoston Matrix of CokeIrvin A. OsnayaNoch keine Bewertungen
- ACI Concrete International Vol 45 No 8 2023Dokument76 SeitenACI Concrete International Vol 45 No 8 2023Cristopher TenorioNoch keine Bewertungen
- Ethics Thesis PaperDokument15 SeitenEthics Thesis PaperEric LeggettNoch keine Bewertungen
- Checklist of E/OHS Activities For Asbestos Management: Name of Publication DateDokument20 SeitenChecklist of E/OHS Activities For Asbestos Management: Name of Publication DateidahssNoch keine Bewertungen
- CV Kevin Ikhwan Muhammad Pt. Hasakona BinaciptaDokument6 SeitenCV Kevin Ikhwan Muhammad Pt. Hasakona BinaciptaKevin MuhammadNoch keine Bewertungen
- Abc of UccDokument28 SeitenAbc of UccCount-Daniel John Fogarty100% (4)
- African Music Re-Examined in The Light of New Materials From The Belgian Congo and Ruanda Urundi Akab P Merriam African Music Re-ExaminedDokument9 SeitenAfrican Music Re-Examined in The Light of New Materials From The Belgian Congo and Ruanda Urundi Akab P Merriam African Music Re-Examinedberimbau8Noch keine Bewertungen
- Shyla Jennings Ebook FinalDokument17 SeitenShyla Jennings Ebook FinalChye Yong HockNoch keine Bewertungen
- Ahmed Zaiba's CV SalehDokument6 SeitenAhmed Zaiba's CV SalehSarah ZaibaNoch keine Bewertungen
- Changes in Bash Version 4.2 To Bash 4.3Dokument123 SeitenChanges in Bash Version 4.2 To Bash 4.3LordAjaxNoch keine Bewertungen
- Etop Tata DocomoDokument5 SeitenEtop Tata DocomoSrikanth Kumar KonduriNoch keine Bewertungen
- Otrs Admin BookDokument619 SeitenOtrs Admin BookMendoza Carlos100% (1)
- How Many Sensors Should I Use in A Temperature Mapping StudyDokument10 SeitenHow Many Sensors Should I Use in A Temperature Mapping StudyyogiyogaNoch keine Bewertungen
- VIOTEK Monitor ManualDokument11 SeitenVIOTEK Monitor ManualJohn Michael V. LegasteNoch keine Bewertungen
- Dm02 FTTM AdvDokument36 SeitenDm02 FTTM AdvAnonymous 5cMeyYyxhNoch keine Bewertungen
- Artemis Data SheetDokument2 SeitenArtemis Data SheetmahmoudNoch keine Bewertungen
- ID Green Tourism PDFDokument15 SeitenID Green Tourism PDFRanti RustikaNoch keine Bewertungen
- 010 Frank Sealing Systems 700BR01Dokument28 Seiten010 Frank Sealing Systems 700BR01Handy Han QuanNoch keine Bewertungen
- Advanced Power ElectronicsDokument4 SeitenAdvanced Power ElectronicsLinkan PriyadarsiniNoch keine Bewertungen
- Bridge Design Checklist Rev01Dokument7 SeitenBridge Design Checklist Rev01ingjcmv67% (3)
- Issues in Timing: Digital Integrated Circuits © Prentice Hall 1995 TimingDokument14 SeitenIssues in Timing: Digital Integrated Circuits © Prentice Hall 1995 TimingAbhishek BhardwajNoch keine Bewertungen
- Reporte ReservasDokument184 SeitenReporte Reservasjair coronadoNoch keine Bewertungen
- Shot PeeningDokument5 SeitenShot Peeningcaddcentre velacheryNoch keine Bewertungen
- Specialty Lubricants Molykote®: 44MA GreaseDokument2 SeitenSpecialty Lubricants Molykote®: 44MA GreasefadhlidzilNoch keine Bewertungen
- Contoh Resume Lamaran KerjaDokument3 SeitenContoh Resume Lamaran KerjaDyaa WidyaaNoch keine Bewertungen
- Pressure Vessel PDFDokument8 SeitenPressure Vessel PDFdanielreyeshernandezNoch keine Bewertungen
- Powershell Simple and Effective Strategies To Execute Powershell Programming - Daniel JonesDokument53 SeitenPowershell Simple and Effective Strategies To Execute Powershell Programming - Daniel JonesdemisitoNoch keine Bewertungen