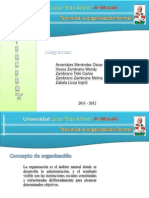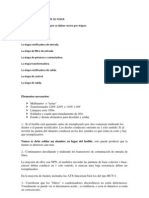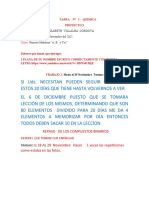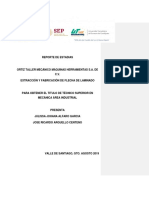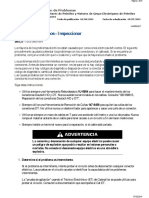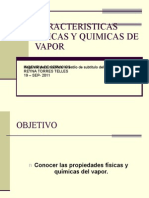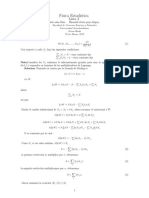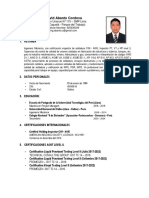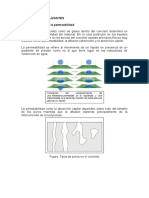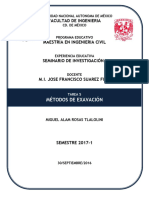Beruflich Dokumente
Kultur Dokumente
Curso Basico
Hochgeladen von
CZamb TelloOriginaltitel
Copyright
Verfügbare Formate
Dieses Dokument teilen
Dokument teilen oder einbetten
Stufen Sie dieses Dokument als nützlich ein?
Sind diese Inhalte unangemessen?
Dieses Dokument meldenCopyright:
Verfügbare Formate
Curso Basico
Hochgeladen von
CZamb TelloCopyright:
Verfügbare Formate
SISTEMA OPERATIVO
En la actualidad existe gran variedad de Sistemas Operativos como pueden ser Windows 98, Windows NT, Linux, etc. Nosotros vamos a trabajar con el Sistema Operativo Windows XP. El Sistema Operativo es una pieza imprescindible para nuestro ordenador ya que sin l este no puede funcionar. La funcin principal que desempea cualquier sistema operativo es la de hacer de intermediario entre los elementos fsicos que componen nuestro ordenador (la pantalla, el teclado, el disco duro, la impresora, ...) y nosotros, haciendo as ms fcil su manejo. Por ejemplo, nosotros no tenemos porqu saber exactamente en qu parte del disco duro tenemos guardado cada documento que hemos creado, ya que es el Sistema operativo el que se encarga de hacerlo.
EL RATN
El dispositivo bsico para comunicarse con Windows es el ratn. El ratn es un aparato con dos botones (algunos modelos tienen tres botones e incluso ms). En la pantalla aparecer siempre un cursor (normalmente en forma de flecha) que indica a qu posicin de la pantalla apunta el ratn. Para los diestros, el botn principal del ratn ser el izquierdo, y el secundario el derecho. Para los zurdos el principal es el derecho y el secundario el izquierdo. Esto se debe a que el botn principal del ratn debe estar en los dedos ms fuertes. Las operaciones que Windows reconoce en el ratn son las siguientes: Apuntar con el ratn. Para ello basta mover el ratn haciendo que el cursor apunte al objeto que nos interese. Hacer clic. Consiste en apuntar y pulsar una vez el botn principal del ratn sobre un determinado objeto. Generalmente esto sirve para seleccionar un objeto. Hacer doble clic. Consiste en apuntar y pulsar dos veces seguidas el botn principal del ratn sobre un determinado objeto. Generalmente esto sirve para abrir un objeto. Arrastrar. Consiste en apuntar un objeto, pulsar el botn principal y no soltarlo a la vez que se mueve el ratn hacia otra direccin. Finalmente se suelta el botn principal. Generalmente esta operacin mueve un objeto. Hacer clic con el secundario. Consiste en apuntar a un objeto y pulsar el botn secundario. Esto siempre produce que aparezca un men con las operaciones que podemos realizar con un objeto. Arrastrar con el botn secundario. Saca un men que permite elegir qu operacin de arrastre queremos realizar sobre el objeto. Este men cambia dependiendo del objeto al que apuntemos. Al principio al buscar la operacin los nuevos usuarios la buscan en las barras de mens y sin saber exactamente dnde est la opcin, resulta que acaban dando vueltas y vueltas por el men. Muchas veces esta opcin va a estar en el botn secundario.
Hay que hacer notar que normalmente se utiliza el botn principal y que el botn secundario saca siempre un men que nos permite elegir una determinada opcin.
LAS VENTANAS
Todas las ventanas de Windows siguen la misma estructura, si no las conoces no te preocupes porque a continuacin te las explicamos.
La ventana que tienes arriba es la que se abre al pulsar sobre el icono Mi PC. El estilo de esta ventana es similar al de otras aplicaciones. Las ventanas de Windows estn formadas por:
La barra de ttulo contiene el nombre del programa con el cual se est trabajando (Microsoft Word) y en algunos casos tambin aparece el nombre del documento abierto (no_descargar.doc). En el extremo de la derecha estn los botones para minimizar, restaurar y cerrar.
El botn minimizar de Windows XP. El botn maximizar El botn restaurar
convierte la ventana en un botn situado en la barra de tareas
amplia el tamao de la ventana a toda la pantalla. permite volver la pantalla a su estado anterior.
El botn de cerrar se encarga de cerrar la ventana. En el caso de haber realizado cambios en algn documento te preguntar si deseas guardar los cambios antes de cerrar.
La barra de mens contiene las operaciones del programa, agrupadas en mens desplegables. Al hacer clic en Archivo, por ejemplo, veremos las operaciones que podemos realizar con los archivos.Todas las operaciones que el programa nos permite realizar las encontraremos en los distintos mens de esta barra. Para abrir un men desplegable con el teclado tendrs que mantener pulsada la tecla Alt + la letra subrayada del men que quieras desplegar. Por ejemplo Alt+A abre el men Archivo. Si en un men aparece una opcin con una pequea flecha a la derecha quiere decir que esa opcin es un men que contiene a su vez otras opciones. Por ejemplo: "Enviar a". Si quieres desplegar el men asociado slo tienes que mantener unos segundos la opcin seleccionada, si lo haces con el ratn utiliza la fecha de la derecha. Si en un men te encuentras una opcin que contiene puntos suspensivos, (por ejemplo Compartir y seguridad...) quiere decir que esa opcin necesita ms informacin para ejecutarse, normalmente se abre un cuadro de dilogo en el que puedes Enterducir esa informacin. Si te encuentras con una opcin atenuada quiere decir que no es posible seleccionarla en estos momentos. En esta imagen: "Pegar acceso directo" est atenuada.
La barra de herramientas contiene iconos para ejecutar de forma inmediata algunas de las operaciones ms utilizadas. Estas operaciones tambin se pueden ejecutar desde la barra de mens. Si no est visible esta barra selecciona del men Ver, la opcin Barra de Herramientas, a continuacin selecciona la opcin Estndar.
El botn nos permitir ir a la ltima pgina que hayamos visto. El botn de al lado, cuando esta activo, permite ir una pgina hacia adelante. El botn Arriba nos permitir subir de nivel, es decir, situarnos en la carpeta que contiene la carpeta actual.
El botn de Bsqueda nos muestra una ventana en la que podemos buscar el archivo que nosotros le digamos. El botn Carpetas hace que en la parte izquierda de la ventana se vea la estructura de las carpetas o bin una zona con las tareas ms frecuentes segn el archivo que tengamos seleccionado, en esta zono podemos encontrar, entre otros, los siguientes botones:
Las barras de desplazamiento permiten movernos a lo largo y ancho de la hoja de forma rpida y sencilla, simplemente hay que desplazar la barra arrastrndola con el ratn, o hacer clic en las flechas. Hay barras par desplazar horizontal y verticalmente. El cuadradito con unos puntos que hay a la derecha sirve para cambiar de tamao la ventana, solo hay que hacer clic y arrastar.
La barra de estado suele utilizarse para ofrecer cierta informacin al usuario. Esta informacin puede variar en funcin de la ventana que tengamos abierta. En nuestro caso nos informa que tenemos dentro de Mi PC 129 objetos, nos quedan 5,50 GB libres en el disco, y el objeto seleccionado ocupa 1,37 MB. Esta barra no se ve, por defecto, en WindowsXP, puedes activarla o desactivarla desde el men Ver, Barra de estado.
OPERACIONES SOBRE ARCHIVOS Y CARPETAS
CREAR NUEVAS CARPETAS A parte de saber examinar, guardar y abrir documentos, se hace totalmente necesario saber crear nuevas carpetas para poder organizar eficazmente nuestros documentos. Para crear una carpeta hay que realizar los siguientes pasos: 1> Desde Mi PC llegar hasta la carpeta en la que se quiere crear la nueva carpeta. 2> Desde la ventana de la carpeta en la que se va a crear la nueva, hacer una de estas operaciones: Abrir el men Archivo, elegir Nuevo y despus elegir Carpeta. Pulsar el botn secundario en una zona blanca de la ventana, elegir Nuevo y despus elegir Carpeta. Hacer clic en el botn Crear nueva carpeta del panel de informacin de la ventana 3> Escribir el nombre de la nueva carpeta. 4> Pulsar la tecla Enter. Tras estos pasos la nueva carpeta estar creada y lista para ser utilizada igual que las dems carpetas.
CAMBIAR DE NOMBRE A UN ARCHIVO O UNA CARPETA Para cambiar de nombre a un archivo o una carpeta se pueden usar tres mtodos. El primero: 1> Pulsar el botn secundario encima del archivo o carpeta que se desea cambiar el nombre. 2> Elegir el comando Cambiar nombre. 3> Escribir el nuevo nombre. 4> Pulsar Enter.
El segundo mtodo (ms rpido que el anterior) es: 1> Seleccionar el archivo o la carpeta haciendo clic en l. 2> Hacer otro clic en el nombre del archivo. 3> Escribir el nuevo nombre. 4> Pulsar Enter.
Finalmente, se puede tambin cambiar el nombre, seleccionando el archivo o carpeta a cambiar y eligiendo cambiar de nombre a este archivo (o carpeta) en el panel de informacin de la izquierda.
SELECCIONAR ARCHIVOS Y CARPETAS Muchas operaciones sobre archivos y carpetas (como mover, copiar, borrar,...) se realizan sobre varios archivos y carpetas a la vez. Esto es una gran ventaja que nos permite trabajar con rapidez. Para realizar una operacin sobre varios archivos a la vez, se necesita seleccionar estos archivos: es decir, marcarles de color azul para que Windows sepa sobre qu archivos tendr que aplicar la siguiente operacin.
Seleccin de un objeto Para seleccionar un solo objeto, basta con hacer clic sobre l. El objeto seleccionado generalmente aparece de color azul.
Quitar una seleccin Esto es hacer que ningn objeto aparezca seleccionado. Para ello hay que hacer clic en una zona vaca de la ventana (zona en blanco).
Seleccin con la tecla Maysculas La tecla Maysculas sirve para seleccionar varios archivos que van seguidos. Para ello hay que hacer lo siguiente: 1> Hacer clic en el primer archivo que se desea seleccionar. 2> Con la tecla Maysculas pulsada, hacer clic en el ltimo archivo a seleccionar.
Seleccin con la tecla Control La tecla Control sirve para seleccionar objetos de forma salteada.Para ello se debe hacer clic en el nuevo objeto a seleccionar teniendo pulsada la tecla Control. Esta misma tecla sirve tambin para deseleccionar un objeto. Para ello hay que hacer clic con la tecla Control pulsada en el objeto seleccionado que se quiere quitar de la seleccin.
Seleccin dibujando un cuadrado Se pueden seleccionar tambin varios objetos usando la opcin de dibujar un cuadrado. Para ello hay que imaginarse un cuadrado en el cual deben entrar todos los archivos a seleccionar. Basta que el cuadrado toque a los archivos. Para ello: 1> Pulsar el botn principal del ratn en el primer vrtice del cuadrado imaginario y mantener pulsado este botn. Este vrtice debe estar en una zona blanca de la ventana. 2> Arrastrar hasta el vrtice contrario del cuadrado. 3> Segn vamos arrastrando se irn coloreando de azul los objetos seleccionados.
MOVER Y COPIAR ARCHIVOS Y CARPETAS Estas dos operaciones nos permiten cambiar de sitio o hacer copia a nuestros archivos y carpetas. Hay muchas formas de realizarlas. Aqu se exponen algunos de los principales mtodos.
Mover o copiar Para mover o copiar objetos con el ratn hay que tener en cuenta lo siguiente: se debe ver a la vez en la pantalla, los objetos a mover o copiar y el sitio en el que se les desea mover o copiar. Dicho de otra forma: se debe ver el origen y el destino a la vez. Por ello antes de realizar la operacin hay que preparar la pantalla para poder ver dichas dos cosas. Esto se puede preparar pulsando el botn Carpetas de la barra de herramientas (en Windows 98 o 95 se realizara con el programa Explorador de Windows) para conseguir ver a la izquierda de la ventana la lista de carpetas. Mediante la colocacin del panel de carpetas se puede ver la carpeta que ser el destino de los archivos. En ese panel, las carpetas que poseen un signo ms (+), indican que dentro tienen ms carpetas. Haciendo clic en dicho signo se nos muestran las carpetas interiores.
Por lo tanto los pasos para mover o copiar son:
1> Entrar en la carpeta o unidad que posee los archivos y carpetas a mover o copiar. 2> Seleccionar los objetos que se desean mover o copiar. 3> Situar el ratn encima de los archivos seleccionados (encima de lo azul). 4> Pulsar el botn secundario del ratn y aparecer un pequeo men. 5> Elegir Mover o Copiar (segn lo que queramos hacer) en el men que Windows muestra. 6> Ubicarse en la carpeta destino donde se desea que se encuentre. 7> Pulsar el botn secundario del ratn y en el men que aparece seleccionar la opcin Pegar.
Mover o copiar usando el panel de tareas Otra forma de mover o copiar archivos y carpetas es: 1> Seleccionar los archivos y carpetas a mover o copiar 2> Desde el panel de tareas comunes (el panel izquierdo) elegir mueve los elementos seleccionados o copia los elementos seleccionados, segn lo que nos interese 3> Aparece una ventana (vase Ilustracin 28) en la que deberemos elegir la unidad o carpeta en la que deseamos colocar los elementos que habamos seleccionado en el paso 1. Para elegirla tendremos que abrir en el panel las carpetas hasta encontrar la deseada.
BORRAR ARCHIVOS. LA PAPELERA Sin duda las operaciones ms peligrosas en el mundo de la informtica son aquellas que implican prdidas de datos, y entre ellas la ms peligrosa es la de borrar archivos. Windows proporciona herramientas que permiten recuperar los datos borrados; fundamentalmente esa herramienta es la Papelera.
La papelera Su funcin es la de simular una papelera de verdad. Cuando en nuestra casa desechamos cualquier papel, este va a una papelera. Esta es tambin la idea en Windows, cuando se borra una carpeta o un archivo, va a la papelera. Pero hay que tener en cuenta lo siguiente: El tamao de la papelera es limitado. Cuando est llena, si se borran nuevos archivos, se eliminan primero los que se mandaron a la papelera en primer lugar, es decir los ms antiguos. Slo van a la papelera los archivos que estn en discos duros. Los archivos en disquetes o en formato CD y DVD se eliminan para siempre. La papelera se puede vaciar en cualquier momento y el contenido se perdera para siempre.
Por todo ello y por otro tipo de razones, no hay que pensar en la papelera como en un sitio donde se guardan objetos. Cuando se borra un archivo hay que pensar que se borra para siempre, hay que pensar en la papelera como en una ltima oportunidad.
Borrar archivos Para borrar los archivos que se encuentren seleccionados se puede utilizar cualquiera de las siguientes opciones: Elegir Eliminar en el men Archivo o en el men del botn secundario. Pulsar la tecla Supr. Arrastrar los archivos seleccionados a la Papelera. Pulsar el botn Eliminar estos archivos
Cuando se borran archivos, Windows generalmente pide confirmar el borrado. Si los archivos van a la papelera el mensaje es como el de la Ilustracin 29. Sin embargo, si al borrar aparece un mensaje como el de la Ilustracin 30, los archivos se eliminan para siempre.
Recuperar archivos de la papelera En el caso de que deseemos recuperar archivos de la papelera, el proceso es el siguiente:
1> Entrar en la Papelera (haciendo doble clic) y seleccionar los archivos que se desean recuperar. 2> Elegir Restaurar en el men Archivo o en el men del botn secundario. Los archivos se quitarn de la papelera y se enviarn a la carpeta en la que se encontraban antes de su eliminacin. Si la carpeta donde estaba el archivo tambin se borr, Windows la volver a crear.
Eliminar archivos de la papelera Eliminar archivos de la papelera significa eliminarle permanentemente, es decir, se perdern para siempre. Por eso es una operacin extremadamente peligrosa. Para eliminarles: 1> Entrar en la papelera y seleccionar los archivos a eliminar. 2> Elegir Eliminar en el men Archivo o en el men del botn secundario (tambin se puede pulsar la tecla Supr).
Vaciar la papelera Tambin se puede vaciar la papelera, lo cual implica eliminar su contenido para siempre. Para vaciar la papelera basta pulsar el botn secundario sobre el icono de la papelera y elegir Vaciar papelera de reciclaje (esta opcin est tambin en el men Archivo de la papelera).
MICROSOFT WORD 2010
Qu es un Procesador de textos? Un procesador de textos es una herramienta que sirve para el manejo de textos en general. Con un programa como ste es posible crear desde una carta o memorando hasta un reporte, informe o libro. La ventaja principal de utilizar la computadora para la creacin de documentos en lugar de las mquinas de escribir es que los procesadores de palabras permiten crear nuevas versiones de un mismo documento sin la necesidad de escribir todo nuevamente. Es decir, con los procesadores de palabras se puede hacer cambios fcilmente a la ubicacin, caractersticas y diseo del texto o del documento en general. Entre las principales funciones que Word incorpora se encuentra el manejo de: Estilos Plantillas u hojas modelo Revisin ortogrfica en lnea Autocorreccin Tablas Dibujos e imgenes Grficos
Lo primero que hay que hacer para trabajar con Word 2010 es, obviamente, arrancar el programa. Podemos hacerlo de varias formas: Desde el men Inicio. Al men Inicio se accede desde el botn situado, normalmente, en la esquina inferior izquierda de la pantalla y desde l se pueden arrancar prcticamente todos los programas que estn instalados en el ordenador. Al hacer clic sobre el botn Inicio se despliega un men parecido al que ves en la imagen. El aspecto puede cambiar dependiendo de tu versin de Windows. Pero sea como sea tu men, vers la opcin Todos los programas que al desplegarse mostrar una lista con los programas que hay instalados en tu ordenador. Frecuentemente los programas se organizan en carpetas. La carpeta llamada Microsoft Office contendr la opcin que buscamos: Microsoft Office Word 2010.
Desde un acceso directo en el escritorio:
Si en tu escritorio se encuentra el icono de Word 2010, haz doble clic sobre l para iniciar el programa.
Y si no dispones de acceso directo pero quieres crear uno, localiza el programa Word en el men Inicio como acabas de ver y, en vez de ejecutarlo, haz clic con el botn derecho del ratn sobre l. Se desplegar el men contextual. Sita el cursor sobre la opcin Enviar a y selecciona Escritorio (como acceso directo).
El primer texto
Al arrancar Word 2010 aparece una pantalla inicial como sta.
En la parte superior encontramos, en color celeste, la barra del ttulo. En ella aparece el nombre del documento sobre el que estamos trabajando.
Cuando arrancamos Word 2010 sin abrir ningn documento, por defecto nos abre un documento en blanco y le asigna el nombre inicial Documento1. Cuando guardemos el documento le cambiaremos el nombre.
Ahora vamos a explicar cmo escribir tu primer documento, y aprenders cmo corregir los pequeos errores y cmo desplazarte por el documento. Al escribir un texto hay que teclearlo sin ms. Observars que los saltos de lnea se realizan automticamente al llegar al margen derecho. Si quieres realizar un cambio de lnea de forma explcita, debers utilizar la tecla INTRO (tambin se llama ENTER o retorno de carro). Se trata de una tecla grande situada en la zona derecha del teclado alfabtico. Su dibujo representativo suele ser una flecha con la forma que indica que baja la lnea y se sita al principio de la siguiente (a la izquierda).
Una pequea barra vertical parpadeante
es la que marca tu posicin en el texto. Se llama
punto de insercin, porque all donde est situada es donde se introducir el texto que teclees. Observars que va avanzando segn vas escribiendo. No El confundas cursor tiene el punto esta de insercin cuando con est el dentro puntero del rea del de ratn. texto,
forma
- esta otra
cuando est encima de los mens, e incluso puede tomar otras formas que iremos
viendo ms adelante. Cuando mueves el ratn, lo que ests moviendo es el puntero; cuando pulsas las teclas de direccin del teclado, mueves el punto de insercin.
Al escribir es habitual cometer errores, pero la redaccin de textos en ordenador tiene la ventaja de facilitar su correccin. Para borrar texto disponemos de la tecla RETROCESO. Esta tecla suele encontrarse justo encima de INTRO y normalmente tiene dibujada una flecha larga hacia la
izquierda. - Cuando cometas un error, y te des cuenta inmediatamente, pulsa la tecla RETROCESO una vez para que retroceda una posicin borrando la ltima letra tecleada. Si mantienes la tecla pulsada, seguir borrando letra tras letra hasta que la sueltes, as que utilzala con cierto cuidado para controlar su efecto.
- Es posible que no te des cuenta del error hasta despus de haber escrito unas cuantas letras ms. En ese caso no sera factible que borraras toda la frase por un error que est al principio de la misma. Lo normal es que desplaces el punto de insercin hasta el error y una vez te hayas situado, utilices el RETROCESO. El desplazamiento, como ya comentamos anteriormente, se suele realizar con las flechas del teclado. Normalmente se encuentran en la zona inferior del teclado, cerca de la tecla INTRO.
- Si te das cuenta del error cuando tienes el punto de insercin lejos de l, lo mejor es hacer clic tras la letra que queremos borrar. Es importante que lo hagas de esta forma por cuestin de tiempo. Dejar el teclado para coger el ratn y hacer clic supone una prdida de tiempo, por lo que slo utilizaremos el ratn en los casos en que el desplazamiento con teclado nos vaya a costar ms. La tecla suprimir (DEL o SUPR) tambin borra una letra, pero la que queda a la derecha del punto de insercin.
Guardar y Guardar como
Para guardar un documento puedes utilizar los comandos
Guardar y Guardar
como... de la pestaa Archivo, o bien el icono
- Al utilizar el comando Guardar
de la barra de acceso rpido.
como, Word mostrar un cuadro de dialogo como el que
ves a continuacin que te permite cambiar el nombre del archivo, el tipo y la carpeta que lo contiene. En definitiva, si el documento ya haba sido guardado, lo que hars ser guardar las modificaciones realizadas en l en un archivo diferente. De este modo podrs conservar el original y la copia modificada por separado.
- Al utilizar el comando Guardar (tambin CTRL+G) o el icono
no se abrir ningn cuadro
de dilogo, simplemente se guardarn los cambios. A excepcin de un documento que nunca ha sido guardado, en ese caso s que se abrir el cuadro de dilogo para que elijas el nombre y ubicacin que quieras darle. En funcin de la versin de Windows que utilices, la ventana ser de una forma u otra. An as, aunque la esttica y botones cambien ligeramente, la base es la misma. Para guardar un archivo debes tener en cuenta: - Dnde se guarda - El nombre del archivo - El tipo del archivo Veamos cmo elegir estos parmetros: Dnde se guarda:
En la parte central del cuadro se muestran los archivos y carpetas que hay dentro de la carpeta en que estamos situados, en este caso Ejemplos del curso. Ten en cuenta que, para guardar el archivo en una carpeta determinada, la tienes que tener abierta de modo que se muestre su contenido. Lo habitual es que la carpeta que se muestre sea la que est destinada por defecto a guardar los documentos. Pero tambin se puede cambiar la carpeta predeterminada. La imagen de muestra est basada en el cuadro que se presentara en un sistema Windows 7. Desde el panel de la zona izquierda puedes elegir otra carpeta. O bien puedes ir explorando las subcarpetas desde la zona central, haciendo doble clic sobre ellas para abrirlas y pulsando la tecla RETROCESO para volver al nivel superior. Otra forma de explorar carpetas es desde el ttulo superior, en la imagen Bibliotecas > Curso aulaclic. Para ello, deberas pulsar la flecha negra que separa cada nivel de carpetas y elegir en el submen en cul te quieres situar. O bien pulsar la flecha que seala hacia abajo, a la derecha del todo de la direccin, para abrir los sitios recientes.
Si quieres, puedes pulsar el botn guardar el archivo.
Nueva carpeta para crear una carpeta nueva donde
En Windows XP, por ejemplo, el sistema es algo distinto. En la zona superior, en vez de pulsar sobre la flecha, debers utilizar el desplegable
Guardar en para elegir la carpeta.
.
Para crear una nueva carpeta deberas utilizar el siguiente icono
Das könnte Ihnen auch gefallen
- Inteligencia Artificial Ejercicio CebraDokument5 SeitenInteligencia Artificial Ejercicio CebraCZamb TelloNoch keine Bewertungen
- Teoría de La Organización FormalDokument11 SeitenTeoría de La Organización FormalCZamb TelloNoch keine Bewertungen
- Cuestionario de Seguros y BancaDokument3 SeitenCuestionario de Seguros y BancaCZamb TelloNoch keine Bewertungen
- Iglesia Vs EstadoDokument1 SeiteIglesia Vs EstadoCZamb TelloNoch keine Bewertungen
- Compra VentaDokument1 SeiteCompra VentaCZamb TelloNoch keine Bewertungen
- Reparacion de La Fuente de PoderDokument4 SeitenReparacion de La Fuente de PoderCZamb TelloNoch keine Bewertungen
- TEORÍA DE LA ORGANIZACIÓN FORMAL WendyDokument1 SeiteTEORÍA DE LA ORGANIZACIÓN FORMAL WendyCZamb TelloNoch keine Bewertungen
- Auditoria Financier ADokument4 SeitenAuditoria Financier ACZamb TelloNoch keine Bewertungen
- Plan de Emergencia Ambiental PDFDokument65 SeitenPlan de Emergencia Ambiental PDFWillmam VillasmilNoch keine Bewertungen
- Papiro AGUAy SUELOYRESIDUOSLISTODokument28 SeitenPapiro AGUAy SUELOYRESIDUOSLISTOEnzo Andres Gentile PachecoNoch keine Bewertungen
- Tarea de Anhidridos Pry 3Dokument14 SeitenTarea de Anhidridos Pry 3Mateo M TeofiloNoch keine Bewertungen
- Capitulo 5 STPDokument30 SeitenCapitulo 5 STPJesus AyalaNoch keine Bewertungen
- Copia de 2019.11.20 - Pautas Serie N - 10.000 KMDokument55 SeitenCopia de 2019.11.20 - Pautas Serie N - 10.000 KMPepeTRBK100% (1)
- Espec Ingenieria LTs SubterraneasDokument113 SeitenEspec Ingenieria LTs Subterraneasjoel1961Noch keine Bewertungen
- ArbolezDokument9 SeitenArbolezAlexMonteroNoch keine Bewertungen
- Nfpa 14-07Dokument68 SeitenNfpa 14-07difegue2015Noch keine Bewertungen
- Normas Aci - ConcretoDokument19 SeitenNormas Aci - ConcretoJennifer Rodriguez NoblecillaNoch keine Bewertungen
- 05-Taller de ACC-Preparación de Muestras-V6.5Dokument175 Seiten05-Taller de ACC-Preparación de Muestras-V6.5mzecenarroNoch keine Bewertungen
- Extracción y Fabricación de Flecha de Laminado.Dokument44 SeitenExtracción y Fabricación de Flecha de Laminado.Jose Jesus Aponte BravoNoch keine Bewertungen
- Foro Semana 5 y 6Dokument3 SeitenForo Semana 5 y 6Diego Armando Medina CharryNoch keine Bewertungen
- Matriz de Evaluacion Relleno SanitarioDokument16 SeitenMatriz de Evaluacion Relleno SanitarioJuan Estevan Valencia HincapieNoch keine Bewertungen
- Conectores Eléctricos - InspeccionarDokument9 SeitenConectores Eléctricos - Inspeccionarvictor.ciprianiNoch keine Bewertungen
- Caracteristicas Fisicas y Quimicas de VaporDokument16 SeitenCaracteristicas Fisicas y Quimicas de VaporXavier Francisco Hernandez0% (3)
- NTC - 5784 Ensayo de Fluidez de Morteros en Cemento Hidraulico Diferente A PortlandDokument3 SeitenNTC - 5784 Ensayo de Fluidez de Morteros en Cemento Hidraulico Diferente A PortlandNicolas MuñozNoch keine Bewertungen
- Listaaaa 2Dokument11 SeitenListaaaa 2Johana Bolaños AchicanoyNoch keine Bewertungen
- Auditoria de Controles Criticos - Murillo 2018Dokument49 SeitenAuditoria de Controles Criticos - Murillo 2018Luciano QuispeNoch keine Bewertungen
- CV 01-Abanto Cordova DavidDokument24 SeitenCV 01-Abanto Cordova Daviddeyack5Noch keine Bewertungen
- La Escasez de AguaDokument11 SeitenLa Escasez de AguaYordano Reque100% (1)
- DEBER No. 3Dokument4 SeitenDEBER No. 3DOMENICA WALESKA DE LA CUADRA VELEZNoch keine Bewertungen
- Introducción a la Ofimática y Paquetes OfimáticosDokument3 SeitenIntroducción a la Ofimática y Paquetes OfimáticosdavidziniNoch keine Bewertungen
- ADITIVOS DEL CONCRETO - Impermeabilizantes - Activadores y GrafenoDokument20 SeitenADITIVOS DEL CONCRETO - Impermeabilizantes - Activadores y GrafenoJosé H. Segundo AntialónNoch keine Bewertungen
- Materiales QUIÑONESDokument3 SeitenMateriales QUIÑONESJorg LuisNoch keine Bewertungen
- Informe de Análisis de Colorímetro para La Industria de Alimentos Evidenciados en AmazonDokument3 SeitenInforme de Análisis de Colorímetro para La Industria de Alimentos Evidenciados en AmazonAndrés C. SerranoNoch keine Bewertungen
- Las Nikon D5000Dokument46 SeitenLas Nikon D5000juanNoch keine Bewertungen
- Examen Final - Semana 8 - INV - SEGUNDO BLOQUE-GERENCIA DE PRODUCCION - (GRUPO2) PDFDokument15 SeitenExamen Final - Semana 8 - INV - SEGUNDO BLOQUE-GERENCIA DE PRODUCCION - (GRUPO2) PDFAndres Mauricio Rivera CastroNoch keine Bewertungen
- UNAM Metodos de Excavacion TunelesDokument9 SeitenUNAM Metodos de Excavacion TunelesManuel MolinaNoch keine Bewertungen
- Guia Practica Vacío de Un MotorDokument7 SeitenGuia Practica Vacío de Un MotorDanielPaucarNoch keine Bewertungen
- Oxidacion y CorrosionDokument24 SeitenOxidacion y CorrosionGenryrene Cashpa BravoNoch keine Bewertungen