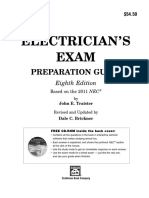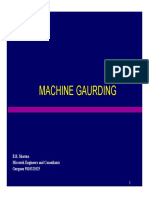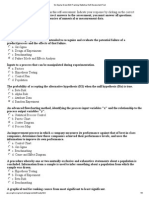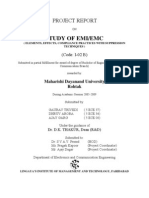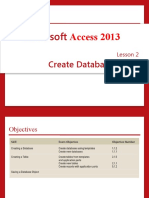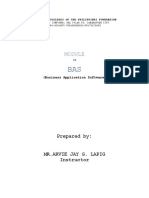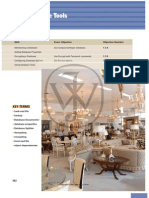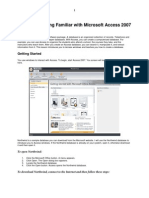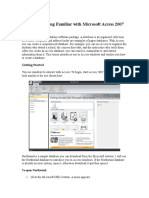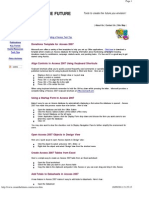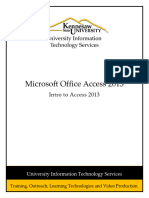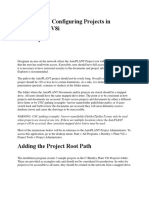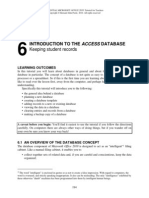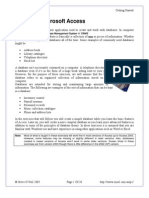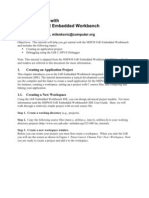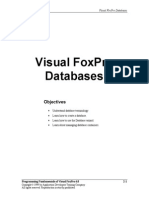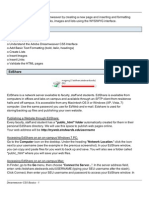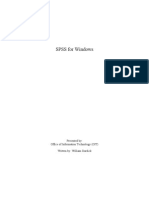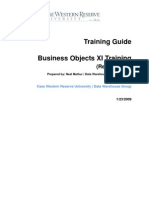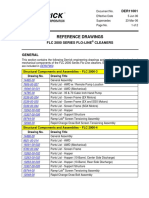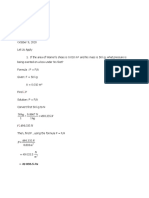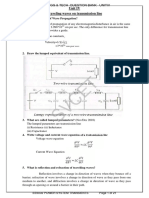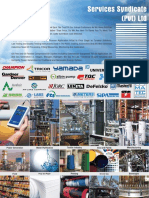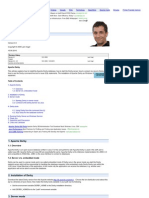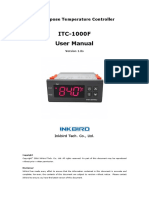Beruflich Dokumente
Kultur Dokumente
Create Database Tables: Lesson Skill Matrix
Hochgeladen von
Ryan WattsOriginaltitel
Copyright
Verfügbare Formate
Dieses Dokument teilen
Dokument teilen oder einbetten
Stufen Sie dieses Dokument als nützlich ein?
Sind diese Inhalte unangemessen?
Dieses Dokument meldenCopyright:
Verfügbare Formate
Create Database Tables: Lesson Skill Matrix
Hochgeladen von
Ryan WattsCopyright:
Verfügbare Formate
2 Create Database Tables
LESSON SKILL MATRIX
Skill Creating a Database Creating a Table Saving a Database Object Exam Objective Create a database from a template. Use user templates. Use Save Object As. Objective Number 1.1.6 1.3.3 1.1.1
KEY TERMS
Application Parts Quick Start template
30
Copyright 2012 John Wiley & Sons
Create Database Tables
31
A As an assistant curator at the Baldwin Museum of Science, you are responsible for fo the day-to-day management of the insect collection, including duties such as sorting and organizing specimens, as well as supervising the mounting and labelso ing of the insects. The insect collection catalog has never been transferred to an in e electronic database. Because you have experience with database management, p part of your responsibility is to create a database to store the information about the th specimens and collections, as well as museum exhibits and events, a task perfectly suited to Access 2010. In this lesson, you learn how to create a blank p database and how to use a template to create a database. You also learn how to d c create a table from a template, how to create a table by copying the structure from another table, and how to save a database object.
SOFTWARE ORIENTATION IENTATION
Getting Started Getting Started with Microsoft Access ettin ted te e Microsoft ic
Th The The New tab in the Backstage view, shown in Figure 2-1, provides options for creating a Backstage view, a 2-1, 1 database. This is the default view after starting Access. The Backstage view is also where you datab se. h database Th the default view after starting Access Th Backstage h de ult w ft def l fter ar ccess Th ess. he can create a new, blank database. Use this gure as a reference throughout this lesson as well ca r can create blank database. Use t n ata s this s ref ence through efere ce ef e as the rest of this book. s rest f
eate new blank e Create a new blank database databa e base b Office.com for Featured Office.com ff fo red Search Office.com for Featured Office.com templates box template options templates box mp m ate o template m mp ate
New tab
Figure 2-1 New tab in Backstage view
Copyright 2012 John Wiley & Sons
32
Lesson 2
CREATING A DATABASE
The Bottom Line
In Microsoft Ofce Access 2010, the process of creating a new database is easier than ever. You can create a database using one of the many available templates (ready-to-use databases that contain all of the tables, queries, forms, and reports needed for performing specic tasks) or by creating a new blank database.
Using a Template to Create a Database
Access offers a variety of templates to help get you started. Some templates are immediately available for your use since they are built into Access, while you can easily download others from Ofce.com. Microsoft or users have created the templates found at Ofce.com. User-submitted templates have a specic thumbnail associated with them, as outlined in Figure 2-4. Built-in and Ofce.com templates are available that can be used to track issues, manage contacts, or keep a record of expenses. Some templates contain a few sample records to help demonstrate their use. You can use templates as is, or you can customize them to better suit your purposes. In this exercise, you use one of the many available templates to create a database.
1.1.6
How do you create databases from templates?
STEP BY STEP
Use a Template to Create a Database Template mp a p
GET READY. Before you begin these steps, be sure that yo are logged on to the Internet. READY. EA yo o these es e t you LAUNCH Microsoft Access to display the Backstage view. display CH H s a w 1. In the center of the Backstage view window, in the Search Ofce.co for Templates n the center he n e e Backstage view window, the Search ce.com ac stag ie wi iew wind h e ch box, e Pe bo key Personal and press Enter on the keyboard. box, key Personal and press Enter on the keyboard. ox n re re s ter te a 2. In the lis of Ofce.com Personal tem In list f ist is i m Personal templates that appears in the mid rs a emplates rs al em t appears n p s middle of the Backstage view pane, ck Backstage view results pane, click Home inventory. A previ w of th selected template a g i k inventory. preview the t r r vie appears n e pane n the Backstage appears in the preview pane on the right side of the Backstage view window, as p n e f c t shown Figure shown in Figure 2-2. h e
Informat abou Information ab ut selected template display o ation about template displayed m a
Figure 2-2 Ofce.com Personal templates 3. In the Ofce.com templates search box, key Education and press Enter on the keyboard.
Copyright 2012 John Wiley & Sons
Create Database Tables
4. In the list of Ofce.com Education templates that appears, click Faculty. Your screen should look similar to Figure 2-3.
33
Figure 2-3 re Ofce.com Faculty template mplate 5. 5. In the Ofce.com templates search box, key in Assets and press Enter on the Ofce.com templates s pl s search ke key Assets e pres keyboard. Your 2-4. keyboard. Yo screen sh d look simila to Figure 2-4. r n should look similar to lar la a 4
Office.com Office.com o user-submitted template ubmitted template d m
Office.com Of Office.com c Microsoft template Microsoft template i e l
Figure 2-4 Ofce.com Assets templates 6. In the list of Ofce.com Business templates in the middle, click Asset tracking database.
Copyright 2012 John Wiley & Sons
34
Lesson 2 Take Note
Throughout this lesson you will see information that appears in black text within brackets, such as [Press Enter], or [your e-mail address]. The information contained in the brackets is intended to be directions for you rather than something you actually type word-for-word. It will instruct you to perform an action or substitute text. Do not type the actual text that appears within brackets.
7. In the preview pane on the right of the Backstage view, click in the File Name box and key [your initials] at the end of the suggested le name, so that the le name is now Assets XXX (where XXX is your initials), as shown in Figure 2-5.
Thumbnail of selected template Opens File New Database dialog box
Names the file
Figure 2-5 5 File Name box and folder icon n
Take Note
If you do not add an extension to your database le name, Access does it for youfor example, do your o Access c f AccessXXX.accdb. AccessXXX.accdb. XX X
8. Click the folder icon to the right of the File Name box. The File New Database dialog e folder o o the right he igh g Name bo m box. box appears, as shown in Figure 2-6. appears, as r ,
Figure 2-6 6 File New Database dialog box
9. Navigate to the location where you want to save the le and click OK.
Copyright 2012 John Wiley & Sons
Create Database Tables Take Note
35
You should save your les in a separate directory from where your data les are stored. This will ensure that you dont overwrite the original data les with your updated les. Check with your instructor to see if she wants you to save your work on a ash drive or in a particular network directory.
10. Click the Download button at the bottom of the Preview pane. The Downloading Template dialog box opens and indicates that the template is being downloaded, as shown in Figure 2-7. When the download is complete, the dialog box closes.
Figure 2-7 Downloading Template dialog box
11. Access creates and then opens the AccessXXX database. Getting Started and Access Getti 2007 Help windows may appear, which contain helpful videos a links about using the and Asset tracking database. Close these windows, if necessary, to return to the AccessXXX g datab atab abase. these ese database with the Asset List table active, as shown in Figure 2-8. Click to place the active, as e with th ith the t t ve, 2-8 insertion point in the rst cell of the Item eld and key Canon EOS Rebel 300D. insertion rtio rtio t eld E Access 2007 on the title bar specifies format of title bar it t databases created with Access 2010, not the version h Access c n
Figure 2-8 Assets template database
Take Note
When you open an Access database template that was created in Access 2007 (such as the Asset tracking database), Access may open the Access 2007 Help menu as well.
Troubleshooting If you are asked to enable the content, click the Enable Content button on the Security
Warning Message Bar. By default, Access blocks potentially harmful content that might contain viruses or present other security issues. This content should only be enabled if the database is downloaded from a trustworthy site, like Microsoft Ofce Online.
Copyright 2012 John Wiley & Sons
36
Lesson 2
12. Click the Shutter Bar Open/Close Button, if necessary, to display the Navigation Pane, as shown in Figure 2-9, to see all the objects in the database.
Shutter Bar Open/Close Button
Objects in downloaded database displayed in Navigation Pane
Figure 2-9 9 Assets database with h Navigation Pane displayed d 13. CLOSE the database. CLOSE L database. a s . PAUSE. use in next exercise. PAUSE. LEAVE Access open to use in the next exercise. S Access op es p s t
Take Note
ren l e ent wing n Unless you choose a different folder, Access uses the followin default lo you different folder, following locations to store your databases: databases: s: s Microsoft W Windows Microsoft Microsoft Windows Server 2008, Microsoft Windows 7, and Microso Windows Vista of Windows Server 2008, f erver 00 008 ndow name\Documents c:\Users\user name r name e\Documents Server 003 XPc:\Documents and Settings\ Microsoft Windows Server 2003 or Microsoft Windows XPc:\Docu Server 2003 or Microsoft ic user name\My Documents
Creating a Blank Database
If you have existing data, you may decide that it is easier to create a blank database rather than using a template, because it would require a lot of work to adapt your existing data to the templates dened data structure. When you create a new blank database, Access opens a database that contains a table where you can enter data, but it creates no other database objects. By default, Access creates a primary key eld named ID for all new datasheets, and it sets the data type for the eld to AutoNumber. In this exercise, you create a new blank database.
STEP BY STEP
Create a Blank Database
GET READY. The Backstage view should be on the screen from the previous exercise. 1. Click the Blank database icon in the Available Templates section of Backstage view. A Blank database thumbnail image appears in the Preview pane, as shown in Figure 2-10.
Copyright 2012 John Wiley & Sons
Create Database Tables
Blank Database pane
37
Figure 2-10 e Blank database pane e 2. 2. In the File Name box below the thumbnail, key Blank Database XXX (where XXX is below e w Blank Databas lank your niti yo initials). your init als). i 3. you want 3. If you want to save the le in a location other than the one shown beneath the File save the av h v in location other than the o e h t sho Name box, the folder icon of the File box Name box, click the folder icon to the right of the File Name bo and browse to a m h lde d i different different location. r t 4. 4. Click the Create button to create the blank database in your ch the Cr h Cr to create rea e blank da n database chosen location. Access the database, and an em empty table named T creates the database, and then opens an empty table named Table1 in Datasheet View, t d e n n l Figure 2-11. as shown in Figure 2-11. n F e -11 1
Figure 2-11 New blank database PAUSE. LEAVE the database open to use in the next exercise.
Ref
You learn more about dening and modifying a primary key in Lesson 3.
Copyright 2012 John Wiley & Sons
38
Lesson 2
With the insertion point in the rst empty cell of your new, blank database, you can begin keying to add data. Entering data in Datasheet View is very similar to entering data into an Excel worksheet, except that data must be entered in related rows and columns, starting at the upper-left corner of the datasheet. The table is structured through rows and columns, which become meaningful as you enter appropriate data. Anytime you add a new column to the table, Access denes a new eld for that columns data. You do not need to format your data by including blank rows or columns, as you might do in an Excel worksheet, because that just wastes space in your table. The table merely contains your data. All visual presentation of that data will be done in the forms and reports that you design later.
Ref
You learn more about creating forms and reports in Lessons 5 and 6.
NTATION SOFTWARE ORIENTATION
Templates Group and Application Parts Group ro Parts rts rt
The Templates group on the Create tab contains the Applicati Parts gallery that you can use to Template plates e n the b co co ontains Application licati lication insert predened templates consisting of objects like tables, forms, and repor into a preexisting forms, reports prede rede ede templa plates ng ng of or database. Use Figure 2-12 as a reference throughout this lesson as well as the rest of this book. database. Use a reference r c ce n as
Figure 2-12 2 Application Parts gallery y Application Parts Application Parts button p c n rt t accesses gallery accesses gallery c es lle s
Blank k Forms category ry y Quick Start category
CREATING A TABLE
The Bottom Line
It is easy to create a new table by using the Application Parts gallery and Quick Start. Application Parts are new to Access 2010 and consist of predened templates that you can add to an existing database to help extend its functionality. Another way to create a table is to copy the structure of an existing table and paste it into the database. You can copy a database object and paste it into the same database or into a different database that is open in another instance of Access. You learn more about creating forms using the Application Parts gallery in Lesson 10.
Ref
Copyright 2012 John Wiley & Sons
Create Database Tables
39
Using the Application Parts Gallery and Quick Start
NEW to Ofce 2010
Application parts vary from a single table to a collection of database objects like tables, forms, and reports. The Application Parts gallery consists of two categories, Blank Forms and Quick Start. The Blank Forms category contains a collection of form parts that allows you to add predened forms to a database. The Quick Start category of these templates contains a collection of predened objects arranged by parts for tracking things such as comments, contacts, and issues. In this exercise, you will quickly create a table using the Application Parts Gallery and Quick Start.
STEP BY STEP
Create a Table Using the Application Parts Gallery and Quick Start
USE the database that is open from the previous exercise. 1. On the Create tab, in the Templates group, click the Application Parts button to display the gallery shown in Figure 2-13.
Figure 2-13 e 2 13 Application Parts gallery
2. 2. In the Quick Start section of the gallery, click Comments. Click Yes on the Microsoft he u he Quick sec ection f the ec h click Comments. c en ent Access dialog close open objects Access dialog box that appears asking to close all open object before instantiating s i ia at appears t e o e application the table appeared when this application part to close the empty table that appeared wh you created the pp a p o a le p e database the previous exercise, and return to the Blan database screen with Blank blank databa in the pr a ba base h s exercise, and e, e Comments table open. the Comments table open. m n b e 3. 3. In the Navig ion Pane, double-click Comments to display the newly created table with Navigation P igati ig Pane, double-click Comments u -c k Co om display comments, shown n Figure the elds for comments, as shown in Figure 2-14. Close the Comm m e u e th Comments table by clicking Comments close button. on the Comments table close button. men me s on n
Comments Comments table tab mmen m
New table object named Comments in Navigation Pane
Figure 2-14 New Comments table for comments
Copyright 2012 John Wiley & Sons
40
Lesson 2
4. On the Application Parts menu, click Contacts. In the Create Relationship dialog box that appears, select the There is no relationship radio button then click Create. A new table is created along with supporting forms and report objects, as shown in Figure 2-15.
Newly created Tables, Forms and Report objects
Figure 2-15 5 New table, forms, and reports s for contacts s PAUSE. PAUSE. LEAVE the database open to use in the next exercise. U the database open o e h a e p e next exercise. e e
1.3.3
How do you create tables by using user templates?
Ref
You learn how to create a custom table in Lesson 9. ho how c stom cust m table t
Creating a Table from Another Table from Another Table o Anothe Ta nothe her
Another way to create a table is to copy the structure of an existing t table using the Copy and Paste commands. In this exercise, you copy the structure of an existing table to create a new table.
STEP BY STEP
Create a Table from Another Table
USE the database that is open from the previous exercise. 1. On the Navigation Pane, right-click the Comments table database object to display the menu shown in Figure 2-16.
Copyright 2012 John Wiley & Sons
Create Database Tables
Figure 2-16 Database object menu Right-click to display menu
41
Another Way
You can also copy a database object by selecting cting it in the Navigation Pane and pressing Ctrl C. Or on the e Home tab, in the Clipboard d group, you can click the Copy opy button. Figure 2-17 e Shortcut menu
2. Click Copy. . Click Copy. lick o 3. Right-click 3. Right-click in a blank area of the Navigation Pane and, in the shortcut menu that ig c blank area of he Navigation P la k e he Pane and, nd, nd s appears, appears, click Paste (see Figure 2-17). pe s p Paste (see Figure t e gu gu e
Right-click to display menu
Another Way
You can also paste a database object by selecting the destination location in the Navigation Pane and pressing Ctrl+V. Or on the Home tab, in the Clipboard group, you can click the Paste button. Figure 2-18 Paste Table As dialog box
4. The Paste Table As dialog box appears, as shown in Figure 2-18. Notice the default name, Copy Of Comments, in the Table Name box.
Copyright 2012 John Wiley & Sons
42
Lesson 2
5. In the Paste Options section, select the Structure Only radio button, to paste only the tables structure, rather than pasting a copy of the tables data along with its structure. 6. Click OK. 7. The new table appears at the end of the list of database table objects in the Navigation Pane, as shown in Figure 2-19.
Figure 2-19 New table copied from existing table
New copied table appears at the end end appears a ppears d of the list of database e objects objects j
8. Double-click Copy Of Comments to open the new table. Notice tha the structure of the Double-click Copy o o y Com Comments to open the s pe e Notice that o new ne table is the same as the table fro which it was copied. e e same a m e table from whi b rom which copied. pe PAUSE. CLOSE the database. PAUSE. S database. b LEAVE Access open for the next project. project. LEAVE Access V o o
When you create a copy of a table by copying and pasting, you have the option of re-creating ou create u table by l pasting, i g just the tables structure, or both its structure and data. To paste just the structure of the table, tables ble s r both its oth t data. To ta ta click Structure Only. To also paste the data, click Structure and Data. Only. Structure O ly. k Stru tu ational atab n b As you learned in Lesson 1, a relational datab stores information in separ tables that are con1, relational database relational atabase separate nected or linked by a dened relationship that ties the data together. When you add a new table to an existing database, that new table stands alone until you relate it to your existing tables. For example, say you need to track orders placed by a distributor. To do that, you add a table named Distributor Contacts to a sales database. To take advantage of the power that a relational database can provideto search for the orders placed by a given contact, for exampleyou must create a relationship between the new table and any tables that contain the order data.
Ref
You learn more about dening table relationships in Lesson 3.
SAVING A DATABASE OBJECT
Access automatically saves data that you have entered any time you add an Application Part like a Quick Start template, move to a new record, close an object or database, or quit the application. But you will need to save the design of a table, or any other database object, after it is created. Additionally, using the Save Object As command in the Backstage view, you can create a duplicate of a database object (like a table, query, or report) by specifying an alternate name.
Copyright 2012 John Wiley & Sons
The Bottom Line
Create Database Tables
43
Saving a Table 1.1.1
How do you use Save Object As?
When you save a new table for the rst time, give it a name that describes the information it contains. You can use up to 64 characters (letters or numbers), including spaces. For example, you might name a table Orders 2011, Clients, Tasks, Inventory Parts, or Comments. In this exercise, you save a database table and then use the Save Object As command to create a duplicate of the same table.
STEP BY STEP
Save a Table
GET READY. The Backstage view should be on the screen from the previous exercise. 1. If necessary, click the New command, then click the Blank database icon; a Blank Database thumbnail appears in the Preview pane. 2. In the Blank database previews File Name box, keep the default name. 3. If you want to save the le in a location other than the one sho shown beneath the File Name box, click the folder icon and browse to a different location. folder co folder icon locat 4. Click the Create butto A new blank database appears with the default table labeled C ate utton. Create button. tt w blank database a k ata th 2-20. Table1 displayed, as shown in Figure 2-20. e1 displayed, 1 i 20.
Figure 2-20 e New blank database with e default table t
5. Click to place the insertion point in the cell under the Click to add eld and key place the insertion point in th cell lac he nsert a r oint the he a Sample Data. 6. Right-click on the Table1 tab to display the shortcut menu, as shown in Figure 2-21. s Figure 2-21 Shortcut menu Right-click to display menu
7. Click Save. The Save As dialog box appears, as shown in Figure 2-22. Figure 2-22 Save As dialog box
Copyright 2012 John Wiley & Sons
44
Lesson 2
8. In the Table Name box, key Sample Table.
Another Way
You can also save a table by pressing Ctrl+S. You do not need to save new data that you enter. Access automatically saves a record when you move to a different record or close the object or database. Access also automatically saves changes to your data whenever you quit the program. However, if you have made changes to the design of any database objects since you last saved them, Access asks whether you want to save these changes before quitting.
9. Click OK to close the dialog box and return to the table, which now is labeled Sample Table. 10. Click the File tab to display the Backstage view. 11. Click Save Object As to display the Save As dialog box. 12. In the Table Name box, key Backup of Sample Table. 13. Click OK. 14. Click the Home tab. 15. Notice the new table object named Backup of Sample Table in the Navigation Pane. 16. CLOSE the database. CLOSE Access.
SKILL SUMMARY SUMMARY M
In This Lesson s Lesson L e You Learned How To: Learned Create Database ae tabas Create a Databa e Create Table e e Create a Table Save Database a e ab a e Save a Database Object Exam Objective x Exam Create database from template. ea ea a o empl m Create a database from a temp ate. e user user Use user templates. As. Use Save Object As. Save Objective Number 1.1.6 1.3.3 1.1.1
Knowledge Assessment ssment t
Fill in the Blank the h
Complete the fo he he following sentences by writing the correct word or words in the b sentences n nt nces c writing word r blanks provided.
1. You can create a database using one of the many templates availa create database eat a he many available or by creating a new database. database. t b e 2. By default, Access creates a(n) datasheets. datasheets eld named ID for all new .
3. Entering data in Datasheet View is very similar to entering data in a(n)
contains predened templates included in two categories, Blank 4. The Forms and Quick Start. 5. One way to create a table is to copy the paste it into the database. of an existing table and
6. When you add a new table to an existing database, that new table stands alone until you it to your existing tables. 7. You can use up to to name a database object. characters (letters or numbers), including spaces, tab in
8. Several options for creating a database are provided on the the Backstage view.
category in the Application Parts gallery contains a collection of 9. The predened database objects for tracking comments, contacts, and issues. 10. After you add to a table, you should save its design.
Copyright 2012 John Wiley & Sons
Create Database Tables Multiple Choice
Select the best response for the following statements.
45
1. In Access, a template is a. A database to manage contacts b. Where a database is stored c. Two tables linked together d A ready-to-use database 2. When you create a new blank database, Access opens a database that contains a. One of each type of database object b. A table c. Sample data d. A template 3 o save 3. To sa e a database le in a location other than the default, click the e ocat o ot e t a t e de au t, c c a. Folder icon b. Blank database icon database icon atabase co a con c. File nam button e name ame d. He button Help n 4. The table structure is created when you . The T structure created ru u e a. a. Format the data b. Enter b. Enter data nter c. Insert blank row and columns Insert rows and columns e ow ws mn mn d. Sw tch to Design View Switch Swit Sw n View e 5. 5. The Templates group commands are located on which tab? Templates e pl co m commands located at d t which i a. Home Home m b. Create e c. Database Tools Database Tools s o s d. Datasheet Datasheet e 6. To copy a table, you must rst select it in . table ble, e must s select c a. The Clipboard a. b. Microsoft Ofce Online b Online n c. The Navigation Pane The Th o an on Pane ane Datasheet d. Datasheet View tashee a e 7. When you paste a table, which dialog box is displayed? paste table, which dialog a as e ab hi h dialog alo al a. Table Structure b. Copy Table c. Paste Data d. Paste Table As 8. After you have created a table or other database object, you should a. Save it with a descriptive name b. Copy it to create a backup c. Link it to an external data source d. Insert a blank column at the end 9. When you quit the program, Access automatically a. Creates a link between all tables b. Leaves the Navigation Pane open c. Saves the data d. Renames the le
Copyright 2012 John Wiley & Sons
46
Lesson 2
10. Which is not a way to create a new database table? a. Use Quick Start b. Choose Create on the Table menu c. Copy the structure of another table d. Create a new blank database
Competency Assessment
Project 2-1: Contacts Database
You want to use Access to store, organize, and manage the contact information for the wholesale coffee suppliers used by Fourth Coffee, where you work as a buyer for the 15 stores in the northeast region. Use a template to create a database for the contacts.
GET READY. LAUNCH Access if it is not already running. Access if it is not already cces c s ot l 1. Open Backstage view and in the Ofce.com Templates section of th New tab, select Backstage kst g s m Tem lates Temp the the Contacts category. Contacts category. ntact c ry. 2. On the next screen that displays, select the Call Tracke template. the h screen that displays, e h isplays, sp Tracker acker k 3. Key Call tracker XXX (where XXX is your initials) in the File Name box. y Call e XXX X the e 4. If necessary, click the folder icon and choose a different location for the le. f necessary, e n different lo n location fo 5. Click Download (or click Create if not logged on to the Internet) to create and open the Click D n c Download click Create if not logged Crea a no o t he Internet) h t database. da as database. 6. Close the Access 2007 Help window that appears. Close e Access lo cc He He windo dow do appears. a . 7. Click the Shutter Bar Open/Close Button to open the Navigation Pane. Click l Sh tt Shutter Open/Close / /C se se op n p Navigation Pa a g 8. Click the Supporting Objects header to display the database objects in that group. Click l Supporting Objects header u r e ec s de e display pl y l database object b s 9. Right-click the Customers table under the Customers header to dis Right-click e Customers table under i us e er r Customers header display the menu and s e click click Copy. c 10. Right-click in the white area of the Navigation Pane and click Paste on the menu. Right-click g e white ht of the Navigation h av ti ti d click l 11. In th Paste Table As dialog box, key Customers structure. n the h As box, , Customers structure. s st u 12. Click the Structure Only radio button. Click i k o button. u 13. Click OK. k OK. 14. CLOSE the Call trackerXXX database. E th the trackerXXX database. ke XX XXX a LEAVE Access open for the next project. s open pe
Project 2-2: Database for Restaurants
As a regional manager for a franchise restaurant chain, you want to keep track of restaurant locations and customer comments. You decide to create a database to store the necessary information.
GET READY. LAUNCH Access if it is not already running. 1. In the Backstage views New tab, click the Blank Database icon. 2. In the Blank Database pane on the right, key Restaurants XXX (where XXX is your initials) in the File Name box. 3. If necessary, click the folder icon and choose a different location for the le. 4. Click the Create button. 5. Right-click the Table1 tab and click Save. 6. In the Save As dialog box, key Locations. 7. Click OK. LEAVE Access open for the next project.
Copyright 2012 John Wiley & Sons
Create Database Tables
47
Prociency Assessment
Project 2-3: Adding Tables
You need to add some tables to the database that you just created for information about the restaurants.
USE the database that is open from the previous project. 1. Use the Application Parts gallery to create a table for comments. 2. In the Create Relationship window that appears, click the Cancel button. 3. Rename the table Uptown Comments. 4. Copy the structure of the Uptown Comments table to create a new table. 5. Name the new table Downtown Comments. 6. CLOSE the database. for the LEAVE Access open for the next project. fo th next project. t roj
Project 2- Nutrition Tracker Project 2-4: Nutrition Tracker c 2-4: ition rack r tion acker
You have become health conscious and want to track your activity, exercise, and food logs using ha have he he ealth conscious o your activity, exercis u Access. Access. c s
GE GET GET READY. LAUNCH Access if it is not already running. Access s running. n 1. f necessary, g o to the Internet. 1. If necessary, log on to the Internet. e h n ernet 2. the Search ce.com For Templates box, search for, downlo 2. In the Search Ofce.com For Te h e e. m o . s box, search for, download, and save the x e r Nutrition with Nutrit n template with the le name Nutrition XXX (where XX is your initials). ition it t it it Nutritio tri o tr ion r X (where XXX w 3. 3. Key your information in the My Prole form that is displayed t see your body mass your information in ou n M form o displayed to and recommended calorie consumption. the My index and recommended calorie consumption. (If the My Prole form is not displayed, n e n e ri r mpt h rst.) open it rst.) r ) 4. 4. Click OK. 5. 5. Open the Tips table to view the tips stored in the database. Tips table vi w p ab a tips stored ip t data da abase. a 6. Explore the other useful forms and in oth ther th h l forms r information available. available. v i 7. CLOSE 7. CLOSE the database. database. ase s LEAVE Access open for the next project. AV AV n h x LEAVE the next
Mastery Assessment essment
Project 2-5: Northwind Traders
You have just joined the sales force at Northwind Traders. To familiarize yourself with the information available in the company database, open the le and browse through the objects.
GET READY. LAUNCH Access if it is not already running. 1. In the Sample templates category, download the Northwind database using the name Northwind 2010 XXX (where XXX is your initials). 2. Enable the content. 3. Log in as a sales representative, Jan Kotas, by selecting that name from the Select Employee drop-down menu and clicking the Log In button. 4. Open the Navigation Pane and open each group to view all the objects that are part of the database. 5. CLOSE the database. LEAVE Access open for the next project.
Copyright 2012 John Wiley & Sons
48
Lesson 2
Project 2-6: Customer Service Database
Southridge Video has a large membership of customers that rent new release and lm library movies, as well as video games. As the store manager, customer complaints are directed to you. Create an Access database for the purpose of tracking customer service issues.
GET READY. LAUNCH Access if it is not already running. 1. Choose an Application Parts template to create a database called Southridge XXX (where XXX is your initials) that will store information about customer service issues. Make no changes to the default Application Parts template. 2. CLOSE the database. LEAVE Access open for the next project.
INTERNET READY
If you want to read more about Access temt plates, you can explore the Ofce Online website. Search he Ofce website. Search te Se h e Sea Access Help for Access templates. Click the search results the sear h emplates. h search
Figure 2-23 3 Search results for Access s templates s
link titled Introduction to the Access 2010 templates, as shown in Figure 2-23, to read more about the templates that abo are includ with Access 2010 and on Ofce.com. included are includ uded
Copyright 2012 John Wiley & Sons
Das könnte Ihnen auch gefallen
- Tableau Training Manual 9.0 Basic Version: This Via Tableau Training Manual Was Created for Both New and IntermediateVon EverandTableau Training Manual 9.0 Basic Version: This Via Tableau Training Manual Was Created for Both New and IntermediateBewertung: 3 von 5 Sternen3/5 (1)
- Learn Microsoft AccessDokument383 SeitenLearn Microsoft Accessdeepakmelwyn100% (3)
- Generator Hydrogen Cooling InfoDokument21 SeitenGenerator Hydrogen Cooling InfovarsbsNoch keine Bewertungen
- RME ReviewerDokument354 SeitenRME ReviewerRene100% (1)
- Machine Guarding PDFDokument133 SeitenMachine Guarding PDFbrsharmaNoch keine Bewertungen
- MS AccessDokument61 SeitenMS AccessFara Ziela100% (1)
- Six Sigma Green Belt Training Statistical Self Assessment ToolDokument5 SeitenSix Sigma Green Belt Training Statistical Self Assessment Toolashutoshsingh2302Noch keine Bewertungen
- Databases Basics Introduction To Microsoft AccessDokument37 SeitenDatabases Basics Introduction To Microsoft Accesstitan goooNoch keine Bewertungen
- Microsoft Access 2007 TutorialDokument113 SeitenMicrosoft Access 2007 TutorialTamire santhosh mohan100% (2)
- Microsoft Office Excel 2013 New Features and Power TipsVon EverandMicrosoft Office Excel 2013 New Features and Power TipsNoch keine Bewertungen
- MS Access 2007 TutorialDokument108 SeitenMS Access 2007 TutorialMohammad Shaniaz IslamNoch keine Bewertungen
- Lab 07 XPage Design Evolution PDFDokument11 SeitenLab 07 XPage Design Evolution PDFAvadh KumarNoch keine Bewertungen
- Visio TutorialDokument57 SeitenVisio Tutorialhortonl62100% (1)
- Microsoft Access 2007 Handout MaterialsDokument30 SeitenMicrosoft Access 2007 Handout MaterialsRay Jhon OrtizNoch keine Bewertungen
- Perdele Economic B 2VVDokument4 SeitenPerdele Economic B 2VVakitainupufNoch keine Bewertungen
- EMI EMC Project ReportDokument55 SeitenEMI EMC Project ReportAshish Agarwal80% (5)
- Business Plan ScrunshineDokument2 SeitenBusiness Plan ScrunshineEnjhelle MarinoNoch keine Bewertungen
- Forms Maestro DetalleDokument100 SeitenForms Maestro DetallemickNoch keine Bewertungen
- Creating Database Tables: Software OrientationDokument11 SeitenCreating Database Tables: Software OrientationNadeem GulNoch keine Bewertungen
- Caats Tutorial (See Idea CD Enclosed)Dokument34 SeitenCaats Tutorial (See Idea CD Enclosed)Dr-Hend ElgamelNoch keine Bewertungen
- More On Database Use: Manipulating The Data in The DatabaseDokument23 SeitenMore On Database Use: Manipulating The Data in The DatabaseMohamedNoch keine Bewertungen
- Microsoft: Access 2013Dokument29 SeitenMicrosoft: Access 2013Laura E. Álamo-SerranoNoch keine Bewertungen
- Microsoft AccessDokument28 SeitenMicrosoft AccessArvie Jay LapigNoch keine Bewertungen
- Database Tools: Lesson Skill MatrixDokument24 SeitenDatabase Tools: Lesson Skill MatrixRyan WattsNoch keine Bewertungen
- 6301 IT JournalDokument10 Seiten6301 IT JournalAayush AgarwalNoch keine Bewertungen
- Bisample RPDDokument360 SeitenBisample RPDsrikanth.atp5940Noch keine Bewertungen
- OBIEE ObeDokument360 SeitenOBIEE ObeOlabooye AyodejiNoch keine Bewertungen
- A Project Report On MS Access With DatabaseDokument55 SeitenA Project Report On MS Access With DatabaseKanan JainNoch keine Bewertungen
- Access 2010 Essentials: Power Point Slides Corporate Training MaterialsDokument102 SeitenAccess 2010 Essentials: Power Point Slides Corporate Training MaterialsSalahuddin KhwajaNoch keine Bewertungen
- In This LessonDokument15 SeitenIn This Lessonryanmizi27Noch keine Bewertungen
- Information Sheet No. 03 PrelimsssDokument7 SeitenInformation Sheet No. 03 PrelimsssericajanesarayanNoch keine Bewertungen
- Lesson 1: Getting Familiar With Microsoft Access 2007 For WindowsDokument94 SeitenLesson 1: Getting Familiar With Microsoft Access 2007 For WindowsKalimoullah Shah FurreedNoch keine Bewertungen
- Microsoft Access Access 2007 Lesson 1Dokument14 SeitenMicrosoft Access Access 2007 Lesson 1Aashir AhmadNoch keine Bewertungen
- Access TipsDokument5 SeitenAccess TipsDanny PuypeNoch keine Bewertungen
- Topic 5 Database DevelopmentDokument27 SeitenTopic 5 Database Developmentعبدالرحيم اودينNoch keine Bewertungen
- Database Projects: in This ChapterDokument24 SeitenDatabase Projects: in This ChapterJalal DakkakNoch keine Bewertungen
- Introduction To Database SoftwareDokument26 SeitenIntroduction To Database SoftwarePeah J JambuNoch keine Bewertungen
- Data Mining Lab NotesDokument93 SeitenData Mining Lab NotesVishal Sangishetty0% (1)
- Edi 104 - Chapter 2Dokument22 SeitenEdi 104 - Chapter 2Nursiti DzulayhaNoch keine Bewertungen
- 0331 Introduction To Microsoft Access 2013Dokument23 Seiten0331 Introduction To Microsoft Access 2013yungdesigner2000Noch keine Bewertungen
- Creating and Configuring Projects in AutoPLANT V8iDokument18 SeitenCreating and Configuring Projects in AutoPLANT V8iOluwachidiNoch keine Bewertungen
- 2010 Lesson 6Dokument30 Seiten2010 Lesson 6Farah NadiaNoch keine Bewertungen
- Fcis PPT Group 7Dokument47 SeitenFcis PPT Group 7karan guptaNoch keine Bewertungen
- Palo Worksheet Server 3: Basic InformationDokument6 SeitenPalo Worksheet Server 3: Basic InformationMadjid MansouriNoch keine Bewertungen
- Using Microsoft AccessDokument20 SeitenUsing Microsoft AccessRussell RobertsNoch keine Bewertungen
- Marksheet & Database MakingDokument6 SeitenMarksheet & Database MakingAbhijeet UpadhyayNoch keine Bewertungen
- Globetech Computer Ms Access Note 2020Dokument5 SeitenGlobetech Computer Ms Access Note 2020partmore enterprisesNoch keine Bewertungen
- Information TechnologyDokument15 SeitenInformation TechnologyprettyrockNoch keine Bewertungen
- Information Technology Online Notes DatabaseDokument8 SeitenInformation Technology Online Notes Databaseapi-247871582Noch keine Bewertungen
- Libre Office Lesson 8Dokument37 SeitenLibre Office Lesson 8ChentaoNoch keine Bewertungen
- Getting Started With MSP430 IAR EWDokument17 SeitenGetting Started With MSP430 IAR EWShreerama Samartha G BhattaNoch keine Bewertungen
- Visual Foxpro Databases: ObjectivesDokument16 SeitenVisual Foxpro Databases: ObjectivesdtriviNoch keine Bewertungen
- Reading Material 2.2Dokument8 SeitenReading Material 2.2Lorry Angela SalvatierraNoch keine Bewertungen
- Dreamweaver CS5 Basics: ObjectivesDokument20 SeitenDreamweaver CS5 Basics: Objectivesgangadhar_sapkotaNoch keine Bewertungen
- Access Integrated Project 6Dokument4 SeitenAccess Integrated Project 6Mohini SharmaNoch keine Bewertungen
- SPSS For Windows: Presented By: Office of Information Technology (OIT) Written By: William DardickDokument51 SeitenSPSS For Windows: Presented By: Office of Information Technology (OIT) Written By: William DardickNur Diyana DalisNoch keine Bewertungen
- BOBJ Reader Training XIDokument41 SeitenBOBJ Reader Training XIsaibalaNoch keine Bewertungen
- Microsoft Access 2010 Getting Started Guide PDFDokument4 SeitenMicrosoft Access 2010 Getting Started Guide PDFDerek BurchNoch keine Bewertungen
- NI Tutorial 3303 enDokument4 SeitenNI Tutorial 3303 enlizxcanoNoch keine Bewertungen
- Introduction To The Access Database: Keeping Student Records ContentsDokument31 SeitenIntroduction To The Access Database: Keeping Student Records ContentsSUSMITHA SURAPUREDDYNoch keine Bewertungen
- Dreamweaver Cs4 IntroductionDokument22 SeitenDreamweaver Cs4 IntroductionAmir MushtaqNoch keine Bewertungen
- Access 2013: An: Practical WorkbookDokument18 SeitenAccess 2013: An: Practical WorkbookJoha NVNoch keine Bewertungen
- BI Publisher Tutorial Lesson 2Dokument20 SeitenBI Publisher Tutorial Lesson 2Ahmed ChakrounNoch keine Bewertungen
- Import and Export Data: Lesson Skill MatrixDokument32 SeitenImport and Export Data: Lesson Skill MatrixRyan WattsNoch keine Bewertungen
- Advanced Reports: Lesson Skill MatrixDokument21 SeitenAdvanced Reports: Lesson Skill MatrixRyan WattsNoch keine Bewertungen
- Access 2010: Exam 77-885 AppendixDokument19 SeitenAccess 2010: Exam 77-885 AppendixRyan WattsNoch keine Bewertungen
- Android Widget Tutorial PDFDokument9 SeitenAndroid Widget Tutorial PDFRyan WattsNoch keine Bewertungen
- ENGL101 Syllabus - Old PDFDokument11 SeitenENGL101 Syllabus - Old PDFRyan WattsNoch keine Bewertungen
- Advanced Tables: Lesson Skill MatrixDokument16 SeitenAdvanced Tables: Lesson Skill MatrixRyan WattsNoch keine Bewertungen
- Display and Share Data: Lesson Skill MatrixDokument25 SeitenDisplay and Share Data: Lesson Skill MatrixRyan WattsNoch keine Bewertungen
- Work With Tables and Database Records: Lesson Skill MatrixDokument29 SeitenWork With Tables and Database Records: Lesson Skill MatrixRyan WattsNoch keine Bewertungen
- ENGL101 Syllabus PDFDokument13 SeitenENGL101 Syllabus PDFRyan WattsNoch keine Bewertungen
- Use Controls in Reports and Forms: Lesson Skill MatrixDokument20 SeitenUse Controls in Reports and Forms: Lesson Skill MatrixRyan WattsNoch keine Bewertungen
- Database Tools: Lesson Skill MatrixDokument24 SeitenDatabase Tools: Lesson Skill MatrixRyan WattsNoch keine Bewertungen
- PPE Chapter 3: Wednesday, October 31, 2012 8:03 AMDokument4 SeitenPPE Chapter 3: Wednesday, October 31, 2012 8:03 AMRyan WattsNoch keine Bewertungen
- Microsoft Access 2010, EXAM 77-885: Microsoft Official Academic CourseDokument40 SeitenMicrosoft Access 2010, EXAM 77-885: Microsoft Official Academic CourseRyan WattsNoch keine Bewertungen
- Create Forms: Lesson Skill MatrixDokument27 SeitenCreate Forms: Lesson Skill MatrixRyan WattsNoch keine Bewertungen
- The Power of Slope SpectrosDokument2 SeitenThe Power of Slope SpectrosJohn SiricoNoch keine Bewertungen
- A Seminar Report On Virtualization Techniques in Cloud - ComputingDokument33 SeitenA Seminar Report On Virtualization Techniques in Cloud - ComputingParth AgarwalNoch keine Bewertungen
- DER11001 Reference DrawingsDokument2 SeitenDER11001 Reference DrawingsPrime Energy Warehouse-YemenNoch keine Bewertungen
- Lesson 3 Solid Pressure Osunero, Kim John S. BSED 2D SCIE 4Dokument6 SeitenLesson 3 Solid Pressure Osunero, Kim John S. BSED 2D SCIE 4Kim John OsuneroNoch keine Bewertungen
- Svcet: Unit IV Traveling Waves On Transmission LineDokument21 SeitenSvcet: Unit IV Traveling Waves On Transmission LineDeepak CoolNoch keine Bewertungen
- Best Practices For CNIP IndustriesDokument42 SeitenBest Practices For CNIP IndustriesSaurabhDubeyNoch keine Bewertungen
- MGT 162Dokument2 SeitenMGT 162Myra Choyy100% (1)
- Final Report - Submitted - ExactspaceDokument118 SeitenFinal Report - Submitted - ExactspaceParasuram PadmanabhanNoch keine Bewertungen
- Versidrain 30: Green RoofDokument2 SeitenVersidrain 30: Green RoofMichael Tiu TorresNoch keine Bewertungen
- Flame Arrester Installation and Maintenance Instructions ForDokument3 SeitenFlame Arrester Installation and Maintenance Instructions Forhk168Noch keine Bewertungen
- SSPL Catalog Regular - Resize PDFDokument25 SeitenSSPL Catalog Regular - Resize PDFusman379Noch keine Bewertungen
- Apache Derby DatabaseDokument4 SeitenApache Derby DatabaseJohn KrcmarikNoch keine Bewertungen
- VIJAYDokument61 SeitenVIJAYYOGESH CHAUHANNoch keine Bewertungen
- Quad Exclusive or Gate: PD CC oDokument7 SeitenQuad Exclusive or Gate: PD CC oHungChiHoNoch keine Bewertungen
- JDokument4 SeitenJapi-299173937Noch keine Bewertungen
- RC Design EC2 v1.9Dokument64 SeitenRC Design EC2 v1.9mohammed alebiedNoch keine Bewertungen
- ITC-1000F User Manual: All-Purpose Temperature ControllerDokument10 SeitenITC-1000F User Manual: All-Purpose Temperature Controllerdavid panahiNoch keine Bewertungen
- How To Find MAC Address On A Mobile PhoneDokument11 SeitenHow To Find MAC Address On A Mobile PhoneEyiwin WongNoch keine Bewertungen
- 12 F 1501Dokument278 Seiten12 F 1501Marianna GulyásNoch keine Bewertungen
- Three-Phase Induction MotorsDokument32 SeitenThree-Phase Induction MotorsDimitriu CarmenNoch keine Bewertungen
- Standing Seam Installation-23-11-21Dokument35 SeitenStanding Seam Installation-23-11-21Gokulnath TgNoch keine Bewertungen
- Intel® Desktop Board DP35DPDokument84 SeitenIntel® Desktop Board DP35DPAnticristo69Noch keine Bewertungen
- QAV - 1.1. Report (Sup1)Dokument2 SeitenQAV - 1.1. Report (Sup1)Rohit SoniNoch keine Bewertungen