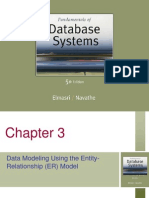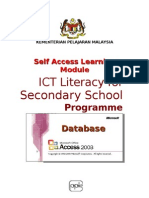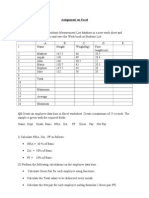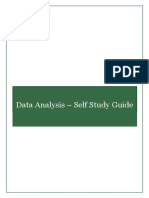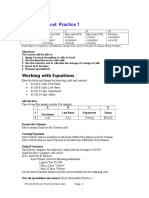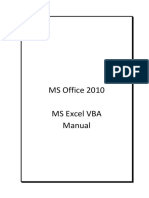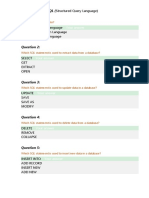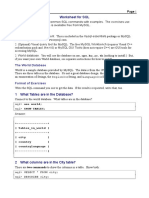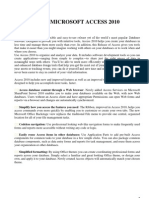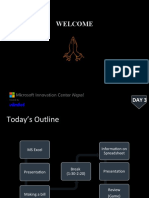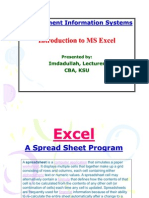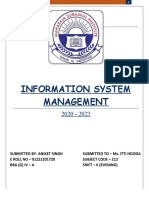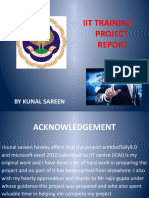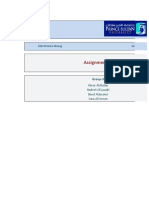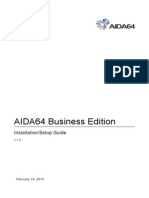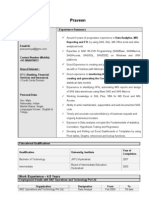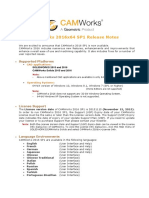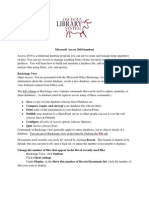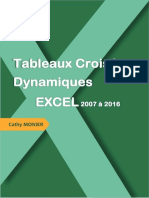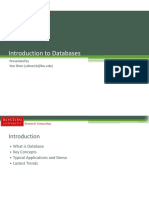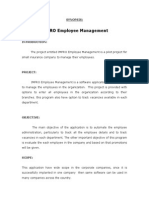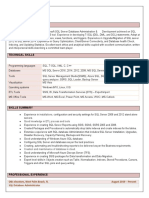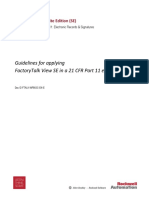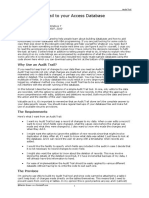Beruflich Dokumente
Kultur Dokumente
MS Access Notes
Hochgeladen von
Răzvan ArdeleanOriginalbeschreibung:
Copyright
Verfügbare Formate
Dieses Dokument teilen
Dokument teilen oder einbetten
Stufen Sie dieses Dokument als nützlich ein?
Sind diese Inhalte unangemessen?
Dieses Dokument meldenCopyright:
Verfügbare Formate
MS Access Notes
Hochgeladen von
Răzvan ArdeleanCopyright:
Verfügbare Formate
St.
Michael Foundation
MS Access ECDL Notes Vers. 1.0
MS ACCESS
ECDL NOTES MODULE 5
Tables ...................................................................................................................3 Field Properties.....................................................................................................4 Primary Key ..........................................................................................................5 Saving your table ..................................................................................................6 Relationships ........................................................................................................6 Adding data into the tables .................................................................................10 Changing between Table View and Design view ................................................11 Indexing ..............................................................................................................11 Duplicate Indexed Fields.....................................................................................12 Queries ...............................................................................................................13 Simple Queries................................................................................................15 Compound Queries .........................................................................................16 Delete and move columns in queries ..............................................................17 Forms..................................................................................................................18 Adding a label to a form ..................................................................................20 Reports ...............................................................................................................22
St. Michael Foundation
MS Access ECDL Notes Vers. 1.0
MS Access Microsoft Access is a database application, it is moreover known as a relational database application. This means that fields in a record are related and changes made to one field would affect the others. This will be explained in more detail within these notes. The ECDL access module requires that the user is familiar with:
Tables Queries Forms Reports
The first thing that you need to do to begin a new database is to open MS Access and create a database using the following steps
1.
Choose blank database
2. Select where you are going to save the database and name the new database then click the create button to set it up
St. Michael Foundation
MS Access ECDL Notes Vers. 1.0
Note: that once you have setup the database it is not recommended that you change the location of the folder. The next step is to construct the tables that will hold your data.
Tables
The construction of a table consists of
Fields The lowest level of data e.g. Name or Surname Records A collection of fields e.g. Name and Surname and Age Table A collection of records
Example:
Name Surname Age
Paul Mary Jane Mark Edith Jake Green White Red Blue Black Purple 12 14 11 12 13 15
Field Name
Table
Record
Note: For the ECDL it is recommended that you do not use Wizards to construct your tables and Queries. Use wizards to construct your forms and wizards.
To construct your table: 1. Make sure you have selected the Table selection from the objects menu 2. Select Create table in Design View
St. Michael Foundation
MS Access ECDL Notes Vers. 1.0
The Table view will be displayed on your screen. Enter the details, see example below: Enter the following details into a Table: Primary Key? Primary Key Field Name StudentID Name Surname Age Data Type Autonumber Text Text Number 20 30 Byte Properties
This is what the above data will look like in a table.
To arrange the field properties you select the field you would like to edit, and then change the properties in the field properties pane located at the bottom of your interface.
Field Properties
For example if you require that the Name field would allow the operator to enter 30 characters then change it from the Field Properties. In this field you can also change the numric type e.g. a numberic type can be a Byte, Integer or Long integer.
4
St. Michael Foundation
MS Access ECDL Notes Vers. 1.0
In Format you can set the decimal points
Primary Key
To set the primary key to a field either:
Right click on the field name and from the menu that appears select Primary Key
Select the Field name and from the menu bar select the primary key icon
Primary Key Definition: The Primary Key ensures that no two records in a database contain the same value for that field. It is the field that uniquely identifies the record. E.g. In Malta your ID Card number is unique so it is ideal to be used as a primary key for a database; another example is a Passport number.
St. Michael Foundation
MS Access ECDL Notes Vers. 1.0
Saving your table
You can save your table in one of two ways:
Close the table view, a window will pop up asking if you want to save your table, save with your required name.
Click on File > Save as > save with your required name.
Note: It is a good idea when naming your tables/Queries/Forms and Reports that you mention the type of style being saved, example Students Table, or Students Form. This will come in useful when you need to make a report and a table and a form have the same name Your finished table now shows in the Table view
Relationships
Relationships are formed between two or more tables. The idea of relationships is to join tables that are inter-related, for example a DVD shop would have at
St. Michael Foundation
MS Access ECDL Notes Vers. 1.0
least two tables, on that shows the DVD titles stock and the other that shows the clients that frequent the establishment. See example below
The two tables that will be related to show the DVDs that a client borrows
Before we continue you have to know that there are three types of relationships:
Many to Many Relationships (These are hardly ever used) One to One Relationships (Not used in the ECDL) One to Many Relationships
Since the ECDL syllabus only requires the One to May relationship this will now be explained. In a DVD shop one client is allowed to borrow many DVDs, this may be depicted as follows: 1 client DVD
We therefore need to relate the tables to show this scenario. The two tables are shown below
Note: MEMBER ID is shown in both tables
St. Michael Foundation
MS Access ECDL Notes Vers. 1.0
We therefore will relate the two tables based upon the MEMBER ID Field, as shown in the following diagram
To open relationships select the relationship icon
from your toolbar
You now need to add the tables that will show in your relationship to do this either click on the table you want to include and click ADD or else double click the tables you would like to include.
Figure 1 shows the added tables
St. Michael Foundation
MS Access ECDL Notes Vers. 1.0
To create the relationship drag the Membership ID (in this case) from one table and drop it onto the same field in the other table, the following window will appear
The Membership ID fields from both tables
Select this field to setup the relationship
The relationship type
Once you have completed the above this is what your screen will look like, note the relationship symbols, there is now a one to many relationship between the Clients and the DVD tables. One client can now borrow many DVDs.
Close the relationship window and save changes. Your relationship is now complete.
St. Michael Foundation
MS Access ECDL Notes Vers. 1.0
Adding data into the tables
To enter data into the tables you can double click (or right click on table and select open). In the open table enter your data, see example below
Notice the + signs, these show that the table is linked to another (Because of relationship)
Figure 2 Shows the same table with the '+' expanded
Figure 3 Shows data entered into the expanded fields
Note: Data entered into the expanded fields will go directly into its relative table
10
St. Michael Foundation
MS Access ECDL Notes Vers. 1.0
Figure 4 Note the data entered in the previous figure goes directly into the DVD table.
Note that the last column shows the related field in the Clients table
Changing between Table View and Design view
To change between the Table view and the Design view select the relative icon from the menu bar - Design View - Table View
Select one to go the other, the image will switch over.
Indexing
Indexing is an auto sort of the data entered into the fields so that the database search engine would be able to retrieve the data faster in a search. To activate the indexing select the field you would like to index and then the Index icon from your menu bar. The following window will open.
11
St. Michael Foundation
MS Access ECDL Notes Vers. 1.0
Figure 5 shows the indexing interface window
To set a field to indexed select the field name in a blank box in the field name column, a drop down list will appear and select the field you require to be indexed.
Duplicate Indexed Fields
Fields that allow the user to insert duplicate fields are set in the Field properties window of that field.
12
St. Michael Foundation
MS Access ECDL Notes Vers. 1.0
These may be set to one of three options:
NO The field is not indexed YES (Duplicates OK) The field is indexed and duplicates are allowed (e.g. more that one person with the same surname)
YES (No Duplicates) The field is indexed but duplicates are not allowed (e.g. there cannot be two people with the same surname)
Queries
There are two types of queries: 1. Simple Query asks one question to your database 2. Compound Query asks two or more questions to your database Remember: For queries it is NOT suggested that you use the wizard. Select the Query Tab and then select to create a Query in Design view
From the window that opens select the tables and add them to the query, you can do this either by selecting each table and the clicking Add or else by double clicking the required tables
13
St. Michael Foundation
MS Access ECDL Notes Vers. 1.0
The tables are now added to the query, see the image below
To add fields to the query, you can: Double click on each field to be added Select Field>Press Combo box arrow > Select required field Drag the required field into the first field/row.
14
St. Michael Foundation
MS Access ECDL Notes Vers. 1.0
Simple Queries
To perform a simple query enter the details you are looking for in the criteria cell under the required field. In the following example we are looking for a client with the surname Smith. Once you have entered the text press the red exclamation mark on your toolbar. (!) When you have entered the data to lookup press the red exclamation mark
Enter the data to be looked up here
This is the result of the above query, there were no clients with the surname Smith
The above query was amended to search for clients with the surname White, this is the result
15
St. Michael Foundation
MS Access ECDL Notes Vers. 1.0
To save your query either: Close the query and the application will prompt you to save your work File > Save As > Name your query
Compound Queries
As mentioned earlier a compound query looks up two or more criteria. See the following example which looks up the DVD entitled Snow White and which is available. Once you have entered the text press the red exclamation mark on your toolbar. (!)
This is the result of the above query.
To save your query either: Close the query and the application will prompt you to save your work File > Save As > Name your query
16
St. Michael Foundation
MS Access ECDL Notes Vers. 1.0
Delete and move columns in queries
To delete a column in a query select the grey area just above the field name, this will highlight the entire column, now press the Del (delete) key on you keyboard. The column is deleted.
To move the columns select the same grey area as above, now left click the same area and keep the mouse button depressed whilst dragging the column to the required position, let go to drop in the required position.
Figure 6 BEFORE
Figure 7 AFTER
IMPORTANT Whilst constructing the query if the tables do not show make sure that the Show Tables is highlighted
17
St. Michael Foundation
MS Access ECDL Notes Vers. 1.0
Forms
To construct Forms, it is suggested that you utilize the wizard.
Select Forms
Then select the Wizard
The following window opens and asks you which table/query the wizard will use to construct the form Choose the combo box to select the source to create the form Next select the fields that will be shown in your form. The > takes one field at a time across, the >> takes them all. You can amend the fields and return them to their original position by using the < or the << The following example is based upon the clients table and all fields are selected, then select Next
18
St. Michael Foundation
MS Access ECDL Notes Vers. 1.0
The second stage, ensure that if the examiner asks you to use all the default settings that you do not change the shown selection
The third stage
The fourth stage Saving the Form as Clients Form, select Finish to complete the form.
19
St. Michael Foundation
MS Access ECDL Notes Vers. 1.0
The completed form.
IMPORTANT Switch between the Form View and the Design View: Form View Design View -
Adding a label to a form
To add a label to a form you have to select the design view of the form
20
St. Michael Foundation
MS Access ECDL Notes Vers. 1.0
Drag down the Detail bar to make space for the label
Figure 8 BEFORE
Figure 9 - AFTER
From the Toolbar select the Aa button and enter a label by dragging a box, enter the text required into this box.
To change the Font size/colour select the border and change the settings from the standard toolbar
IMPORTANT If the floating toolbar does not show make sure the button is selected on the toolbar
21
St. Michael Foundation
MS Access ECDL Notes Vers. 1.0
To delete a form, right click on the form and select delete from the drop down menu
Reports
To construct Reports, it is suggested that you utilize the wizard.
Select the Table/Query which the report will be based upon
Select which fields will show in the report
22
St. Michael Foundation
MS Access ECDL Notes Vers. 1.0
The report will be based upon the Clients table showing all the fields
In the following picture the Surname field has been promoted. The final result will be that the surnames will be grouped
The names are selected to be sorted in ascending order
23
St. Michael Foundation
MS Access ECDL Notes Vers. 1.0
The report format is selected in the following picture, remember that is the examiner asks you to leave all the default values, then do not effect and changes
Select the style, remember that is the examiner asks you to leave all the default values, then do not effect and changes
Name the report and save it
24
St. Michael Foundation
MS Access ECDL Notes Vers. 1.0
The finished report, note the way the data is sorted alphabetically
IMPORTANT Switch between the Report View and the Design View: Report View Design View -
To change the page properties of a report the format is File > Page Setup > Page and change between Portrait and Landscape
25
Das könnte Ihnen auch gefallen
- Ms PowerPoint Notes PDFDokument4 SeitenMs PowerPoint Notes PDFAmna hussain100% (1)
- Dbms Lab ManualDokument40 SeitenDbms Lab ManualSanthosh KumarNoch keine Bewertungen
- Data Modeling Using The Entity-Relationship (ER) ModelDokument56 SeitenData Modeling Using The Entity-Relationship (ER) ModelAhmad ShdifatNoch keine Bewertungen
- K-Means Clustering For Customer Segmentation - A Practical Example - Kimberly Coffey, PH.D - PDFDokument41 SeitenK-Means Clustering For Customer Segmentation - A Practical Example - Kimberly Coffey, PH.D - PDFSteven Moiet100% (1)
- MS AccessDokument61 SeitenMS AccessFara Ziela100% (1)
- Excel Crash Course PDFDokument2 SeitenExcel Crash Course PDFmanoj_yadav735Noch keine Bewertungen
- What is MS Excel? A Spreadsheet Tool for Data AnalysisDokument31 SeitenWhat is MS Excel? A Spreadsheet Tool for Data AnalysisKamal MittalNoch keine Bewertungen
- PowerpointDokument20 SeitenPowerpointKshitij Shandilya100% (1)
- MS Access BasicsDokument42 SeitenMS Access Basicsraghav4231Noch keine Bewertungen
- Build Database Tables and Define RelationshipsDokument32 SeitenBuild Database Tables and Define Relationshipsssingaram1965Noch keine Bewertungen
- Final Excel AssignmentDokument4 SeitenFinal Excel AssignmentSrv Solitario Biswas100% (1)
- Homework SQLPractice 1Dokument3 SeitenHomework SQLPractice 1Luis Alonso Cardona100% (1)
- Essential Spreadsheets ExercisesDokument23 SeitenEssential Spreadsheets ExercisesBharath BkrNoch keine Bewertungen
- Data AnalysisDokument56 SeitenData AnalysisGujson BroNoch keine Bewertungen
- MYSQL Database Management System ExplainedDokument69 SeitenMYSQL Database Management System Explaineddivyapalivela511Noch keine Bewertungen
- 50 Essential Excel TipsDokument17 Seiten50 Essential Excel TipsAdnan SohailNoch keine Bewertungen
- MS Excel Lab Exercises GuideDokument21 SeitenMS Excel Lab Exercises Guidesunil khandelwalNoch keine Bewertungen
- System Analysis and DesignDokument57 SeitenSystem Analysis and DesignVictor M. MorcilloNoch keine Bewertungen
- Making Charts With Excel 2003: Income & ProfitDokument9 SeitenMaking Charts With Excel 2003: Income & ProfitArunNoch keine Bewertungen
- Class XI Practical Assignment MysqlDokument6 SeitenClass XI Practical Assignment Mysqlharsh0% (2)
- Power BI CourseDokument5 SeitenPower BI Coursegajendra dNoch keine Bewertungen
- Microsoft Excel 2010 (Advance) TrainingDokument6 SeitenMicrosoft Excel 2010 (Advance) TrainingNurul AfizaNoch keine Bewertungen
- Exercise 01Dokument3 SeitenExercise 01ishaneliteNoch keine Bewertungen
- EXCEL ActivitiesDokument4 SeitenEXCEL Activitiesjayjay BauzonNoch keine Bewertungen
- Advanced Excel: Training HandbookDokument46 SeitenAdvanced Excel: Training Handbookeshwar1975Noch keine Bewertungen
- Manage Student Library DatabaseDokument25 SeitenManage Student Library DatabaseBharathi GunasekaranNoch keine Bewertungen
- Excel VBA IntroDokument95 SeitenExcel VBA Introgh19612005Noch keine Bewertungen
- Essential SQL Commands Cheat SheetDokument3 SeitenEssential SQL Commands Cheat SheetDennis DubeNoch keine Bewertungen
- SQL - ExerciciosDokument5 SeitenSQL - ExerciciosCristina SousaNoch keine Bewertungen
- Itm Lab: Assignment - 2Dokument10 SeitenItm Lab: Assignment - 2muktaNoch keine Bewertungen
- Lab 2: MS ACCESS Tables: Blank Database Blank DatabaseDokument11 SeitenLab 2: MS ACCESS Tables: Blank Database Blank DatabaseLariza LopegaNoch keine Bewertungen
- Dbms Practical FileDokument20 SeitenDbms Practical FilearjunNoch keine Bewertungen
- SQL LabsheetDokument11 SeitenSQL LabsheetAnonymous 0uTFeZ2cIN100% (1)
- Class X: Unit-3 Relational Database Management Systems (Basic)Dokument8 SeitenClass X: Unit-3 Relational Database Management Systems (Basic)kiranNoch keine Bewertungen
- MS AccessDokument14 SeitenMS AccessMAHENDERNoch keine Bewertungen
- Batman PDFDokument25 SeitenBatman PDFlovely venia m jovenNoch keine Bewertungen
- Ms Excel Notes EnglishDokument11 SeitenMs Excel Notes EnglishVivek KumarNoch keine Bewertungen
- MS Excel Interview Questions and AnswersDokument4 SeitenMS Excel Interview Questions and AnswersVivek Kavta100% (1)
- DAY-3 ExcelDokument20 SeitenDAY-3 ExcelAshok DalliNoch keine Bewertungen
- Excel Lecture SlidesDokument45 SeitenExcel Lecture SlidesMaheboob MahebNoch keine Bewertungen
- Tableau Case study - Analyzing sports equipment sales across countries and productsDokument2 SeitenTableau Case study - Analyzing sports equipment sales across countries and productsSarthak SharmaNoch keine Bewertungen
- Learn top Excel advanced features and functions in 30 stepsDokument17 SeitenLearn top Excel advanced features and functions in 30 stepsAbhijeetNoch keine Bewertungen
- CB19442 DTDokument1 SeiteCB19442 DTbhuvangates0% (1)
- Ism Lab FileDokument51 SeitenIsm Lab FileAniket Singh0% (1)
- Asssignment8.Nguyen Van NinhDokument9 SeitenAsssignment8.Nguyen Van NinhLê Anh ThắngNoch keine Bewertungen
- Employees Sample DatabaseDokument30 SeitenEmployees Sample DatabaseShey AustinNoch keine Bewertungen
- 1 Algorithm Pseudocode FlowchartDokument32 Seiten1 Algorithm Pseudocode FlowchartDanielNoch keine Bewertungen
- Comp Imp MCQDokument55 SeitenComp Imp MCQAtul SharmaNoch keine Bewertungen
- Iit Training Project: by Kunal SareenDokument50 SeitenIit Training Project: by Kunal SareenAbhishek SareenNoch keine Bewertungen
- Bachelor of Business Administration (BBA-111)Dokument93 SeitenBachelor of Business Administration (BBA-111)kNoch keine Bewertungen
- Toyota CorollaDokument169 SeitenToyota CorollanNoch keine Bewertungen
- My SQL For BeginnersDokument3 SeitenMy SQL For BeginnersPallavi SinghNoch keine Bewertungen
- Excel: Formulas, Functions, and Other Useful FeaturesDokument41 SeitenExcel: Formulas, Functions, and Other Useful FeaturesDarshan PatilNoch keine Bewertungen
- Text To ColumnsDokument3 SeitenText To ColumnsscribsubNoch keine Bewertungen
- Fundamentals of Business Mathematics For CmaDokument5 SeitenFundamentals of Business Mathematics For CmaSujay KumarNoch keine Bewertungen
- Essential Access ExercisesDokument17 SeitenEssential Access ExercisesDavid BumphisNoch keine Bewertungen
- Assignment - ACCESSDokument19 SeitenAssignment - ACCESSTeyhaNoch keine Bewertungen
- Lab 2: MS ACCESS Tables: Blank Database À Blank DatabaseDokument10 SeitenLab 2: MS ACCESS Tables: Blank Database À Blank DatabaseSamya GufoorNoch keine Bewertungen
- Excel for Auditors: Audit Spreadsheets Using Excel 97 through Excel 2007Von EverandExcel for Auditors: Audit Spreadsheets Using Excel 97 through Excel 2007Noch keine Bewertungen
- AIDA64 Business Edition Setup GuideDokument24 SeitenAIDA64 Business Edition Setup GuideccarruyoNoch keine Bewertungen
- 4+ Years Data Analytics Experience Generating Credit Card ReportsDokument4 Seiten4+ Years Data Analytics Experience Generating Credit Card ReportsAshley BeanNoch keine Bewertungen
- Documentationof MCCDokument42 SeitenDocumentationof MCCshanmugaraja85Noch keine Bewertungen
- MIS 390 MS Access Tutorial 2Dokument76 SeitenMIS 390 MS Access Tutorial 2thang buiNoch keine Bewertungen
- ReadmeDokument3 SeitenReadmeEduardo Aleman ReynaNoch keine Bewertungen
- 2002-05-01 PDFDokument6 Seiten2002-05-01 PDFerlima pengasinanNoch keine Bewertungen
- CF - Lab12-Introduction To MS ACCESSDokument14 SeitenCF - Lab12-Introduction To MS ACCESSlibevuhosoNoch keine Bewertungen
- 1.1 Introduction: What Is Access?: 1.1.1 The Many Faces of AccessDokument17 Seiten1.1 Introduction: What Is Access?: 1.1.1 The Many Faces of AccessBabalola SundayNoch keine Bewertungen
- Course Outline1Dokument42 SeitenCourse Outline1Fierre NouxNoch keine Bewertungen
- Microsoft Access 2010 HandoutDokument11 SeitenMicrosoft Access 2010 HandoutElzein Amir ElzeinNoch keine Bewertungen
- Excel - TCDDokument159 SeitenExcel - TCDKouameBecantyArthurNoch keine Bewertungen
- IvanArandaC Resume EvalueserveDokument2 SeitenIvanArandaC Resume EvalueserveIvanNoch keine Bewertungen
- Introduction To DatabaseDokument56 SeitenIntroduction To DatabaseDamilola OlusegunNoch keine Bewertungen
- Fm11 Odbc JDBC Guide enDokument64 SeitenFm11 Odbc JDBC Guide enAliya Babar RazaNoch keine Bewertungen
- User Guide Toad Data ModelerDokument1.077 SeitenUser Guide Toad Data ModelerwialmaorNoch keine Bewertungen
- Synopsis IMPRO Employee ManagementDokument18 SeitenSynopsis IMPRO Employee ManagementRaj Bangalore50% (2)
- WESTERN EDUCATIONAL INSTITUTE END OF TERM 3 EXAMDokument4 SeitenWESTERN EDUCATIONAL INSTITUTE END OF TERM 3 EXAMOsmany MadrigalNoch keine Bewertungen
- Manasa - SQL DBADokument6 SeitenManasa - SQL DBAiteam INCNoch keine Bewertungen
- GE-161L Ict LabDokument1 SeiteGE-161L Ict LabAmeer MuawiyaNoch keine Bewertungen
- A5 SQL DB Application ArchitectureDokument24 SeitenA5 SQL DB Application Architecturemikcarh58Noch keine Bewertungen
- Conquest DICOM Server Version Release 1.4.17dDokument83 SeitenConquest DICOM Server Version Release 1.4.17dLAB JUAREZNoch keine Bewertungen
- Resume Fresh 7Dokument3 SeitenResume Fresh 7api-3697508Noch keine Bewertungen
- LIMS For Lasers 2015 User ManualDokument188 SeitenLIMS For Lasers 2015 User Manualcharles_0814Noch keine Bewertungen
- ATM Project Report Summary | LeeSys Banking SoftwareDokument26 SeitenATM Project Report Summary | LeeSys Banking SoftwareSaurav VivekNoch keine Bewertungen
- Factorytalk - CFR21Part11Dokument34 SeitenFactorytalk - CFR21Part11NishithNoch keine Bewertungen
- Access Doc 1 NotesDokument50 SeitenAccess Doc 1 Notespratikbansal11100% (1)
- Access Audit TrailDokument9 SeitenAccess Audit TrailfickmanoNoch keine Bewertungen
- Director Project Manager PMO in Columbia SC Resume Manuela Marsha LesterDokument3 SeitenDirector Project Manager PMO in Columbia SC Resume Manuela Marsha LesterManuelaMarshaLesterNoch keine Bewertungen
- Access Notes ICMSDokument50 SeitenAccess Notes ICMSapi-26953169Noch keine Bewertungen
- Computer StudiesDokument23 SeitenComputer StudiesAfolabi Oluwatobi BenjaminNoch keine Bewertungen