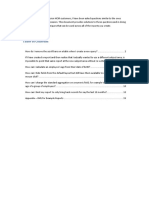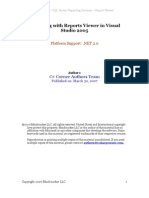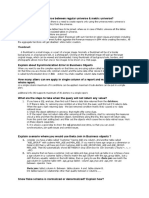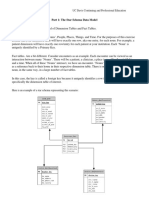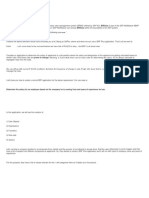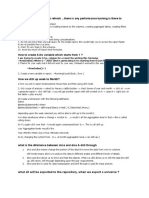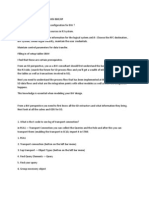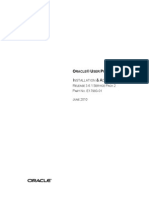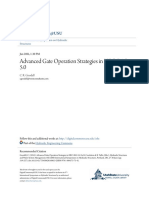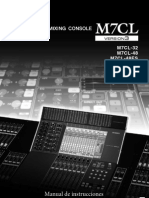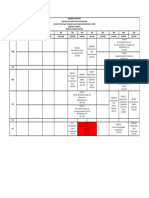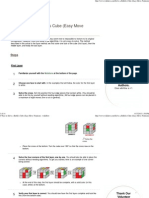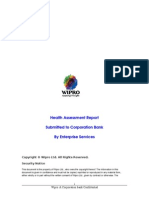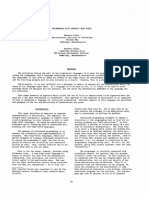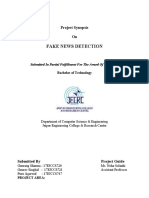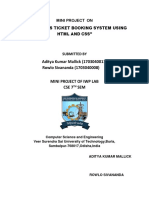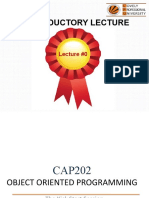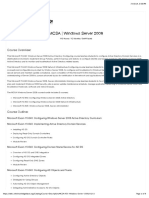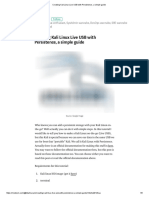Beruflich Dokumente
Kultur Dokumente
Discoverer Point in Time
Hochgeladen von
Nigel KarslakeOriginalbeschreibung:
Copyright
Verfügbare Formate
Dieses Dokument teilen
Dokument teilen oder einbetten
Stufen Sie dieses Dokument als nützlich ein?
Sind diese Inhalte unangemessen?
Dieses Dokument meldenCopyright:
Verfügbare Formate
Discoverer Point in Time
Hochgeladen von
Nigel KarslakeCopyright:
Verfügbare Formate
Point In Time And Effective Date Reporting Using Discoverer
As a trainer/ consultant one of the biggest issues and hardest concepts to get across to a classroom is the way that data is returned from a database that contains date tracked information. The biggest and most visual way this shows itself on a report is when for example an employee shows on a report with 2, 3 or more lines of information, or as it is called multiple rows. Obviously this makes the information being reported on somewhat useless, as we usually look for one entry per person, so when we start to do further analysis of the returned data, i.e. trying to sum hours worked columns or creating average calculations, we are not seeing the results inflated by multiple entries on the report. There are ways to overcome this using simple functionality in Discoverer and we will explore these later, but first we need to understand where the problem came from in the first place. To do this we will focus on three tables where information is held on the database, Person, Assignment and Position. In this example the Employees Position table only contains one entry as this has not changed during their employment. Staff Number 00112233 Position Start 01-Apr-2001 Position End 31-Dec-4712
We have a clear start date and a clear end date for the record. Next we have the Assignment table. Staff Number 00112233 00112233 00112233 Assignment Start 24-nov-2006 16-Mar-2003 01-Apr-2001 Assignment End 31-Dec-4712 23-Nov-2006 15-Mar-2003 FTE 1 0.75 0.5
As you can see from the table above the database has created a new line in the assignment table to cater for the date tracked data item in this case FTE, and we now have 3 rows which could be returned for this employee.
Now we have to consider a third table, the Person Table. Staff Number 00112233 00112233 00112233 Person Start 24-jan-2009 16-May-2005 01-Apr-2001 Person End 31-Dec-4712 23-Jan-2009 15-May-2005 Contact Address Aberdeen, George St. Croydon, Mill St. Swindon, High St.
Assuming that todays date is 01-Oct -2008 we can see we have a future date tracked change of address already inputted in this employees person record which is driving out the top line of the table. If we were to run a report now for this person without any conditions we would be seeing many rows for this employee in our report reflecting the historic and future date tracked changes being stored. To reduce the effect of multiple rows for this employee, it should be a simple case of building a condition in Discoverer to restrict the data being returned to 31-DEC-4712
Position End date= 31-DEC-4712 AND Assignment End Date= 31-DEC-4712 AND Person End Date= 31-DEC-4712
Whilst this would have the effect of reducing the information returned for the employee to one row, what would happen if we now wanted to send a letter to our employee using the data in the report? The address information being returned equal to 31-dec-4712 is incorrect (remember we are saying 01-Oct-2008 is today) and the record for this date will not become true until 24-Jan2009, the employee is currently living in Croydon and not Aberdeen.
There are 2 ways around this: 1. Use a condition to restrict to a single point in time using the function SYSDATE. 2. Build an Effective Date parameter allowing the end user to select any point in time to view that information for.
Option 1, A Simple Condition. We can write a very simple condition using the database function SYSDATE (System Datetodays date) to look for records that match the criteria.
=SYSDATE BETWEEN Position Start Date AND Position End date AND =SYSDATE BETWEEN Assignment start date AND Assignment End Date AND =SYSDATE BETWEEN Person Start date AND Person End Date
This will have the desired result; it will return one row per employee for a single point in time SYSDATE. The draw-back to this is that it will only ever return data as of SYSDATE and may not give the end user the flexibility they require to return historic or future dated information. Hence option 2.
Option 2. Creating a Report Effective Date Parameter. Normally to create a parameter in Discoverer we would build the parameter around an existing data item. Report Effective Date does not exist in the data base as a data item so we are going to build a None Data Item based parameter. This is a three stage process: 1. Create the parameter 2. Create a calculation 3. Create a condition
Creating The Parameter. The first stage is to create a parameter not using a specific data item but selecting the None option when prompted to select a data item. When you do this the Create a condition field will grey out, this is because we cannot build a condition on something that does not exist in the data base. After populating the user prompts, we will give our parameter a default value of Today.
We have created 3 problems here, firstly there is no condition at the moment, the system has greyed the field out, so we will have to create one, also we have given our parameter which is based on nothing a default value of Today and in the user prompt field instructed them they can enter any date into the system. We get over this with a calculation.
Creating The Calculation. When creating any calculation in Discoverer, the output will always be in the form of a data point, usually then used as a column in a report to give the result of the calculation. We are going to use our calculation to create a Report Effective Date data point, that we can then call into a condition as in stage 3. We are also going to use the calculation to covert a user inputted (text) date into a true date and to convert the parameter default of Today into SYSDATE, as shown below:
Lets break this down: DECODE creates an If statement (use CASE for If, Then, Else) :Report Effective Date (note the :) is our parameter. TRUNC is truncate, so TRUNC(SYSDATE) returns 01-OCT-2008 from 01-OCT-2009 13:45. TO_DATE converts a character input to a date format as specified DD-MON-YYYY
So the calculation reads If the input from the parameter is Today output SYSDATE, otherwise covert to a date the text inputted into the parameter and output that as a date. As the output for the calculation is a new data point, we would now have a new column in our report called Report Effective Date showing the result of the calculation, either SYSDATE or the date specified by the end user. Although we now have a parameter that now functions, we still have our original multiple row problem for our employee.
Creating The Condition. The final part of the process is to create a condition that uses the data item derived from the calculation (Report Effective Date) and uses this to check for matching rows on the tables being reported on. The condition would read like this: Report Effective Date BETWEEN Person Start AND Person End AND Report Effective Date BETWEEN Position Start AND Position End AND Report Effective Date BETWEEN Assignment Start AND Assignment End
Now when you run the Report Effective Date parameter it will feed your input into the calculation, the output of which will feed into the condition, which will check that against the data items stated in the condition and restrict the data accordingly. This should then give you a single row per employee in the report.
Das könnte Ihnen auch gefallen
- Dr. Nor AliahDokument41 SeitenDr. Nor Aliahvivek11190% (1)
- DB2 11.1 for LUW: SQL Basic Training for Application DevelopersVon EverandDB2 11.1 for LUW: SQL Basic Training for Application DevelopersNoch keine Bewertungen
- How To Develop A Performance Reporting Tool with MS Excel and MS SharePointVon EverandHow To Develop A Performance Reporting Tool with MS Excel and MS SharePointNoch keine Bewertungen
- Dataware House DocumentationDokument10 SeitenDataware House DocumentationJeff Seid ChannelNoch keine Bewertungen
- Data Flow DiagramDokument19 SeitenData Flow DiagramChristopher RaygenNoch keine Bewertungen
- P6 Schedule and BOQ ChallengesDokument6 SeitenP6 Schedule and BOQ ChallengesMohamed SaheelNoch keine Bewertungen
- OTBI Quick HintsDokument21 SeitenOTBI Quick Hintsmanoj100% (1)
- Standard Machining Tolerance JIS B 0405Dokument6 SeitenStandard Machining Tolerance JIS B 0405fsijestNoch keine Bewertungen
- SAP BW Interview QuestionsDokument95 SeitenSAP BW Interview Questionsbarber bobNoch keine Bewertungen
- Building a Data Integration Team: Skills, Requirements, and Solutions for Designing IntegrationsVon EverandBuilding a Data Integration Team: Skills, Requirements, and Solutions for Designing IntegrationsNoch keine Bewertungen
- OTBI Cross Subject Area Reporting GuidelinesDokument19 SeitenOTBI Cross Subject Area Reporting Guidelinessatyanarayana NVSNoch keine Bewertungen
- SAP BW Interview QuestionsDokument95 SeitenSAP BW Interview Questionsbaljinder4u100% (3)
- How To Run SAP Transaction ST03Dokument46 SeitenHow To Run SAP Transaction ST03xjacoNoch keine Bewertungen
- SAP BW Interview QuestionsDokument121 SeitenSAP BW Interview QuestionsskdwarakaNoch keine Bewertungen
- SAPSCRIPT To PDFDokument15 SeitenSAPSCRIPT To PDFssurisetty83% (6)
- NormalizationDokument26 SeitenNormalizationHemant SharmaNoch keine Bewertungen
- Lesson 8 - More Complex QueriesDokument9 SeitenLesson 8 - More Complex QueriesNAi IAnNoch keine Bewertungen
- Design Approach To Handle Late Arriving Dimensions and Late Arriving FactsDokument109 SeitenDesign Approach To Handle Late Arriving Dimensions and Late Arriving Factsboddu_raghunarayanaNoch keine Bewertungen
- Ism Live ProjectDokument24 SeitenIsm Live ProjectPrerak RustagiNoch keine Bewertungen
- Sales Stat Datasource 0UC - SALES - STA & ExtractionDokument5 SeitenSales Stat Datasource 0UC - SALES - STA & ExtractionprsapbiNoch keine Bewertungen
- Reporting With Reports Viewer in Visual Studio 2005: C# Corner Authors TeamDokument25 SeitenReporting With Reports Viewer in Visual Studio 2005: C# Corner Authors TeamSuresh BabuNoch keine Bewertungen
- Reporting With Reports Viewer in Visual Studio 2005: C# Corner Authors TeamDokument18 SeitenReporting With Reports Viewer in Visual Studio 2005: C# Corner Authors TeamLeonardo Alfaro ArrietaNoch keine Bewertungen
- 1 BOsDokument2 Seiten1 BOsAbhilasha ModekarNoch keine Bewertungen
- ADF For Net DevelopersDokument51 SeitenADF For Net DevelopersMihai TacheNoch keine Bewertungen
- Practical Work Report: KS091302 Introduction To Information SystemDokument49 SeitenPractical Work Report: KS091302 Introduction To Information SystemJune Eka PutriNoch keine Bewertungen
- Part 1: The Star Schema Data Model: Healthcare Data Models UC Davis Continuing and Professional EducationDokument5 SeitenPart 1: The Star Schema Data Model: Healthcare Data Models UC Davis Continuing and Professional EducationmanojaNoch keine Bewertungen
- CFV4 DB Multi Record LoaderDokument9 SeitenCFV4 DB Multi Record LoaderAndrésSalazarMilanoNoch keine Bewertungen
- Database Delegated MeasuresDokument5 SeitenDatabase Delegated MeasuresBabjee ReddyNoch keine Bewertungen
- Ism Live ProjectDokument21 SeitenIsm Live ProjectPrerak RustagiNoch keine Bewertungen
- How Web ADI Made Our Jobs EasierDokument12 SeitenHow Web ADI Made Our Jobs EasierAdnan KhanNoch keine Bewertungen
- Date Functions in Tableau 16Dokument8 SeitenDate Functions in Tableau 16Giri RajNoch keine Bewertungen
- Best Practices To Write SQL QueriesDokument15 SeitenBest Practices To Write SQL QueriesMdrehanNoch keine Bewertungen
- Best Practice in Essbase Business Rule Writing-ManuskriptDokument5 SeitenBest Practice in Essbase Business Rule Writing-Manuskriptsen2natNoch keine Bewertungen
- Ten Common SQL Server Reporting Services Challenges and SolutionsDokument25 SeitenTen Common SQL Server Reporting Services Challenges and Solutionssrisrinivas76Noch keine Bewertungen
- 2 BoDokument2 Seiten2 BoAbhilasha ModekarNoch keine Bewertungen
- Software Engineering RecordDokument141 SeitenSoftware Engineering Recordganesh_hclNoch keine Bewertungen
- MGMT8520 - Assignment 2 - Outlier Detection in Employee Absenteeism21Dokument5 SeitenMGMT8520 - Assignment 2 - Outlier Detection in Employee Absenteeism21Lord0% (1)
- How Extractor WorkDokument14 SeitenHow Extractor WorkSandeep JhaNoch keine Bewertungen
- "Brfplus (Business Rule Framework Plus) Is A Business Rules Management System (BRMS) Offered by Sap Ag. Brfplus Is Part of The Sap Netweaver AbapDokument25 Seiten"Brfplus (Business Rule Framework Plus) Is A Business Rules Management System (BRMS) Offered by Sap Ag. Brfplus Is Part of The Sap Netweaver AbapHarshal BagweNoch keine Bewertungen
- Test 22Dokument105 SeitenTest 22Kshitija WaruleNoch keine Bewertungen
- Azure Data Factory Whitepaper PassingParametersDokument19 SeitenAzure Data Factory Whitepaper PassingParametersDurga Prasad LNoch keine Bewertungen
- Inventory Data Loading: This Document Explains Step by Step Inventory Loading To 0IC - C03 CubeDokument31 SeitenInventory Data Loading: This Document Explains Step by Step Inventory Loading To 0IC - C03 Cubechinna677Noch keine Bewertungen
- My Query Takes 30 Min To Refresh ... There Is Any Performance Tunning Is There To Reduce Refresh Time?Dokument2 SeitenMy Query Takes 30 Min To Refresh ... There Is Any Performance Tunning Is There To Reduce Refresh Time?Abhilasha ModekarNoch keine Bewertungen
- Data Prep With Text and Excel FilesDokument3 SeitenData Prep With Text and Excel Filessamyuktha_subramaniaNoch keine Bewertungen
- Sap BW Bi Interview QuestionsDokument22 SeitenSap BW Bi Interview Questionsnihar_ranjan_inNoch keine Bewertungen
- U06d1 COMPUTE Functions: Response GuidelinesDokument3 SeitenU06d1 COMPUTE Functions: Response Guidelinesarhodes777Noch keine Bewertungen
- How To Display Unposted Values As Zero Values in ReportingDokument15 SeitenHow To Display Unposted Values As Zero Values in ReportingPiedone64Noch keine Bewertungen
- SAP BW Interview Questions With IBMDokument4 SeitenSAP BW Interview Questions With IBMrajeevbaghel2000Noch keine Bewertungen
- SAP BW Interview Questions PDFDokument121 SeitenSAP BW Interview Questions PDFmadhuglrNoch keine Bewertungen
- BW Interieve QuestionsDokument17 SeitenBW Interieve QuestionsSunder MandalaNoch keine Bewertungen
- SAP BW Interview Questions With IBMDokument21 SeitenSAP BW Interview Questions With IBMPruthve Raaj LNoch keine Bewertungen
- How To Update Master Data During An Upload of Transactional DataDokument8 SeitenHow To Update Master Data During An Upload of Transactional DataPiedone64Noch keine Bewertungen
- SAP BW Interview Questions With IBMDokument13 SeitenSAP BW Interview Questions With IBMkolloju rameshNoch keine Bewertungen
- Fun With SQLDokument6 SeitenFun With SQLmsarimz89Noch keine Bewertungen
- OnDemand Rules in HFMDokument3 SeitenOnDemand Rules in HFMkonda83Noch keine Bewertungen
- IS211 Data File & Object Structure ProjectDokument26 SeitenIS211 Data File & Object Structure ProjectBoom LaurenteNoch keine Bewertungen
- Vishal Udar AceessDokument20 SeitenVishal Udar AceessTanmoy ChakrabortyNoch keine Bewertungen
- Analysis of NYC Government JobsDokument14 SeitenAnalysis of NYC Government JobsLeon CorrieaNoch keine Bewertungen
- Ex - No: 3 Using Single-Row Functions To Customize Output AimDokument11 SeitenEx - No: 3 Using Single-Row Functions To Customize Output AimMohamed Ashraf MANoch keine Bewertungen
- Application Recovery and JobQGenieDokument12 SeitenApplication Recovery and JobQGeniechris_hird11Noch keine Bewertungen
- CognosDokument10 SeitenCognosfriend0friend1friendNoch keine Bewertungen
- Thinking About ElearningDokument3 SeitenThinking About ElearningNigel KarslakeNoch keine Bewertungen
- Upk InstallDokument72 SeitenUpk InstallsubasisgNoch keine Bewertungen
- AB2002 - Business Workflow - v1.0Dokument129 SeitenAB2002 - Business Workflow - v1.0Mor KirshnerNoch keine Bewertungen
- AB2002 - Business Workflow - v1.0Dokument129 SeitenAB2002 - Business Workflow - v1.0Mor KirshnerNoch keine Bewertungen
- Businessobjects GettingstartedDokument184 SeitenBusinessobjects GettingstartedkarthikumarkNoch keine Bewertungen
- 12 OAA Command Reference-BookDokument25 Seiten12 OAA Command Reference-BooknboninaNoch keine Bewertungen
- Answers: 1.1 Using Multiples 1.4 Exploring DivisibilityDokument2 SeitenAnswers: 1.1 Using Multiples 1.4 Exploring DivisibilitykingundeadNoch keine Bewertungen
- Advanced Gate Operation Strategies in HEC-RAS 5.0Dokument10 SeitenAdvanced Gate Operation Strategies in HEC-RAS 5.0reluNoch keine Bewertungen
- Manual YAMAHA M7CLDokument312 SeitenManual YAMAHA M7CLAgyness SupertrampNoch keine Bewertungen
- Talend TipsDokument9 SeitenTalend TipsPoorna Chandra RaoNoch keine Bewertungen
- Savan CVDokument3 SeitenSavan CVxbcbhxbchxbhcbNoch keine Bewertungen
- Process ControlDokument24 SeitenProcess ControlEr Shubham RaksheNoch keine Bewertungen
- HW2 JARNIR2 Rozita 5116201037Dokument7 SeitenHW2 JARNIR2 Rozita 5116201037Rozita RahmanNoch keine Bewertungen
- Mid Term Report of ISTDDokument2 SeitenMid Term Report of ISTDAlma ToppoNoch keine Bewertungen
- ROUTINE BCSE (AIML) - Sec-G - Sem-1Dokument1 SeiteROUTINE BCSE (AIML) - Sec-G - Sem-1weyekim600Noch keine Bewertungen
- 4 Ways To Solve A Rubik's Cube (Easy Move Notation) - WikiHowDokument14 Seiten4 Ways To Solve A Rubik's Cube (Easy Move Notation) - WikiHowBaguma Grace GariyoNoch keine Bewertungen
- BPO System DocumentDokument6 SeitenBPO System Documentvidhu_it08100% (1)
- Recommendation Report TemplateDokument57 SeitenRecommendation Report TemplateSalman SaluNoch keine Bewertungen
- Vulnerabilities in Mobile DevicesDokument8 SeitenVulnerabilities in Mobile DevicesAI Coordinator - CSC JournalsNoch keine Bewertungen
- Bukkit's Database EngineDokument29 SeitenBukkit's Database EnginecryxliNoch keine Bewertungen
- Barbara Liskov, Programming With Abstract Data TypesDokument10 SeitenBarbara Liskov, Programming With Abstract Data TypesJehu ShalomNoch keine Bewertungen
- Service Delivery Platforms: Building The Next-Gen Network ArchitectureDokument12 SeitenService Delivery Platforms: Building The Next-Gen Network ArchitectureDiente De OroNoch keine Bewertungen
- Codeforces TutorialDokument72 SeitenCodeforces TutorialNeeraj SharmaNoch keine Bewertungen
- E-Learning Pamphlet v10Dokument2 SeitenE-Learning Pamphlet v10Rushdan Mat Fwd TakafulNoch keine Bewertungen
- Fake News Detection: Project Synopsis OnDokument4 SeitenFake News Detection: Project Synopsis OnGaurav SinghalNoch keine Bewertungen
- Aditya Kumar Mallick (1703040011) Rowlo Sivananda (1703040008)Dokument61 SeitenAditya Kumar Mallick (1703040011) Rowlo Sivananda (1703040008)Rabindra HansdahNoch keine Bewertungen
- LectureZero CAP202Dokument34 SeitenLectureZero CAP202tash meetNoch keine Bewertungen
- ScrumDokument57 SeitenScrumSusiJuNoch keine Bewertungen
- MCSA - Windows Server 2008Dokument9 SeitenMCSA - Windows Server 2008Michael RandolphNoch keine Bewertungen
- ManualDokument62 SeitenManualtri4petNoch keine Bewertungen
- CPU Vs GPU Architectures PDFDokument87 SeitenCPU Vs GPU Architectures PDFMrunal SolkarNoch keine Bewertungen
- Creating Kali Linux Live USB With Persistence, A Simple GuideDokument6 SeitenCreating Kali Linux Live USB With Persistence, A Simple GuidejuanimanuelmewoNoch keine Bewertungen