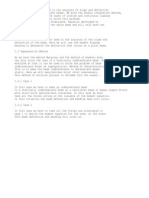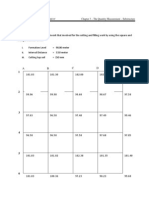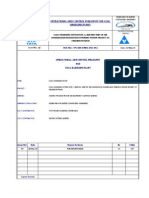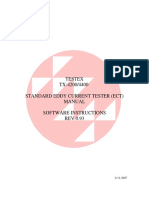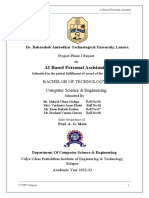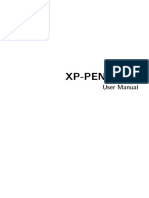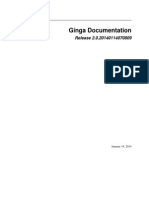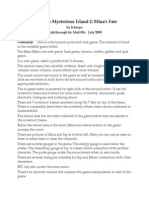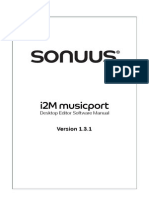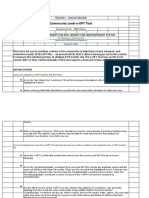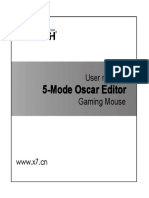Beruflich Dokumente
Kultur Dokumente
E2004 - Computer Aided Design 1 - UNIT3
Hochgeladen von
Are PeaceOriginalbeschreibung:
Originaltitel
Copyright
Verfügbare Formate
Dieses Dokument teilen
Dokument teilen oder einbetten
Stufen Sie dieses Dokument als nützlich ein?
Sind diese Inhalte unangemessen?
Dieses Dokument meldenCopyright:
Verfügbare Formate
E2004 - Computer Aided Design 1 - UNIT3
Hochgeladen von
Are PeaceCopyright:
Verfügbare Formate
E2004/3/1 DRAWING AIDS , DRAWING LIMITS & DISPLAY CONTROL
UNIT 3 DRAWING AIDS, DRAWING LIMITS AND DISPLAY CONTROL
OBJECTIVES
General Objective :To understand and apply the concept of drawing aids, drawing limits and display control : At the end of the unit you will be able to : Specify the Snap and Grid increment. Use the Setup and Create New Drawing dialog boxes to accomplish basic drawing setup. Use the various OSNAP command options. Use the various ZOOM command options. Adjust the display using Realtime ZOOM and PAN modes. Use the Ariel View feature to Zoom and Pan different parts of a drawing. Create and restore views with the View Control dialog box. Use and distinguish the REDRAW, REGEN, and REDRAWALL commands.
Specific Objectives
E2004/3/2 DRAWING AIDS , DRAWING LIMITS & DISPLAY CONTROL
INPUT 3a
DRAWING AIDS
3.0 INTRODUCTION
When placing a line, arc or circle in a drawing, the easiest method is to enter point by selecting a point in the drawing windows. The problem with these methods is that it is inaccurate. To assist you in selecting points in the drawing windows, you can setup the drawing aids to suit the design requirements of your current project. AutoCAD provides with a number of features that will increase your efficiency and make more productive. Many of these features are contained in the Drawing Aids dialog box. They include Snap, Grid and Ortho as shown in the Figure 3.1
Figure 3.1 : Drawing Aids Dialog Box
Methods for opening the Drawing Aids dialog box include: Menu Command : Tools> Drawing Aids : DDRMODES
E2004/3/3 DRAWING AIDS , DRAWING LIMITS & DISPLAY CONTROL
The Ortho option is used to turn Ortho mode ON or OFF. By selecting Ortho command, we can draw a line weather horizontal or vertically. The Solid Fill mode option controls whether objects such as Polylines with widths and Solids are displayed filled or in outline. This mode can be controlled from the command line using the FILL command. When Quick Text is checked, all text objects in the drawing will be displayed with empty boundary boxes. This option is often used to increase Regen and Redraw times when the drawing has a lot of text. This mode can also be set using the QTEXT command. The Blips option controls whether temporary blips will be displayed when points are picked or entered. Blips can be removed from the display using the Redraw command but they can only be suppressed completely by turning Blip mode OFF. This mode can also be set using the BLIPMODE system variable. Highlight mode determines whether objects are highlighted or not when they are selected. You can also control highlighting using the HIGHLIGHT system variable. The Groups option turns automatic Group selection ON and OFF. When Groups mode is turned ON, selecting an object which is a member of a previously defined group will automatically select the whole group. The Hatch option determines whether the hatch boundary is selected when a hatch object is selected or not. When this mode is turned ON, the boundary is automatically selected with the hatch. 3.1 SNAP
SNAP, when activated by pressing F9 or double-clicking on SNAP in the status line ( Figure 3.2 ) forces the cursor position to regular increments. The function can be assistance to you by making it faster and more accurate for creating and editing objects. The default snap setting is 0.5 The Snap command is used to set the value for these invisible snap increments. Snap spacing can be set to any value.
E2004/3/4 DRAWING AIDS , DRAWING LIMITS & DISPLAY CONTROL
Figure 3.2 : The Status Line
The Snap command is easily typed, displaying the options in command line format. The command line format is as follows:
Command
Snap
Snap spacing or ON/OFF/Aspect/rotate/Style< current value ): ( value or letter ) ( enter a value or option )
ON/OFF Selecting ON or OFF accomplishes the same action as toggling the F9 key, pressing Ctrl+B, or double clicking SNAP on the status line. Typically, SNAP should be ON for drawing and editing but turned OFF to make object selection easier ( the cursor moves smoothly to any location with SNAP OFF )
Aspect The Aspect option allows specification of unequal X and Y spacing for SNAP. This action can also be accomplished in the drawing Aids dialog box by entering different values for X Spacing and Y Spacing.
Rotate SNAP can also be rotated about any point and set to any angle. When SNAP has been rotated, the GRID, ORTHO, and crosshairs automatically follow this alignment.
Style The style option allows switching between a standard snap pattern ( the default square or rectangular ) and an Isometric snap pattern. If using the dialog box, toggle Isometric Snap/Grid On. When the SNAP Style or Rotate angle is changed, the GRID automatically aligns with it.
E2004/3/5 DRAWING AIDS , DRAWING LIMITS & DISPLAY CONTROL
3.2 GRID
GRID is visible on the screen, whereas SNAP is invisible. GRID is only a visible display of some regular interval. GRID and SNAP can be independent of each other. In other words, each can have separate spacing settings and the active state of each (ON, OFF) can be controlled independently. The GRID follows the SNAP if SNAP is rotated or changed to Isometric Style. Although the GRID spacing can be difference than SNAP, it can also be forced to follow SNAP by using snap option. The default GRID setting is 0.5.
Figure 3.3 : The GRID is ON in the drawing area
The GRID cannot be plotted. It is not comprised of point object and therefore is not part of the current drawing. GRID is only visual aids.
Grid can be accessed by command line format ( shown below ) or set via the Drawing Aids dialog box ( Figure 3.2 ).
Command : grid Gridspacing ( X ) or ON/OFF/Snap/Aspect<current value>: (value or letter) ( enter a value or option )
Grid spacing ( X ) If you supply a value for the grid spacing, GRID is displayed at the spacing regardless of SNAP spacing. If you key in an X as a suffix to the value ( for example, 2X ), the GRID is displayed as that value times the SNAP spacing ( for example, 2 times SNAP )
E2004/3/6 DRAWING AIDS , DRAWING LIMITS & DISPLAY CONTROL
ON/OFF The ON and OFF options simply make the grid visible or not ( like toggling the F7 key, pressing Ctrl+G or double clicking GRID on the status line.
Snap The snap option of the grid command forces the GRID spacing to equal that of SNAP, even if SNAP is subsequently changed.
Aspect The aspect option of Grid allows difference X and Y spacing ( causing a rectangular rather than a square GRID ) 3.3 THE FUNCTION KEYS
Many of the modes described above can be controlled quickly using the keyboard function keys. In most cases this is quicker than using a pull-down or the command line. The function keys are arranged along the top of your keyboard. AutoCAD uses function keys F1 to F10. Their use is described below.
The F1 key on your keyboard brings up the "Help Topics: AutoCAD Help" dialogue box. You can use this dialogue box to search for help on any AutoCAD command or topic. Simply follow the instructions in the dialogue box and when you have found the item you wish to view, click on the "Display" button. You will usually be given a list of options in the "Topics Found" dialogue box, select the most appropriate and click the "Display" button to see the item.
E2004/3/7 DRAWING AIDS , DRAWING LIMITS & DISPLAY CONTROL
Figure 3.4: Help Topic Box The F2 key is used to toggle (turn ON and OFF) the AutoCAD text window. This is a floating version of the command window which can be resized to suit your requirements. The text window contains the whole command history from the beginning of the drawing session. If you wish, you can scroll back to see which commands you have used. The text window is also useful for viewing the results of commands like LIST which report to the command line on a number of lines which may scroll off the command window and make them difficult to view.
Figure 3.5: AutoCAD Text Windows
The F3 key displays the "Osnap Settings" dialogue box. The F4 key on your keyboard toggles tablet mode ON and OFF. This only has an effect if a digitizing tablet has been calibrated.
E2004/3/8 DRAWING AIDS , DRAWING LIMITS & DISPLAY CONTROL
The F5 key cycles through the Isoplanes, this only has an effect if "Isometric Snap/Grid" mode is ON. The options are Left, Top and Right. The different options describe the plane in which Ortho mode works. It also affects the orientation of Isocircles drawn with the Ellipse command. The illustration on Figure 3.6 shows a cube with isocircles drawn on the top, left and right faces. Each isocircle was drawn using the corresponding isoplane.
Figure 3.6
The F6 key is a three way toggle which changes the co-ordinate reading in the status bar. By default the status bar shows co-ordinates using the Cartesian system. You can use the F6 key to turn the co-ordinate readout OFF and to change to the polar system when you are in pick mode.
The F7 key is used to toggle grid mode ON and OFF. When grid mode is ON a grid of dots is shown on the screen as a drawing aid. You can set the grid spacing by using "Drawing Aids" from the "Tools" pull-down. The grid points do not necessarily reflect the Snap setting, they can be set independently, and however, you can force the grid to reflect the snap setting by giving the grid setting a value of zero. The word "GRID" is highlighted in the status bar when grid is set ON.
E2004/3/9 DRAWING AIDS , DRAWING LIMITS & DISPLAY CONTROL
The F8 key on your keyboard can be used to toggle Ortho (orthogonal) mode ON and OFF. When Ortho mode is ON AutoCAD will only allow you to draw either vertical or horizontal lines. You can think of it as being a computer version of the parallel motion on your drawing board. You can see if Ortho mode is ON by looking at the status bar. The word "ORTHO" is highlighted when Ortho is turned ON. The F9 key can be used to toggle Snap mode ON and OFF. Snap makes the crosshairs jump to points on a defined grid. The snap spacing can be set using the "Drawing Aids" dialogue box from the "Tools" pull-down menu. You can also see if Snap mode is ON by looking at the status bar. The F10 key is used to control the display of the status bar, the display can be toggled OFF and ON.
3.4
OBJECT SNAP
The Object Snaps (Osnaps for short) are drawing aids which are used in conjunction with other commands to help you draw accurately. Osnaps allow you to snap onto a specific object location when you are picking a point. For example, using Osnaps you can accurately pick the end point of a line or the center of a circle. Osnaps in AutoCAD are so important that you cannot draw accurately without them. For this reason, you must develop a good understanding of what the Osnaps are and how they work. This simple example is to give you an idea how Osnaps work. Follow the command sequence below to draw a circle and then to draw a line from the center point of the circle to a point on the circle's circumference at the 12 o'clock position. To Draw the Circle Command: CIRCLE 3P/2P/TTR/<Center point>: (pick a point in the middle of the drawing window) Diameter/<Radius>: (pick another point to draw the circle, the size is not important) Figure 3.7
E2004/3/10 DRAWING AIDS , DRAWING LIMITS & DISPLAY CONTROL
To Draw the Line using Osnaps Command: LINE From point: CEN (this is the short-cut for the Center Osnap) _cen of (pick a point on the circumference of the circle, P1 in the illustration) To point: QUA (this is the short-cut for the Quadrant Osnap) _qua of (pick a point on the circumference of the circle, P2 in the illustration) To point: (to end)
When you use Osnaps you need only pick a point which is near to the point required because AutoCAD automatically snaps to the object location implied by the particular Osnap you use. Notice that when you move the cursor close enough to an Osnap location, it is highlighted with an Osnap marker. Each Osnap has a different marker. As you have already seen, the Center Osnap marker is a circle and the Quadrant Osnap marker is a diamond. Notice also that when you move the cursor over a snap point the cursor jumps to the snap location. This feature is known as Magnet. One thing that often catches new users out is that when you want to snap to the centre of a circle, the pick point should be on the circle's circumference. This is because the circle has no solidity, it is only an outline. Although you can get quite close to the result above by picking freehand you will never be able to pick as accurately as you can using Osnaps. Many AutoCAD commands rely upon the fact that objects have been drawn accurately and so you should always use Osnaps when you need to pick a point at a particular location. There are four basic methods of accessing the Osnaps:
The Osnaps are available from a flyout button on the Standard toolbar, see illustration on Figure 3.8 Figure 3.8
E2004/3/11 DRAWING AIDS , DRAWING LIMITS & DISPLAY CONTROL
The Osnaps are also available on their own Object Snap toolbar. If this toolbar is not already displayed, you can display it using the TOOLBAR command, View Toolbars from the pull-down menu. When the Toolbar dialogue box appears, simply check the box next to "Object Snap" in the toolbars list. Many AutoCAD users work with the Object Snap toolbar permanently docked on their screen because it gives one-click access to all of the Osnaps, making drawing much more efficient.
You can also access the Osnaps from the cursor menu. Hold the Shift key down on the keyboard and right-click the mouse to bring up the cursor menu. The menu appears at the current cursor position.
Finally, you can also access the Osnaps from the keyboard by typing their abbreviated name.
There are eleven Osnaps in all and although they are all useful in certain situations you will probably find yourself using about half of them on a regular basis and the other half in special circumstances. However, it's a good idea to get to know all of the Osnaps so that you can plan your drawing, knowing all of the tools at your disposal. A sensible use of Osnaps is the best way to improve your drawing efficiency. Each of the sections below is accompanied by a small screen-shot illustrating the Osnap in use. In each case, drawing objects are shown in pale blue (cyan), the Osnap marker is shown in red and the cursor cross-hairs in white. The corresponding Snap Tip is also shown. Snap tips appear if you let the cursor hover over an Osnap location for a second or so and have a similar function to the toolbar Tool Tips. Endpoint Toolbar Pull-down Keyboard : : Shift + Right Click Endpoint : END (when selecting objects)
E2004/3/12 DRAWING AIDS , DRAWING LIMITS & DISPLAY CONTROL
The Endpoint Osnap snaps to the end points of lines and arcs and to polyline vertices. This is one of the most useful and commonly used Osnaps.
Midpoint Toolbar Pull-down Keyboard : : Shift + Right Click Midpoint : MID (when picking)
The Midpoint Osnap snaps to the mid poins of lines and arcs and to the mid point of polyline segments.
Intersection Toolbar Pull-down Keyboard : : Shift + Right Click Intersection : INT (when picking)
The Intersection Osnap snaps to the physical intersection of any two drawing objects (i.e. where lines, arcs or circles etc. cross each other) and to Polyline vertices. However, this osnap can also be used to snap to intersection points which do not physically exist. This feature is called the Extended Intersection (see the illustration above). To use the apparent intersection feature, you must pick two points to indicate which two objects should be used.
Apparent Intersect Toolbar Pull-down Keyboard : : Shift + Right Click Apparent Intersect : APP or APPINT (when picking)
Apparent Intersection snaps to the point where objects appear to intersect in the current view. For example, you may be looking at a drawing in plan view where two line cross, as
E2004/3/13 DRAWING AIDS , DRAWING LIMITS & DISPLAY CONTROL
in the illustration. However, since AutoCAD is a 3 dimensional drawing environment, the two lines may not physically intersect. One line may be at ground level and the other may be 10 meters or more above or below ground level. As with the Intersection Osnap, Apparent Intersection also has an "Extended" mode.
Center Toolbar Pull-down Keyboard : : Shift + Right Click Center : CEN (when picking)
The Center Osnap snaps to the centre of a circle, however, the pick point used to pick the centre must be on the circumference of the circle. This often causes some confusion for new users.
Quadrant Toolbar Pull-down Keyboard : : Shift + Right Click Quadrant : QUA or QUAD (when picking)
The Quadrant Osnap snaps to one of the four circle quadrant points located at north, south, east and west or 90, 270, 0 and 180 degrees respectively.
Tangent Toolbar Pull-down Keyboard : : Shift + Right Click Tangent : TAN (when picking)
E2004/3/14 DRAWING AIDS , DRAWING LIMITS & DISPLAY CONTROL
The Tangent Osnap snaps to a tangent point on a circle. This osnap works in two ways. You can either draw a line from a point to the tangent point (see illustration) or you can draw a line from a tangent point, the latter is reffered to as the "Deffered Tangent" snap mode.
Perpendicular Toolbar Pull-down Keyboard : : Shift + Right Click Perpendicular : PER or PERP (when picking)
The Perpendicular Osnap snaps to a point which forms a perpendicular with the selected object. As with the Tangent Osnap, Perpendicular can be used to draw a line to a perpendicular point, as in the illustration or from a perpendicular point, known as the "Deffered Perpendicular" snap mode
Insert Toolbar Pull-down Keyboard : : Shift + Right Click Insert : INS (when picking)
The Insert Osnap snaps to the insertion point of a block, text or an image.
Node Toolbar Pull-down Keyboard : : Shift + Right Click Node : NODE (when picking)
The Node Osnap snaps to the center of a Point object. This osnap can be useful if you have created a number of Points with the Measure or Divide commands. You could, for example insert a number of regularly spaced tree symbols (blocks) along a line by using the Node Osnap for the insertion point of each block.
E2004/3/15 DRAWING AIDS , DRAWING LIMITS & DISPLAY CONTROL
Figure 3.9
The image above shows a Spline (cyan). The Measure command has been used to set Points (red) at regular intervals and a tree symbol has been inserted with the Insert command at each Point location using the Node Osnap.
Nearest Toolbar Pull-down Keyboard : : Shift + Right Click Nearest : NEA or NEAR (when picking)
The Nearest Osnap snaps to the nearest point on a drawing object. This Osnap is useful if you want to make sure that a pick point lies on a drawing object but you don't necessarily mind exactly where it is located.
From The From Object Snap is a little more complicated than the other object snaps but it is well worth getting to know because it can be very useful. Toolbars Pull Down Keyboard : : Shift + Right Click From : FROM ( When Picking )
E2004/3/16 DRAWING AIDS , DRAWING LIMITS & DISPLAY CONTROL
The From Osnap can be used in conjunction with other osnaps or ordinary pick points and relative co-ordinates to pick offset points. The From Osnap does not snap to object snap locations, rather it can be used to snap to points at some distance or offset from an object snap location. Consider the following example.
Look at the illustration on the right. It shows a circle drawn on top of a line. It is quite difficult to see how this circle could have been drawn accurately without the use of construction lines. However, the From Osnap can be used to draw the circle without any construction lines. Follow the command sequence below to discover how this is done.
To draw the Line Command: LINE From point: (pick a point in the lower half of the screen) To point: @0,30 (this is a relative co-ordinate, 30 units above the first point) To point: (to end)
To draw the Circle Command: CIRCLE 3P/2P/TTR/<Center point>: FROM _from Base point: END ( click at the top of line ) _endp of <Offset>: @0,10 (this co-ordinate is a point 10 units from the endpoint in the Y direction)Diameter/<Radius> <10.0000>: 10 (a radius value of 10 ensures that the southern point on the circle will just touch the top of the line)
Your drawing should now look like the illustration above. Practice using the From Osnap until you are quite sure how it works. Don't forget to prefix all co-ordinates with the @ symbol to let AutoCAD know that you are entering a relative co-ordinate. The North Point exercise below demonstrates more uses of the From Osnap.
E2004/3/17 DRAWING AIDS , DRAWING LIMITS & DISPLAY CONTROL
3.5
DRAWING LIMITS
The limits command allows you to set the size of the drawing area by specifying the lower left and upper right corners in X,Y coordinates values. Methods for invoking the limits command include :
Pull-down menu Command
: Format>Drawing Limits : Limits
When using command line, we can get the following step
Command
: limits
Reset Model space limits ON/OFF/<Lower left corner><0,0 or current values>: x,y or Enter ( Enter an X,Y value or accept the 0,0 default-normally use 0,0 as lower left corner. ) Upper right corner < 19,9>:x,y ( Enter new values to change upper-right corner to allow adequate drawing area.)
The default Limits values in AutoCAD are 12 and 9; that is, 12 units in the X direction and 9 unit in the Y direction ( figure 3.10 ). Starting a drawing by any of the following methods ( of the setup or create new Drawing dialog boxes ) results in limits of 12 X 9
Figure 3.10
E2004/3/18 DRAWING AIDS , DRAWING LIMITS & DISPLAY CONTROL
If the GRID is turned ON, the dots are displayed only over the Limits. The AutoCAD screen ( default configuration ) displays additional area on the right past the Limits the units are generic decimal units that can be used to represent inches, feet, millimeters, miles, or whatever is appropriate for the intended drawing. Typically, however, decimal units are used to represent inches or millimeters. If the default units are used to represent inches, the default drawing size would be 12 by 9 inches.
Remember that when a CAD system is used to create a drawing, the geometry should be drawn full size by specifying dimensions of object in real world units. A completed CAD drawing or model is virtually an exact dimensional replica of the actual object. Scaling of the drawing occurs only when plotting or printing the file to an actual fixed-size sheet of paper.
Before beginning to create an AutoCAD drawing, determine the size of the drawing area needed for the intended geometry. After setting Units, appropriate Limits should be set in order to draw the object or geometry to the real-world size in the actual units. There are no practical maximum or minimum settings for Limits.
The X,Y values you enter as Limits are understood by AutoCAD as values in the units specified by the Units command. For example, if you previously specified Architectural units, then the values entered are understood as inches unless the notation for feet ( ` ) is given ( 240,180 or 20,15 would define the same coordinate). Remember, you can type in explicit feet and inch values only if Architectural or Engineering units have been specified as the drawing units
If the ON option of Limits is used, limits checking is activated. Limits checking prevents you from drawing objects outside of the limits by issuing an outside-limits error. This is similar to drawing off the paper. Limits checking is OFF by default.
E2004/3/19 DRAWING AIDS , DRAWING LIMITS & DISPLAY CONTROL
Limits also defines the display area for GRID as well as the minimum area displayed when Zoom All is used. Zoom All forces the full display of the limits. Zoom All can be invoked by typing Z ( command alias ) then A for the all option
Changing Limits does not automatically change the display. As a general rule, you should make a habit of invoking a Zoom All immediately following a change in Limits to display the area defined by the new limits ( Figure 3.11 )
Figure 3.11
E2004/3/20 DRAWING AIDS , DRAWING LIMITS & DISPLAY CONTROL
ACTIVITY 3a
ANSWER ALL THE QUESTIONS BELOW.
3.1
What is the function of Snap and Grid?. How to adjust the Snap 1.5 (X and Y) spacing and Grid to 2.0 ( X and Y) spacing?
3.2
Complete the steps for the drawing setup below:
Begin a New Drawing. When the Start Up or Create New Drawing dialog box appears, select Start from Scratch. Select the English default settings. Set the GRID to 1. Set SNAP to 0.125 Save this drawing.
3.3
Give the method for accessing the Osnaps and list all the Osnaps.
E2004/3/21 DRAWING AIDS , DRAWING LIMITS & DISPLAY CONTROL
FEEDBACK TO ACTIVITY 3a
ANSWERS 3.1 The function of Snap and Grid is making faster and accurate for creating and editing object. It also functions as a guidance for creating objects. We can adjust the Snap and Grid by using Drawing Aids Dialog Box and set the X to 1.5 and Y to 2.0 or by type snap / grid and then set the X and Y. 3.4 There are four basic methods of accessing the Osnaps:
From flyout button on the Standard toolbar From TOOLBAR command, View Toolbars from the pull-down menu. From the cursor menu. Hold the Shift key down on the keyboard and right-click the mouse to bring up the cursor menu. The menu appears at the current cursor position. From the keyboard by typing their abbreviated name.
Osnaps List 1. Endpoint 2. Midpoint 3. Intersection 4. Apparent Intersect 5. Center 6. Quadrant 7. Tangent 8. Perpendicular 9. Insert 10. Node 11. Nearest
E2004/3/22 DRAWING AIDS , DRAWING LIMITS & DISPLAY CONTROL
INPUT 3b
3.6
DISPLAY CONTROL
The accepted CAD practice is to draw full size using actual units. Since the drawing is a virtual dimensional replica of the actual object, a drawing could represent a vast area (several hundred feet or even miles) or a small area (only millimeters). The drawing is created full size with the actual units, but it can be displayed at any size on the screen. Consider also that CAD systems provide for a very high degree of dimensional precision, which permits the generation of drawings with great detail and accuracy. Display commands provide you with different options for changing the view of your drawing while it is being created. These commands make it easier to work with your drawing, and see the overall effects of changes. the commands that facilitate viewing different areas of a drawing are ZOOM, PAN, and View. When you use drawing or editing commands, you can utilize the transparent PAN command and ZOOM command options to change the view and magnification of a drawing. You can also use display commands for saving and restoring specific views, or to display several views. The Viewing commands are found in the View pull-down menu (Figure 3.12 ).
E2004/3/23 DRAWING AIDS , DRAWING LIMITS & DISPLAY CONTROL
Figure 3.12: View pull-down menu
Aerial View Zoom Previous Pan Realtime Zoom Realtime
Figure 3.13: Standard toolbar button for viewing The Standard toolbar contains a group of tools (icon buttons) for the Figure 3.12 Viewing commands located near the right end of the toolbar ( Figure. 3.12 ). The Realtime options of Pan and Zoom, Zoom Previous, and Aerial View each has an icon permanently displayed on the toolbar, whereas the other Zoom options are located on flyouts.
E2004/3/24 DRAWING AIDS , DRAWING LIMITS & DISPLAY CONTROL
3.7
USING ZOOM COMMAND
When you create a drawing, you may need to change the way objects are viewed in the drawing window. To achieve this, the orientation, magnification, or position of the drawing may have to be adjusted. The ZOOM command options let you change the view by increasing or decreasing the size of displayed images. You zoom in to magnify objects so you can see more details. You zoom out to reduce objects in the drawing window and view a larger portion of the drawing.
Zooming does not change the true size of a drawing or object. It only changes the size of the view in your drawing window. You can view the entire drawing, specify a display window, or zoom to re a specific scale. We can get Zoom All Toolbar from Flyout toolbar.
3.7.1
Zoom Window
The Zoom Window option lets you zoom in on an area of your drawing by using a window to specify the viewing boundaries. When you enter the Zoom Window option, AutoCAD displays a rectangular window in the drawing window. Select a point to specify where you want your view to start, then move the window to cover the area or section you want to magnify ( Figure 3.14 )
START
END Before
After
Figure 3.14: Using Zoom Window
E2004/3/25 DRAWING AIDS , DRAWING LIMITS & DISPLAY CONTROL
Methods for invoking the zoom window option include: Toolbar Pull Down Menu Command : : View> Zoom > Window : ZOOM> Window
3.7.2
Zoom Previous
The Zoom Previous option displays the last view of your drawing. This option lets you restore as many as ten previous views. Methods for invoking the Zoom Previous option include: Toolbar: Menu: View> Zoom> Previous Command: ZOOM> Previous
3.7.3
Zoom All
The Zoom All option lets you view the entire drawing in the current viewport. The display shows the drawing limits and all objects even if the objects extend outside of the drawing limits. Methods for invoking the Zoom All option include: Toolbar Menu Command : : View> Zoom > All : ZOOM> All
E2004/3/26 DRAWING AIDS , DRAWING LIMITS & DISPLAY CONTROL
3.7.4
Zoom Extents
The Zoom Extents option displays the region of the drawing where all objects you draw are located. The display is based just on drawing objects, the drawing limits are not considered to recalculate the display. Methods for invoking the Zoom Extents option include: Toolbar Menu Command : : View > Zoom> Extents : ZOOM> Extents
3.7.5
Zoom Center
The Zoom Center option lets you change the displayed size of an object and locate it in the center of the viewport. When you enter the Zoom Center option, you are prompted to locate a center point on the drawing plane. The next command prompt lets you enter a magnification value or a height. The magnification value is followed by an x which is the relative magnification factor. For the Height option, enter smaller numbers for the height to enlarge the image size, and enter larger numbers for the height to decrease the size. Methods for invoking the Zoom Center option include: Toolbar: Menu: View > Zoom > Center Command: ZOOM> Center
3.7.6
Dynamic
The Zoom Dynamic option uses a viewbox to adjust the display. The view box represents your viewport. This means that the region of your drawing that you select
E2004/3/27 DRAWING AIDS , DRAWING LIMITS & DISPLAY CONTROL
with the view box will be displayed in the entire drawing window. You can enlarge, reduce, and move the viewbox around your drawing to select the desired view.
Methods for invoking the Zoom Dynamic option include: Toolbar Menu Command : : View > Zoom> Dynamic : ZOOM> Dynamic
3.7.7
Zoom Scale
The Zoom Scale option uses a scale factor to adjust the display. The value you enter should correspond to the limits of the drawing. The Scale (X) option requires you to use positive numbers to change the magnification factor. When you enter the X option, the current display can be enlarged or reduced by a certain multiple. For example, entering 2 at the Zoom Scale Command prompt will display your drawing at twice its size, relative to its full view. However, entering 2x at the Zoom Scale Command prompt will display your drawing at twice the size as displayed in the current view.
You use the Scale (XP) option for scaling the display in floating viewports created in paper space. This is useful when you are plotting layouts of scaled multiview drawings. Methods for invoking the Zoom Scale option include: Toolbar Menu Command : : View> Zoom> Scale : ZOOM> Scale
E2004/3/28 DRAWING AIDS , DRAWING LIMITS & DISPLAY CONTROL
3.8 3.8.1
REALTIME DISPLAY Zoom Realtime
When working with complex drawings, you spend significant time using the ZOOM and PAN commands. After you invoke the command, the Realtime Zoom cursor is displayed, drag the cursor down to decrease or up to increase the image. To activate the Realtime ZOOM / PAN menu right-click the mouse. The ZOOM/PAN cursor menu options include: Exit - cancels the Realtime option and returns you to the Command prompt Pan - Switches from Realtime ZOOM to PAN Zoom - Switches from PAN to Realtime ZOOM Zoom window - Displays a specified window and returns to REALTIME ZOOM Zoom Previous - Restores the previous view and returns to the Realtime option Zoom Extents - Displays the drawing extents and returns to the Realtime option
Methods for invoking the Realtime ZOOM command include: Toolbar Menu Commands : : View> Zoom> Realtime : ZOOM
The Zoom/Pan Cursor menu is shown in the following figure:
Figure 3.15: The ZOOM/PAN Cursor Menu
E2004/3/29 DRAWING AIDS , DRAWING LIMITS & DISPLAY CONTROL
3.8.2
PAN REALTIME
With the PAN command, you can move the drawing around the drawing window without changing the magnification. The two options that let you change the display are Realtime and Point.
Methods for invoking the PAN command include: Toolbar Menu Command : : View> Pan> Realtime : PAN
When you select the Realtime PAN option, the cursor changes into a hand cursor. To change the location of your drawing, press the left mouse button. This locks the cursor into its current location relative to the coordinate system used in the current viewport. As you move the mouse, the drawing image pans to a new location. The view of the objects in the drawing window shift in the same direction as the cursor.
The PAN Point option lets you specify a single point. AutoCAD then uses the selected point and the current view orientation to displace the image. You also can specify two points, AutoCAD computes the displacement between the two points then moves the image in the drawing window. You can also pan by entering absolute or relative coordinates at the Displacement prompt. To invoke the Pan Point option, select Pan from the View menu, then choose Point.
The PAN command also has preset options that move the drawing in the specified direction. You can access these options from the View menu. They include Left, Right, Up, and Down. A view of the Pan cascading menu is shown in the following figure:
E2004/3/30 DRAWING AIDS , DRAWING LIMITS & DISPLAY CONTROL
Figure 3.16: Pan cascading menu options
3.9
The Aerial View Zoom Feature
The Aerial View feature is a viewing aid that saves drawing time by displaying your entire drawing in a separate window. You can then use the ZOOM and PAN command options within the window to change the view of your drawing on the drawing window. If you keep the Aerial View window open while you work, you can pan and zoom around your drawing without entering commands at the Command prompt, or accessing them from the View menu.
Methods for invoking the Aerial View window include: Toolbar Menu Command : Standard : View> Aerial View : DSVIEWER
Figure 3.17: Realtime Pan and Zoom cursor menu
E2004/3/31 DRAWING AIDS , DRAWING LIMITS & DISPLAY CONTROL
When you enter the Aerial View window, AutoCAD displays the Aerial View window by default, in the same location and with the same size as it was located in the last drawing session. This means that you may have to move or change the size of the Aerial View window so that you can have a better view of the display window. To do so, use the left mouse button to select the title bar. Drag the window to a desired location and release the left mouse button. To change the size of the window, move your cursor to one of the four corners. When you see the doubled-pointed arrow, drag the cursor to change the window size.
The Aerial View window contains the following four menus labeled View, Mode, Options, and Help. The View menu lets you select three zoom options to change the magnification of the Aerial View. These include Zoom In, Zoom Out, and Global.
Zoom In
- Increases the magnification of the drawing in the Aerial View by zooming in by a factor of 2, centered on the current view box.
Zoom Out - Decreases the magnification of the drawing in the Aerial View by zooming out by a factor of 2, centered on the current view box. Global Displays the entire drawing and the current view in the Aerial View window.
3.10
USING REDRAW, REGEN AND REGEN ALL
3.10.1 REDRAW The REDRAW command quickly refreshes the display of the current viewport by removing all blips and any marks left from the use of editing commands. Blips are small crosses left on the drawing window after a point is selected. REDRAW is also a transparent command.
E2004/3/32 DRAWING AIDS , DRAWING LIMITS & DISPLAY CONTROL
Methods for invoking the REDRAW command include: Menu Command : View > Redraw : REDRAW
3.10.2 REGEN and REGENALL The REGEN command refreshes the drawing window and recalculates all of the objects in the drawing. When using the REGEN command, it will take AutoCAD a longer time to redisplay your drawing than if the REDRAW command was used. This is a major consideration when working with large drawings. The REGEN command re-indexes the drawing database, re-computes drawing window coordinates for all objects, and smoothes out all circles, arcs. ellipses, and splines. You may need to use REGEN after changes in text styles, layer and linetype properties, and other changes to properties. Methods for invoking the REGEN command include: Menu Command : View > Regen : REGEN
The REGEN command only affects the current viewport. If you are working with multiple viewports that need to be updated, use the REGENAL, command. The REGENALL, command works the same way as REGEN except it regenerates all viewports, and recalculates the drawing window coordinates and view resolution for all objects in each of the active viewports.
Methods for invoking the REGENALL command include: Menu Command :View > Regen All : REGENALL
E2004/3/33 DRAWING AIDS , DRAWING LIMITS & DISPLAY CONTROL
Example using REGEN ALL Create the circle with diameter 10mm ( Start new drawing with metric setting ). Then zoom the circle. The figure below shown that the circle before zoom, after zoom and after using regen command
Original Drawing
After Zoom Windows
After Regen All
Figure 3.18 Using Regen All to smoother the display of object
E2004/3/34 DRAWING AIDS , DRAWING LIMITS & DISPLAY CONTROL
ACTIVITY 3 b
EXERCISES. 3.5 Controlling the Display You often use the ZOOM command options to change the view in the drawing window. In this activity, you use the ZOOM options to display new drawing views.
A. Using the Zoom Command 1. Open the file C:\Program files\AutoCAD R14\Sample\campus.dwg. The drawing looks like the following figure:
Figure 3.19 : Campus.dwg 2. From the View menu, choose Zoom, then choose Window. 3. In response to the First corner: prompt, select A. For the Other corner: select B.
E2004/3/35 DRAWING AIDS , DRAWING LIMITS & DISPLAY CONTROL
The following figure shows the result of using zoom window:
Figure 3.20: Result of using ZOOM Window 4. To recall a previous display, you can use the Zoom command option Previous. At the Command prompt, enter the command alias z. 5. Enter p at the Command prompt. The previous display is now displayed again. 6. To display all visible objects in the whole drawing, you can use the Zoom Extents option. 7. From the View menu, choose Zoom, then choose Extents. All visible objects in the drawings are now displayed. 8. To center an object in the middle of the drawing window, use the Zoom Center option. At the Command prompt, enter z. Then enter c for the center option.
E2004/3/36 DRAWING AIDS , DRAWING LIMITS & DISPLAY CONTROL
B.
Using Realtime ZOOM and PAN 1. The REALTIME PAN and ZOOM commands let you quickly obtain the display you want. Open Campus.dwg file and use REALTIME ZOOM 2. To use the REALTIME ZOOM command, enter z and accept the default command option <realtime> by pressing ENTER. 3. The Realtime Zoom cursor is now displayed as a magnifying glass with plus and minus signs. Press the left mouse and drag the Realtime Zoom cursor up and down the drawing window. When the desired view is displayed in the drawing window, release the left mouse button. 4. Press the right mouse button. The Pan/Zoom cursor menu is displayed. Select the Pan option, as shown in the following figure:
Figure 3.21: Realtime Pan and Zoom cursor menu
5. The Realtime Pan cursor is now displayed as a hand in the drawing window. Position the Realtime Pan cursor over the office building. Drag the cursor around the drawing window, and when the desired view is displayed in the drawing window, release the left mouse button and press ENTER. 6. This concludes the ZOOM Command exercise. You are encouraged to explore the other Zoom command options and command entry methods. 7. Try another ZOOM command ( All, Extents, Center, Dynamics, Scale )
E2004/3/37 DRAWING AIDS , DRAWING LIMITS & DISPLAY CONTROL
C.
Using REDRAW, REGEN and REGEN ALL Start New drawing. Start From Stractch > Metric. Create a circle with diameter 5
mm. Then zoom the circle using ZOOM Windows commands. What happen with this circle? Using Regen All to make the circle smoothes
E2004/3/38 DRAWING AIDS , DRAWING LIMITS & DISPLAY CONTROL
FEEDBACK TO ACTIVITY 3b
Please discuss with your lecturer
E2004/3/39 DRAWING AIDS , DRAWING LIMITS & DISPLAY CONTROL
FOLLOW THE ENTIRE STEP BELOW AND ANSWER THE QUESTION.
QUESTION 3-1 a) Begin a New drawing. When the Start Up or Create New Drawing dialog box appears, select Start From Scratch. Select the English default settings. Set Limits in order to draw full size. Make the lower-left corner 0,0 and the upper-right at 24,18. Set the grid to 1 and snap to 1. Draw the T character as shown below. Save your drawing.
Figure 3.22 Then, set the Grid to 0.5 What happened with the grid and snap? Discuss with your lecturer.
E2004/3/40 DRAWING AIDS , DRAWING LIMITS & DISPLAY CONTROL
b)
Draw the marker of each Osnap below Osnap i. Endpoint ii. Midpoint iii. Center iv. Quadrant v. Intersection vi. Perpendicular vii. Tangent Marker
c)
Follow this exercise to demonstrate the use of some of the most commonly used Osnaps. To Draw the Triangle Command: LINE From point: (pick a point in the middle of the drawing area) To point: @15,0 To point: FROM _from Base point: MID _mid of : (pick a point near the middle of the line) <Offset>: @0,75 To point: C (to close) To Draw the Vertical Line Command: LINE Figure 3.24
E2004/3/41 DRAWING AIDS , DRAWING LIMITS & DISPLAY CONTROL
From point: MID _mid of : (pick point near the middle of the triangle base) To point: @0,-100 To point: To Draw the Horizontal Line Command: LINE From point: FROM _from Base point: MID _mid of : (pick a point near the middle of the vertical line) <Offset>: @-25,0 To point: @50,0 To point: To Draw the Circle Command: CIRCLE 3P/2P/TTR/<Center point>: INT _int of :(pick a point near the intersection of the two lines) Diameter/<Radius> <12.5000>: 12.5 To Trim the Lines within the Circle Command: TRIM Select cutting edges: (Projmode = UCS, Edgemode = No extend) Select objects: (pick the circle on its circumference) Select objects: <Select object to trim>/Project/Edge/Undo: (pick one of the two lines within the circle) <Select object to trim>/Project/Edge/Undo: (pick the other line within the circle) <Select object to trim>/Project/Edge/Undo: To Draw the Text Command: DTEXT Justify/Style/<Start point>: J
E2004/3/42 DRAWING AIDS , DRAWING LIMITS & DISPLAY CONTROL
Align/Fit/Center/Middle/Right/TL/TC/TR/ML/MC/MR/BL/BC/BR: M Middle point: CEN _cen of : (pick a point on the circumference of the circle) Height <15.0000>: 15 Rotation angle <0>: 0 Text: N Text: Command:
d)
Follow the step carefully i. Begin a New drawing. Turn ON the Snap ( F9 ) and Grid ( F7 ). Draw two circles, each with a 1.5 unit radius. The circle centers are at 3,5 and 5,5 See Figure 3.24
Figure 3.24 ii. Use Zoom All. Does the display change? Now use Zoom Extents. What happens? Now use Zoom All again. Which option always showns all the limits? Draw a circle with the center at 10,10 and with a radius of 5. now use Zoom All. Notice the Grid only appears on the area defined by the limits. Can you move the cursor to 0,0? Now use Zoom Extents. What happens? Can you move the cursor to 0,0? Erase the large circle. Use Zoom All. Can you move the cursor 0,0? Use Zoom Extents. Can you find point 0,0?
iii.
iv.
E2004/3/43 DRAWING AIDS , DRAWING LIMITS & DISPLAY CONTROL
e)
Open the file C:\Program files\AutoCAD R14\Sample\azimuth.dwg. The drawing looks like the following figure
Figure 3.25: Azimuth.dwg File Using Zoom and Pan command, please show how the figures below look.
Figure 3.26
Figure 3.27
Figure 3.28
E2004/3/44 DRAWING AIDS , DRAWING LIMITS & DISPLAY CONTROL
FEEDBACK TO SELF ASSESSMENT
Discuss your answers with your lecturer
Das könnte Ihnen auch gefallen
- Reinforced Concrete InfoDokument1 SeiteReinforced Concrete InfoAre PeaceNoch keine Bewertungen
- Super Position MethodDokument1 SeiteSuper Position MethodAre PeaceNoch keine Bewertungen
- Quantity Measurement (Substructure)Dokument3 SeitenQuantity Measurement (Substructure)muhdakmaladnanNoch keine Bewertungen
- Auto Cad 2Dokument18 SeitenAuto Cad 2balamuraliNoch keine Bewertungen
- Auto Cad 1Dokument30 SeitenAuto Cad 1balamuraliNoch keine Bewertungen
- Hidden Figures: The American Dream and the Untold Story of the Black Women Mathematicians Who Helped Win the Space RaceVon EverandHidden Figures: The American Dream and the Untold Story of the Black Women Mathematicians Who Helped Win the Space RaceBewertung: 4 von 5 Sternen4/5 (895)
- The Subtle Art of Not Giving a F*ck: A Counterintuitive Approach to Living a Good LifeVon EverandThe Subtle Art of Not Giving a F*ck: A Counterintuitive Approach to Living a Good LifeBewertung: 4 von 5 Sternen4/5 (5794)
- The Yellow House: A Memoir (2019 National Book Award Winner)Von EverandThe Yellow House: A Memoir (2019 National Book Award Winner)Bewertung: 4 von 5 Sternen4/5 (98)
- Elon Musk: Tesla, SpaceX, and the Quest for a Fantastic FutureVon EverandElon Musk: Tesla, SpaceX, and the Quest for a Fantastic FutureBewertung: 4.5 von 5 Sternen4.5/5 (474)
- Shoe Dog: A Memoir by the Creator of NikeVon EverandShoe Dog: A Memoir by the Creator of NikeBewertung: 4.5 von 5 Sternen4.5/5 (537)
- The Little Book of Hygge: Danish Secrets to Happy LivingVon EverandThe Little Book of Hygge: Danish Secrets to Happy LivingBewertung: 3.5 von 5 Sternen3.5/5 (399)
- On Fire: The (Burning) Case for a Green New DealVon EverandOn Fire: The (Burning) Case for a Green New DealBewertung: 4 von 5 Sternen4/5 (73)
- Never Split the Difference: Negotiating As If Your Life Depended On ItVon EverandNever Split the Difference: Negotiating As If Your Life Depended On ItBewertung: 4.5 von 5 Sternen4.5/5 (838)
- Grit: The Power of Passion and PerseveranceVon EverandGrit: The Power of Passion and PerseveranceBewertung: 4 von 5 Sternen4/5 (588)
- A Heartbreaking Work Of Staggering Genius: A Memoir Based on a True StoryVon EverandA Heartbreaking Work Of Staggering Genius: A Memoir Based on a True StoryBewertung: 3.5 von 5 Sternen3.5/5 (231)
- Devil in the Grove: Thurgood Marshall, the Groveland Boys, and the Dawn of a New AmericaVon EverandDevil in the Grove: Thurgood Marshall, the Groveland Boys, and the Dawn of a New AmericaBewertung: 4.5 von 5 Sternen4.5/5 (266)
- The Hard Thing About Hard Things: Building a Business When There Are No Easy AnswersVon EverandThe Hard Thing About Hard Things: Building a Business When There Are No Easy AnswersBewertung: 4.5 von 5 Sternen4.5/5 (344)
- The Emperor of All Maladies: A Biography of CancerVon EverandThe Emperor of All Maladies: A Biography of CancerBewertung: 4.5 von 5 Sternen4.5/5 (271)
- Team of Rivals: The Political Genius of Abraham LincolnVon EverandTeam of Rivals: The Political Genius of Abraham LincolnBewertung: 4.5 von 5 Sternen4.5/5 (234)
- The Gifts of Imperfection: Let Go of Who You Think You're Supposed to Be and Embrace Who You AreVon EverandThe Gifts of Imperfection: Let Go of Who You Think You're Supposed to Be and Embrace Who You AreBewertung: 4 von 5 Sternen4/5 (1090)
- The Unwinding: An Inner History of the New AmericaVon EverandThe Unwinding: An Inner History of the New AmericaBewertung: 4 von 5 Sternen4/5 (45)
- The World Is Flat 3.0: A Brief History of the Twenty-first CenturyVon EverandThe World Is Flat 3.0: A Brief History of the Twenty-first CenturyBewertung: 3.5 von 5 Sternen3.5/5 (2259)
- The Sympathizer: A Novel (Pulitzer Prize for Fiction)Von EverandThe Sympathizer: A Novel (Pulitzer Prize for Fiction)Bewertung: 4.5 von 5 Sternen4.5/5 (120)
- Her Body and Other Parties: StoriesVon EverandHer Body and Other Parties: StoriesBewertung: 4 von 5 Sternen4/5 (821)
- 06.04.2010-TPL CHS Operational Control Philosophy TPL-069-07Dokument49 Seiten06.04.2010-TPL CHS Operational Control Philosophy TPL-069-07madhava94728ktps2000100% (2)
- Ect 4400 Manual Revision 0.93Dokument43 SeitenEct 4400 Manual Revision 0.93Luis Hernandez CamposNoch keine Bewertungen
- AI Based Personal Assistant: Bachelor of Technology Computer Science & EngineeringDokument19 SeitenAI Based Personal Assistant: Bachelor of Technology Computer Science & EngineeringVaishnavi KhatriNoch keine Bewertungen
- Keeperfx ReadmeDokument25 SeitenKeeperfx ReadmeJae PeddeNoch keine Bewertungen
- Hampson Russell View3D GuideDokument49 SeitenHampson Russell View3D Guidepoojad03100% (1)
- Elemental Suite Manual CCD V1 0Dokument80 SeitenElemental Suite Manual CCD V1 0abhiNoch keine Bewertungen
- Draw It 2016 For Autocad: Tutorial For System ScaffoldingDokument42 SeitenDraw It 2016 For Autocad: Tutorial For System ScaffoldingelromxxNoch keine Bewertungen
- Form 1 Comp Simplified NotesDokument80 SeitenForm 1 Comp Simplified Notesmicah isabokeNoch keine Bewertungen
- Chair-Desk Computer Chair Design: Nicholas R. Sell Dakota J. ReevesDokument17 SeitenChair-Desk Computer Chair Design: Nicholas R. Sell Dakota J. Reevesapi-278022194Noch keine Bewertungen
- User Manual (Pen Tablet) EnglishDokument10 SeitenUser Manual (Pen Tablet) EnglishDemonZhxNoch keine Bewertungen
- DSE8810 PC Software ManualDokument148 SeitenDSE8810 PC Software Manualsergin100% (1)
- GingaDokument75 SeitenGingaRajul SrivastavaNoch keine Bewertungen
- Computer Graphics & Multimedia Lab (Etcs-257) : Experiment 1Dokument64 SeitenComputer Graphics & Multimedia Lab (Etcs-257) : Experiment 1011S6Amit PandeyNoch keine Bewertungen
- ECM Titanium ManualDokument53 SeitenECM Titanium ManualAntonnio Savio Leite100% (10)
- ZXMSG 5200 (V2.0.2) Multiplex Service Gateway Command Manual (Vol I)Dokument284 SeitenZXMSG 5200 (V2.0.2) Multiplex Service Gateway Command Manual (Vol I)Miky CCis100% (3)
- Grand Theft Auto IV PC ManualDokument30 SeitenGrand Theft Auto IV PC Manualkoffamof100% (3)
- Return To Mysterious Island 2Dokument45 SeitenReturn To Mysterious Island 2LihanbokNoch keine Bewertungen
- BSC Ist Year Programming in CDokument219 SeitenBSC Ist Year Programming in CSAIPRASAD VEMULANoch keine Bewertungen
- Optiplex 5480 All in One Spec Sheet PDFDokument6 SeitenOptiplex 5480 All in One Spec Sheet PDFAther AliNoch keine Bewertungen
- I2m Musicport EditorDokument19 SeitenI2m Musicport EditortruspaceNoch keine Bewertungen
- Community Level e-OPT Tool: Region I - Ilocos RegionDokument541 SeitenCommunity Level e-OPT Tool: Region I - Ilocos RegionSta Cruz Bacnotan0% (1)
- Oracle Application Express: Developing Database Web ApplicationsDokument30 SeitenOracle Application Express: Developing Database Web Applicationsanton_428Noch keine Bewertungen
- Maxsurf TutorialDokument169 SeitenMaxsurf TutorialJayjay Rindole BalingbingNoch keine Bewertungen
- Rates MailDokument5 SeitenRates MailImran KhanNoch keine Bewertungen
- Xilog Plus Introduction GBDokument26 SeitenXilog Plus Introduction GBjoel50% (2)
- Bed 218 C.A Yest 2022Dokument8 SeitenBed 218 C.A Yest 2022Balaraba TurakiNoch keine Bewertungen
- 5-Mode Oscar Editor - US Manual PDFDokument24 Seiten5-Mode Oscar Editor - US Manual PDFanon_175390691100% (1)
- Cassy QSDokument16 SeitenCassy QSTancho IndraNoch keine Bewertungen
- Winrunner Testing Winrunner 1Dokument8 SeitenWinrunner Testing Winrunner 1SrujanaNoch keine Bewertungen
- Computer FundamentalsDokument98 SeitenComputer FundamentalsAnthony LoñezNoch keine Bewertungen