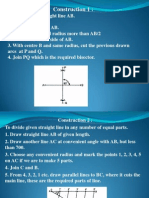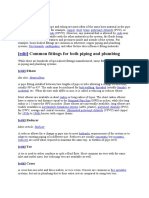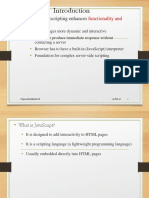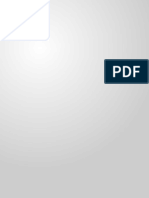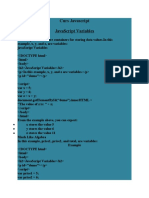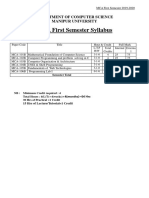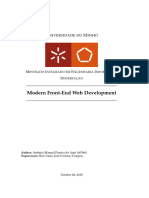Beruflich Dokumente
Kultur Dokumente
w12 Hod User Manual
Hochgeladen von
prafullaCopyright
Verfügbare Formate
Dieses Dokument teilen
Dokument teilen oder einbetten
Stufen Sie dieses Dokument als nützlich ein?
Sind diese Inhalte unangemessen?
Dieses Dokument meldenCopyright:
Verfügbare Formate
w12 Hod User Manual
Hochgeladen von
prafullaCopyright:
Verfügbare Formate
MSBTE
EMARKSHEET
USER MANUAL FOR HOD
W-12
User Manual for HOD - Emarksheet Module
TABLE OF CONTENTS INTRODUCTION..................................................................................................................................................................... 3 STEPS (OVERVIEW).............................................................................................................................................................. 3 IMP INSTRUCTIONS ............................................................................................................................................................ 3 ROLES AND ACTIVITIES ..................................................................................................................................................... 4 ROLES ........................................................................................................................................................................................... 4 ACTIVITIES .................................................................................................................................................................................... 4 LOGIN ........................................................................................................................................................................................... 5 CREATE EXAMINERS ....................................................................................................................................................................... 6 AUTOMATED MARK SHEETS .............................................................................................................................................. 8 ALLOCATE MARK SHEETS ................................................................................................................................................................ 8 CONFIRM EXAMINER MARK SHEETS............................................................................................................................................... 11 WITHDRAW EXAMINER MARKSHEET .............................................................................................................................................. 12 MANUAL MARK SHEETS .................................................................................................................................................... 13 ALLOCATE MANUAL EXAMINER MARK SHEETS ................................................................................................................................ 13 CONFIRM MANUAL EXAMINER MARKSHEET .................................................................................................................................... 14 MESSAGE SYSTEM (THE MAILING SYSTEM) ............................................................................................................. 15 HOD REPORTS ...................................................................................................................................................................... 17 FLOW CHART HOD LOGIN ............................................................................................................................................ 19 SYSTEM REQUIREMENTS ................................................................................................................................................. 20 ENABLING JAVASCRIPT ON YOUR BROWSER.................................................................................................................................. 20 FOR BEST RESULTS VIEWING THE WEBSITE ................................................................................................................................. 20
Four Pillars InfoTech India PVT Ltd, Pune.
User Manual for HOD - Emarksheet Module
INTRODUCTION
The purpose of emarksheet is to enter online marks of students in an efficient manner and no time wasting for checking the paper. The main objective of emarksheet is to efficiently evaluate the Candidates marks thoroughly through a fully automated system that not only saves lot of time but also gives fast results. In the emarksheet module, all the institutes will be able to give marks for Theory Test Marks, Practical Marks, Practical Test Marks, Oral Marks, Term Marks, and Sessional Marks at their levels. This system will be used by Head of Departments and Examiners of the institute. The HOD of a particular course creates the Examiners login accounts and assigns the mark sheets. The Examiners will fill the online mark sheets. After filling and updating, examiner confirms the mark sheet and after all the examiners have filled and confirmed their mark sheets, the HOD is supposed to confirm all the sheets at a time.
STEPS (OVERVIEW)
1. HOD login 2. HOD Change Password 3. HOD creates Examiners Login 4. HOD assigns mark sheet to Examiners 5. If any Manual sheet is required, HOD allocates the sheet to Examiner 6. Examiners login 7. Examiner Change Password 8. Examiners Fill the allocated sheets Regular and Manual Sheets 9. Examiners submit the filled sheet and update if necessary till Confirmation 10. Confirm E mark sheets by Examiner 11. Print the Mark Sheet 12. Confirmations of Sheets (Both Automated and Manual) from HOD login after all the sheets are confirmed by all the examiners.
IMP Instructions
1. Enable JavaScript on your browser before you start using the web portal. The instructions how to enable JavaScript on any browser are given at the end of this user manual. 2. Read the important instructions on each page before you proceed doing the process. 3. Read the latest news on the home page.
Four Pillars InfoTech India PVT Ltd, Pune.
User Manual for HOD - Emarksheet Module
ROLES and ACTIVITIES
Roles
1. Create the examiners login account including few details of examiners for the department or course. 2. Allocate mark sheets to examiners by selecting the examiner name and the year code only, and sheets for that year code will automatically appear. 3. Confirm all the Mark sheets at a time after all the sheets are confirmed by their respective examiners. Activities Head of Department must have to change password (which will be provided to him by the principal) after first time login. For security reason can Change Password anytime. The Head of Department Create Examiners Login account by Entering Name, Designation, Mobile No., Email address and Password for his/her account (Filling all the information of examiner is mandatory). The Head of Department can check/edit/delete Examiners account details. Head of Department should Allocate Examiner Marksheet to Examiners by selection of : Name of Examiner and Year Code After selecting the year code, automatically the sheets for that year code will appear including the details of sheet i.e., its subject, course code, year code, master code, and subject head. After checking the sheets to be allocated, the sheets selected will appear in the below box of selected sheets, and then by pressing the assign button the sheets will be allocated. The Head of Department can delete the details of Examiner Mark sheet which is allocated to Examiners unless and until the Marksheet is not filled by Examiner. The Head of Department can allocate Manual Examiner Marksheet to the examiner. For this, HOD has to select the following things : Name of Examiner Subject Head Year / Semester Code Master Code Subject Number of candidates Reason for manual sheet along with seat numbers to be added in manual sheet. The Head of Department can delete the details of manually allocated Examiner Mark sheet which is allocated to Examiners unless and until the Marksheet is not filled by Examiner. Finally after examiners fill/Update and confirm their respective sheets, HOD can confirm all the sheets at a time.
Four Pillars InfoTech India PVT Ltd, Pune.
User Manual for HOD - Emarksheet Module
Login
1. The Username and password will be given to HODs by the principal of the concerned institutes. 2. The Head of Departments are supposed to enter their provided usernames and passwords as shown in below fig. and press the login button.
3. After login, the Head of Department is supposed to change the password, by
entering the old password and new password twice for confirmation and press the change password button as shown in fig. below.
Four Pillars InfoTech India PVT Ltd, Pune.
User Manual for HOD - Emarksheet Module
4. Now the home page appears as shown in the fig. below. This the home page for head of Department.
Create Examiners
1. The Head of Departments are supposed to enter Examiners Name, his designation, mobile number, email address, and password. Username will be generated automatically. 2. Minimum 1 examiner has to be created and maximum 20 at a time can be created. This can be done by pressing add new row and delete row buttons.
Four Pillars InfoTech India PVT Ltd, Pune.
User Manual for HOD - Emarksheet Module
3. The Head of Department can view the list of created examiners by him and can edit and delete their information unless and until any sheet is not allocated to that particular examiner.
4. The Head of Department can edit the details of examiners as shown in fig. below and submit them.
Four Pillars InfoTech India PVT Ltd, Pune.
User Manual for HOD - Emarksheet Module
5. If same examiners exist for 2 different departments, then HOD has to create the examiners twice as per departments and must have to assign mark sheets as per specific department.
AUTOMATED MARK SHEETS
Allocate Mark sheets
1. Select the Examiner Name, and the year code. 2. The sheets belonging to that particular year code appear automatically after selecting the year code as shown in the fig. below. 3. The details of sheet include subject name to which it belongs, the scheme and the subject head.
Four Pillars InfoTech India PVT Ltd, Pune.
User Manual for HOD - Emarksheet Module
4. Check the sheet which is to be allocated, and it will automatically appear in the selected sheet box. If the sheet is not be allocated and is present in the selected box, uncheck the sheet, it will automatically disappear from the selected sheet box. 5. Finally, Press the Assign button to allocate the selected sheets to particular examiner.
Four Pillars InfoTech India PVT Ltd, Pune.
User Manual for HOD - Emarksheet Module
6. The allocated sheet list can be viewed as shown in fig. below. 7. The allocated sheet can be deleted unless and until the sheet is not filled by the examiner.
10
Four Pillars InfoTech India PVT Ltd, Pune.
User Manual for HOD - Emarksheet Module
Confirm Examiner Mark sheets
1. HOD must confirm all the mark sheets at a time only after all the sheets belonging to the department are allocated to the examiners and further filled and confirmed by the respective examiners. 2. Unless and until all the sheets are allocated and confirmed, the check boxes cannot be checked for confirmation. 3. While confirmation check the agree acknowledgement check box and enter proper remarks before pressing the confirm button. 4. The Examiner Allocation and Examiner confirm fields show the status of sheet allocated and sheet confirmed by examiner respectively. 5. Only after all the allocation and confirmation is done, the status of all fields will be Yes and then and then only the sheets can be confirmed. 6. Once the sheets are confirmed by HOD, the sheets will not be available for updating and cancellation.
11
Four Pillars InfoTech India PVT Ltd, Pune.
User Manual for HOD - Emarksheet Module
Withdraw Examiner Marksheet
1. The Withdraw marksheet link is used when the marksheet is not required by the department and hence need not be filled. Hence the confirmation of sheets excluding the withdrawn mark sheets can be done. 2. This left link will be activated only if it is required by the institute on request for its activation by mail / messages or call. 3. Mark sheets once withdrawn will not be re generated. 4. Click on the left link Withdraw Examiner Marksheet. 5. Enter the sheet number and press the view details button.
6. The details of sheet appear, as shown in fig below:
12
Four Pillars InfoTech India PVT Ltd, Pune.
User Manual for HOD - Emarksheet Module
7. Enter the reason for withdrawal in the remarks box and apply the sheet for withdrawal. 8. Once the sheet is approved by the Admin, then the sheet will be withdrawn. And then you can confirm the other sheets without the withdrawn sheets. 9. Once the sheet is applied for withdrawal, it cannot be allocated and once the sheet is approved by admin, it will not be shown in confirmation list.
MANUAL MARK SHEETS
Allocate Manual Examiner Mark sheets
1. Click on the left link Allocate manual sheet in the manual mark sheets tab. 2. A screen appears where HOD is supposed to select the following parameters of the manual sheet required. i. Course Code already present, ii. Select the examiner to whom the sheet is to be allocated. iii. Select the subject head of required manual marksheet iv. Select Year Code / Semester Code v. Select Master Code vi. Select the subject vii. Enter the number of candidates, no. of sheets come automatically (Each sheet containing 80 blank spaces for seat numbers and marks) viii. Mention the reason for requirement of manual sheet, including the seat numbers to be added. Without the seat numbers in remarks the sheet will not be added. 3. Once done, press the submit button as shown in fig. below.
13
Four Pillars InfoTech India PVT Ltd, Pune.
User Manual for HOD - Emarksheet Module
4. A successful message appears that the marksheet is allocated successfully to the particular examiner. 5. The left link Allocated manual E mark sheets shows the manually allocated mark sheets list to examiners. 6. The status field shows the status of sheet whether filled/ Confirmed or not as shown in fig. below.
Confirm Manual Examiner Marksheet
1. The sheets that are manually allocated appear in a list along with the status examiner allocation and examiners confirm same as that of automated mark sheets. 2. Once all the sheets are confirmed by examiner, the status in examiner confirm field becomes yes. 3. Only after that all the sheets can be confirmed. 4. After all the sheets are confirmed by examiner, check all of them and check the agree acknowledgement check box. 5. Enter the remarks before confirmation and press the HOD confirm button. 6. Please note that after Confirmation of all manual sheets by HOD, neither the sheets will be available for updating nor any request for manual marksheet can be sent. 7. After confirmation, the left links tab for manual mark sheets disappear.
14
Four Pillars InfoTech India PVT Ltd, Pune.
User Manual for HOD - Emarksheet Module
Message System (The Mailing System)
1. This system can be used for mailing and messaging purpose among the Admin of emarksheet and the users. This is integrated inside the emarksheet system itself. 2. Click on the left link Message System. 3. The inbox has all mails that are sent by Admin to the HOD.
4. Click on the message link in green to view the message.
15
Four Pillars InfoTech India PVT Ltd, Pune.
User Manual for HOD - Emarksheet Module
5. Click on the reply button to reply to the message, the message goes to Admin. 6. Using compose link, HOD can send message to Admin.
7. The Read box has messages that are read by the HOD.
16
Four Pillars InfoTech India PVT Ltd, Pune.
User Manual for HOD - Emarksheet Module
8. The sent box has messages that are sent by HOD to Admin. 9. After the message is solved, the HOD can close the message by using the close button below the message and such messages will appear in closed link only and no other link. 10. The replied box has messages that the HOD has replied to. 11. The common box has mails that are sent by Admin to all HODs. The common box is expected to be checked from time to time as these messages will be the notifications by the Admin to all HODs. HOD reports
1. Examiner Information Reports: This report includes all the information and details of examiners created by particular HOD. 2. Date Wise Created Examiners report: This report is statistic report to see the created examiners report date wise. 3. Sheet Allocation Details Report: This report includes the allocated sheet details to all the examiners. 4. Sheet Not Allocated Report: This report includes the sheet not allocated details. 5. Sheet Confirmation Details Report: This report includes the sheet details that are been confirmed by the particular HOD. 6. Sheets not confirmed Report: This report includes the sheet details that are been confirmed by the particular HOD. 7. Sheet filled but not confirmed by examiner report: This report includes the sheet details that are filled by the examiner but not confirmed which may create problem for HOD to confirm all the sheets at a time. 8. Sheets status report: This report includes the status of all the sheets i.e., Sheets present, Sheets Allocated, Sheets filled, Sheets Confirmed by Examiner, Sheets confirmed by HOD. These counts and after clicking on these counts, the sheets will be shown.
17
Four Pillars InfoTech India PVT Ltd, Pune.
User Manual for HOD - Emarksheet Module
9. Manual Sheet Allocation Details Report: This report includes the manually allocated sheet details to all the examiners. 10. Manual Sheet Confirmation HOD Report: This report includes the manually allocated sheet details that are been confirmed by the particular HOD. 11. Inventory Details Report: This report is consisting of all the sheets details present for the department. 12. Sheets withdrawn: This report has the sheet details that are withdrawn by the HOD.
18
Four Pillars InfoTech India PVT Ltd, Pune.
User Manual for HOD - Emarksheet Module
Flow Chart HOD Login Start
HOD login
Change password
Create Examiners
Allocate Sheets
View Examiners
Is Manual Sheet Reqd.? Sheet Allocated?
Edit or Delete Examiners
Generate manual sheet View Allocation View allocation
Delete Allocation
Sheet Filled?
Are all Manual Sheets Examiner Confirmed?
Are all Sheets Examiner Confirmed?
Confirm all Mark sheets
Confirm all Manual Marksheet confirmed by examiner
End
19
Four Pillars InfoTech India PVT Ltd, Pune.
User Manual for HOD - Emarksheet Module
SYSTEM REQUIREMENTS Enabling JavaScript on Your Browser
To allow all Web sites in the Internet zone to run scripts, use the steps that apply to your browser: I. Windows Internet Explorer (All versions except Pocket Internet Explorer): 1. On the Tools menu, click Internet Options, and then click the Security tab. 2. Click the Internet zone. 3. If you do not have to customize your Internet security settings, click Default Level. Then do step 4. 4. If you have to customize your Internet security settings, follow these steps: Click Custom Level. In the Security Settings Internet Zone dialog box, click Enable for Active Scripting in the Scripting section. 5. Click the Back button to return to the previous page, and then click the Refresh button to run scripts. Mozilla Corporations Firefox 1. On the Tools menu, click Options. 2. On the Content tab, click to select the Enable JavaScript check box. 3. Click the Go back one page button to return to the previous page, and then click the Reload current page button to run scripts. Google Corporations Chrome 1. Go to Tools Menu 2. Click On Option 3. Click on Under Hood Tab 4. Click on Content Setting 5. Go to JavaScript tab 6. Select "Allow all sites to run JavaScript" Radio box Opera Softwares Opera 1. On the Tools menu, click Preferences. 2. On the Advanced tab, click Content. 3. Click to select the Enable JavaScript check box, and then click OK. 4. Click the Back button to return to the previous page, and then click the Reload button to run scripts. Netscape browsers 1. Select Edit, Preferences, Advanced. 2. Click to select Enable JavaScript option.
II.
III.
IV.
V.
For Best Results Viewing the Website
For best results viewing the website, please use Mozilla Firefox. If you dont it have installed, please use the link below to download it and then install it. http://www.mozilla.org/en-US/firefox/fx/
20
Four Pillars InfoTech India PVT Ltd, Pune.
User Manual for HOD - Emarksheet Module
With Best Regards,
Four Pillars InfoTech India Pvt. Ltd. Pune.
Contact Us On:
msbtesupport@4pillarsinfotechindia.com 9372042005 9372042003
21
Four Pillars InfoTech India PVT Ltd, Pune.
Das könnte Ihnen auch gefallen
- A Heartbreaking Work Of Staggering Genius: A Memoir Based on a True StoryVon EverandA Heartbreaking Work Of Staggering Genius: A Memoir Based on a True StoryBewertung: 3.5 von 5 Sternen3.5/5 (231)
- The Sympathizer: A Novel (Pulitzer Prize for Fiction)Von EverandThe Sympathizer: A Novel (Pulitzer Prize for Fiction)Bewertung: 4.5 von 5 Sternen4.5/5 (121)
- Grit: The Power of Passion and PerseveranceVon EverandGrit: The Power of Passion and PerseveranceBewertung: 4 von 5 Sternen4/5 (588)
- Devil in the Grove: Thurgood Marshall, the Groveland Boys, and the Dawn of a New AmericaVon EverandDevil in the Grove: Thurgood Marshall, the Groveland Boys, and the Dawn of a New AmericaBewertung: 4.5 von 5 Sternen4.5/5 (266)
- The Little Book of Hygge: Danish Secrets to Happy LivingVon EverandThe Little Book of Hygge: Danish Secrets to Happy LivingBewertung: 3.5 von 5 Sternen3.5/5 (399)
- Never Split the Difference: Negotiating As If Your Life Depended On ItVon EverandNever Split the Difference: Negotiating As If Your Life Depended On ItBewertung: 4.5 von 5 Sternen4.5/5 (838)
- Shoe Dog: A Memoir by the Creator of NikeVon EverandShoe Dog: A Memoir by the Creator of NikeBewertung: 4.5 von 5 Sternen4.5/5 (537)
- The Emperor of All Maladies: A Biography of CancerVon EverandThe Emperor of All Maladies: A Biography of CancerBewertung: 4.5 von 5 Sternen4.5/5 (271)
- The Subtle Art of Not Giving a F*ck: A Counterintuitive Approach to Living a Good LifeVon EverandThe Subtle Art of Not Giving a F*ck: A Counterintuitive Approach to Living a Good LifeBewertung: 4 von 5 Sternen4/5 (5794)
- The World Is Flat 3.0: A Brief History of the Twenty-first CenturyVon EverandThe World Is Flat 3.0: A Brief History of the Twenty-first CenturyBewertung: 3.5 von 5 Sternen3.5/5 (2259)
- The Hard Thing About Hard Things: Building a Business When There Are No Easy AnswersVon EverandThe Hard Thing About Hard Things: Building a Business When There Are No Easy AnswersBewertung: 4.5 von 5 Sternen4.5/5 (344)
- Team of Rivals: The Political Genius of Abraham LincolnVon EverandTeam of Rivals: The Political Genius of Abraham LincolnBewertung: 4.5 von 5 Sternen4.5/5 (234)
- The Gifts of Imperfection: Let Go of Who You Think You're Supposed to Be and Embrace Who You AreVon EverandThe Gifts of Imperfection: Let Go of Who You Think You're Supposed to Be and Embrace Who You AreBewertung: 4 von 5 Sternen4/5 (1090)
- Hidden Figures: The American Dream and the Untold Story of the Black Women Mathematicians Who Helped Win the Space RaceVon EverandHidden Figures: The American Dream and the Untold Story of the Black Women Mathematicians Who Helped Win the Space RaceBewertung: 4 von 5 Sternen4/5 (895)
- Her Body and Other Parties: StoriesVon EverandHer Body and Other Parties: StoriesBewertung: 4 von 5 Sternen4/5 (821)
- Elon Musk: Tesla, SpaceX, and the Quest for a Fantastic FutureVon EverandElon Musk: Tesla, SpaceX, and the Quest for a Fantastic FutureBewertung: 4.5 von 5 Sternen4.5/5 (474)
- The Unwinding: An Inner History of the New AmericaVon EverandThe Unwinding: An Inner History of the New AmericaBewertung: 4 von 5 Sternen4/5 (45)
- The Yellow House: A Memoir (2019 National Book Award Winner)Von EverandThe Yellow House: A Memoir (2019 National Book Award Winner)Bewertung: 4 von 5 Sternen4/5 (98)
- Unit 2 MetrologyDokument32 SeitenUnit 2 MetrologyMuthuvel M83% (6)
- Fanuc LATHE CNC Program Manual Gcodetraining 588Dokument104 SeitenFanuc LATHE CNC Program Manual Gcodetraining 588DOBJAN75% (12)
- On Fire: The (Burning) Case for a Green New DealVon EverandOn Fire: The (Burning) Case for a Green New DealBewertung: 4 von 5 Sternen4/5 (73)
- BDM's Coding For Beginners - 2018 UKDokument164 SeitenBDM's Coding For Beginners - 2018 UKJaydeep PawarNoch keine Bewertungen
- VMware Vrealize Orchestrator Essentials - Sample ChapterDokument18 SeitenVMware Vrealize Orchestrator Essentials - Sample ChapterPackt PublishingNoch keine Bewertungen
- Javascript Interview Questions and AnswersDokument26 SeitenJavascript Interview Questions and AnswersShivraj DayalanNoch keine Bewertungen
- Solar-Wind Hybrid System PresentsDokument11 SeitenSolar-Wind Hybrid System Presentsprafulla100% (1)
- Employee Management SystemDokument121 SeitenEmployee Management Systemhourglass2k4Noch keine Bewertungen
- Maharashtra State Board of Technical Education Laboratory/Assignment /sheet/ Job/Project Activity Planning (LP)Dokument1 SeiteMaharashtra State Board of Technical Education Laboratory/Assignment /sheet/ Job/Project Activity Planning (LP)prafullaNoch keine Bewertungen
- ConstructionDokument8 SeitenConstructionprafullaNoch keine Bewertungen
- CIA An 2011Dokument61 SeitenCIA An 2011Pawan SharmaNoch keine Bewertungen
- Engineering GraphicsDokument6 SeitenEngineering GraphicsprafullaNoch keine Bewertungen
- Scheme - e Fourth Semester - Ce, CS, CR, CVDokument34 SeitenScheme - e Fourth Semester - Ce, CS, CR, CVprafullaNoch keine Bewertungen
- Materials: ElbowDokument4 SeitenMaterials: ElbowprafullaNoch keine Bewertungen
- 2008-09 B. E. Mechanical EngineeringDokument37 Seiten2008-09 B. E. Mechanical EngineeringprafullaNoch keine Bewertungen
- Phase Diagrams II: The Iron-Iron Carbide DiagramDokument11 SeitenPhase Diagrams II: The Iron-Iron Carbide DiagramprafullaNoch keine Bewertungen
- 625 BeterDokument59 Seiten625 Beterdzire5Noch keine Bewertungen
- Documentum D2 4.2 Developers GuideDokument31 SeitenDocumentum D2 4.2 Developers GuideHariprasad ManchiNoch keine Bewertungen
- XSSDokument9 SeitenXSSDom DeSiciliaNoch keine Bewertungen
- AccurioPress C2070/C2070P/C2060 AccurioPrint C2060L Colour Production Printing System Quick GUIDEDokument184 SeitenAccurioPress C2070/C2070P/C2060 AccurioPrint C2060L Colour Production Printing System Quick GUIDEBrandon HeatNoch keine Bewertungen
- Web SR Development With Touch Screen SystemDokument5 SeitenWeb SR Development With Touch Screen SystemseventhsensegroupNoch keine Bewertungen
- MCQs +short Questions Cs VuDokument797 SeitenMCQs +short Questions Cs VuAhmad SheikhNoch keine Bewertungen
- Literature Review On Hostel Management System ProjectDokument6 SeitenLiterature Review On Hostel Management System Projectea8d1b6nNoch keine Bewertungen
- CMMIDokument23 SeitenCMMIChaithanya KumarNoch keine Bewertungen
- Java Script and PHPDokument80 SeitenJava Script and PHPRobel AsfawNoch keine Bewertungen
- Div Tag - Bolt IoTDokument5 SeitenDiv Tag - Bolt IoTKESHAV TYAGINoch keine Bewertungen
- Exam 1D0-735: Javascript Specialist V2.0Dokument5 SeitenExam 1D0-735: Javascript Specialist V2.0Leo MartinesNoch keine Bewertungen
- Manual Certification Microsoft HTML5 CSS JavascriptDokument132 SeitenManual Certification Microsoft HTML5 CSS JavascriptCharly LoebNoch keine Bewertungen
- Building The Auphonic Mobile Web ApplicationDokument34 SeitenBuilding The Auphonic Mobile Web ApplicationMartinNoch keine Bewertungen
- SQL Data Types For MySQL, SQL Server, and MS AccessDokument11 SeitenSQL Data Types For MySQL, SQL Server, and MS AccessAdrian Carpio BelenNoch keine Bewertungen
- VBJava ScriptDokument12 SeitenVBJava ScriptEd GarNoch keine Bewertungen
- Desktop Scripting With IronPythonDokument60 SeitenDesktop Scripting With IronPythonSaccoHuo100% (2)
- Online T-Shirt Store ProjectDokument27 SeitenOnline T-Shirt Store Projectcahuja3Noch keine Bewertungen
- Internet Technology and Web Design: Chapter: 10.2 Interactive Tools Topic: 10.2.3 VB ScriptDokument8 SeitenInternet Technology and Web Design: Chapter: 10.2 Interactive Tools Topic: 10.2.3 VB ScriptETL LABSNoch keine Bewertungen
- Curs JavascriptDokument370 SeitenCurs JavascriptJuliaNoch keine Bewertungen
- Ravello Project Report AmarDokument106 SeitenRavello Project Report AmarAmarjeet ParidaNoch keine Bewertungen
- Build An App Using The Zendesk Apps FrameworkDokument8 SeitenBuild An App Using The Zendesk Apps FrameworkPatricia SilvaNoch keine Bewertungen
- MCA First Semester SyllabusDokument9 SeitenMCA First Semester SyllabusPeter HaobijamNoch keine Bewertungen
- Antonio Manuel Pereira Do AnjoDokument121 SeitenAntonio Manuel Pereira Do AnjoFernanda NascimentoNoch keine Bewertungen
- TypeScript - Crash Course. Concise and Clear TypeScript Tutorial - by Jan Cibulka - MediumDokument11 SeitenTypeScript - Crash Course. Concise and Clear TypeScript Tutorial - by Jan Cibulka - MediumJojohnNoch keine Bewertungen
- Razvan Stan - Web Developer - ENDokument4 SeitenRazvan Stan - Web Developer - ENh_mincaNoch keine Bewertungen
- Basic JavaScriptDokument63 SeitenBasic JavaScriptSaifullah ImtiazNoch keine Bewertungen