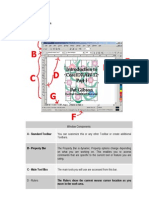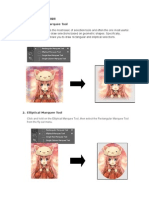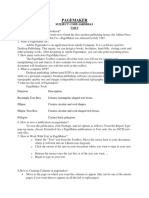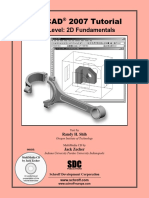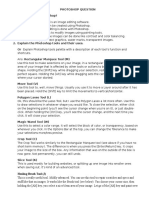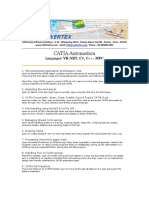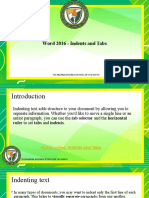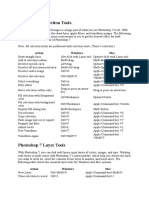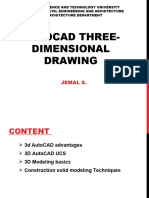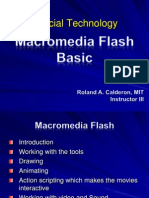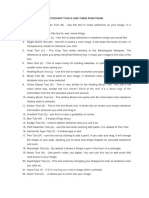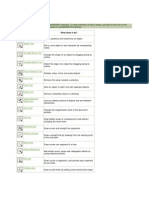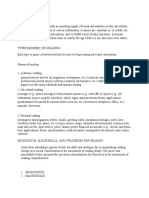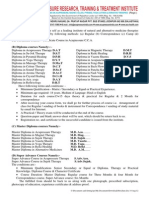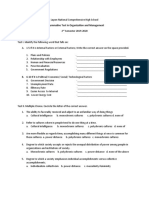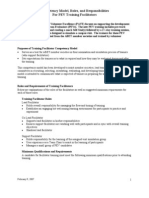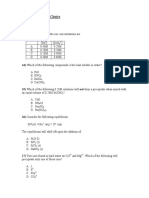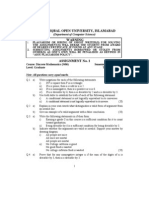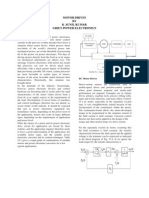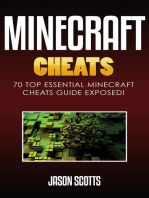Beruflich Dokumente
Kultur Dokumente
Corel Draw 12
Hochgeladen von
Nzegwu AmaechiOriginalbeschreibung:
Copyright
Verfügbare Formate
Dieses Dokument teilen
Dokument teilen oder einbetten
Stufen Sie dieses Dokument als nützlich ein?
Sind diese Inhalte unangemessen?
Dieses Dokument meldenCopyright:
Verfügbare Formate
Corel Draw 12
Hochgeladen von
Nzegwu AmaechiCopyright:
Verfügbare Formate
Theory Notes on -using CorelDraw 12
-08180237214
CorelDRAW 12
CorelDRAW is a vector illustration program. Images are displayed on the computer screen as pixels. How the program treats the pixels is determined by whether the image is defined as a vector or a bitmap. A bitmap file defines the position, color and size of each pixel. A vector program defines a line of pixels and treats them as a single object. To change an object in a bitmap, you must change all the pixels, so if a red box on a blue background needs to be smaller, you have to re-create a smaller red box and change the pixels where the box was to the blue background. When you have a vector image, you redefine the size and location of the lines. Each object is independent of the others and can be manipulated as needed. To make your work easier, Corel Corporation has added a few bitmap manipulation tools in DRAW and includes its bitmap manipulation program, CorelPhotoPaint, when you purchase CorelDRAW.
To start CorelDRAW
Click Start All programs CorelDRAW Graphics Suite 12 CorelDRAW 12.
Starting and opening drawings
CorelDRAW lets you start a new drawing from a blank page, from a template, or from an existing drawing. A blank page gives you the freedom to specify every aspect of a drawing. A template provides you with a starting point and leaves the amount of customization up to you. The templates included with CorelDRAW are available under the following categories:
Full page Label Envelope Side-fold Web
To start a drawing To Start a drawing from a blank page Start a drawing from Click File New. Do the following
Click File
New from template, click the tab that corresponds to the Page-1
Theory Notes on -using CorelDraw 12
-08180237214
a template
template category you want, and choose a template.
xxxx To open a drawing 1. Click File Open. 2. Locate the folder where the drawing is stored. 3. Click a filename.
If the drawing is from an earlier version of CorelDRAW and contains text in a language different from the language of your operating system, choose the corresponding option from the Code page list box to ensure text is converted into Unicode characters properly.
4. Click Open
CorelDRAW application window
When you launch CorelDRAW, the application window opens containing a drawing window. The rectangle in the center of the drawing window is the drawing page where you create your drawing. Although more than one drawing window can be opened, you can apply commands to the active drawing window only.
Page-2
Theory Notes on -using CorelDraw 12
-08180237214
The CorelDRAW application window appears below. A description of its parts follows.
Part Menu bar Property bar Toolbar
Description The area containing pull-down menu options A detachable bar with commands that relate to the active tool or object. For example, when the text tool is active, the text property bar displays commands that create and edit text. A detachable bar that contains shortcuts
commands Title bar Rulers Toolbox Drawing window Drawing page Color palette Docker Status bar
to menu and other
The area displaying the title of the currently open drawing Horizontal and vertical borders that are used to determine the size and position of objects in a drawing A floating bar with tools for creating, filling, and modifying objects in the drawing The area outside the drawing page bordered by the scroll bars and application controls The rectangular area inside the drawing window. It is the printable area of your work area. A dockable bar that contains color swatches A window containing available commands and settings relevant to a specific tool or task An area at the bottom of the application window that contains information about object properties such as type, size, color, fill, and
Page-3
Theory Notes on -using CorelDraw 12
-08180237214
resolution. The status bar also shows the current mouse position. Document navigator Navigator The area at the bottom left of the application window that contains controls for moving between pages and adding pages A button at the bottom-right corner that opens a smaller display to help you move around a drawing
To toggle between displaying and hiding the status bar, click Window Toolbars Status bar.
Tool Overview
The Toolbox is located in the left portion of the window and contains all the drawing and editing tools necessary to create objects for an illustration. Tools containing a small triangle in the corner produce a Flyout. Flyouts contain additional tools, or tool options and are explained below in the order they appear on the default screen. Flyouts are described following the Tool Overview.
Pick Tool Selects objects or groups of objects. Once selected, you can use the Pick Tool of move, stretch, scale, rotate, and skew objects. Reshapes objects. Objects are reshaped by moving nodes, lines, and control points. Changes the current view of the drawing. You can also select magnification options from the Property Bar in the Zoom mode.
Shape Tool
Zoom Tool
Freehand Tool
Draws lines and curves. You can also use this tool to trace bitmaps. Converts the freehand strokes you draw to basic shapes and smoothed curves. Draws rectangles and squares. Squares are created by using the Control key while drawing.
Smart Drawing Tool
Rectangle Tool
Page-4
Theory Notes on -using CorelDraw 12
-08180237214
Ellipse Tool
Draws ellipses and circles. Circles are created by holding down the Control key as you draw.
Graph Paper Tool
Draws a collection of boxes that simulates a sheet of graph paper.
Perfect Shapes Tool
A collection of objects which you can add to your drawing. They include such things as arrows, stars, talk bubbles, and flow chart symbols.
Text Tool
Adds either Artistic or Paragraph text to your drawing.
Interactive Blend Tool The Blend Tool allows you to merger objects together through a series of
steps. The flyout gives access to several more interactive tools that are described on the following pages.
Eyedropper Tool
The Eyedropper Tool allows you to select a color within an object, especially a bitmap, and allows you to apply that color to another object. You can also capture the color for a customized palette. The flyout gives access to the paint bucket that applies the color. Sets the outline style of an object or a line. This includes the line type, ends, color, and weight. The flyout gives quick access to some changes. Assigns the fill style of any object. Fills are only visible on closed objects. The flyout gives access to control dialogs for each type of fill.
Outline Tool
Fill Tool
Interactive Fill Tool Allows you to apply Fountain fills (gradients) using the mouse. The flyout gives access to the Mesh fill Tool.
Page-5
Theory Notes on -using CorelDraw 12
-08180237214
Flyouts
Tool buttons containing a small triangle in the lower right corner display Flyouts. Flyouts are used by CorelDRAW to display additional tools. They are activated by holding down the tool button with the mouse. The table below is not meant to be a comprehensive look at each tool Flyout, but rather a reference. Flyouts Shape Edit Flyout
Holds Shape Edit, Knife, Smudge, Roughen, Free Transform and Virtual Segment Delete Tools. Holds the Zoom Tool, which is used for changing the view magnification, and the Pan Tool, which is used for moving the drawing page around the display area. Holds the Bezier Tool, Artistic Media Tool, Dimension Tool and the Connector Tool. Each tool is used to create specific types of lines.
Zoom Tool Flyout
Curve Flyout
Rectangle Tool Flyout Holds the Rectangle tool and the 3-point Rectangle tool.
Ellipse Tool Flyout
Holds the Ellipse Tool and the 3-point Ellipse Tool.
Object Flyout Holds the Polygon Tool for creating multi-sided objects, the Spiral Tool and the Graph Paper tool.
Perfect Shape Flyout
Accesses the collection of shapes you can add to your drawing .
Interactive Tool Flyout
Holds the Interactive Blend, Contour, Distortion, Drop Shadow, Envelope, Extrude, and Transparency Tools.
Holds the Eyedropper Tool and the Apply Tool for the
Eyedropper Tool Flyout
Page-6
Theory Notes on -using CorelDraw 12
-08180237214
color, effect, or property selected by the eyedropper.
Outline Tool Flyout
Displays options for changing line color, styles, weights, and ends.
Fill Tool Flyout
Displays options for changing fill color, styles, creating custom colors, and removing fills.
Interactive Fill Flyout
Holds the Interactive Fountain Fill Tool and the Mesh Fill Tool.
Toolbars and Flyouts can be made to float. Once floating, you can dock them to any part of the window. To float a Toolbar or a Flyout, place your cursor over the area at the end of the bar that resembles two ribbed bumps or gray lines. Hold down the left mouse button and drag the bar out to the main window of the program. All tools on the Flyout will be displayed so you can easily access them. To dock the Flyout or return the toolbar to its original location, double click on the title bar of the floating Flyout. To return the Flyout to its original location, click on the closing X in the upper right-hand corner. Below is the Interactive Tool Flyout in floating mode and in Flyout mode.
Page-7
Theory Notes on -using CorelDraw 12
-08180237214
Page Navigation with the Page Selector
A CorelDRAW file can have as many as 999 pages. A document of that length, however, might be created more easily in CorelVentura. To navigate a multi-page document you use the Page Navigator bar at the bottom left of the work window. From this bar you can add or move from one page to another. To delete pages you need to use the Delete Page command under the Layout menu.
1. Click on the Page 2 Tab. The Page 2 tab should be white. You can also use the Page Up and Page Down keys on the keyboard. 2. Select the Page Tab for page 3. The Add Page button should appear as this is the last page for this file. 3. Select the First Page arrow button to go back to page 1 4. Click on the 1 of 3 space. 5. Enter a 3 in the Go To box and click OK .
The Property Bar
The Property Bar is located just under the Standard Toolbar. It is an interactive command center. Being interactive means that the options on the Property Bar change depending on the current task or command. It is designed to save time by interactively displaying commands as you work. You will work more with the Property bar as you progress. This section is meant only as an introduction. 1. Select the Pick Tool . 2. Place the cursor indicator on top of the purple rectangle and click. Small black handles appear designating a selection. You will learn about these later in the class. Notice the Property Bar changed to display a new set of options. 3. Select the text. Again, new options display for working with text.
Dockers
Twenty-four functions of CorelDRAW 12 display in a dialog window called a Docker. Dockers are placed into the interface or docked as are Tool Bars or the Property Bar. They are accessed by clicking on the tabs at the right of the working window. Dockers can also float or be closed so only the tabs show. Dockers replaced Roll-Ups from earlier version of DRAW. To access the Dockers, go to the Windows menu Dockers.
Docker
Function
Page-8
Theory Notes on -using CorelDraw 12
-08180237214
Properties
Displays the characteristics of the object selected including any Web assignments such as links or hot spots. Allows access to the function that changes that characteristic. Shows the hierarchical structure of objects, layers, and pages within a document including the stacking order of the objects. Allows you to move objects from one layer to another. Sets up a spreadsheet-like document recording information about an object. Allows you to change the view without using the menu or the drop down list on the Standard Toolbar.
Object Manager
Object Data Manager View Manager Link Manager Undo Docker Internet Bookmark Manager Symbol Manager Artistic Media Blend Contour Envelope Extrude Lens Bitmap Color Mask Transformations Shaping
Allows you to create HTML links within your documents.
Lists all the moves you have made so you can reverse them. The default is 99 steps. You can change this to a smaller number if you wish.
Organizes bookmarks you have assigned within a Web project in DRAW.
Allows you to set up libraries of objects you use frequently and convert them to symbols. T his tool acts as an calligraphy pen, a paint brush or an image sprayer. Gives all the controls for the Blend effect. Gives all the controls for the Contour effect. Gives all the controls for the Envelope effect Gives all the controls for the Extrude effect Gives all the settings for the Lens effect. This CorelPhotoPaint feature allows you to mask all pixels of a certain color in a bitmapped image. Allows access to all the Transform tools, Position, Rotation, Scale & Mirror, Size, and Skew. Allows access to the Weld, Intersect, Trim, Simplfy, Front minus Back, and Back
Page-9
Theory Notes on -using CorelDraw 12
-08180237214
minus Front operations. Color Color Palette Browser Color Styles Allow you to create custom colors in each color palette. Lists all color palettes available on the system and allows quick loading and changing of the palettes. Sets color palette styles just as you set graphics and text styles for consistency within a project.
Graphics and Text Sets styles just as you can within a word processor. Allows you to keep text and Styles objects consistent throughout a project. Scrapbook Web Connector A storage area for frequently used clipart, text files and many other file types. Also allows quick access to sites on the Web or other networked machines. Allows you to connect to Corel.com.
Color Palettes
The colorful row of boxes on the right of the screen is the Color Palette. DRAW comes with 18 color systems and gives you the ability to create your own palette. The palette can be floated or parked. The type of palette can be changed with the Windows menu, or the Color Palette Browser Docker. You may have several palettes open at once. The main color palettes include HKS Colors, Trumatch Colors, Uniform Colors, Web Safe Colors, and the complete Pantone Matching System including the system that was shipped with CorelDRAW 8. (The Pantone system is updated by the company on a regular basis and a major change was made in 1998. Pantone numbers assigned in DRAW 8 will not match the system in DRAW 9 or DRAW 10.) In addition, the Color Palette Browser Docker includes some specific color systems such as human skin colors and natural color systems. Here is also where any custom palettes you build will be stored. Note: When you hold down a chip on the color palette, a box with shades of that color displays. (Shown below.) By dragging to one of the shades of the first color, you can choose a shade of a color quickly and apply it to a line or fill an object .
Page-10
Theory Notes on -using CorelDraw 12
-08180237214
Changing the View
Often, when working on an image, you want to see it with out the clutter of the screen or the image has become so complex that you only want to see the outlines of the object. These are the View options.
1. Go to the View menu and select the Wireframe . The various view qualities are designed to save screen redraw time for complex drawings. 2. Change back to the Normal View option. The other View options are described below. Views
View descriptions
Black and white outlines of the objects. Bitmaps are shown as monochrome grayed areas. Does not show blended objects or some other effects. Black and white outlines of all objects including blend groups. Displays most items as they will be printed but uses patterns to represent certain fills. A checkerboard pattern is displayed for the two-color fills. Two-headed arrows display for full color fills. Hatched line patterns display in place of bitmap fills. A pattern of repeated PS displays for the PostScript fills. Screen redraw time is much faster in Draft mode. Displays all object, high resolution bitmaps and all fills except PostScript. Displays the best possible quality for your monitor and shows all PostScript fills. Removes all the DRAW elements from the screen and shows the image at the best possible resolution and against a white background.
Simple Wireframe
Wireframe
Draft
Normal
Enhanced
Full screen preview
Page-11
Theory Notes on -using CorelDraw 12
-08180237214
Preview Selected only
Shows the selected object at the best possible resolution and separates it from the other objects. This allows you to rearrange the pages of a multi-page document and to view all the pages of a multi-page document in thumbnails format.
Page Sorter View
The Zoom Property Bar
As you work on an image, you may want to get closer to see detail or make small adjustments. DRAW gives you several options for zooming into your object or out. When the Zoom Tool on the Toolbox is selected, the Property Bar displays the following options.
Zoom Commands Allows you to get closer to your drawing and work on detail. You can drag a marquee box around a point and zoom into that point. Clicking with the cursor zooms you in to double the previously set view level. Allows you to move about the page with precision. With a work area of 250 feet (yes that is feet!), it is easy to get lost. This allows you to move the page as if you could use your hand. Clicking with the plus Tool zooms you in double the last view setting, for example, if you are at 100%, you will go to 200%. Clicking with the minus Tool zooms you out to the last setting. Using the example in the previous sentence, it would put you back to 100% Changes the display to show only selected objects (Shift+F2). Changes the view to display all objects (F4). This will include objects located outside of the page. Allows you to see the entire page (Shift+F4). Changes the current magnification to include the left and right edges of the page. Changes the current magnification to include the top and bottom edges of the page. All three cause the page to be shown at less than 100% magnification.
Zoom In
Panning
Zoom in and out
Zoom To Selected Zoom To All Objects
Zoom To Full Page, Page Width, or Page Height
Page-12
Theory Notes on -using CorelDraw 12
-08180237214
The Drawing Tools
Drawing Tools
The Curves Flyout Freehand Tool
Bezir Tool
The first tool on the Curves flyout is used for creating freehand lines (similar to scribbling). While holding the Control key your lines are constrained to 15-degree angles. This helps you draw simple straight lines. The second tool on the Curves flyout is used to create curved lines by using special control points. It is one of the more difficult tools to master. The third tool on the Curves Flyout acts as an calligraphy pen, a paint brush or an image sprayer. We will not cover this tool in this class.
The fourth tool on the Curves Flyout allows you to draw curves one segment at a time. It is similar to the Bezir tool. The fifth tool on the Curves Flyout allows you to draw connected straight lines and curves one segment at a time without double clicking. The sixth tool on the Curves Flyout allows you to specify both the height and width of a curve as you draw it. It works very much like the 3-point ellipse tool. You will not cover this tool in this class. The seventh tool on the Curves Flyout creates dynamic connectors between shapes as in a flow chart. The eighth tool on the Curves Flyout creates dimension lines for technical and architectural drawings. You will not cover this tool in this class.
Artistic Media Tool
Pen Tool
Polyline Tool
3-Point Curve Tool
Connector Line Tool
Dimension Line Tool
Rectangle Tool
Used for creating basic rectangles and squares. Squares are created when holding down the Control key as you draw. The flyout gives you the three-point rectangle tool. Used for creating basic elliptical (oval) shapes and circles. If you need circles, hold down the Control key while drawing. The flyout give you the three-point ellipse tool. The Graph Paper Tool is used to create a group of
Page-13
Ellipse Tool
Graph Paper Tool
Theory Notes on -using CorelDraw 12
-08180237214
identical boxes that simulate at sheet of graph paper. When the Flyout is activated you can also select the Spiral and Polygon Tools.
Proportional vs. non-proportional buttons
One of the more confusing elements of CorelDRAW are the locks for proportional and non-proportional changes. These button are found on the Property Bar. Proportional changes keep the width and height of an object in direct relation to each other as they were in the original object. In other words, if you make a square an inch larger, it will remain a square, not become a rectangle. Non-proportional allows you to change one direction's dimension without affecting the other dimension.
Button Definition
When the lock is closed (default, button raised), all changes will be proportional. A change to the width (H) will always change the height (V). When the lock is open (button depressed), all changes will be non-proportional. A change to the width (H) will NOT change the height (V). Note: Size changes made with the selection boxes is not affected by the proportional button on the Property Bar. Only the size indicator boxes on the Property Bar are effected.
Reshaping objects using Nodes
The most basic editing of objects is moving and changing the nodes. This is done with
the Shape Tool. below.
The various elements of the shape tool are shown in the table
Button Name and Icon Add
Function Adds nodes where you clicked on the line. When you select a node and click this button, it adds a node half way between the selected node and the nodes to either side. Deletes selected node. Double clicking on a node will also delete the node.
Delete
Page-14
Theory Notes on -using CorelDraw 12
-08180237214
Join
Connects two selected end nodes on two connected lines. Moves each node an equal distance to meet in the middle.
Break apart Breaks a line at the selected node and adds an additional node. The nodes will be on top of each other. To Line Changes a curved line into a straight line segment. To Curve
Changes a straight line segment into a curved line and adds control handles. Changes the node property so the curve control handles can be moved independent of each other. Changes the node property so the curve control handles stay in a straight line. The curves form compliments to each other. Each side of the curve mimics the other as in you move one control handle and the other moves in the opposite direction. Reverses the end nodes on a line or curve. This is useful when you are putting arrowheads or other special endings on lines. Creates a new line segment between two unconnected nodes of an object.
Cusp
Smooth
Symmetrical
Reverse ends
Extend
Extract Subpath Removes nodes and line segments from within an object. Auto Close Draws a line from the first to the last node of a line segment. Stretch and Scale
Allows you to make an object larger or smaller by dragging the nodes. Allows you to rotate or skew selected parts of an object using the
Page-15
Rotate
Theory Notes on -using CorelDraw 12
-08180237214
nodes. Align
Places the nodes in line with each other either horizontally or vertically.
Select All
Selects all the nodes in the active object.
Elastic Mode
Alters the way nodes are moved by proportionally maintaining the distance between nodes as they are moved. A slider that alloys you to simplify an object by having DRAW remove nodes that are unnecessary to maintain the shape. Can be used for the entire object or selected nodes.
Auto Reduce
In certain situations, when you select a line or an object, the program will change from the Pick tool to the Shape tool. When this happens, you will be manipulating nodes rather than just moving the object. The shift will be indicated by the cursor icon and the appearance of nodes on the lines in your drawing.
This is the Pick tool cursor next to a node in a selected object.
This is the Shape tool cursor next to the same node. You will find your work moves faster and you will be less frustrated if you learn to recognize the cursor icons of the various tools.
Zooming 1. Go to the Toolbox and select the Zoom Tool (F2). The mouse cursor changes to the magnifying glass with the plus sign. The Property Bar also displays the tools described above. 2. Click in an area. You have just gotten closer to the drawing. You can also zoom in by dragging the Zoom Tool around a specific area. Page-16
Theory Notes on -using CorelDraw 12
-08180237214
3. Press the F3 key on your keyboard. This shortcut zooms out to the previous view each time you press it. 4. Place the tool icon to the upper right of the Bluebonnet. 5. Click and drag diagonally to create a zoom marquee. 6. Release the mouse. By dragging the Zoom Tool around an area, you can enhance the magnification and be more precise by zooming to a specific area. 7. Go to the Standard Toolbar and select the Zoom Levels list (the box showing the % of magnifications). Values for the magnification settings can be selected from the list, or typed in as needed. 8. Select To Page (Shift + F4). This will change the display to show you the whole page. Changing preview settings 1. Go to the View menu and select the Full Screen Preview (F9). The window changes to display only the drawing. All window components are removed. 2. Press the Escape key on your keyboard. This will take you back to a standard preview or you can use the right mouse button. To set the page size and orientation To Choose a preset page size Do the following Click Layout Page setup, and choose a paper type from the Paper list box. Click Layout Page setup, and choose Custom from the Paper list box, and type values in the Width and Height boxes. Click Layout Page setup, and enable the Landscape or the Portrait option. Go to the page. Click the bottom half of the Set default or current page size and orientation button on the property bar, and click the Landscape or Portrait button.
Specify a custom page size
Set the page orientation
Set the page orientation for an individual page in a multi-page document
To use a solid color as the background 1. Click Layout Page background. 2. Enable the Solid option. 3. Open the Color picker, and click a color. To remove a background 1. Click Layout Page background. 2. Enable the No background option. Page-17
Theory Notes on -using CorelDraw 12 To add a page 1. Click Layout Insert page. 2. Type the number of pages you want to add in the Insert pages box. 3. Enable one of the following options: o Before o After
-08180237214
If you want to insert before or after a page other than the current page, type the page number in the Page box.
To rename a page 1. Click Layout Rename page. 2. Type the name of the page in the Page name box. To delete a page 1. Click Layout Delete page. 2. In the Delete page dialog box, type the number of the page you want to delete.
To add artistic text
Click anywhere in the drawing window using the Text tool
, and type.
To add paragraph text To Add paragraph text Do the following Click the Text tool . Drag in the drawing window to size the paragraph text frame, and type. Click the Text tool. Move the pointer over the objects outline, and click the object when the pointer changes to an Insert in object pointer. Type inside the frame. Select the object using the Pick tool , and click Arrange
Add paragraph text inside an object
Separate a paragraph text
Page-18
Theory Notes on -using CorelDraw 12
-08180237214
frame from an object Have paragraph text frames automatically adjust to fit text
Break paragraph text inside a path apart.
Click Tools Options. In the list of categories, doubleclick Text, and click Paragraph. Enable the Expand and shrink paragraph text frames to fit text check box.
Enabling the Expand and shrink paragraph text frames to fit text check box on the Paragraph page of the Options dialog box affects only new text frames. Existing paragraph text frames remain fixed in size.
You can adjust the size of a paragraph text frame by clicking the text frame using the Pick tool, and dragging any selection handle.
To select text To select Do the following . .
An entire text object Click the text object using the Pick tool Specific characters Drag across the text using the Text tool
To change character properties 1. 2. 3. 4. Select the text. Click Text Format text. Click the Character tab. Specify the character attributes you want.
To change the color of text 1. Select the text using the Text tool 2. Click a color on the color palette. To change text case 1. Select the text. 2. Click Text Change case. 3. Enable one of the following options: Page-19 .
Theory Notes on -using CorelDraw 12
-08180237214
o o o o o
Sentence case capitalizes the initial letter of the first word in each sentence Lowercase makes all text lowercase Uppercase makes all text uppercase Title case capitalizes the initial letter of each word Toggle case reverses the case; all uppercase letters become lowercase and all lowercase letters become uppercase
To resize text To Increase the size of text Decrease the size of text Specify the amount by which to resize text Do the following Select the text using the Text tool press 8 on the number pad. , hold down Ctrl, and
Select the text using the Text tool, hold down Ctrl, and press 2 on the number pad. Click Tools Options. Click Tools Options. In the list of categories, click Text, and type a value in the Keyboard text increment box. If you want to change the default unit of measure, choose a unit from the Default text units list box.
You must be in Num lock mode to increase or decrease the size of text.
To edit text 1. Select the text. 2. Click Text Edit text. 3. Make changes to the text in the Edit text dialog box. To convert text To convert Paragraph text to artistic text Do the following Select the text using the Pick tool Text Convert to artistic text. , and click
Artistic text to paragraph text
Select the text using the Pick tool, and click Text Convert to paragraph text.
Page-20
Theory Notes on -using CorelDraw 12
-08180237214
Artistic or paragraph text to curves
Select the text using the Pick tool, and click Arrange Convert to curves.
To align text horizontally 1. 2. 3. 4. Select the text object using the Pick tool . Click Text Format text. Click the Paragraph tab. Choose an item from the Alignment list box.
To align paragraph text vertically in a text frame 1. 2. 3. 4. Select the paragraph text. Click Text Format text. Click the Columns tab. Choose an alignment option from the Vertical justification list box.
To make text superscript 1. Select the text. 2. Click Text, Format Text. 3. Click the font tab. 4. Choose superscript from the Position list box. To make text subscript 1. Follow steps 1-3 from the previous procedure. 2. Choose subscript from the Position list box.
To align text to an object 1. Hold down Shift, select the text, and then select the object. 2. Click Arrange Align and distribute Align and distribute. 3. Choose one of the following from the For text source objects use list box: o First line baseline aligns the text using the baseline of the first line of text o Last line baseline aligns the text using the baseline of the last line of text o Bounding box aligns the text using its bounding box 4. Enable one of the following horizontal alignment check boxes: o Left o Right Page-21
Theory Notes on -using CorelDraw 12
-08180237214
o Center 5. Enable one of the following vertical alignment check boxes: o Top o Bottom o Center 6. Click Apply.
You can also align objects by selecting them and clicking the Align and distribute button on the property bar.
To change the spacing of text 1. 2. 3. 4. Select the text. Click Text Format text. Click the Paragraph tab. In the Spacing area, type values in any of the boxes.
To shift or rotate a character 1. 2. 3. 4. Select the character or characters using the Text tool . Click Text Format text. Click the Character tab. In the Shift area, type a value in one of the following boxes: o Horizontal a positive number moves characters to the right, and a negative number moves characters to the left o Vertical a positive number moves characters up, and a negative number moves characters down o Rotate a positive number rotates characters counter-clockwise, and a negative number rotates characters clockwise
To add text along a path 1. 2. 3. 4. Select a path using the Pick tool . Click Text Fit text to path. Point to the path, and click when the pointer changes to the Fit to path pointer Type along the path.
To fit text to a path 1. Select a text object using the Pick tool 2. Click Text Fit text to path. .
The pointer changes to a thick, black arrow.
3. Click a path. To adjust the position of text fitted to a path
Page-22
Theory Notes on -using CorelDraw 12
-08180237214
1. Using the Pick tool , select the text fitted to a path. 2. Choose a setting from any of the following list boxes on the property bar: o Text orientation the angle at which the text sits on the path o Vertical placement the vertical alignment of the text relative to the path o Distance from path the distance between the text and the path to which it is fit o Text placement the side of the path on which the text is fitted o Horizontal offset the horizontal position of the text along the path
To separate text from a path 1. Select the fitted text using the Pick tool 2. Click Arrange Break text apart. To fit text to a paragraph text frame 1. Select a paragraph text frame. 2. Click Text Fit text to frame. To add columns to paragraph text frames 1. 2. 3. 4. 5. Select a paragraph text frame. Click Text Format text. Click the Columns tab. Type a value in the Number of columns box. Specify the settings and options you want. .
To add a drop cap 1. 2. 3. 4. 5. Select the paragraph text. Click Text Format text. Click the Effects tab. Choose Drop cap from the Effect type list box. Click one of the following icons: o Dropped wraps text around the drop cap o Hanging indent offsets the drop cap from the body of text
Page-23
Theory Notes on -using CorelDraw 12
-08180237214
You can add a drop cap (left) or a hanging indent drop cap(right).
You can also Specify the number of lines beside a drop cap Type a value in the Dropped lines box. Type a value in the Distance from text box. Choose None from the Effect type list box.
Specify the distance between the drop cap and the body of text Remove drop caps
To add bullets 1. 2. 3. 4. 5. 6. 7. Select the paragraph text. Click Text Format text. Click the Effects tab. Choose Bullet from the Effect type list box. Choose a font from the Font list box. Open the Symbol picker, and click a symbol. Click one of the following icons: o Bulleted wraps text around the bullet o Hanging indent adds a bullet with a hanging indent. Type a value in the Position box to specify the distance the bullet is indented from the paragraph text frame.
To indent paragraph text 1. 2. 3. 4. Select the paragraph text. Click Text Format text. Click the Paragraph tab. Type values in the following boxes in the Indents area: o First lineindents the first line of paragraph text. o Leftcreates a hanging indent in which all but the first line of text is indented. o Rightindents the right side of paragraph text
To combine or break apart paragraph text frames 1. Select a text frame.
Page-24
Theory Notes on -using CorelDraw 12
-08180237214
If you are combining text frames, hold down Shift and select subsequent text frames using the Pick tool .
2. Click Arrange, and click one of the following: o Combine o Break paragraph text apart To combine or break apart paragraph text frames 1. Select a text frame.
If you are combining text frames, hold down Shift and select subsequent text frames using the Pick tool .
2. Click Arrange, and click one of the following: o Combine o Break paragraph text apart To remove a wrapping style 1. 2. 3. 4. Select the wrapped text or the object it wraps. Click Window Dockers Properties. In the Object properties docker, click the General tab. Choose None from the Wrap paragraph text list box.
To add a special character as a text object 1. 2. 3. 4. Using the Text tool , click where you want to add the special character. Click Text Insert character. Choose a category from the list box. Double-click a character in the list.
The size of the character is determined by the font size of the text.
To add a special character as a graphic object 1. 2. 3. 4. Click Text Insert character. Choose a category from the list box. Type a value in the Character size box. Drag a special character from the list to the drawing page.
Drawing lines
Page-25
Theory Notes on -using CorelDraw 12
-08180237214
CorelDRAW lets you draw all kinds of different lines, from curved or straight lines to calligraphic lines. You can create a line that is drawn as you drag the mouse. You can create segments that are straight and curved in the same line. You can draw straight or curved segments and then add one node at a time. You can also draw a curve by specifying width and height. You can draw a curved line by specifying its width (left), specifying its height (center), and clicking the page (right). Some lines have nodes and control points that you can manipulate to shape lines as you draw.
You can draw curves using the Bzier tool, by dragging the control points at the ends of the Bzier curve.
To draw a straight line 1. Open the Curve flyout , and click the Freehand tool . 2. Click where you want to start the line, and click where you want to end it. You can also Draw a straight line using the Polyline tool Draw a straight line using the Bzier tool Open the Curve flyout, and click the Polyline tool . Click where you want to start the line segment, and click where you want to end the line segment. Double-click to end the line. Open the Curve flyout, and click the Bzier tool . Double-click where you want to start the line. Click where you want to end the line. If you want to create a multi-segment line, double-click where you want the new line segment to end. Continue this process until the line has as many segments as you want. Double-click to finish the line. Open the Curve flyout, and click the Pen tool . Double-click where you want to start the line. Click where you want to end the line. If you want to create a jagged line, double-click where you want the new line segment to end. Continue this process until the line has as many segments as you want. Double-click to finish the line.
Draw a straight line using the Pen tool
Page-26
Theory Notes on -using CorelDraw 12
-08180237214
Preview a line using the Pen tool
Click the Preview mode button in the property bar. Click on the drawing page, and release the mouse button. Move the mouse, and click to finish the line.
Add line segments Using the Freehand tool , click the end node of a selected line, to an existing line and click where you want the new segment to end. Create a closed Using the Freehand tool , click the end node of a line with two shape from two or segments. Click the first node. more connected lines
You can constrain a line created with the Freehand tool to a straight vertical or horizontal line by holding down Ctrl while you drag. You can change the angle of this line by clicking Tools Options, clicking Edit in the Workspace list of categories and changing the value in the Constrain Angle box.
To draw a curved line 1. Open the Curve flyout , and click the Freehand tool 2. Click where you want to start the curve, and drag to draw the line. You can also Draw a curved line using the Polyline tool Draw a curved line using the Bzier tool Open the Curve flyout, and click the Polyline tool . Click where you want to start the curve, and drag across the drawing page. Double-click to finish the curve. Open the Curve flyout and click the Bzier tool . Click where you want to place the first node, and drag the control point in the direction you want the curve to bend. Release the mouse button. Position the cursor where you want to place the next node, and drag the control point to create the curve you want. Double-click to finish the curve. Open the Curve flyout and click the Pen tool . Click where you want to place the first node, and drag the control point in the direction you want the curve to bend. Release the mouse button. Position the cursor where you want to place the next node, and drag the control point to create the curve you want. Double-click to finish the curve. .
Draw a curved line using the Pen tool
Page-27
Theory Notes on -using CorelDraw 12
-08180237214
Preview a line using the Pen tool
Click the Preview mode button in the property bar. Click on the drawing page, and release the mouse button. Move the mouse and click to finish the curve.
You can erase a portion of a curved freehand line by holding down Shift and dragging backward over the line before releasing the mouse button. You can close an object with the Shape tool by opening the Shape flyout , and selecting a shape. Click on the Auto-close curve button .
To draw a curve by specifying width and height 1. Open the Curve flyout , and click the 3 point curve tool . 2. Click where you want to start the curve, and drag to where you want the curve to end. 3. Release the mouse button, and click where you want the center of the curve to be. To draw a calligraphic line 1. Open the Curve flyout , and click the Artistic media tool 2. Click the Calligraphic button on the property bar. 3. Type a value in the Calligraphic angle box on the property bar. .
If you want to smooth the edges of the line, type a value in the Freehand smoothing box on the property bar.
4. Drag until the line is the shape you want.
If you want to set the width of the line, type a value in the Artistic media tool width box on the property bar.
To specify line and outline settings 1. Select an object. 2. Open the Outline tool flyout, and click the Outline pen dialog button 3. Specify the settings you want. To remove an objects outline 1. Select an object. 2. Open the Outline tool flyout, and click the No outline button To add an arrowhead 1. Select a line or curve.
Page-28
Theory Notes on -using CorelDraw 12
-08180237214
2. Open the Outline tool flyout , and click the Outline pen dialog button . 3. In the Arrows area, open the Start arrowhead picker, and click a line-ending shape. 4. Open the End arrowhead picker, and click a line-ending shape. To apply a preset brush stroke 1. Open the Curve flyout, and click the Artistic media tool 2. Click the Brush button on the property bar. 3. Choose a brush stroke from the Brush stroke list box. .
If you want to smooth the edges of the brush stroke, type a value in the Freehand smoothing box on the property bar.
4. Drag until the stroke is the shape you want.
If you want to set the width of the stroke, type a value in the Artistic media tool width box on the property bar.
To create a new spray list 1. 2. 3. 4. 5. 6. 7. Click Effects Artistic media. Select an object, a set of grouped objects, or a symbol. Click the Save button on the Artistic media docker. Enable Object sprayer. Click OK. Type a filename in the Filename box. Click Save.
To select objects To select An object Multiple objects Do the following Click an object using the Pick tool .
Hold down Shift, and click each object you want to select. Press Shift + Tab until a selection box displays around the object you want to select.
An object, starting with the first object created and moving toward the last object created An object, starting with the last object created and moving
Press Tab until a selection box displays around the
Page-29
Theory Notes on -using CorelDraw 12
-08180237214
toward the first object created All objects An object in a group
object you want to select. Click Edit Select all Objects.
Hold down Ctrl, and click an object in a group using the Pick tool. Hold down Ctrl, and using the Pick tool, click an object you want to select until a selection box displays around it. Hold down Alt, and using the Pick tool, click the topmost object until a selection box displays around the hidden object you want to select. Hold down Shift + Alt and using the Pick tool, click the topmost object until a selection box displays around the hidden objects you want to select. Hold down Ctrl + Alt and using the Pick tool, click the topmost object until a selection box displays around the hidden object you want to select.
An object in a nested group
A hidden object
Multiple hidden objects
A hidden object in a group
To deselect objects To deselect All objects Do the following Click the Pick tool drawing window. , and click a blank space in the
A single object in multiple selected objects
Hold down Shift, and click the object using the Pick tool .
To cut or copy an object 1. Select an object. 2. Click Edit, and click one of the following: o Cut o Copy
Page-30
Theory Notes on -using CorelDraw 12
-08180237214
To paste an object into a drawing
Click Edit
Paste.
To duplicate an object 1. Select an object. 2. Click Edit Duplicate. To apply a transformation to an objects duplicate 1. 2. 3. 4. Select an object. Click Arrange Transformations, and click any of the commands. Choose the settings you want in the Transformation docker. Click Apply to duplicate.
To delete an object 1. Select an object. 2. Click Edit Delete. To copy an objects fill, outline, or text properties to another object 1. Click the Eyedropper flyout , and click the Eyedropper tool . 2. Choose Object attributes from the list box on the property bar. 3. Click the Properties flyout on the property bar, and enable any of the following check boxes: o Outline o Fill o Text 4. Click the edge of the object whose properties you want to copy. 5. Click the Eyedropper flyout , and click the Paintbucket tool . 6. Click the edge of the object to which you want to copy the properties.
Using dynamic guides
You can display dynamic guides to help you precisely move, align, and draw objects relative to other objects. Dynamic guides are temporary guidelines that you can pull from the following snap points in objects center, node, quadrant, and text baseline. As you drag an object along a dynamic guide, you can view the objects distance from the snap point used to create the dynamic guide, and place the object precisely. You can use dynamic guides to place objects in relation to other objects as you draw them. You can also display intersecting dynamic guides and then place an object at the intersection point.
To enable or disable dynamic guides
Page-31
Theory Notes on -using CorelDraw 12
-08180237214
Click View
Dynamic guides.
To change the order of an object 1. Select an object. 2. Click Arrange Order, and click one of the following: o To front moves the selected object to the front of all other objects o To back moves the selected object behind all other objects o Forward one moves the selected object forward one position o Back one moves the selected object behind one position o In front of moves the selected object in front of a specific object o Behind moves the selected object behind a specific object
Rotating and mirroring objects
CorelDRAW lets you rotate and create mirror images of objects. You can rotate an object by specifying horizontal and vertical coordinates. You can move the center of rotation to a specific ruler coordinate or to a point that is relative to the current position of the object.
To rotate an object 1. Select an object. 2. Click Window Dockers Transformations Rotate. 3. Disable the Relative center check box in the Transformations docker.
To rotate an object around a point relative to its current position, enable the Relative center check box.
4. Type a value in the Angle box. To group objects 1. Select the objects. 2. Click Arrange Group. To ungroup objects 1. Select one or more groups. 2. Click Arrange Ungroup.
Combining objects
Combining two or more objects creates a single object with common fill and outline attributes. You can combine rectangles, ellipses, polygons, stars, spirals, graphs, or text. CorelDRAW converts these objects to a single curve object. If you need to modify the attributes of an object that is combined, you can break the combined object apart. You can extract a subpath from a combined object to create two
Page-32
Theory Notes on -using CorelDraw 12
-08180237214
separate objects. You can also weld two or more objects to create a single object.
To combine objects 1. Select the objects. 2. Click Arrange Combine. To break apart a combined object 1. Select a combined object. 2. Click Arrange Break curve apart.
Working with curve objects
CorelDRAW lets you shape objects by manipulating their nodes and segments. An objects nodes are the tiny squares that display along the objects outline. The line between two nodes is called a segment. Moving an objects segments lets you make coarse adjustments to the objects shape, while changing the position of its nodes lets you fine-tune the shape of the object. Most objects that are added to a drawing are not curve objects, with the exception of spirals and freehand and Bzier lines. Therefore, if you want to customize the shape of an object, it is recommended that you convert that object to a curve object. By converting objects to curves, you can shape them by adding, removing, positioning, as well as aligning and transforming their nodes. Before you can manipulate an objects nodes, you must select them. When working with curve objects you can select individual, multiple, or all of the objects nodes. Selecting multiple nodes lets you shape different parts of an object simultaneously. When you add nodes, you increase the number of segments, and therefore the amount of control you have over the shape of the object. You can also remove nodes to simplify an objects shape. When you create an object, it is made up of one or multiple paths. If you are working on an open object, such as a freehand line, you can join its start and end nodes. When you join the start and end nodes, the two nodes are pulled together to create a closed object. You can add color to the inside of closed paths that you create. For information on applying fills, If the paths consist of multiple subpaths, you can break paths apart to extract subpaths. After you create a curve object, you can align its nodes horizontally or vertically. You can change the nodes on a curve object to one of four types: cusp, smooth, symmetrical, or line. Cusp nodes make the nodes intersecting line take on the
Page-33
Theory Notes on -using CorelDraw 12
-08180237214
shape of a corner or point when you adjust the position of the nodes control points. Smooth nodes make the nodes intersecting line take on the shape of a curve. Each control point can be shortened or lengthened independently, giving you smaller or larger angles to work with. Symmetrical nodes make the nodes intersecting line take on the shape of a curve as well as intersect the node at exactly the same angle. Line nodes let you shape objects by changing the shape of their segments. You can make a curve segment straight or a straight segment curved.
The components of a curve You can also change the direction of a segment by reversing the position of its start and end nodes. The effect is transparent only when the ends of a segment are different. You can also shape objects by stretching, scaling, rotating, and skewing their nodes. For example, you can scale the corner nodes of a curve object to enlarge the curve object proportionally. Stretching, on the other hand, elongates a curve object so that its shape is distorted. All or parts of a curve object can be rotated in a counterclockwise or clockwise direction. You can also skew nodes to shape a curve object.
To convert objects to curve objects 1. Select the object. 2. Click Arrange Convert to curves. To select a node 1. Open the Shape edit flyout 2. Select a curve object. 3. Click a node. You can also Select multiple nodes Press Shift, and click each node. Select all Nodes. , and click the Shape tool .
Select all nodes on a selected curved Click Edit
Page-34
Theory Notes on -using CorelDraw 12
-08180237214
Deselect a node Deselect multiple nodes Deselect all nodes
Press Shift, and click a selected node. Press Shift, and click each selected node. Click a blank space in the drawing window.
To add or remove a node To Add a node Delete a node Do the following Open the Shape edit flyout , click the Shape tool curve object, and double-click where you want to add a node. , select a
Open the Shape edit flyout, click the Shape tool, select a curve object, and double-click a node.
To join the end nodes of a single subpath 1. Open the Shape edit flyout 2. Click a subpath. 3. Click the Auto-close curve button To join the nodes of multiple subpaths 1. Open the Shape edit flyout , and click the Shape tool 2. Press Shift, and click a node from each subpath. 3. Click the Extend curve to close button on the property bar. . , and click the Shape tool on the property bar. .
Contouring objects
You can contour an object to create a series of concentric lines that progress to the inside or outside of the object. CorelDRAW also lets you set the number and distance of the contour lines. You can also change the colors of the fill between the contour lines and the contour outlines themselves. You can set a color progression in the contour effect, where one color blends into another. The color progression can follow a straight, clockwise, or counterclockwise path through the color range of your choice.
Page-35
Theory Notes on -using CorelDraw 12
-08180237214
To contour an object 1. Open the Interactive tools flyout , and click the Interactive contour tool . 2. Click an object or a set of grouped objects, and drag the start handle toward the center to create an inside contour. 3. Move the object slider to change the number of contour steps.
Applying perspective to objects
You can create a perspective effect by shortening one or two sides of an object. This effect gives an object the appearance of receding in one or two directions, thereby creating a one-point perspective or a two-point perspective. Perspective effects can be added to objects or grouped objects. You can also add a perspective effect to linked groups, such as contours, blends, extrusions, and objects created with the Artistic media tool. You cant add perspective effects to paragraph text, bitmaps, or symbols.
The original graphic (left) with one-point (middle) and two-point (right) perspectives applied to it. After you apply a perspective effect, you can copy it to other objects in a drawing, adjust it, or remove it from the object.
To apply a perspective To
Page-36
Theory Notes on -using CorelDraw 12
-08180237214
Apply a one-point perspective Apply a one-point perspective Apply a two-point perspective
Click Effects
Add perspective. Press Ctrl, and drag a node.
Click Effects
Add perspective. Press Ctrl, and drag a node.
Click Effects Add perspective. Drag the nodes on the outside of the grid to apply the effect you want.
To skew an object 1. Select an object. 2. Click Arrange Transformations Skew. 3. In the Transformations docker type a value in any of the following boxes: o H lets you specify the number of degrees by which you want to skew the object horizontally o V lets you specify the number of degrees by which you want to skew the object vertically
If you want to change the objects anchor point, enable the Use anchor point check box, and enable the check box that corresponds to the anchor point you want to set.
4. Click Apply. To smudge an object 1. Select an object using the Pick tool . 2. Open the Shape edit flyout 3. Drag around the outline to distort it. To roughen an object 1. Select an object using the Pick tool . 2. Open the Shape edit flyout , and click the Roughen brush tool . 3. Point to the area on the outline you want to roughen, and drag the outline to distort it.
, and click the Smudge brush tool
Applying distortion effects
You can apply three types of distortion effects to shape objects.
Distortion effect Description
Page-37
Theory Notes on -using CorelDraw 12
-08180237214
Push and pull Lets you push the edges of an object in or pull the edges of an object out Zipper Lets you apply a saw tooth effect to the edges of the object. You can adjust the amplitude and frequency of the effect. Lets you rotate an object to create a swirl effect. You can choose the direction of the swirl, as well as the origin, degree, and amount of rotation.
Twister
From left to right: Original image; Zipper and Twister distortions applied; Pull distortion applied After you distort an object, you can change the effect by altering the center of distortion. This point is identified by a diamond-shaped handle, around which a distortion appears. It is similar to a mathematical compass, where the pencil moves around a stationary point. You can place the center of distortion anywhere in the drawing window, or choose to center it in the middle of an object so that the distortion is distributed evenly and the shape of the object changes in relation to its center. You can create an even more dramatic effect by applying a new distortion to an already distorted object. You dont lose the effect of the original distortion if, for example, you apply a zipper distortion on top of a twister distortion. The CorelDRAW application also lets you remove and copy distortion effects.
To distort an object 1. Open the Interactive tool flyout , and click the Interactive distortion tool . 2. On the property bar, click one of the following buttons, and specify the settings you want: o Push and pull distortion o Zipper distortion o Twister distortion 3. Point to where you want to place the center of distortion, and drag until the object is the shape you want. To remove a distortion
Page-38
Theory Notes on -using CorelDraw 12
-08180237214
1. Select a distorted object. 2. Click Effects Clear distortion. To apply an envelope 1. Select an object. 2. Open the Interactive tools flyout , and click the Interactive envelope tool . 3. On the property bar, click one of the following buttons: o Envelope straight line mode creates envelopes based on straight lines, adding perspective to objects o Envelope single arc mode creates envelopes with an arc shape on one side, giving objects a concave or convex appearance o Envelope double arc mode creates envelopes with an S shape on one or more sides o Envelope unconstrained mode creates freeform envelopes, that let you change the properties of the nodes, and add and delete the nodes 4. Click the object. 5. Drag the nodes to shape the envelope.
If you want to reset the envelope, press Esc before releasing the mouse.
To edit an envelopes nodes and segments 1. Open the Interactive tools flyout , and click the Interactive envelope tool . 2. Select an object with an envelope. 3. Double-click the envelope to add a node or double-click a node to delete it. To split an object 1. Open the Shape edit flyout , and click the Knife tool . 2. Position the Knife tool over the objects outline where you want to start cutting.
The Knife tool snaps upright when positioned properly.
3. Click the outline to start cutting. 4. Position the Knife tool where you want to stop cutting, and click again. To break a path To Break a path Open the Shape edit flyout Do the following , and click the Shape tool on the .
Select a node on the path, and click the Break curve button
Page-39
Theory Notes on -using CorelDraw 12
-08180237214
property bar.
Extract a broken path from an object
Open the Shape edit flyout, and click the Shape tool. Right-click a path, and click Break apart. Select a segment, node, or group of nodes that represents the portion of the path you want to extract, and click the Extract subpath button on the property bar.
To erase portions of an object 1. Select an object. 2. Open the Shape edit flyout 3. Drag over the object. To trim an object 1. Select the source objects. 2. Hold down Shift and click the target object. 3. Click Arrange Shaping Trim. To weld an object 1. Select the source object or objects. 2. Hold down Shift, and click the target object. 3. Click Arrange Shaping Weld. To intersect objects 1. Select the source object. 2. Hold down Shift, and select the target object. 3. Click Arrange Shaping Intersect. To blend objects To Blend along a straight line Do the following Open the Interactive tools flyout , and click the Interactive
, and click the Eraser tool
blend tool . Select the first object, and drag over the second object. If you want to reset the blend, press Esc as you drag. Open the Interactive tools flyout, and click the Interactive blend tool. Select the first object. Hold down Alt and drag to draw a line to the second object.
Blend an object along a freehand path
Page-40
Theory Notes on -using CorelDraw 12
-08180237214
Fit a blend to a path
Open the Interactive tools flyout, and click the Interactive blend tool. Click the blend. Click the Path properties button on the property bar. Click New path. Using the curved arrow, click the path to which you want to fit the blend. Select a blend that is already fitted on a path. Click the Miscellaneous blend options button on the property bar, and enable the Blend along full path check box. Using the Interactive blend tool, drag from an object to the start or end object of another blend.
Stretch the blend over an entire path Create a compound blend
To create a PowerClip object 1. Select an object. 2. Click Effects PowerClip Place inside container. 3. Click the object you want to use as the container.
If you want to create a nested PowerClip object, hold down the right mouse button, drag the PowerClip object inside a container, and click PowerClip inside.
An Object placed inside a text
To edit the content of a PowerClip object 1. 2. 3. 4. Select a PowerClip object. Click Effects PowerClip Edit contents. Edit the contents of the PowerClip object. Click Effects PowerClip Finish editing this level
To create a Page Curl effect 1. 2. 3. 4. Create a rectangular object on your page. Select objectClick BitmapConvert to Bitmap. Click Bitmaps 3D Effects Page Curl. Customize as desired. Page-41
Theory Notes on -using CorelDraw 12
-08180237214
5. Click ok.
Creating vector extrusions
You can make objects appear three-dimensional by creating vector extrusions. You can create vector extrusions by projecting points from an object and joining them to create an illusion of three dimensions. CorelDRAW also lets you apply a vector extrusion to an object in a group. After you create an extrusion, you can copy or clone its attributes to a selected object. Cloning and copying transfer the extrusion attributes of an extruded object to another. However, the cloned extrusion settings cannot be edited independently from the master. You can change an extruded form by rotating it and rounding its corners. CorelDRAW also lets you remove a vector extrusion.
Bevels
Another way in which you can give an object a three-dimensional appearance is by applying a beveled edge to an extrusion. A bevel creates the illusion that an objects extruded edges are cut on an angle. You can specify the angle and depth values of the bevel to control the effect.
Extruded fills
You can apply fills to an entire vector extrusion or to the extruded surfaces of a vector extrusion. You can cover each surface individually with the fill, or you can drape the fill so that it blankets the entire object with no breaks to the pattern or texture.
Extruded fills:(left to right) solid color, solid color with lighting, draped two-color
Page-42
Theory Notes on -using CorelDraw 12
-08180237214
pattern, undraped two-color pattern, draped bitmap
Lighting
You can enhance vector extrusions by applying light sources. You can add up to three light sources to project toward the extruded object with varying intensity. When you no longer need light sources, you can remove them.
To create a vector extrusion 1. Open the Interactive tools flyout , and click the Interactive extrude tool . 2. Choose an extrusion type from the Extrusion type list box on the property bar. 3. Select an object. 4. Drag the objects selection handles to set the direction and depth of the extrusion.
If you want to reset the extrusion, press Esc before releasing the mouse button.
To remove a vector extrusion 1. Select an extruded object. 2. Click Effects Clear extrude.
To apply a fill to a vector extrusion 1. Select an extruded object with the Interactive extrude tool . 2. Click the Color button on the property bar. 3. Click one of the following buttons: o Use object fill applies the objects fill to the extrusion. o Use solid color applies a solid color to the extrusion o Use color shading applies a gradient fill to the extrusion
Creating drop shadows
Drop shadows simulate light falling on an object from one of five particular perspectives: flat, right, left, bottom, and top. You can add drop shadows to most objects or groups of objects, including artistic text, paragraph text, and bitmaps. When you add a drop shadow, you can change its perspective, and you can adjust
Page-43
Theory Notes on -using CorelDraw 12
-08180237214
attributes such as color, opacity, fade level, angle, and feathering.
A drop shadow applied to an object
To add a drop shadow 1. Open the Interactive tools flyout , and click the Interactive drop shadow tool . 2. Click an object. 3. Drag from the center or side of the object until the drop shadow is the size you want. 4. Specify any attributes on the property bar. To remove a drop shadow 1. Select an objects drop shadow. 2. Click Effects Clear drop shadow. To apply a uniform transparency 1. Select an object. 2. Open the Interactive tools flyout , and click the Interactive transparency tool . 3. On the property bar, choose Uniform from the Transparency type list box. 4. Click a color on the color palette. 5. Type a value in the Starting transparency box on the property bar, and press Enter. To apply a fountain transparency 1. Select an object. 2. Open the Interactive tools flyout , and click the Interactive transparency tool . 3. On the property bar, choose one of the following fountain transparencies from the Transparency type list box: o Linear o Radial o Conical o Square 4. Reposition the interactive vector handles that display, or point to where you want the
Page-44
Theory Notes on -using CorelDraw 12
-08180237214
transparency to start on the object, and drag to where you want the transparency to end.
If you want to reset the transparency, press Esc before releasing the mouse button.
5. Type a value in the Transparency midpoint box on the property bar, and press Enter. To apply a textured transparency 1. Select an object. 2. Open the Interactive tools flyout , and click the Interactive transparency tool . 3. Choose Texture from the Transparency type list box on the property bar. 4. Choose a sample from the Texture library list box on the property bar. 5. Open the First transparency picker on the property bar and click a texture. 6. On the property bar, type values in the following boxes: o Starting transparency lets you change the opacity of the starting color o Ending transparency lets you change the opacity of the ending color To apply a pattern transparency 1. Select an object. 2. Open the Interactive tools flyout, and click the Interactive transparency tool . 3. From the Transparency type list box on the property bar, choose one of the following: o Two-color pattern a simple picture composed of on and off pixels. The only shades included in the picture are the two that you assign. o Full-color pattern a picture composed of lines and fills, instead of dots of color like bitmaps. These vector graphics are smoother and more complex than bitmap images and are easier to manipulate. o Bitmap pattern a color picture composed of patterns of light and dark or differently colored pixels in a rectangular array. 4. Open the First transparency picker on the property bar, and click a pattern. 5. On the property bar, type values in the following boxes: o Starting transparency o Ending transparency
Working with color
Your application lets you choose and create colors using a wide variety of industrystandard palettes, color mixers, and color models. You can create and edit custom color palettes to store frequently used colors for future use. You can also customize how color palettes display on your screen by changing the size of swatches, the number of rows in palettes, and other properties.
To choose a color using the default color palette
Page-45
Theory Notes on -using CorelDraw 12
-08180237214
To Choose a fill color for a selected object Choose an outline color for a selected object Choose from different shades of a color View more colors in the default color palette
Do the following Click a color swatch.
Right-click a color swatch.
Click and hold a color swatch to display a pop-up color picker, and click a color. Click the scroll arrows at the top and bottom of the color palette.
To choose a color using color blends 1. Select an object. 2. Open one of the following flyouts: o the Fill flyout, and click the Fill color dialog tool . o the Outline flyout, and click the Outline color dialog tool 3. Click the Mixers tab. 4. Click Options Mixers Color blend. 5. Open each color picker, and click a color. 6. Click a color in the color selection area.
Filling objects
You can add colored, patterned, textured, and other fills to the inside of objects. You can customize a fill and set it as a default, so that each object you draw has the same fill.
To apply a uniform fill 1. 2. 3. 4. Select an object. Open the Interactive fill flyout , and click the Interactive fill tool Choose Uniform fill from the Fill type list box on the property bar. Specify the settings you want on the property bar, and press Enter.
To apply a preset fountain fill 1. Select an object. 2. Open the Fill flyout , and click the Fountain fill dialog button 3. Choose a fill from the Presets list box. Page-46
Theory Notes on -using CorelDraw 12
-08180237214
4. Specify the settings you want. To apply a two-color fountain fill 1. 2. 3. 4. 5. 6. Select an object. Open the Interactive fill flyout , and click the Interactive fill tool Choose a fountain fill from the Fill type list box on the property bar. Open the Fill dropdown picker on the property bar, and click a color. Open the Last fill picker on the property bar, and click a color. Specify the settings you want.
To apply a custom fountain fill 1. 2. 3. 4. 5. Select an object. Open the Fill flyout , and click the Fountain fill dialog button . Choose a fountain fill from the Type list box on the property bar. Enable the Custom option. Click the box at one end of the area just above the color band, and click a color on the color palette. 6. Click the box at the opposite end of the area just above the color band, and click a color. 7. Specify the attributes you want. To apply a two-color pattern fill 1. 2. 3. 4. 5. 6. Select an object. Open the Interactive fill flyout , and click the Interactive fill tool . Choose Two color pattern from the Fill type list box on the property bar. Open the Fill dropdown picker, and click a pattern. Open the Front color picker, and click a color. Open the Back color picker, and click a color.
To apply a full-color or bitmap pattern fill 1. Select an object. 2. Open the Interactive fill flyout , and click the Interactive fill tool . 3. Choose one of the following from the Fill type list box on the property bar: o Full-color pattern o Bitmap pattern 4. Open the Fill dropdown picker, and click a pattern. To create a two-color pattern fill 1. Select an object. 2. Open the Fill flyout , and click the Pattern fill dialog button. 3. Enable the 2-color option. 4. Open the following color pickers, and click a color: o Front to choose a foreground color Page-47
Theory Notes on -using CorelDraw 12
-08180237214
o Back to choose a background color 5. Click Create. 6. In the Two-color pattern editor dialog box, enable one of the following options in the Bitmap size area: o 16 X 16 changes the resolution of the Edit grid to 16 x 16 squares o 32 X 32 changes the resolution of the Edit grid to 32 x 32 squares o 64 X 64 changes the resolution of the Edit grid to 64 x 64 squares 7. In the Pen size area, enable one of the following options: o 1 X 1 changes the pen size to a 1-grid square o 2 X 2 changes the pen size to a 2 x 2 square o 4 X 4 changes the pen size to a 4 x 4 square o 8 X 8 changes the pen size to an 8 x 8 square 8. Click in the grid to enable a square. If you want to disable a square, right-click the square.
Squares that are enabled form the foreground, and squares that are disabled form the background.
To create a pattern fill from an imported image 1. Select an object. 2. Open the Fill flyout , and click the Pattern fill dialog button. 3. Enable one of the following options: o 2-color o Full-color o Bitmap 4. Click Load. 5. In the Import dialog box, locate the image you want to use, and double-click the filename. To change the size of pattern tiles 1. Select an object. 2. Open the Fill flyout , and click the Pattern fill dialog button 3. Enable one of the following options: o 2-color o Full-color o Bitmap 4. Type a value in any of the following boxes: o Width lets you change the width of a pattern tile o Height lets you change the height of a pattern tile To apply a texture fill 1. 2. 3. 4. Select an object. Open the Fill flyout , and click the Texture fill dialog button Choose a texture library from the Texture library list box. Choose a texture from the Texture list.
Page-48
Theory Notes on -using CorelDraw 12
-08180237214
To apply a PostScript texture fill 1. 2. 3. 4. Select an object. Open the Interactive fill flyout , and click the Interactive fill tool Choose PostScript fill from the Fill type list box on the property bar. Choose a PostScript fill from the PostScript fill textures list box.
If you want to change the fill's parameters, click the Edit fill button property bar, and specify the settings you want.
To apply a mesh fill to an object
on the
1. Select an object. 2. Open the Interactive fill flyout , and click the Interactive mesh fill tool . 3. Type the number of columns in the top portion of the Grid size box on the property bar. 4. Type the number of rows in the bottom portion of the Grid size box on the property bar, and press Enter. 5. Adjust the grid nodes on the object. To remove a fill 1. Select an object. 2. Open the Fill flyout To set printer properties 1. 2. 3. 4. Click File Print. Click the General tab. Click Properties. Set any properties in the dialog box.
, and click the No fill button
To print your work 1. 2. 3. 4. Click File Print. Click the General tab. Choose a printer from the Name list box. Type a value in the Number of copies box.
If you want the copies collated, enable the Collate check box.
5. Enable one of the following options: o Current document prints the active drawing o Current page prints the active page o Pages prints the pages that you specify o Documents prints the documents that you specify o Selection prints the objects that you have selected Page-49
Theory Notes on -using CorelDraw 12
-08180237214
Page-50
Das könnte Ihnen auch gefallen
- Corel Draw PDFDokument14 SeitenCorel Draw PDFVijay100% (1)
- Nota Illustrator CS4Dokument19 SeitenNota Illustrator CS4sk kubuNoch keine Bewertungen
- The Desktop: Corel Draw InterfaceDokument16 SeitenThe Desktop: Corel Draw InterfaceSam AliNoch keine Bewertungen
- Tips Tricks and Techniques For CorelDRAWDokument23 SeitenTips Tricks and Techniques For CorelDRAWvalentin bajinaru100% (1)
- Corel Draw TutorialDokument29 SeitenCorel Draw TutorialOpia AnthonyNoch keine Bewertungen
- Corel Draw 9 TutorialDokument24 SeitenCorel Draw 9 TutorialOpia AnthonyNoch keine Bewertungen
- Corel DrawDokument24 SeitenCorel DrawargusacademyNoch keine Bewertungen
- Photoshop7.0 FINAL PDFDokument75 SeitenPhotoshop7.0 FINAL PDFEzekiel T. Mostiero0% (1)
- Corel Draw 12Dokument44 SeitenCorel Draw 12vis3012Noch keine Bewertungen
- Macromedia Freehand 10Dokument22 SeitenMacromedia Freehand 10Anonymous sFWCpxuOeNoch keine Bewertungen
- Corel Draw English NotesDokument16 SeitenCorel Draw English NotesRagnar BjornNoch keine Bewertungen
- Information Sheet No. 1: Introduction To CoreldrawDokument13 SeitenInformation Sheet No. 1: Introduction To CoreldrawCarl Steven AtencioNoch keine Bewertungen
- Tutorial 2 1 CAM EdgeCAMDokument22 SeitenTutorial 2 1 CAM EdgeCAMelkaiser05100% (1)
- Assignment PhotoshopeDokument10 SeitenAssignment PhotoshopeNora NisarNoch keine Bewertungen
- Cortesintrotocomputer 180913074541Dokument245 SeitenCortesintrotocomputer 180913074541Bernardino VirgilioNoch keine Bewertungen
- Pagemaker: Subject Code:16Rsbe4:1 Unit-IDokument15 SeitenPagemaker: Subject Code:16Rsbe4:1 Unit-IDeepanshuNoch keine Bewertungen
- Autocad Tutorial PDFDokument30 SeitenAutocad Tutorial PDFHari Gunawan NugrahaNoch keine Bewertungen
- Some Tips Using Adobe Illustrator v. 9.0: by John D. WinterDokument4 SeitenSome Tips Using Adobe Illustrator v. 9.0: by John D. Winterekichi_onizuka100% (1)
- CorelDRAW ToolsDokument33 SeitenCorelDRAW ToolsBijal dedhiaNoch keine Bewertungen
- CorelDraw Complete Notes DITDokument27 SeitenCorelDraw Complete Notes DITMohammad HunzalaNoch keine Bewertungen
- Turning PDFDokument140 SeitenTurning PDFDulis Dulis100% (1)
- Macromedia Director - Getting StartedDokument7 SeitenMacromedia Director - Getting StartedSutisna SenjayaNoch keine Bewertungen
- Assignment: Photoshope Questions Give Descriptions of The Tools and Pic/Symbols of ToolsDokument10 SeitenAssignment: Photoshope Questions Give Descriptions of The Tools and Pic/Symbols of Toolsarifudin100% (1)
- Catia v5Dokument27 SeitenCatia v5Vijaya Bhaskar100% (1)
- CorelDRAW (Create Glassy Buttons)Dokument9 SeitenCorelDRAW (Create Glassy Buttons)rah_asiaNoch keine Bewertungen
- Graphic Design Tutorial: Adobe Illustrator BasicsDokument41 SeitenGraphic Design Tutorial: Adobe Illustrator BasicsAustin Capal Dela CruzNoch keine Bewertungen
- Chapter 1 - Drawing in AutoCAD 2016Dokument107 SeitenChapter 1 - Drawing in AutoCAD 2016bmyertekin100% (1)
- Photoshop Question With AnswerDokument15 SeitenPhotoshop Question With AnswermonojdekaNoch keine Bewertungen
- Adope Page Maker NotesDokument49 SeitenAdope Page Maker NotesSvb Chary100% (1)
- Rhino & PhotoshopDokument15 SeitenRhino & PhotoshopMînecan Ioan AlexandruNoch keine Bewertungen
- Cat I A AutomationDokument2 SeitenCat I A AutomationSreedhar ReddyNoch keine Bewertungen
- Pagemaker Notes 1Dokument21 SeitenPagemaker Notes 1kvnsaibabuNoch keine Bewertungen
- Ascent Certexam Autocad 2016Dokument2 SeitenAscent Certexam Autocad 2016Paul OrellanaNoch keine Bewertungen
- Chuungatech Microsoft Word 2007Dokument72 SeitenChuungatech Microsoft Word 2007Kabutu ChuungaNoch keine Bewertungen
- Corel Draw 3Dokument61 SeitenCorel Draw 3Teuku AnjalNoch keine Bewertungen
- MS OFFICE BasicsDokument62 SeitenMS OFFICE BasicsSai Hari HaranNoch keine Bewertungen
- Photoshop Shortcuts A4Dokument20 SeitenPhotoshop Shortcuts A4miltodiavoloNoch keine Bewertungen
- Computer GraphicsDokument109 SeitenComputer GraphicsAdri JovinNoch keine Bewertungen
- Photoshop CS6 3D TutorialDokument19 SeitenPhotoshop CS6 3D TutorialMehul NakumNoch keine Bewertungen
- Word 2016 - Indents and TabsDokument31 SeitenWord 2016 - Indents and TabsZ e r o0% (1)
- Interactive Drafting Por DiegoDokument493 SeitenInteractive Drafting Por DiegoiagomouNoch keine Bewertungen
- Corel Draw Beginner Tutorial: How To Make A Florist Flyer From Start To Finish.Dokument11 SeitenCorel Draw Beginner Tutorial: How To Make A Florist Flyer From Start To Finish.Renee Liverpool100% (1)
- Photoshop 7 Selection Tools (Key Short CutsDokument4 SeitenPhotoshop 7 Selection Tools (Key Short CutsGeorgegeorgeb100% (1)
- Photoshop Layers TutorialDokument9 SeitenPhotoshop Layers Tutorialapi-474741520Noch keine Bewertungen
- AutoCAD ppt-5 AutoCAD Three-Dimensional DrawingDokument21 SeitenAutoCAD ppt-5 AutoCAD Three-Dimensional DrawingBereket ArayaNoch keine Bewertungen
- Flash MacromediaDokument32 SeitenFlash MacromediaKristy Rabina100% (1)
- Catia SurfaceDokument70 SeitenCatia SurfaceMidiatraining TreinamentosNoch keine Bewertungen
- Photoshop Tools and Their FunctionsDokument1 SeitePhotoshop Tools and Their FunctionsBhem Boy100% (1)
- Corel TutorialDokument3 SeitenCorel TutorialAmsa Veni100% (1)
- Catia-Training-Material CHP 1 & 2 PDFDokument76 SeitenCatia-Training-Material CHP 1 & 2 PDFVi GaneshNoch keine Bewertungen
- Basics of Corel DrawDokument34 SeitenBasics of Corel DrawAlakh Sahgal100% (1)
- Nx8 NC Simulation ExamplesDokument33 SeitenNx8 NC Simulation ExamplesPornthep PreechayasomboonNoch keine Bewertungen
- 1 Word NotesDokument11 Seiten1 Word NotesSANKALP SINGHNoch keine Bewertungen
- Types of PerspectiveDokument4 SeitenTypes of PerspectivePurvi AryaNoch keine Bewertungen
- Microsoft Excel 2013 InterfaceDokument29 SeitenMicrosoft Excel 2013 InterfaceLaong laanNoch keine Bewertungen
- Tutorial CorelDrawDokument38 SeitenTutorial CorelDrawalexcendro98% (113)
- Graphics Package ContdDokument7 SeitenGraphics Package ContdalmightyfavouriteNoch keine Bewertungen
- Unit I - Introduction To CorelDRAW X5Dokument28 SeitenUnit I - Introduction To CorelDRAW X5mllalaguna87% (15)
- Coreldraw - ClassNotes - NG - 085452Dokument3 SeitenCoreldraw - ClassNotes - NG - 085452mmokomabasi65Noch keine Bewertungen
- User Guide: Idraw For Mac Os X V2.5.1Dokument67 SeitenUser Guide: Idraw For Mac Os X V2.5.1RoVic AcobNoch keine Bewertungen
- Population QuestionsDokument79 SeitenPopulation QuestionsBooNoch keine Bewertungen
- Morning Routine: Cheat SheetDokument4 SeitenMorning Routine: Cheat Sheetvipgaming fourthNoch keine Bewertungen
- Assessing Reading WordDokument3 SeitenAssessing Reading WordthresiliaNoch keine Bewertungen
- En VocabDokument251 SeitenEn Vocabmadmis01999Noch keine Bewertungen
- 3VA System Manual Communication en en-USDokument278 Seiten3VA System Manual Communication en en-UScraigjsandersonNoch keine Bewertungen
- CLS Aipmt 18 19 XII Phy Study Package 5 SET 1 Chapter 2Dokument24 SeitenCLS Aipmt 18 19 XII Phy Study Package 5 SET 1 Chapter 2Ûdây RäjpütNoch keine Bewertungen
- Bca 3rd Sem Data St.Dokument40 SeitenBca 3rd Sem Data St.TECHKNOWLOZY MOHITjiNoch keine Bewertungen
- 21266-47576-1-PB GenderDokument25 Seiten21266-47576-1-PB GenderAira CamilleNoch keine Bewertungen
- AgChem Summit 2018 Final Attendee ListDokument2 SeitenAgChem Summit 2018 Final Attendee ListVimarsha HSNoch keine Bewertungen
- TetrabiblosDokument583 SeitenTetrabiblosOrion627Noch keine Bewertungen
- Barriers To Effective CommunicationDokument20 SeitenBarriers To Effective CommunicationGladys Mae GuerreroNoch keine Bewertungen
- Risk Matrix Going On African Photo SafariDokument15 SeitenRisk Matrix Going On African Photo SafariScribdTranslationsNoch keine Bewertungen
- Brochure PDFDokument1 SeiteBrochure PDFAstro Gourav100% (1)
- Words N Expressions To AvoidDokument3 SeitenWords N Expressions To AvoidLina Marie BesaNoch keine Bewertungen
- MQL For Traders PDFDokument129 SeitenMQL For Traders PDFgorkemkebirNoch keine Bewertungen
- Statement of PurposeDokument3 SeitenStatement of PurposeSamarth NegiNoch keine Bewertungen
- 2nd Summative Test - Org'n & Mgt. 2nd SemesterDokument4 Seiten2nd Summative Test - Org'n & Mgt. 2nd SemesterDo FernanNoch keine Bewertungen
- Market Analysis Virtual and Mixed RealityDokument4 SeitenMarket Analysis Virtual and Mixed RealityFELIPENoch keine Bewertungen
- VTU 7 Sem B.E (CSE/ISE) : Java/ J2EeDokument57 SeitenVTU 7 Sem B.E (CSE/ISE) : Java/ J2EeNikhilGuptaNoch keine Bewertungen
- Trainer Competency ModelDokument4 SeitenTrainer Competency ModelpattapuNoch keine Bewertungen
- Chapter 5, Soil Engineering For Highway DesignDokument57 SeitenChapter 5, Soil Engineering For Highway DesignIsmail Hrichi100% (1)
- Chemistry 12 - Unit 3 - Solubility (M.C.)Dokument34 SeitenChemistry 12 - Unit 3 - Solubility (M.C.)julyfriskaNoch keine Bewertungen
- 03 Planning Application and Dimension OverviewDokument36 Seiten03 Planning Application and Dimension OverviewAnil Nanduri100% (1)
- Stage 1 Handwriting Program Term 2Dokument4 SeitenStage 1 Handwriting Program Term 2api-206221838Noch keine Bewertungen
- 3406 Discrete MathematicsDokument3 Seiten3406 Discrete MathematicsFaiza ShafiqNoch keine Bewertungen
- The Future As Sci FI A New Cold War - Slavoj ZizekDokument5 SeitenThe Future As Sci FI A New Cold War - Slavoj ZizekpancakepunisherNoch keine Bewertungen
- Motor Drives BY K .Sunil Kumar Griet-Power ElectronicsDokument4 SeitenMotor Drives BY K .Sunil Kumar Griet-Power ElectronicsKalyan KumarNoch keine Bewertungen
- 8259 Programmable ControllerDokument44 Seiten8259 Programmable ControllerShilpa ShettyNoch keine Bewertungen
- Amazon Web ServicesDokument85 SeitenAmazon Web ServicesSrinivasa Reddy KarriNoch keine Bewertungen
- Skulls & Anatomy: Copyright Free Vintage Illustrations for Artists & DesignersVon EverandSkulls & Anatomy: Copyright Free Vintage Illustrations for Artists & DesignersNoch keine Bewertungen
- Excel Essentials: A Step-by-Step Guide with Pictures for Absolute Beginners to Master the Basics and Start Using Excel with ConfidenceVon EverandExcel Essentials: A Step-by-Step Guide with Pictures for Absolute Beginners to Master the Basics and Start Using Excel with ConfidenceNoch keine Bewertungen
- Data Visualization: A Practical IntroductionVon EverandData Visualization: A Practical IntroductionBewertung: 5 von 5 Sternen5/5 (2)
- 2022 Adobe® Premiere Pro Guide For Filmmakers and YouTubersVon Everand2022 Adobe® Premiere Pro Guide For Filmmakers and YouTubersBewertung: 5 von 5 Sternen5/5 (1)
- Learn Power BI: A beginner's guide to developing interactive business intelligence solutions using Microsoft Power BIVon EverandLearn Power BI: A beginner's guide to developing interactive business intelligence solutions using Microsoft Power BIBewertung: 5 von 5 Sternen5/5 (1)
- NFT per Creators: La guida pratica per creare, investire e vendere token non fungibili ed arte digitale nella blockchain: Guide sul metaverso e l'arte digitale con le criptovaluteVon EverandNFT per Creators: La guida pratica per creare, investire e vendere token non fungibili ed arte digitale nella blockchain: Guide sul metaverso e l'arte digitale con le criptovaluteBewertung: 5 von 5 Sternen5/5 (15)
- The Designer’s Guide to Figma: Master Prototyping, Collaboration, Handoff, and WorkflowVon EverandThe Designer’s Guide to Figma: Master Prototyping, Collaboration, Handoff, and WorkflowNoch keine Bewertungen
- Linux For Beginners: The Comprehensive Guide To Learning Linux Operating System And Mastering Linux Command Line Like A ProVon EverandLinux For Beginners: The Comprehensive Guide To Learning Linux Operating System And Mastering Linux Command Line Like A ProNoch keine Bewertungen
- How to Create Cpn Numbers the Right way: A Step by Step Guide to Creating cpn Numbers LegallyVon EverandHow to Create Cpn Numbers the Right way: A Step by Step Guide to Creating cpn Numbers LegallyBewertung: 4 von 5 Sternen4/5 (27)
- To Pixar and Beyond: My Unlikely Journey with Steve Jobs to Make Entertainment HistoryVon EverandTo Pixar and Beyond: My Unlikely Journey with Steve Jobs to Make Entertainment HistoryBewertung: 4.5 von 5 Sternen4.5/5 (259)
- AI Monetization of your Faceless YouTube Channel: Ai Side Hustle NicheVon EverandAI Monetization of your Faceless YouTube Channel: Ai Side Hustle NicheNoch keine Bewertungen
- Animation for Beginners: Getting Started with Animation FilmmakingVon EverandAnimation for Beginners: Getting Started with Animation FilmmakingBewertung: 3 von 5 Sternen3/5 (1)
- Microsoft SQL Server 2012 Integration Services: An Expert CookbookVon EverandMicrosoft SQL Server 2012 Integration Services: An Expert CookbookBewertung: 5 von 5 Sternen5/5 (1)
- Blender 3D for Jobseekers: Learn professional 3D creation skills using Blender 3D (English Edition)Von EverandBlender 3D for Jobseekers: Learn professional 3D creation skills using Blender 3D (English Edition)Noch keine Bewertungen
- iPhone X Hacks, Tips and Tricks: Discover 101 Awesome Tips and Tricks for iPhone XS, XS Max and iPhone XVon EverandiPhone X Hacks, Tips and Tricks: Discover 101 Awesome Tips and Tricks for iPhone XS, XS Max and iPhone XBewertung: 3 von 5 Sternen3/5 (2)
- Excel : The Ultimate Comprehensive Step-By-Step Guide to the Basics of Excel Programming: 1Von EverandExcel : The Ultimate Comprehensive Step-By-Step Guide to the Basics of Excel Programming: 1Bewertung: 4.5 von 5 Sternen4.5/5 (3)
- Architectural Design with SketchUp: 3D Modeling, Extensions, BIM, Rendering, Making, and ScriptingVon EverandArchitectural Design with SketchUp: 3D Modeling, Extensions, BIM, Rendering, Making, and ScriptingNoch keine Bewertungen
- Minecraft Cheats : 70 Top Essential Minecraft Cheats Guide Exposed!Von EverandMinecraft Cheats : 70 Top Essential Minecraft Cheats Guide Exposed!Bewertung: 3.5 von 5 Sternen3.5/5 (7)
- Tableau Your Data!: Fast and Easy Visual Analysis with Tableau SoftwareVon EverandTableau Your Data!: Fast and Easy Visual Analysis with Tableau SoftwareBewertung: 4.5 von 5 Sternen4.5/5 (4)
- The Basics of User Experience Design by Interaction Design FoundationVon EverandThe Basics of User Experience Design by Interaction Design FoundationBewertung: 4 von 5 Sternen4/5 (6)
- Excel 2024: Mastering Charts, Functions, Formula and Pivot Table in Excel 2024 as a Beginner with Step by Step GuideMastering Charts, Functions, Formula and Pivot Table in Excel 2024 as a Beginner with Step by Step GuideVon EverandExcel 2024: Mastering Charts, Functions, Formula and Pivot Table in Excel 2024 as a Beginner with Step by Step GuideMastering Charts, Functions, Formula and Pivot Table in Excel 2024 as a Beginner with Step by Step GuideNoch keine Bewertungen
- Autodesk 3ds Max 2020: A Detailed Guide to Modeling, Texturing, Lighting, and RenderingVon EverandAutodesk 3ds Max 2020: A Detailed Guide to Modeling, Texturing, Lighting, and RenderingBewertung: 5 von 5 Sternen5/5 (4)