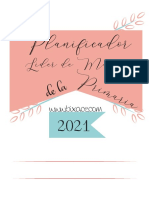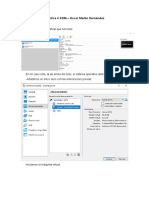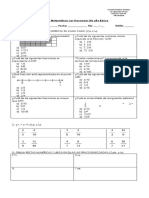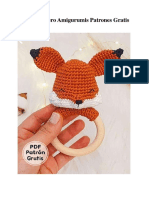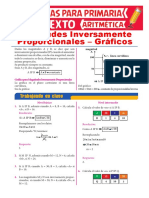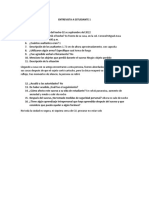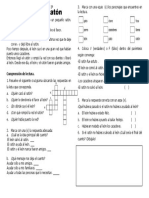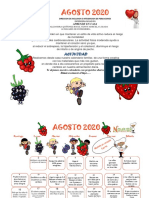Beruflich Dokumente
Kultur Dokumente
Lync 2010 Attendant
Hochgeladen von
cristiancca123Copyright
Verfügbare Formate
Dieses Dokument teilen
Dokument teilen oder einbetten
Stufen Sie dieses Dokument als nützlich ein?
Sind diese Inhalte unangemessen?
Dieses Dokument meldenCopyright:
Verfügbare Formate
Lync 2010 Attendant
Hochgeladen von
cristiancca123Copyright:
Verfügbare Formate
LYNC 2010 ATTENDANT.
Microsoft Lync Attendant ofrece a las recepcionistas y a otros profesionales empresariales que se relacionan con los clientes la eficacia de administrar ms eficazmente elevados volmenes de llamadas, mejorar la satisfaccin del cliente y dirigir las oportunidades a las personas adecuadas en el momento oportuno.
Navegar por la ventana principal
La ventana principal consta de dos partes: el rea de conversacin y la lista de contactos. El rea de conversacin es donde se administran las llamadas entrantes, la conversacin activa y las conversaciones pendientes (en espera).
Realizar y recibir llamadas
Lync 2010 Attendant proporciona una interfaz sencilla para realizar y recibir llamadas. Puede seguir recibiendo mensajes instantneos mientras se encuentra al telfono.
Realizar una llamada
Para llamar a alguno de sus contactos, haga doble clic en su nombre o haga clic en el botn del telfono que est junto al nombre.
Recibir una llamada
Cuando alguien le llame, aparecer una notificacin en el rea de entrada de la ventana principal. Para responder a la llamada, haga doble clic en cualquier parte de la notificacin.
Llamar marcando un nmero
Escriba el nmero en el cuadro de bsqueda y, a continuacin, haga doble clic en el resultado de la bsqueda.
NOTA La alerta de llamada tiene un aspecto diferente para un autor de llamadas repetidas, es decir, un contacto que lo ha llamado varias veces en un perodo de 30 minutos. Si desea responder a la llamada, haga doble clic en la alerta o en Aceptar o Rechazar.
Rechazar una llamada
Para rechazar una llamada de voz, haga clic con el botn secundario en la alerta de la llamada entrante y, a continuacin, haga clic en Omitir. La llamada se redirigir al correo de voz si ste est habilitado.
Redirigir una llamada al correo de voz
Para redirigir una llamada al correo de voz, haga clic con el botn secundario en la alerta de la llamada entrante, elija Redirigir y, a continuacin, seleccione un nombre alternativo o Correo de voz.
Tomar notas durante una conversacin
Puede tomar notas durante una conversacin para recordar datos importantes. Cuando termine la conversacin, podr guardar las notas envindolas en un mensaje de correo electrnico. 1. 2. 3. Si fuera necesario, haga clic en el botn Nota. Haga clic en cualquier parte del rea de notas y escriba la nota. Para enviar notas en un mensaje de correo electrnico, haga clic en Enviar notas. NOTA Las notas se guardan automticamente como parte del historial de conversaciones, si se habilita en Opciones.
Transferir una llamada
Puede transferir una llamada a otro contacto o nmero a travs del siguiente procedimiento: 1. Haga clic en el botn Transferir. Tambin puede poner a los autores de las llamadas en espera antes de transferir la llamada; as evitara que escucharan todo durante la transferencia. Haga doble clic en la lista de contactos en el nombre de la persona a la que desea transferir la llamada. La llamada desaparecer de la ventana de conversacin. Aparecer un mensaje de error si la transferencia no se realiza correctamente.
2. 3.
Consultar al destinatario antes de transferir una llamada
1. En la ventana de conversacin, haga clic en el botn Consultar antes de transferir o combinar llamadas. La llamada estar en espera.
2.
En la lista de contactos, haga clic en el icono de telfono del destinatario. (O bien, haga clic en el icono de mensajera instantnea para consultar mediante la mensajera instantnea).
NOTA Cuando consulta al destinatario de la llamada, aparece una nueva ventana de conversacin. El autor de la llamada original permanece conectado y su conversacin se pone en espera y pasa al rea de llamadas en espera. Haga doble clic para cambiar de una conversacin a otra. 3. Si el destinatario acepta la transferencia, haga clic en el botn Llamar a este contacto, conectar.
NOTA Si el destinatario no desea aceptar la transferencia, finalice la consulta. Para reanudar la conversacin con el autor de la llamada, haga clic en el botn Poner en espera o reanudar llamada. A continuacin, podr hablar con el autor de la llamada y tomar notas antes de que termine la conversacin. Si la transferencia se realiza correctamente, no se muestra ningn indicador visual: simplemente, la llamada desaparece de la ventana de conversacin. Tras una transferencia que no se realiz correctamente, se generar un mensaje de error, a menos que haya deshabilitado las alertas en la ventana de opciones.
Realizar una llamada de conferencia
Puede realizar una llamada de conferencia con varios contactos en la conversacin. 1. 2. 3. Seleccione los contactos a los que desea invitar en la lista de contactos. Mantenga presionada la tecla Ctrl para seleccionar varios contactos. Haga clic con el botn secundario en uno de los contactos seleccionados. Haga clic en Iniciar una llamada de conferencia.
Agregar contactos durante una llamada de conferencia
Tiene la posibilidad de agregar contactos durante una llamada de conferencia. 1. En el rea de conferencia o en la ventana de conversacin, haga clic en el botn Agregar.
2.
Haga doble clic en el nombre del contacto o arrstrelo desde la lista de contactos al rea de conferencia. Tambin puede escribir un nmero de telfono mvil con el panel de marcado.
Buscar un contacto
Puede buscar un contacto escribiendo su nombre en el cuadro de bsqueda. A medida que escriba, irn apareciendo los nombres coincidentes en la lista de resultados de la bsqueda. 1. 2. Escriba el nombre de un contacto en el cuadro de bsqueda. Busque el nombre en la lista de resultados de la bsqueda. NOTA Es posible que la bsqueda tarde un minuto en completar la indizacin inicial.
Ordenar los contactos
1. Puede ordenar contactos segn varios criterios, como el nombre para mostrar, la disponibilidad o la compaa. Si ordena los contactos, ser ms fcil y rpido organizarse, buscar y conectarse con los compaeros de equipo. En la parte superior de la lista de contactos, haga clic en la flecha junto a Organizado por. De manera predeterminada, en Attendant los contactos estn ordenados segn el Nombre para mostrar. En la lista desplegable, seleccione un criterio de ordenacin (como Disponibilidad).
2.
3.
NOTA No puede ocultar a los contactos que tengan un estado Desconectado o Presencia desconocida.
Finalizar una llamada
Para finalizar la conversacin, haga clic en el icono Finalizar conversacin.
Cambiar el dispositivo de audio
1. 2. 3. Cuando se encuentre en una conversacin de audio, podr cambiar el dispositivo de audio sin interrumpir la conversacin. En la barra de tareas que se encuentra cerca de la parte superior, haga clic en el botn Dispositivo actual. Seleccione el dispositivo adecuado de la lista desplegable.
Administrar varias conversaciones
El rea de conversaciones (en el lado izquierdo) de la ventana principal es donde se producen todas las actividades relacionadas con las conversaciones. Puede administrar fcilmente varias conversaciones a la vez si presta atencin a las conversaciones entrantes, activas y pendientes (en espera).
Una conversacin activa
Tenga en cuenta que la conversacin que aparece en el rea de conversaciones activas es la nica que est atendiendo en ese momento. Para responder a una llamada entrante o para mover una llamada pendiente al rea de llamadas activas, haga doble clic en ella.
Varias conversaciones activas (telfono y MI)
Puede mantener varias conversaciones activas al mismo tiempo siempre y cuando una de ellas sea una conversacin de voz. Por ejemplo, puede aceptar una llamada entrante mientras mantiene otras dos conversaciones de mensajera instantnea. En ese caso, la conversacin de mensajera instantnea que atiende en ese momento, sea cual sea, se
mueve al rea de conversaciones activas, y la conversacin de voz contina activa (lo que se indica por la flecha roja) aunque la mueva al rea de conversaciones pendientes de la pantalla.
Haga doble clic en una alerta de llamada o en una conversacin para moverla al rea de conversaciones activas.
Estacionar una llamada
Cuando recibe una llamada que tiene que transferir a otro departamento, en vez de poner la llamada en espera, puede estacionarla en una cola. Esta cola le proporciona un nmero de recuperacin, que puede utilizar para recuperar la llamada. Asegrese de que el equipo de soporte tcnico haya configurado la caracterstica para estacionar llamadas.
Estacionar una llamada
1. 2. Responda a la alerta de llamada entrante. Para estacionar la llamada, haga clic en el men desplegable que se encuentra debajo del botn En espera y, a continuacin, seleccione Estacionar llamada.
3. 4.
Cuando haya estacionado la llamada correctamente, recibir una notificacin con el nmero de recuperacin. Comunique el nmero de recuperacin a la persona o departamento al que transfiere la llamada.
Recuperar una llamada estacionada
Si puede ver la notificacin, haga clic en Recuperar. O bien, escriba en el cuadro de bsqueda el nmero de recuperacin de la llamada estacionada. A continuacin, se le pondr en contacto con el autor de dicha llamada.
Lista de contactos y grupos
La lista de contactos es la lista de compaeros de trabajo, familiares, amigos y socios con los que suele comunicarse. Muestra la disponibilidad de los contactos y permite ver los detalles adicionales de contactos. Para ello se tiene que hacer clic con el botn secundario en el nombre del contacto y, a continuacin, en Propiedades. La lista de contactos constituye el punto de partida para comunicarse con los contactos. Con un clic o un doble clic del mouse, puede realizar una llamada telefnica, iniciar una sesin de mensajera instantnea (MI), iniciar una conversacin de correo electrnico o una conferencia.
Buscar y agregar contactos
Use el cuadro Buscar para buscar a las personas que desee agregar a la lista de contactos. 1. En el cuadro Buscar, escriba el nombre para mostrar o la direccin de correo electrnico de una persona. Todos los nombres que coinciden aparecern en los resultados de la bsqueda. Es posible que la bsqueda tarde un minuto en finalizarse.
NOTA De forma predeterminada, Lync 2010 Attendant muestra todos los usuarios coincidentes de los Servicios de dominios de Active Directory y de la lista de contactos del cliente de mensajera y colaboracin de Microsoft Outlook. 2. 3. Haga clic con el botn secundario en el nombre de la persona y elija Agregar a la lista de contactos. La lista de grupos personalizados se muestra. Haga clic en un grupo personalizado o en Nuevo grupo para crear un nuevo grupo para el contacto.
Organizar grupos personalizados
Para obtener acceso de forma ms rpida a los contactos asociados, puede organizarlos en grupos personalizados. Por ejemplo, podra crear grupos personalizados denominados Desarrollo, Ventas y Mi equipo.
Crear un grupo personalizado vaco
Puede crear un grupo personalizado a partir de la lista de grupos. El grupo personalizado estar vaco hasta que agregue contactos.
1. 2.
En la Lista de grupos, haga clic en el signo ms situado junto a Personalizado. Aparece un nuevo grupo en la lista de grupos. Escriba un nombre para el grupo y presione ENTRAR.
Crear un grupo personalizado a partir de la lista de contactos
Puede crear un grupo personalizado que se rellene inmediatamente con los contactos que seleccione. 1. Seleccione uno o varios contactos de la lista de contactos o use el cuadro Buscar para buscar un contacto.
NOTA Para seleccionar varios contactos, presione CTRL y haga clic en los nombres, o presione MAYS y haga clic en los nombres adyacentes. 2. 3. 4. 5. Haga clic con el botn secundario en uno de los contactos y, a continuacin, elija Agregar a la lista de contactos. Haga clic en Nuevo grupo. Escriba un nombre para el grupo y presione ENTRAR. Para agregar ms contactos, arrstrelos al grupo desde la lista de contactos.
Organizar grupos personalizados
De forma predeterminada, los grupos personalizados estn organizados por orden alfabtico. Para reorganizarlos, siga uno de estos procedimientos: Arrastre y coloque un grupo en otro lugar de la lista. Haga clic con el botn secundario en un grupo y, a continuacin, haga clic en Subir grupo o Bajar grupo. Haga clic en un grupo para seleccionarlo y presione ALT+MAYS+ flecha arriba o ALT+MAYS+flecha abajo.
Ver grupos estndar
Lync 2010 Attendant incluye tres tipos de grupos estndar: Frecuentes, Disponibles y Todos los contactos. En Frecuentes se muestran, en orden descendente, los nombres de las personas con las que ha mantenido contacto recientemente a travs de Lync 2010 Attendant. En Disponibles se muestran todos los contactos con un estado de presencia distinto de Ausente, Desconocido o Desconectado. En Todos los contactos se muestran todos los contactos que se han agregado a la lista de contactos (salvo los que figuran en esta lista por ser miembros de una lista de distribucin).
Mostrar bsquedas recientes
Haga clic en ltima bsqueda para mostrar los criterios y los resultados de la ltima bsqueda realizada mediante Lync 2010 Attendant.
Llamada de equipo Cmo funciona?
Puede agregar un contacto al grupo de llamada de equipo que pueda responder a las llamadas en su nombre. Puede modificar los miembros de este grupo en cualquier momento.
Agregar un contacto a un grupo de llamada de equipo
1. En la barra de herramientas, haga clic en Ver o cambiar la configuracin de transferencia de llamadas.
2.
En la configuracin de desvo de llamadas, en Hacer lo siguiente cuando recibo llamadas, seleccione Llamarme a m y a mi grupo de llamada.
3. 4.
En Agregar miembros del grupo de llamada de equipo para que respondan a las llamadas en su nombre, haga clic en Agregar. Escriba el nombre del contacto que desea que responda a las llamadas y, a continuacin, haga clic en Aceptar. IMPORTANTE Cada uno de los contactos que selecciona para que formen parte del grupo de equipo debe habilitarlo para Telefona IP empresarial.
Establecer una demora de timbre
Al habilitar la llamada de equipo, es importante establecer una demora de timbre. Al activar dicho retraso, las llamadas entrantes llegarn primero a usted y despus al grupo de llamada de equipo, tras un retraso. 1. Para establecer una demora de timbre, haga clic en Demora de timbre.
2. 3. 4.
Active la casilla Activar demora de timbre y, a continuacin, establezca un tiempo de demora de timbre. Al finalizar, haga clic en Aceptar. Para guardar y aplicar esta configuracin, haga clic de nuevo en Aceptar en la parte inferior de la ventana. NOTA Antes de guardar la configuracin, debe activar la casilla para aplicar las opciones en las horas laborables especificadas en Outlook.
Responder a las llamadas destinadas a un agente de grupo de respuesta
Como agente de grupo de respuesta, ha sido seleccionado para responder a las llamadas destinadas a uno o varios grupos. Con Lync 2010 Attendant puede responder y administrar las llamadas que llegan al grupo al que est asignado. Cuando el administrador del grupo le designe agente de un grupo de respuesta, recibir una alerta en Lync 2010 Attendant que le indicar a qu grupo ha sido agregado.
Responder a una llamada
Una vez que inicie sesin en un grupo, ya puede recibir llamadas. 1. 2. Una alerta de llamada entrante le indica mediante el campo A travs de el grupo que le redirige la llamada. Para responder a la llamada, haga clic en la alerta.
Das könnte Ihnen auch gefallen
- Planificador 2021 Lider de Musica Primaria PDFDokument27 SeitenPlanificador 2021 Lider de Musica Primaria PDFevaNoch keine Bewertungen
- Tarea de SOM Grado MedioDokument9 SeitenTarea de SOM Grado Medioosqui lolNoch keine Bewertungen
- Terrain - DX4 PRO EPS - 21 - Ficha Tecnica 1Dokument1 SeiteTerrain - DX4 PRO EPS - 21 - Ficha Tecnica 1Fernando García FernándezNoch keine Bewertungen
- Reglas Roborrally Tradumaquetadas Al Espanol Rev1Dokument32 SeitenReglas Roborrally Tradumaquetadas Al Espanol Rev1franciscoNoch keine Bewertungen
- Soluciones Test Los Palacios y VillafrancaDokument1 SeiteSoluciones Test Los Palacios y VillafrancaLawless34Noch keine Bewertungen
- Fracciones 5to básicoDokument4 SeitenFracciones 5to básicoClaudio Godoy100% (1)
- Clase de step y aerobic con coreografías y ejerciciosDokument3 SeitenClase de step y aerobic con coreografías y ejerciciosmetola87Noch keine Bewertungen
- Zorro Sonajero Amigurumis Patrones Gratis PDFDokument4 SeitenZorro Sonajero Amigurumis Patrones Gratis PDFjose felix rocheNoch keine Bewertungen
- ELLA YA ME OLVIDO, Leonardo Favio - AcordesDokument2 SeitenELLA YA ME OLVIDO, Leonardo Favio - AcordesJose Rivero DurandNoch keine Bewertungen
- Practica 3 Alg2Dokument2 SeitenPractica 3 Alg2Lizbeth Alejandra Ramos CruzNoch keine Bewertungen
- Examen final choferes profesionales PuyangoDokument5 SeitenExamen final choferes profesionales PuyangoIsrael SatamaNoch keine Bewertungen
- Gráficos de Magnitudes Inversamente Proporcionales para Sexto de PrimariaDokument2 SeitenGráficos de Magnitudes Inversamente Proporcionales para Sexto de PrimariaJerson Milla0% (1)
- Deportes Extremos ...Dokument5 SeitenDeportes Extremos ...LuisAlfredoLondoñoRestrepoNoch keine Bewertungen
- Entrevistas a estudiantes víctimas de asaltosDokument4 SeitenEntrevistas a estudiantes víctimas de asaltosKaty MotaNoch keine Bewertungen
- Ficha El León y El Ratón para Tercero de PrimariaDokument1 SeiteFicha El León y El Ratón para Tercero de PrimariaShirleyNoch keine Bewertungen
- DEFINICIÓNDokument3 SeitenDEFINICIÓNLizeth Ysabel Francia0% (1)
- Ficha TecnicaDokument3 SeitenFicha Tecnicaanyela pradpNoch keine Bewertungen
- Calendario Colorido de El Corazón Saludable ACTIVIDAD LUDICADokument2 SeitenCalendario Colorido de El Corazón Saludable ACTIVIDAD LUDICAYENNYNoch keine Bewertungen
- F0 - ÁngulosDokument1 SeiteF0 - ÁngulosAlan Henry Poma PomaNoch keine Bewertungen
- Libro de Figuras DTVP-2Dokument70 SeitenLibro de Figuras DTVP-2Ana Rivera CastañonNoch keine Bewertungen
- 01 Examen Final 01Dokument6 Seiten01 Examen Final 01mafloresmxNoch keine Bewertungen
- Catalogo Conectores BIII 28-08-2021Dokument41 SeitenCatalogo Conectores BIII 28-08-2021Didier Andrés correaNoch keine Bewertungen
- Convocatoria 2024Dokument2 SeitenConvocatoria 2024Carlos RuelasNoch keine Bewertungen
- Diálogo en Tienda de RopaDokument3 SeitenDiálogo en Tienda de Ropamja1234Noch keine Bewertungen
- Manual Propietario GSF 650 Bandit NK7Dokument56 SeitenManual Propietario GSF 650 Bandit NK7GonNoch keine Bewertungen
- Repertorio de IncólumeDokument4 SeitenRepertorio de IncólumeAnderson Steven Maldonado GarcíaNoch keine Bewertungen
- Resumen PC1 de Calculo IntegralDokument4 SeitenResumen PC1 de Calculo Integrallaurencehr100% (2)
- Insuficiencia Arterial AgudaDokument31 SeitenInsuficiencia Arterial AgudaKysbeth Ochoa0% (1)
- Fútbol femenino, prejuicios y autoestimaDokument92 SeitenFútbol femenino, prejuicios y autoestimaElizabeth Uribe JaramilloNoch keine Bewertungen
- Sistema de agua potable y saneamiento para IESDokument27 SeitenSistema de agua potable y saneamiento para IESmaribelNoch keine Bewertungen