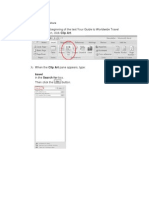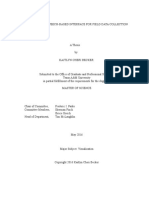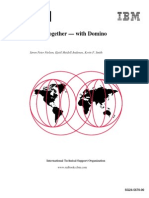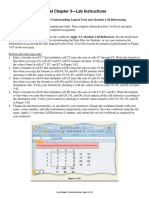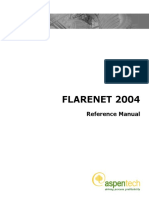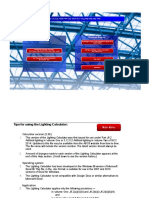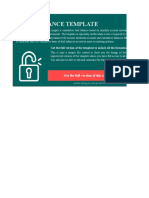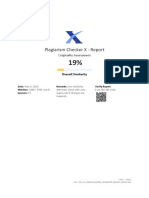Beruflich Dokumente
Kultur Dokumente
Soalan Excel
Hochgeladen von
shikekin2Originalbeschreibung:
Copyright
Verfügbare Formate
Dieses Dokument teilen
Dokument teilen oder einbetten
Stufen Sie dieses Dokument als nützlich ein?
Sind diese Inhalte unangemessen?
Dieses Dokument meldenCopyright:
Verfügbare Formate
Soalan Excel
Hochgeladen von
shikekin2Copyright:
Verfügbare Formate
1.
How crate the table You can create a table in Excel 2007 (a list or database in previous Excel versions) to help you manage and analyze related data. The purpose of an Excel table is not so much to calculate new values but rather to store lots of information in a consistent manner, making it easier to format, sort, and filter worksheet data. Typically, an Excel table has only column headings and no row headings.
1. Enter your table's column headings. Click the blank cell where you want to start the new table and then enter the column headings (such as ID No, First Name, Last Name, Dept, and so on) in separate cells within the same row. Column headings are also known asfield names. The column headings should appear in a single row without any blank cells between the entries.
2. Enter the first row of data immediately below the column headings you typed in Step 1. These entries constitute the first row, or record, of the table.
3. Click the Table command button in the Tables group of the Insert tab. Excel displays a marquee around all the cells in the new table. The Create Table dialog box appears, listing the address of the table in the Where Is the Data for Your Table text box. (If the address displayed here is incorrect, drag in the worksheet to select the correct range.)
4. Click the My Table Has Headers check box to select it. These headers are the column headings entered in the first step.
5. Click OK. Excel inserts and formats the new table and adds filter arrows (drop-down buttons) to each of the field names in the top row.
Another way to insert a table is to click the Format as Table button in the Styles group on the Home tab and then select a table style of your choice in the gallery that appears. Use this method if you want to apply a different table style as you create a table. If you want to convert an existing Excel table back to a normal range of cells, select any cell in the table and then click the Convert to Range button on the Table Tools Design tab. All data and formatting is preserved.
2. State 5 example for mathematics formula using Excel
Subtraction - minus sign ( - ) Addition - plus sign ( + ) Division - forward slash ( / ) Multiplication - asterisk (* ) Exponentiation - caret (^ )
3. How to insert Symbol RM with 2 decimal places. If you are selling for Malaysian customer, it is a good practise to include Ringgit Malaysia (MYR) as one of you currency options. Follow the steps bellows to insert MYR into the system : 1. Login to the admin panel 2. Goto System -> Localisation -> Currencies 3. Click [Insert] to add new currency to the system 4. Enter these value Code : MYR Symbol Left : RM Symbol Right : - leave blank Decimal Places : 2 Value : - see note belowStatus : Enabled 5. Click [Save] when done
Das könnte Ihnen auch gefallen
- What Advantage Use The Software Visio.: Flow Diagram Flow Chart Map Network BusnissDokument1 SeiteWhat Advantage Use The Software Visio.: Flow Diagram Flow Chart Map Network Busnissshikekin2Noch keine Bewertungen
- 1) Click at The Beginning of The Text Your Guide To Worldwide Travel 2) in The Ribbon, Click Clip ArtDokument9 Seiten1) Click at The Beginning of The Text Your Guide To Worldwide Travel 2) in The Ribbon, Click Clip Artshikekin2Noch keine Bewertungen
- What Are The Advantages of Power Point? State 5 AdvantageDokument1 SeiteWhat Are The Advantages of Power Point? State 5 Advantageshikekin2Noch keine Bewertungen
- 1) Click at The Beginning of The Text Your Guide To Worldwide Travel 2) in The Ribbon, Click Clip ArtDokument5 Seiten1) Click at The Beginning of The Text Your Guide To Worldwide Travel 2) in The Ribbon, Click Clip Artshikekin2Noch keine Bewertungen
- Shoe Dog: A Memoir by the Creator of NikeVon EverandShoe Dog: A Memoir by the Creator of NikeBewertung: 4.5 von 5 Sternen4.5/5 (537)
- Grit: The Power of Passion and PerseveranceVon EverandGrit: The Power of Passion and PerseveranceBewertung: 4 von 5 Sternen4/5 (587)
- Hidden Figures: The American Dream and the Untold Story of the Black Women Mathematicians Who Helped Win the Space RaceVon EverandHidden Figures: The American Dream and the Untold Story of the Black Women Mathematicians Who Helped Win the Space RaceBewertung: 4 von 5 Sternen4/5 (890)
- The Yellow House: A Memoir (2019 National Book Award Winner)Von EverandThe Yellow House: A Memoir (2019 National Book Award Winner)Bewertung: 4 von 5 Sternen4/5 (98)
- The Little Book of Hygge: Danish Secrets to Happy LivingVon EverandThe Little Book of Hygge: Danish Secrets to Happy LivingBewertung: 3.5 von 5 Sternen3.5/5 (399)
- On Fire: The (Burning) Case for a Green New DealVon EverandOn Fire: The (Burning) Case for a Green New DealBewertung: 4 von 5 Sternen4/5 (73)
- The Subtle Art of Not Giving a F*ck: A Counterintuitive Approach to Living a Good LifeVon EverandThe Subtle Art of Not Giving a F*ck: A Counterintuitive Approach to Living a Good LifeBewertung: 4 von 5 Sternen4/5 (5794)
- Never Split the Difference: Negotiating As If Your Life Depended On ItVon EverandNever Split the Difference: Negotiating As If Your Life Depended On ItBewertung: 4.5 von 5 Sternen4.5/5 (838)
- Elon Musk: Tesla, SpaceX, and the Quest for a Fantastic FutureVon EverandElon Musk: Tesla, SpaceX, and the Quest for a Fantastic FutureBewertung: 4.5 von 5 Sternen4.5/5 (474)
- A Heartbreaking Work Of Staggering Genius: A Memoir Based on a True StoryVon EverandA Heartbreaking Work Of Staggering Genius: A Memoir Based on a True StoryBewertung: 3.5 von 5 Sternen3.5/5 (231)
- The Emperor of All Maladies: A Biography of CancerVon EverandThe Emperor of All Maladies: A Biography of CancerBewertung: 4.5 von 5 Sternen4.5/5 (271)
- The Gifts of Imperfection: Let Go of Who You Think You're Supposed to Be and Embrace Who You AreVon EverandThe Gifts of Imperfection: Let Go of Who You Think You're Supposed to Be and Embrace Who You AreBewertung: 4 von 5 Sternen4/5 (1090)
- The World Is Flat 3.0: A Brief History of the Twenty-first CenturyVon EverandThe World Is Flat 3.0: A Brief History of the Twenty-first CenturyBewertung: 3.5 von 5 Sternen3.5/5 (2219)
- Team of Rivals: The Political Genius of Abraham LincolnVon EverandTeam of Rivals: The Political Genius of Abraham LincolnBewertung: 4.5 von 5 Sternen4.5/5 (234)
- The Hard Thing About Hard Things: Building a Business When There Are No Easy AnswersVon EverandThe Hard Thing About Hard Things: Building a Business When There Are No Easy AnswersBewertung: 4.5 von 5 Sternen4.5/5 (344)
- Devil in the Grove: Thurgood Marshall, the Groveland Boys, and the Dawn of a New AmericaVon EverandDevil in the Grove: Thurgood Marshall, the Groveland Boys, and the Dawn of a New AmericaBewertung: 4.5 von 5 Sternen4.5/5 (265)
- The Unwinding: An Inner History of the New AmericaVon EverandThe Unwinding: An Inner History of the New AmericaBewertung: 4 von 5 Sternen4/5 (45)
- The Sympathizer: A Novel (Pulitzer Prize for Fiction)Von EverandThe Sympathizer: A Novel (Pulitzer Prize for Fiction)Bewertung: 4.5 von 5 Sternen4.5/5 (119)
- Her Body and Other Parties: StoriesVon EverandHer Body and Other Parties: StoriesBewertung: 4 von 5 Sternen4/5 (821)
- Codebasics BrochureDokument56 SeitenCodebasics Brochureanirbed.mNoch keine Bewertungen
- Android App Speech To TextDokument46 SeitenAndroid App Speech To TextBeenish YousafNoch keine Bewertungen
- PAYE Return SampleDokument42 SeitenPAYE Return Sampleoyesigye DennisNoch keine Bewertungen
- C Manuals Excel Excel 2016 Part 2Dokument254 SeitenC Manuals Excel Excel 2016 Part 2lolojay5100% (1)
- Process To Export Test Plans From Excel Into Quality Center: 1. Install and Configure The Microsoft Excel Add-InDokument15 SeitenProcess To Export Test Plans From Excel Into Quality Center: 1. Install and Configure The Microsoft Excel Add-InmvnagaNoch keine Bewertungen
- Using Pivot TablesDokument1 SeiteUsing Pivot TablesSarang PotdarNoch keine Bewertungen
- Formatting Field CodesDokument21 SeitenFormatting Field CodesDIXON SINAGANoch keine Bewertungen
- Guidelines: For The Preparation of The District Transport Master Plan (DTMP)Dokument32 SeitenGuidelines: For The Preparation of The District Transport Master Plan (DTMP)Pradeep ShresthaNoch keine Bewertungen
- Kunal Inplant ReportDokument17 SeitenKunal Inplant Reportparitosh bobadeNoch keine Bewertungen
- Lotus Domino and Visual Basic PDFDokument164 SeitenLotus Domino and Visual Basic PDFmarcin823100% (1)
- Excel Chapter 3 Textbook Lab InstructionsDokument13 SeitenExcel Chapter 3 Textbook Lab InstructionsfaycealNoch keine Bewertungen
- NX 9 Shop Docs Template Customization TutorialDokument15 SeitenNX 9 Shop Docs Template Customization TutorialJosh HopperNoch keine Bewertungen
- Gamma FitDokument10 SeitenGamma FitFajar Premana PutraNoch keine Bewertungen
- ? Top Trending Professional Development Courses 2024 ?Dokument63 Seiten? Top Trending Professional Development Courses 2024 ?161637004742Noch keine Bewertungen
- Trademap ExerciseDokument12 SeitenTrademap ExerciseDuong Thuy TramNoch keine Bewertungen
- Mason Zoe ExcellabelingDokument1 SeiteMason Zoe Excellabelingapi-285179221Noch keine Bewertungen
- FLARENET Reference Manual PDFDokument330 SeitenFLARENET Reference Manual PDFErin Brady0% (1)
- Excel Macros (VBA) tips for beginners simplified macrosDokument11 SeitenExcel Macros (VBA) tips for beginners simplified macrosJuan SuarezNoch keine Bewertungen
- Lighting Calculator ExcelDokument40 SeitenLighting Calculator ExcelMuhammadIqbalMughalNoch keine Bewertungen
- Expert Stock Analysis Excel for Jaypee Infratech (Rs 3Dokument76 SeitenExpert Stock Analysis Excel for Jaypee Infratech (Rs 3AkhileshChauhanNoch keine Bewertungen
- Operate Spread Sheet ApplicationDokument90 SeitenOperate Spread Sheet ApplicationSoli Mondo100% (1)
- Statistics: Statistics Conjures Up An Image of An Endless List of Facts and Figures. Where DoDokument103 SeitenStatistics: Statistics Conjures Up An Image of An Endless List of Facts and Figures. Where DoMel Asuelo BrusasNoch keine Bewertungen
- Excel CertificationDokument1 SeiteExcel Certificationapi-548032039Noch keine Bewertungen
- Trial Balance SampleDokument6 SeitenTrial Balance SampleAhamedNoch keine Bewertungen
- M077 - Pro C901 RTBsDokument90 SeitenM077 - Pro C901 RTBsGuer NdNoch keine Bewertungen
- API Configuration Settings Guide V1Dokument17 SeitenAPI Configuration Settings Guide V1Mida SonbayNoch keine Bewertungen
- E Tech Assignment NotesDokument3 SeitenE Tech Assignment NotesJean DaclesNoch keine Bewertungen
- Sandesh Plag Report PDFDokument33 SeitenSandesh Plag Report PDFSilent KillerNoch keine Bewertungen
- Foosball GanttDokument14 SeitenFoosball Ganttapi-551074283Noch keine Bewertungen
- Formulating and Solving LPs Using Excel SolverDokument10 SeitenFormulating and Solving LPs Using Excel SolverPrachi AgarwalNoch keine Bewertungen