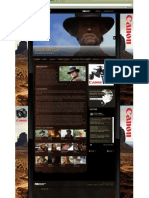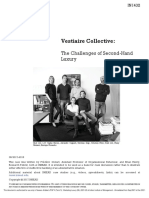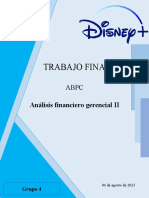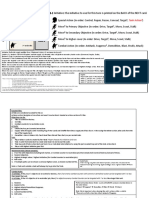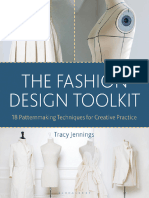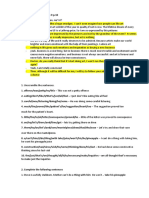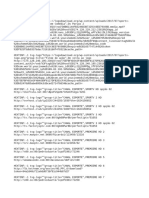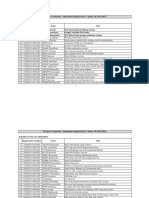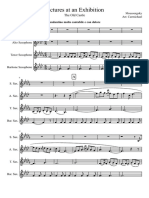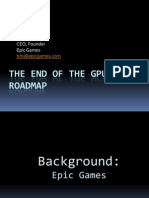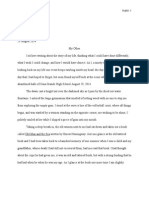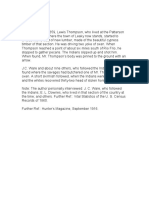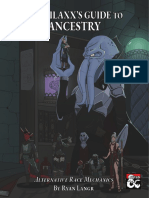Beruflich Dokumente
Kultur Dokumente
Digital Motion Graphics. Technical Log 101 AAD
Hochgeladen von
Richard DavisOriginaltitel
Copyright
Verfügbare Formate
Dieses Dokument teilen
Dokument teilen oder einbetten
Stufen Sie dieses Dokument als nützlich ein?
Sind diese Inhalte unangemessen?
Dieses Dokument meldenCopyright:
Verfügbare Formate
Digital Motion Graphics. Technical Log 101 AAD
Hochgeladen von
Richard DavisCopyright:
Verfügbare Formate
Digital motion graphics - After Effects 101AAD Animating motion paths Adding text with the Type Tool
l selected I move to the time line. Below - With the layer selected I expand the Transform menu and add a key frame position, by clicking on the stopwatch, at the start of the time line.
Right- With the layer selected and the first key frame placed I can move the selected layer object in time along the time line and a new key frame will be added automatically. Below - An object motion path will be created. To change this path from Bezier (curved) to Liner (straight) I right click the key frame, select Keyframe Interpolation and change the Spatial Interpolation option. (Bezier)
Right the path is now Linear. The path of the object will move at a constant velocity, represented by the red points on the path. To alter this speed to create a naturalistic slowing down we can right click the final key frame, select Keyframe Assistant and choose Ease In, this will slow the speed of the path as it nears this key frame. Picture right the points compress towards the end key frame. The key frame will now change to and arrow. To influence the speed of this slowing down we can right click on the key frame and select Keyframe Velocity here we can adjust the incoming velocity.
Advanced text animations: With the text selected, from the top Adobe Premier pro tool bar we select Animation Browse presets. This will open Adobe Bridge and from here we can choose pre made effects to add to the text. These can also be selected from the Effects & Presets panel Animation Presets
Once you have found the desired effect, double click it and it will be applied to the text. We then expand the effect options and from here we can alter the effects properties on the time line. With the Range Selector highlighted the effects key frames are open for us to manipulate, for example: altering the effect start point. Range Selector The fade out affect in motion.
How to draw shapes in After Effects and how to animate the buried practice sequence. Making sure we dont have a layer selected, we select the Rectangle tool; we check the Fill and Stroke options where we can set the color and stroke of the shape. Clicking and dragging in the composition window for the desired shape.
If desired I could duplicate the layer with Cmd + D.
As the camera moves down in our Buried composition, the shapes appear to move up, and to animate them further so they move at different speeds, we simply open each shape layer and set key frame positions, adjusting the shapes position in the composition, thus affecting its movement. The added Key frames along the time line and the adjusted position of the shape.
As the time indicator progresses the position of the object is altered, making the objects to appear to be moving at independent speeds to each other.
How to draw and adjust basic shapes in Photoshop In Photoshop we select File New. For this project we will be using the Preset Film & Video and we change the Background Content to Transparent because we dont want a background on the objects we import into aftereffects. Next I open an image I want to recreate to use in my After Effects composition.
I drag this image into my New Photoshop composition; this will place the image in a new layer. I select the original layer Layer 1 and drag it above the new image layer making sure this layer is highlighted, as this is the layer I want to work with. From the tool bar I select the Pen Tool which will allow me to create a path in the composition window. I check to make sure Shape layers option is selected.
Using the Pen Tool I create a path around the object on the layer below.
I can then use the Convert Point Tool to pull out handles on the points on the path to make the path curved to match the shape.
If I want to move the position of one of the points I can select them individually with the Direct Selection Tool, from the tool bar.
This process can be repeated and each new shape drawn will be created on its own new layer With the original layers, Layer Visibility deselected, on the top tool bar we select Layer Merge Visible.
We now have our shapes in one layer ready to export for use in After Effects.
Effects for Backgrounds First I will be looking at how to create this fire effect background. We create a new composition in After Effects but we need a layer to apply effects to, so we go to - Layer New Solid, this will give us our layer to work on. I will be working with the Fractal Noise effect as it is often the base for the creation of many varying effects.
I select Effects Noise & Grain Fractal Noise.
In the effects control panel I set The Fractal Type to - Dynamic Twist - and the Noise Type to Spline. Here I set the Contrast and Brightness levels to get a deep richness to the colors and create dark areas. Next Evolution - I set a Key Frame at the start of my composition. Then move to the end of the comp. and evolve the effect through 360 . Now the effect will evolve as time progresses. Currently the image will look something like this.
To set the color I open Effects Color Correction, and here I have many new options. From here I select Colorama initially it will look like a bad acid trip has appeared on screen, so I expand the Output Cycle option here there are a number of presets, including one for fire, which I add to the comp.
Now I want to create more movement in the composition. Under the Fractal Noise expanded menu we find - Transform and if I expand those options I get to - Offset Turbulence I set a Key Frame at the beginning of the comp. and using the Offset Turbulence marker in the comp. window, or changing the setting in the effects window, I can move the effect within the composition window and by moving along the time line it will add key frames for the new positions of the effects as they move in time.
Ghost Whisper Now to create this wispy effect I follow similar steps as above but chance some setting.
I create a new solid green layer. With the layer selected Effects Noise & grain Fractal Noise. In the effects control panel under the Fractal noise drop down menus select Fractal Type Terrain. Noise type Spline Set the contrast and Brightness Set an Evolution Key frame and evolve the effect in the time line. I also adjust the Complexity of the effect; here I use it to soften the image by reducing the complexity. Then select Effects Colour Correction Tritone, to set the color. I adjust the Midtones to the green I want. It currently looks something like this.
Now I expand the transform options and uncheck the Uniform Scaling option; this will allow me to adjust the scale of the effects. I greatly increase the scale width and height, effectively zooming into the image, picking out a small part of the overall effect. These Scale options could also be Key framed to have the scale change over time. Gorgeous Red Goo
To create this Red Goo effect New Red Layer add Fractal Noise Fractal Type Dynamic Noise Type Spline Set the contrast and Brightness Set an Evolution Key frame and evolve the effect evolve through 360 Now I set the Blending mode Multiply, which will multiply with my original solid red layer set in the comp.
For some effects to work we need to Pre compose the effects to a new composition. Now I select - Layer Pre-compose, this will compress this layer and its current effects, this will allow us to add certain effects to this new layer. In the Pre-compose options I opt to move all attributes into the new composition and open in a new composition.
My image currently looks something like this.
Now to add that glassy, shine effect. Effects Stylize CC Glass I expand the options for; Surface Light Shading Using the settings, pictured left, I can give this new layer a realistic look, making the red goo pulsate with life. Backgrounds for specific genres I can easily see this background I created used in the title sequence for a bond film. The flames symbolize power and destruction, the colors represent passion, anger, domination and distrust, themes found in a bond film.
And here it is, in the Goldeneye (1995) Opening credits sequence.
This Ghostly background would be right at home in a horror film. Strange eerie shapes loom in and out of the darkness at you; this is unsettling, instilling fear in the audience. Black and white the only colors: black being evil, powerful and adding mystery, white representing good and purity. The white lost in a sea of black. A similar effect found in the film The Others (2001), where bit of images appear out of the darkness.
This silky smoke would fit very well in a Film Noir crime thriller. The smoke representing gun smoke or the smoke from a cigarette, often smoked by the films anti hero detective. The silk effect of the strands could also represent luxury and the high life or folds of the heroines dress. I created this green infections slime effect with the setting below.
This effect would work well with a Zombie film like Re-Animator (1988) with the green reanimating liquid the doctor uses, and the gore of the film.
Equally the red goo effect would be perfect for the 1958 film The Blob. The Dark red associated with blood, war, power, rage and wrath.
Blend Modes Blend modes are another way we can combine elements, they allow two layers to interact in unique and different ways. Blending modes blend the color of two layers together. To access the blend modes we right click next to Source Name Columns and check Modes, which will appear in the composition panel. Now we can move through the different blending modes. They are grouped in to general categories. These modes generally darken an image These modes lighten the image These modes lighten light values and darken dark values (Bring colors to life). These modes are special effects
For example I take this retro picture and I want to make it a bit cooler by adding some color. I open the image in a new composition create a new solid layer (Cmd + Y) above it Layer new solid, and add Ramp to this new solid layer. Effects Generate Ramp. (Ramp is great for skyscapes)
Now in this layer I have my Ramp options where I can set the color of the ramp and the ramp position markers can be moved to change the ramp position and direction. I select my blend mode Multiply, from the menu This blend mode is now added to the layer and the layer now blends with the layer below. I also added a new text layer and select the blending mode Divide.
Ramp in effect again on this Sky - Blend mode Multiply. Flashy transitions between video clips We have two pieces of footage we want to transition between. I open the file Filmclutter to use to create the transition. I put the Film clutter clip in above my footage in the composition and make a copy of it by pressing cmd + d. I align the layers as below and set the blending mode to Add, this will grab the bright pixels of both layers and add them together. At the point I want the two clips to cross, I cross over the film clutter layer to create an almost solid layer of color, hiding the transition. This clip needed to be reversed: layer time time reverse layer. This is because the clip moves from solid light and fades away, so by reversing this and copying it back to back we get our complete transition. We can also get this same transition effect with a solid white layer. Layer new solid. Placing the solid layer on top of the footage and selecting the Add blending mode. Then I key frame the opacity of the white solid to fade in and out creating a transition, from the footage, building to solid white, then fading back to the new clip.
Masks Masks remove pieces of a layer. To create a mask we create a new composition, and with the layer selected - select the Rectangle tool. Now I draw a box on the selected layer to create my vector mask. Worth noting I can change the mask mode here
To animate the mask I expand the mask options and add a key frame at the start of the composition. To move the mask make sure its is selected and using the Selection Tool (V) hover over the Mask border and look for the curser to change to black, now we can move it. To move individual points on the Mask path hold shift and select the points. With the Mask selected I move it in the composition which will add a new key frame, animating the mask. To add text and animate it using a Mask Text Tool - add my text to the composition. With the text layer selected, I get the Rectangle tool and draw a new mask. I expand the Mask options get the selection tool (V) set a key frame under the mark option move along the time line, adding key frames as I move the Mask.
Track Matte Blending modes combine layers together; Tack mattes create transparency on the layer below. They create transparency, but in a more subtle way. A Luma Matte will knock out dark pieces of an image, and whats kept are the white parts of the image. (Luma is brightness, Saturation is color.) I open an image in the composition layer new - solid effects - generate ramp, on the solid layer. Now under the track matte option select Luma Matte So I started with this image of peas. I created a new solid layer above it and applied a Ramp (I also adjusted its position with the ramp start and end markers). Now under the track matte option select Luma Matte, now the image look like this Then I add a new image of piece of footage below the Peas image and now I have this bizarre city with a sky of peas The Luma matte lets us see through the layers. An Alpha Matte: I take the same image of Peas as above. I select the Text tool and add text which will be created in its own new layer. On the original Peas layer I select the Track Matte mode Alpha Matte. I could then create a new solid layer, Ctrl + Y, and drop it below the image to create a background. Layers with transparency are often used as Alpha Mattes, while layers showing variations in brightness (e.g. footage) are often used as Luma Mattes. Alpha layer is an empty layer, an alpha channel is transparent. A Track Matte will knock out the alpha layer. The alpha channel basically controls the transparency of all the other channels. By adding the alpha channel to an image you control the transparency of the red channel, green channel and the blue channel.
Das könnte Ihnen auch gefallen
- BUCK BinderDokument57 SeitenBUCK BinderRichard DavisNoch keine Bewertungen
- Dark Frontier Jacks PageDokument1 SeiteDark Frontier Jacks PageRichard DavisNoch keine Bewertungen
- Audience Identification. Spectatorship - Audience Responses To CinemaDokument9 SeitenAudience Identification. Spectatorship - Audience Responses To CinemaRichard DavisNoch keine Bewertungen
- Digital Motion Graphics. Critical Analysis of A Film Title Sequence 101 AADDokument4 SeitenDigital Motion Graphics. Critical Analysis of A Film Title Sequence 101 AADRichard DavisNoch keine Bewertungen
- Hidden Figures: The American Dream and the Untold Story of the Black Women Mathematicians Who Helped Win the Space RaceVon EverandHidden Figures: The American Dream and the Untold Story of the Black Women Mathematicians Who Helped Win the Space RaceBewertung: 4 von 5 Sternen4/5 (895)
- Never Split the Difference: Negotiating As If Your Life Depended On ItVon EverandNever Split the Difference: Negotiating As If Your Life Depended On ItBewertung: 4.5 von 5 Sternen4.5/5 (838)
- The Yellow House: A Memoir (2019 National Book Award Winner)Von EverandThe Yellow House: A Memoir (2019 National Book Award Winner)Bewertung: 4 von 5 Sternen4/5 (98)
- The Subtle Art of Not Giving a F*ck: A Counterintuitive Approach to Living a Good LifeVon EverandThe Subtle Art of Not Giving a F*ck: A Counterintuitive Approach to Living a Good LifeBewertung: 4 von 5 Sternen4/5 (5794)
- Shoe Dog: A Memoir by the Creator of NikeVon EverandShoe Dog: A Memoir by the Creator of NikeBewertung: 4.5 von 5 Sternen4.5/5 (537)
- Devil in the Grove: Thurgood Marshall, the Groveland Boys, and the Dawn of a New AmericaVon EverandDevil in the Grove: Thurgood Marshall, the Groveland Boys, and the Dawn of a New AmericaBewertung: 4.5 von 5 Sternen4.5/5 (266)
- The Little Book of Hygge: Danish Secrets to Happy LivingVon EverandThe Little Book of Hygge: Danish Secrets to Happy LivingBewertung: 3.5 von 5 Sternen3.5/5 (400)
- Elon Musk: Tesla, SpaceX, and the Quest for a Fantastic FutureVon EverandElon Musk: Tesla, SpaceX, and the Quest for a Fantastic FutureBewertung: 4.5 von 5 Sternen4.5/5 (474)
- A Heartbreaking Work Of Staggering Genius: A Memoir Based on a True StoryVon EverandA Heartbreaking Work Of Staggering Genius: A Memoir Based on a True StoryBewertung: 3.5 von 5 Sternen3.5/5 (231)
- Grit: The Power of Passion and PerseveranceVon EverandGrit: The Power of Passion and PerseveranceBewertung: 4 von 5 Sternen4/5 (588)
- The Emperor of All Maladies: A Biography of CancerVon EverandThe Emperor of All Maladies: A Biography of CancerBewertung: 4.5 von 5 Sternen4.5/5 (271)
- The Unwinding: An Inner History of the New AmericaVon EverandThe Unwinding: An Inner History of the New AmericaBewertung: 4 von 5 Sternen4/5 (45)
- On Fire: The (Burning) Case for a Green New DealVon EverandOn Fire: The (Burning) Case for a Green New DealBewertung: 4 von 5 Sternen4/5 (74)
- The Hard Thing About Hard Things: Building a Business When There Are No Easy AnswersVon EverandThe Hard Thing About Hard Things: Building a Business When There Are No Easy AnswersBewertung: 4.5 von 5 Sternen4.5/5 (344)
- Team of Rivals: The Political Genius of Abraham LincolnVon EverandTeam of Rivals: The Political Genius of Abraham LincolnBewertung: 4.5 von 5 Sternen4.5/5 (234)
- The Gifts of Imperfection: Let Go of Who You Think You're Supposed to Be and Embrace Who You AreVon EverandThe Gifts of Imperfection: Let Go of Who You Think You're Supposed to Be and Embrace Who You AreBewertung: 4 von 5 Sternen4/5 (1090)
- The World Is Flat 3.0: A Brief History of the Twenty-first CenturyVon EverandThe World Is Flat 3.0: A Brief History of the Twenty-first CenturyBewertung: 3.5 von 5 Sternen3.5/5 (2259)
- The Sympathizer: A Novel (Pulitzer Prize for Fiction)Von EverandThe Sympathizer: A Novel (Pulitzer Prize for Fiction)Bewertung: 4.5 von 5 Sternen4.5/5 (121)
- Her Body and Other Parties: StoriesVon EverandHer Body and Other Parties: StoriesBewertung: 4 von 5 Sternen4/5 (821)
- Rajat Wandkar (1) (2) - 4Dokument7 SeitenRajat Wandkar (1) (2) - 4Vinay Moka, STRYDENoch keine Bewertungen
- Excerpt FromDokument7 SeitenExcerpt FromCathryn ValmontNoch keine Bewertungen
- Vestiaire Collective The Challenges of Second-Hand LuxuryDokument13 SeitenVestiaire Collective The Challenges of Second-Hand LuxuryNikith NatarajNoch keine Bewertungen
- Abpc DisneyDokument21 SeitenAbpc DisneyMarielos PaauNoch keine Bewertungen
- This Is Our GodDokument16 SeitenThis Is Our Godeleazar_lostNoch keine Bewertungen
- Undaunted Solo Rules v5Dokument10 SeitenUndaunted Solo Rules v5re-peteNoch keine Bewertungen
- Flag Rugby: Student Name: Partner Name: Teacher: E D A ADokument3 SeitenFlag Rugby: Student Name: Partner Name: Teacher: E D A AHarpreet Singh JohalNoch keine Bewertungen
- Lenovo ThinkCentre by Bizgram Whatsapp 87776955 PDFDokument5 SeitenLenovo ThinkCentre by Bizgram Whatsapp 87776955 PDFBizgram AsiaNoch keine Bewertungen
- The Fashion Design Toolkit 18 Patternmaking Techniques For CreativeDokument249 SeitenThe Fashion Design Toolkit 18 Patternmaking Techniques For CreativePRISCILA VANESSA GARCIA REMACHENoch keine Bewertungen
- 14 02Dokument3 Seiten14 02Анна ВаракутаNoch keine Bewertungen
- Filmes e Series 2022Dokument5 SeitenFilmes e Series 2022Diogo SilvaNoch keine Bewertungen
- IDP2022 Progress Evaluation ScheduleDokument2 SeitenIDP2022 Progress Evaluation SchedulePabasara ErangaNoch keine Bewertungen
- Pictures at An Exhibition - 2. The Old Castle-PartsDokument15 SeitenPictures at An Exhibition - 2. The Old Castle-PartsMario HiriartNoch keine Bewertungen
- The End of The Gpu Roadmap: Tim Sweeney CEO, Founder Epic GamesDokument74 SeitenThe End of The Gpu Roadmap: Tim Sweeney CEO, Founder Epic Gamesapi-26184004Noch keine Bewertungen
- PE 103 DANCES Unit 5 Hip Hop DanceDokument5 SeitenPE 103 DANCES Unit 5 Hip Hop DanceVictor Angelo AlejandroNoch keine Bewertungen
- User Manual Titan MuxDokument81 SeitenUser Manual Titan Muxak1828100% (1)
- Lotfp Character Creation PamphletDokument6 SeitenLotfp Character Creation PamphletTifany OhanaNoch keine Bewertungen
- Future 123456Dokument6 SeitenFuture 123456RafaelaBottiNoch keine Bewertungen
- Comparatives Ans Superlatives Explanation and ExerciseDokument4 SeitenComparatives Ans Superlatives Explanation and ExerciseMaëlle BeckrichNoch keine Bewertungen
- Blitzcrank (League of Legends) League of Legends Wiki FandomDokument1 SeiteBlitzcrank (League of Legends) League of Legends Wiki FandomBamiasNoch keine Bewertungen
- BLT Press Opening 2023Dokument2 SeitenBLT Press Opening 2023Mirna HuhojaNoch keine Bewertungen
- Identity TheotherDokument4 SeitenIdentity Theotherapi-282750167Noch keine Bewertungen
- Adiff - Clothing System Top ExtDokument14 SeitenAdiff - Clothing System Top ExtsoledadNoch keine Bewertungen
- According To PlutarchDokument10 SeitenAccording To Plutarchwillrg9Noch keine Bewertungen
- The West Texas FrontierDokument777 SeitenThe West Texas FrontierDoug Williams100% (1)
- 1.form List For NEW PRICEDokument2 Seiten1.form List For NEW PRICELyndon Paul LeeNoch keine Bewertungen
- The Apres-Garde - A History of Avantgarde MusicDokument72 SeitenThe Apres-Garde - A History of Avantgarde MusicIgor Rosa0% (1)
- Grazilaxx'S Guide: AncestryDokument35 SeitenGrazilaxx'S Guide: AncestryJoão BrumattiNoch keine Bewertungen
- Burleigh, Harry Thacker-Negro Minstrel MelodiesDokument58 SeitenBurleigh, Harry Thacker-Negro Minstrel MelodiesKay Gould50% (2)
- So Do I Neither Do IDokument2 SeitenSo Do I Neither Do Iapi-304432259Noch keine Bewertungen