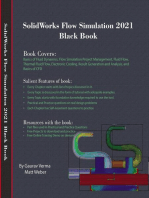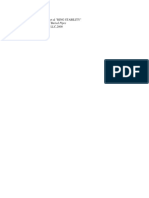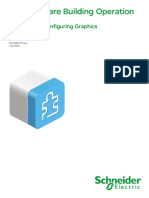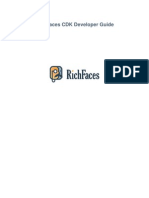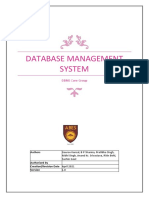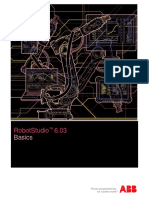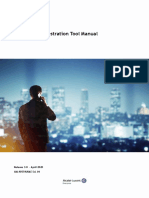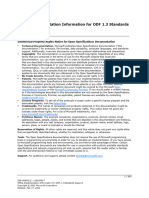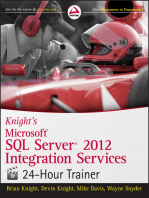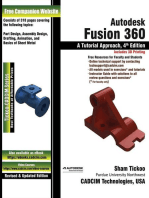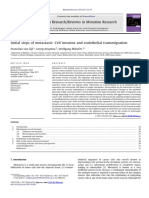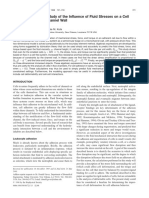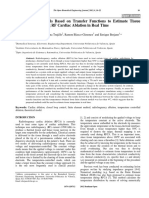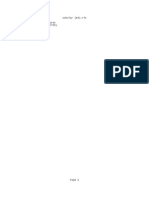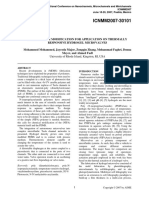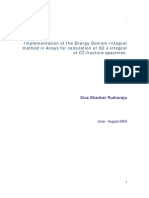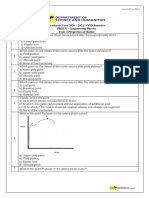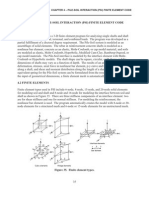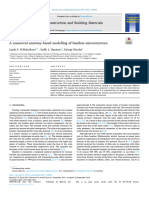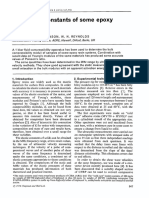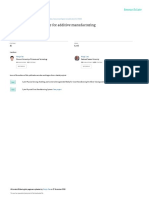Beruflich Dokumente
Kultur Dokumente
Preview 1
Hochgeladen von
Chukwuemeka JosephCopyright
Verfügbare Formate
Dieses Dokument teilen
Dokument teilen oder einbetten
Stufen Sie dieses Dokument als nützlich ein?
Sind diese Inhalte unangemessen?
Dieses Dokument meldenCopyright:
Verfügbare Formate
Preview 1
Hochgeladen von
Chukwuemeka JosephCopyright:
Verfügbare Formate
PreView
Finite Element Pre-Processing
Users Manual
version 1.7
Last Updated: May 3, 2012
Contributors: Steve Maas (steve.maas@utah.edu) Dave Rawlins (rawlins@sci.utah.edu) Dr. Jeff Weiss (jeff.weiss@utah.edu) Contact Address:
Musculoskeletal Research Laboratories, University of Utah 72 S. Central Campus Drive, Room 2646 Salt Lake City, Utah
Table of Contents
Table of Contents .............................................................................................................. 2 Chapter 1 . Introduction .................................................................................................. 4 1.1 Overview of PreView ......................................................................................... 4 1.2 About this document ........................................................................................... 4 Chapter 2 . Getting Started .............................................................................................. 6 2.1 Tutorial 1: Navigating the PreView GUI ............................................................ 6 2.2 Tutorial 2: A simple tensile test .......................................................................... 9 2.3 Tutorial 3: Twisted bar problem ....................................................................... 14 2.4 Tutorial 4: The billet problem ........................................................................... 18 2.5 Tutorial 5: Poroelastic unconfined compression............................................... 23 2.6 Tutorial 6: A multi-step analysis....................................................................... 26 Chapter 3 . The PreView Environment ........................................................................ 29 3.1 The Graphical User Interface ............................................................................ 29 3.2 The Menu Bar ................................................................................................... 30 3.3 The Main Tool Bar............................................................................................ 32 3.4 The Graphics View ........................................................................................... 33 3.5 The Graphics Toolbar ....................................................................................... 34 3.6 The Context Selector and Toolbar .................................................................... 34 3.7 The Command Window .................................................................................... 34 3.8 The Model Viewer ............................................................................................ 35 3.9 The Settings Window........................................................................................ 36 3.10 The Curve Editor............................................................................................... 37 Chapter 4 . Creating and Editing Geometry ................................................................ 40 4.1 Creating Geometry ............................................................................................ 40 4.2 Importing Geometry.......................................................................................... 40 4.3 Editing Geometry .............................................................................................. 40 4.4 Creating and Editing a Mesh............................................................................. 41 Chapter 5 . Materials ...................................................................................................... 44 5.1 Adding materials ............................................................................................... 44 5.2 Setting material parameters............................................................................... 45 5.3 Assigning materials ........................................................................................... 45 Chapter 6 . Boundary Conditions and Loads............................................................... 47 6.1 Boundary Conditions ........................................................................................ 47 6.2 Loads ................................................................................................................. 49 6.3 Initial Conditions .............................................................................................. 50 6.4 Assigning Boundary Conditions ....................................................................... 51 Chapter 7 . Contact and Constraints ............................................................................ 52 7.1 Rigid Body Constraints ..................................................................................... 52 7.2 Contact .............................................................................................................. 52 Chapter 8 . Defining Steps.............................................................................................. 59 8.1 The Initial Step.................................................................................................. 59 8.2 Adding an Analysis Step................................................................................... 59 Appendix A Mesh Import Formats ................................................................................. 1
3 A.1 A.2 A.3 A.4 A.5 A.6 A.7 A.8 A.9 A.10 FEBio .................................................................................................................. 1 NIKE3D .............................................................................................................. 1 HyperMesh ASCII .............................................................................................. 1 ABAQUS ............................................................................................................ 1 LSDYNA keyword ............................................................................................. 2 ANSYS ............................................................................................................... 2 DXF..................................................................................................................... 2 Hypersurface ASCII............................................................................................ 2 GMsh................................................................................................................... 3 BYU format ........................................................................................................ 3
Chapter 1. Introduction
1.1 Overview of PreView
PreView is a finite element preprocessing software package. Although it has some mesh generation capabilities, its primary function is to set up the boundary conditions and material properties for finite element analysis with the software FEBio. The features of PreView include:
Primitive mesh generation, e.g. boxes, cylinders, spheres, ... Mesh editing on element and sub-element level Supports several linear and non-linear constitutive models Support for hexahedral, pentahedral and tetrahedral solid elements Support for quadrilateral and triangular shell elements Nodal constraints Prescribed displacements Concentrated nodal forces Normal pressure boundary forces Body forces Rigid bodies Definition of contact surfaces FEBio import/export NIKE3D import/export Abaqus import Import support for several geometry formats Several analysis types: static, dynamic, biphasic, biphasic with solutes, heat transfer.
PreView has been designed to create FEBio input files. Although it can create input files for other FE programs (like NIKE3D), this document assumes that FEBio will be used as the finite element solver. It is important to keep this in mind, since other programs may not support al the features of FEBio.
1.2 About this document
This document is the Users Manual to PreView. Although PreView has been designed for FEBio, it does not describe the FEBio features in much detail. A more in-depth description of the FEBio features can be found in the FEBio Users Manual and the FEBio Theory Manual. Chapter 2 introduces the capabilities of PreView through a set of tutorials. New users are advised to follow these tutorials to familiarize themselves with the components of PreViews graphical user interface and with the steps required to set up a well defined FE problem. Chapter 3 explains the different components of PreViews environment in detail.
Chapter 4 describes how to create geometry. This chapter illustrates how to build geometry with PreViews built-in mesh generation capabilities as well as how to import meshes from several other file formats including NIKE3D, Abaqus, Ansys, NASTRAN and many others. Chapter 5 will show you how to add materials and assign them to the various parts of your model. Aside from constitutive models, a well-defined finite element problem also requires the definition of proper boundary conditions. Chapter 6 describes the many different boundary conditions that can be set up in PreView including how to define contact interfaces. Chapter 7 discusses some more advanced boundary conditions, as well as how to properly setup contact interfaces. Chapter 8 describes how to setup an analysis in PreView.
Chapter 2. Getting Started
This chapter gives a brief tour of PreView through a set of tutorials. The reader will be introduced to the graphical user interface (GUI) and the different components of PreView. The reader will also learn a basic set of skills to build FE models.
2.1 Tutorial 1: Navigating the PreView GUI
In this tutorial we wont build any geometry but instead introduce the user to the most important aspects of the PreView GUI and how to navigate it.
2.1.1 Step 1: An overview of PreView
Figure 1 shows an overview of the components of PreViews GUI. The Menu Bar lists all the available menu items. The Main Toolbar, located directly below the menu, offers an alternative way to invoke some of these menu items. The Model Viewer shows an overview of the components of the model. The Settings Window is located directly below the Model Viewer and displays the settings of the item that is selected in the Model Viewer. The Graphics View covers the largest part of the GUI and shows a 3D view of the model. The Status bar at the bottom of the screen displays some useful information regarding what PreView is doing. The Graphics Toolbar is located below the Graphics View and displays some information regarding the Graphics View.
Figure 1. The main components of the PreView GUI.
The Context Selector is used to select the current working context. This context sets certain GUI components that pertain to the current context. For instance, selecting the Create context will show options to create new geometry. The other contexts are: Edit for
7 changing object properties, Mesh for creating finite element meshes and Tools which lists some useful functions. The GUI components that are affected by the working context are the Context Toolbar, located to the right of the context selector, and the Command Window, which can be found below the context selector. See Chapter 3 for a more detailed overview of the different components of the GUI.
2.1.2 Step 2: Opening a file
Open the file tutorial1.prv from the Examples folder of your PreView installation folder. You can do this by selecting the File/Open menu item. A standard file open dialog box appears. Locate the file, select it and click on Open.
2.1.3 Step 3: Navigating the Graphics View
In this step we will show you the most important skills you need to navigate through the Graphics View, namely rotating the view, zooming, panning and selecting and transforming objects. To rotate the view, click anywhere in an open area of the graphics view with the left mouse button and hold it down. By moving the mouse left and right you can rotate the view to the left or to the right. Similarly, by moving the mouse up and down you rotate the model up and down. Panning works similarly as rotating, except you use the middle mouse button instead of the left. Hold down the middle mouse button and move the mouse to pan the view. You can zoom in or out by holding down the right mouse button. Move the mouse up to zoom in and move it down to zoom out. To select an object, first click the Select Object button on the main toolbar (i.e. the button with the green ball). With the button selected, you can now select any object in the model by clicking on it with the left mouse button. Selecting another object will automatically unselect the first selected object. To add an object to the current selection, hold down the shift button when you select the object. Similarly, you can remove an object from the current selection by holding down the ctrl-button when clicking on the object. To select several objects, first hold down the shift-button. Then click and hold down the left mouse button on an empty part of the screen. With the shift button and left mouse button down, move the mouse to draw a rectangle around the objects you wish the select. Once you let go of the left mouse button, all objects that are inside or intersect the rectangle will be selected. You can also use this procedure to unselect several objects at once. Just repeat the procedure but hold down the ctrl-button instead of the shift-button. In PreView you cannot only select objects, but also items such as parts, faces, edges and nodes. In order to select a particular item, first click on the corresponding selection button on the toolbar. With the correct button selected, you can now repeat the procedures described above to select or unselect items. Once an object is selected you can transform it, which means you can translate, rotate or scale it. To apply a particular transformation, first click on the corresponding transform button on the toolbar. For example, to translate an object click on the translate toolbar
8 button (i.e. the button with the crossed arrows). A triad appears on the selected object(s). The triad is positioned at the current pivot point, which is the center from which the transformation is applied. The triad consists of three colored arms and three colored planes. When you move the mouse over one of the arms or planes, it becomes highlighted. A highlighted arm or plane can be selected and when you drag the mouse, you can move the object in the corresponding direction. For more precise modeling you can also enter the transformation numerically using the Transform dialog which is accessible from the Edit menu. Note that you first have to select the transformation mode on the toolbar before you can access the dialog box. If you accidentally moved an object, you can undo your action by selecting the Edit/Undo button (shortcut ctrl+z). The Edit/Redo menu option allows you to redo your last undone action. Note that you have a virtually unlimited undo-redo stack so you rarely have to worry about making mistakes.
2.1.4 Step 4: Exporting the Model
The model that was loaded for this tutorial is ready to be used. We can therefore export it to a file format that can be read by your favorite finite element solver (e.g. FEBio). To export the model, select the File/Export menu. A standard save dialog box appears. Select a file format from the filter menu, enter a name for the file and click on Save. In the following tutorials we will explore some ways to create some simple geometry, apply material properties and set up boundary conditions.
2.2 Tutorial 2: A simple tensile test
In this tutorial a simple FE model of a tensile test will be constructed. A rectangular box will be created and then the appropriate constraints and prescribed displacements will be applied to pull on one end of the box. This tutorial will also give an outline of the different steps that are required to build a well-defined FE problem.
2.2.1 Step 1: Creating the geometry
The geometry for this first problem is quite simple, consisting of a single rectangular box. To create a box, select Create from the context selector. The context bar should now show a list of buttons. Click the button that looks like a box on the context bar. If youre not quite sure which button it is, you can hover over a button with the mouse and a tool tip appears telling you what geometry that button will create. When you click on the Box button, the Command Window will now display the available creation parameters. Two methods of creation are described next. Method 1 First, activate the snap-to-grid option , located on the Graphics Toolbar below the graphics view. Now, click with the left mouse button close to the origin of the coordinate grid at the intersection of the green and red lines. This will create one corner of the box. When you move the mouse, a rectangle will be drawn on the xy-plane. Place a second point by clicking close to the coordinates (x=4, y=1). Place the third point such that the parameters in the Create Panel read width = 4, height = 1, depth = 1. Method 2 Alternatively, you can also enter the parameters directly in the Command Window. After you enter the following parameters, width = 4, height = 1, depth = 1, click on the keyboard input rollout. Here you can enter the location of the center of the box. Click the Create button to create the box. If you have accidentally unselected the box by clicking outside of it you can select it again by clicking on it with the left mouse button. On the toolbar at the top of the screen a set of four icons are visible: a white arrow, a cross, rounded arrows and a stretched box. These four icons allow the user to select or transform the geometry. For example, if the Translate button is selected (the one with the cross on it), a triad appears on top of the mesh that is selected. The position of the origin is referred to as the pivot and is used as a reference for all mesh transformations. The position of the pivot is
10 always indicated in the Graphics Toolbar at the bottom of the Graphics View. When the mouse is moved over one of the triads arm it will turn yellow. This indicates that this arm can be selected and dragged by holding down the left mouse button. Try this and see how simple it is to move the mesh this way. The other transform commands allow rotation and scaling of the geometry. You can undo your changes by selecting the Edit/Undo menu item or using the ctrl+z shortcut. The next section of the tutorial teaches you how to add the boundary conditions. In this tutorial we will apply some constraints and a prescribed displacement to the geometry.
2.2.2 Step 2: Setting up the boundary conditions
This tutorial requires only two simple boundary conditions. The left side of the box will be constrained from moving and a prescribed displacement will be applied to the right side of the box. To apply a boundary condition, select the Physics/Add Boundary Condition menu. A dialog box appears that allows you to select the type of boundary condition. Select the zero displacement. Click OK and a second dialog box appears that allows you to enter a name for the constraint and select the degrees of freedom that will be constrained. Check the x, y and z degree of freedom and click on OK. Next, we need to apply this constraint to the appropriate surface of the model. On the main toolbar, you will see that there are five selection icons. The first one, with a green ball, is the object selection button. The next four allow you to select parts, faces, edges and nodes respectively. For our first boundary condition we will select the left face of our box. First click on the Select Faces icon on the toolbar. This will allow you to select any of the faces on the box. Click with the left mouse button on the left face of the box. It should become highlighted as shown in the figure 2 below. In the Model Viewer, select the boundary condition that was just added. In the Settings Window below the Model Viewer, notice the Selection box. This box will list all the surface (or edges or nodes) to which this boundary condition is applied. With the left face of the box highlighted, click on the plus sign in the selection box. This will add the current selection to the selection list of the boundary condition. Two more buttons are available in the selection box. The button with the minus sign subtracts the current selection from the list. You can also select the lines in the selection box by clicking on them. You can select as many as you want. The button with the Xsign will remove all selected lines and the corresponding model components from the selection list.
11
Figure 2. To apply a face to a boundary condition, 1) first, select the face by clicking on it in the graphics view, 2) click the + button in the selection box of the boundary condition, 3) The surface ID will be shown in the list box. Multiple surface can be added. To remove a face, either select it in the graphics view and press the button or select it in the list and press the X button.
In a similar fashion, apply a fixed constraint to the right face of the box, but this time only constrain the y and z degrees of freedom. Finally well apply a prescribed displacement. Select the Physics/Add Boundary Condition menu. Now select Prescribed displacement from the list. A dialog box appears that allows you to set a name for the constraint, the degree of freedom to apply this constraint to and a scale factor for the displacement. The default value of one will move the right face one unit to the right (positive x-axis). Leave all defaults and select OK. Now assign the right face to this boundary condition using the same procedure that was used to assign the fixed constraints. The right face will now have two boundary conditions applied to it: a fixed constraint for the y and z degrees of freedom and a prescribed constraint in the x degree of freedom. This concludes the boundary conditions.
2.2.3 Step 3: Setting the materials
In this model, we will use a Mooney-Rivlin material. To add a material to the scene, open the Material Browser by selecting the Physics/Add Material menu. Alternatively you can also open the Material Browser by right-clicking on the Materials item in the Model Viewer and selecting Add Material from the popup menu. From the list of available material models, select the Mooney-Rivlin material and click Add. The newly added material should now be highlighted in the Model Viewer and the material properties are now displayed in the properties panel of the Settings Window, located below the Model Viewer. Note that the Properties panel will not always display all the material parameters. To view and edit all the material parameters, open the Material Editor by clicking on the
12 Properties button at the top of the Model Editor. Alternatively, you can also right-click and select the Properties item from the popup menu. Enter the following material parameters. density = 1 c1 = 1 c2 = 0 bulk modulus = 100
If youve opened the Material Editor, close the dialog box by clicking the Close button. Now that we have created the material we need to associate it with the mesh. If you are still in the Select Faces mode, click on the Select Objects icon on the main toolbar to return to the object level. Next, click on the box to select it. With the material selected in the Model Viewer you will notice, just like boundary conditions, it too has a selection box that lists the parts to which this material is applied. After you have selected the box in the Graphics Window, click on the plus-sign in the materials selection box, to assign this material to the box. The color of your object will now change to the same color of the material to indicate that it is now associated with that material.
2.2.4 Step 4: Creating the Mesh
We are almost ready with our first model. The final step is building the FE mesh. Select the box and then select Mesh from the context selector. The Command Window now shows all parameters that will affect the meshing algorithm of the box. Set the parameters as follows: nx = 20 ny = 5 nz = 5
Next, click on the Apply button to modify the mesh accordingly. The view will update to show the new mesh. By default, PreView will not show the mesh lines. To show them select the View/Toggle Mesh lines menu or simply press the m key.
2.2.5 Step 5: Setting up the analysis
Finally, we need to create an analysis step to define what type of analysis we want to do. Select Physics/Add Step from the menu. This will bring up a dialog box that displays the available analysis steps. Select the Nonlinear static analysis and click Ok. The Step properties dialog box appears. The default settings are good enough for this first tutorial so click OK to accept them. Note that in the Model Viewer, two steps appear in the list: the step you just created as well as a step called Initial. The initial step is not an analysis step (e.g. you cannot set time step settings for the initial step). Instead it is used to define the permanent boundary conditions, that is, the boundary conditions that will propagate
13 through all steps. This aspect will be explained in more detail in the multi-step tutorial below. At this point it is a good idea to save your model. Select the File/Save menu to save your model. This completes the tutorial. You now should be able to create some simple geometry, apply fixed and prescribed constrains, create materials and assign them to your geometry. You also learned how to modify the meshing parameters and define an analysis step. The figure below shows the solution for this problem when run in FEBio. It shows the deformed state as well as the von-mises stress.
Figure 3. The Von Mises stress distribution of the final deformed state.
14
2.3 Tutorial 3: Twisted bar problem
This tutorial will illustrate how to create a rigid body, apply prescribed rotations to a rigid body and connect a deformable mesh to a rigid body.
2.3.1 Step 1: Creating the geometry
The geometry consists of two boxes: one for the deformable mesh and the other for the rigid body. We will create the deformable mesh first. Select the Create context from the Context Selector. Select the Box from the context bar and using the keyboard input, create a box located at the origin (0,0,0) with parameters width = 4, height = 1, depth = 1. Next, create a second box located at (2.5, 0, 0) and with the creation parameters width = 1, height = 1, depth = 1. This will place the second box right next to the first one. Your model should now look something like the figure below.
Figure 4. The model geometry for tutorial 3.
To attach the deformable mesh to the rigid body we need to select which face we wish to attach. To facilitate the selection well first hide the second box. You can hide an object by locating it in the Model Viewer and right-clicking on it. From the popup menu select hide. Go ahead and hide the second box. Youll notice that the name of the box is now printed in italics in the Model Viewer. Now, with only the first box showing select the right face, that is, the face that is touching the second box (before you hid it). In order to refer to this selection later, we will name the selection using the Edit/Name Selection menu. You can enter a name for this selection or simply accept the default. The selection will now show up under the Named Selection item in the Model Viewer. Note that you
15 can also name selections of parts, edges and points. Named selections are convenient ways to refer to parts of your model easily. When you select a named selection in the Model Viewer, you will see that it has a selection box in the Settings Window. The buttons next to the selection box allow you to edit the named selection. Before you continue, make sure you unhide the second box. To unhide it, locate it in the Model Viewer, right-click on it and select the Unhide option from the popup menu.
2.3.2 Step 2: Setting up the boundary conditions
As in tutorial 1, select the face on the left end of the first box and apply a fixed constraint in the x, y and z degrees of freedom. See tutorial 1 for details on how to do this. Next, we will attach the named selection that we created in the previous section to a rigid body. Before we can do that we need to add a rigid body to our scene. Open the Material Browser using the Physics/Material Browser menu, select the rigid body from the list (under Miscellaneous) and click the Add button. The creation of a rigid material also implicitly creates a rigid body. An icon will show up in the Graphics View to indicate where the rigid body is located in space. Note that the rigid body does not have any geometry yet, but well deal with that later. The rigid body is initially placed at the origin. The location of the rigid body also defines its center of rotation. We would like to place this center of rotation in the center of the second box. To do this, select the rigid body material in the Model Viewer. In the properties list below the Model Viewer set the rc parameter to 2.5,0,0.5. This places the rigid body in the correct spot. Next, well create a rigid interface which connects a deformable body to a rigid body. Select the Physics/Add Contact menu and select rigid interface from the dialog box that appears. Click the OK button on the Contact Editor and the properties window appears for the rigid interface. A rigid interface has two parameters, the group (in this case the named surface we defined earlier) that will be connected to the rigid body and the rigid body material. Select the surface and rigid body you created earlier and press OK. Thats it! Your deformable mesh is now connected to the rigid body. Our rigid body is initially unconstrained. To prevent it from flying of in space well have to constrain it. Go to the Physics/Add Rigid Constraint menu and select the fixed displacement/rotation option. A dialog box appears where you can enter the parameters. First, select the rigid body from the RB drop-down list. Then check the all the boxes except the Rx box. We will apply a different constraint to the Rx rotational degree of freedom. Click the OK button to create the constraint.
16
To apply the second constraint, select the Physics/Add Rigid Constraint menu item again, but this time select the Prescribe Displacement/Rotation option from the list. In the dialog box that appears, select the rigid body from the drop-down list and check the Rx degree of freedom. Enter the value 3.14 in the edit field next to the check box and press OK.
2.3.3 Step 3: Setting up the materials
We already have created one material, namely the material for the rigid body. We now create the second material that we will assign to the deformable mesh. Open the Material Browser from the Physics/Material Browser menu. Select a Mooney-Rivlin material and click the Add button to add it to the model. Use the material parameters and instructions from the previous tutorial to set the properties for this material. Note that the E and v parameters do not need to be set for the rigid body. Select the first box in the Graphics View (make sure the second box is not selected and that you are at the object level) and assign the Mooney-Rivlin material to this box by clicking on the + button in the materials selection box with the box selected in the graphics view. Now, select the second box and assign the rigid body material (Material 1) to this box.
2.3.4 Step 4: Creating the mesh
Next, we will create the mesh for the objects in the model. Select the deformable box (the one you created first and the largest of the two) and activate the Mesh context from the Context Selector. The Command Window now shows the mesh options for the selected box. Enter the following settings: nx = 20 ny = 5 nz = 5
Leave other parameters at their default value and click the Apply button. Repeat this for the second mesh and set the parameters as follows: nx = 1 ny = 1 nz = 1
17 Note that this effectively creates a single element mesh for the rigid body. The completed model should now look something like the picture above. It is also of some importance to point out that the rigid interface allows you to connect a rigid body to a non-conforming deformable mesh. This means that the nodes of the rigid body do not necessarily coincide with the nodes of the deformable mesh. This is convenient since this allows you to mesh the two objects separately without being concerned about continuity at the interface.
2.3.5 Step 5: Defining the analysis step
Finally, an analysis step needs to be defined. Select the Physics/Add Step menu. The default settings will create a static analysis and suffice for our current model. Click OK to add the step to the model. This completes the tutorial.
Figure 5. The final twisted box
18
2.4 Tutorial 4: The billet problem
In this chapter we will create a finite element input file for a compression test where a rigid wall compresses a deformable mesh. The contacting surfaces are allowed to slide across each other without friction. The geometry of the problem is depicted in Figure 7. Due to the symmetry of the problem we will only model the lower right quadrant. This also requires that we set up symmetry boundary conditions. In addition, we assume plane strain conditions which will require only one layer of hex elements through the thickness.
2.4.1 Step 1: Creating the geometry
The geometry consists of a rectangular box. Due to symmetry in the model and boundary conditions, only one quadrant of the box needs to be modeled. First, create the box switching to the Create context. Click the Box button on the Context bar and enter the following creation parameters: width: 2 height: 2 depth: 0.1
Figure 6. The geometry of the billet problem. Due to the symmetry in this problem, we will only model one quadrant.
Click on the Create button from the keyboard input rollout to create the box. Next, activate the Mesh context and enter the following meshing parameters: meshing method: Butterfly 2D nx: 20 ny: 20 nz: 1 nseg: 10
Leave the other parameters to their default values and click the Apply button. Remember to view the mesh click the m shortcut button or select the View/Toggle Mesh lines menu from the menu bar. In order to delete part of the mesh we first need to convert the object to an Editable Mesh. With the object selected, activate the Edit context, expand the Object History rollout, click the convert button and select the Editable Mesh option from the dropdown menu. Next, go back to the Mesh context. What has happened is that by modifying the object to an editable mesh, PreView gives the user direct access to the FE mesh. You can now edit the mesh directly at the element and node level. On the Command Window, click on the
19 element button (i.e. the button with the red cube). Select all elements but the ones in the lower right quadrant (note that an easy way to do this is to select the lower right quadrant and then select Edit/Invert Selection). Your model should look something like the image below.
Figure 7. The billet mesh with the elements selected which are about to be deleted.
Now delete the selected elements by selecting Edit/Delete Selection from the menu bar or by clicking the delete button on your keyboard. We are left with the lower right quadrant. Now leave the sub-object selection mode by selecting the element button again or by pressing the Esc button.
2.4.2 Step 2: Setting up the boundary conditions
First, well set up the plane strain boundary condition. This boundary condition implies that no nodes can move out of the plane. We can enforce this by selecting the front and back face of the box and constraining it in the z-direction. To select the faces, first select the Select Faces button on the toolbar. Next, select both the top (+z) and bottom (-z) faces of the mesh. Then, apply a fixed constraint by selecting the Physics/Add Boundary Condition and selecting Fixed constraint from the list. In the dialog box that appears, check the z degree of freedom and click OK. Next, we need to set up the symmetry boundary conditions. Basically, we need to constrain the back face (+y) and the left face (-x) so that the nodes on these faces can
20 only move in the respective planes and not normal to the planes. Starting with the left face, select the face and apply a fixed constraint to the x degree of freedom of this face. Deselect the selected face by pressing the ESC button or by clicking somewhere outside your mesh. Now, we select the back face (+y) and constrain it in the y-direction. Finally, we will also constrain the front face (-y) so that it can only move in the y-direction. Select the face and apply a fixed constraint on the x degree of freedom. Next, we will create the contact interface. Before we can setup a contact interface, we first need to define the contacting surfaces. In this case, there will only be one surface since the other surface will be an implicit surface defined by the rigid wall. Select the front (-y) surface and the right (+x) surface and name it by selecting the Edit/Name selection menu, entering a name (or accepting the default name) and clicking on OK. Now go to the Contact Editor using the Physics/Add Contact menu. Select rigid wall and click on the OK button and. The rigid wall interface creates a contact interface between your mesh and the rigid wall. The rigid wall is an implicitly defined contact surface so it does not need to be modeled and we do not need to specify any geometry for it. Instead it is described using the plane equation. ax + by + cz + d = 0 The four plane coefficients are defined in the corresponding edit boxes on the Contact window. In addition, the rigid wall interface requires the specification of a slave surface, a penalty parameter and a tolerance parameter. To select the slave surface, simply press the group parameter and select the surface from the drop down list. Set the other parameters as follows: laugon: yes Penalty: 1000 altol: 0.01 a: 0 b: 1 c: 0 d: -1 plane: 1
This places the rigid wall at the bottom of the mesh, moving upwards. The rigid wall interface has now been created so you can close the Contact Editor. To show the rigid wall in the Graphics View, access the Tools/Options menu to open PreViews Options dialog box. Under the Physics options, select the show rigid wall option and click OK. Now you can double-check that the rigid wall indeed appears in the right place and has the correct orientation. Next, we will prescribe the motion of the rigid wall. Open the Curve Editor from the View/Curve Editor. The Curve Editor displays all the time-dependant parameters in the model and allows you to view and edit the corresponding curves easily.
21
Figure 8. The Curve Editor showing the rigid wall's displacement curve.
The left hand side shows all the parameters that are time-dependant. Find and select the displacement degree of freedom of the rigid wall interface in the Contact section. In the curve view, the right part of the Curve Editor showing the actual curve, select the rightmost point. Once selected, it should turn white. On the bottom of the curve view the coordinates of this point are given. Change them to (1, 0.4). Exit the curve editor. This completes all boundary conditions.
2.4.3 Step 3: Setting up the materials
By now, you should be familiar with setting up the materials. Add a neo-Hookean material and give it the following material parameters. Youngs modulus: 1.0 Poissons ratio: 0.49
Now, assign this material to the box.
2.4.4 Step 4: Setting up the analysis
As in the previous tutorials, add an analysis step to the model, accepting the default settings. This completes this tutorial. The final deformed state is displayed in the image below.
22
Figure 9. The final deformed state of the billet problem showing the effective strain.
23
2.5 Tutorial 5: Poroelastic unconfined compression
In this tutorial we model the unconfined compression of a porous material. The geometry consists of a cylinder to which a prescribed displacement is applied in the axial direction. After loading the sample, the displacement is held constant while the material relaxes in the radial direction due to the interstitial fluid flow through the material boundaries.
2.5.1 Step 1: Creating the geometry
Create a cylinder with a radius of 1 and a height of 1. To reduce the computational time, we will again create a quarter symmetry problem and setup proper symmetric boundary conditions. This implies that we first need to create the mesh. (Remember to use the m shortcut to show the mesh in the Graphics View). Make sure the cylinder is selected and activate the Mesh context. Set the meshing parameters as follows: Meshing Method: Butterfly center inner radius: 0.5 divisions: 30 segments: 30 stacks: 1
Leave the other parameters unchanged. Press the Apply button to change the mesh. Next, activate the Edit context, expand the Object History rollout and click the convert button to create an editable mesh. Converting the mesh to an editable mesh allows us to modify the mesh directly on the element level.
Figure 10. The cylinders with all elements selected but the upper right corner.
24
Go back to the Mesh context and click on the Element sub-object selection button. We now wish to select one quarter of the mesh. To simplify the selection it is easier to work in the top-view. PreView defines several predefined work-planes. To activate the top work-plane, right-click anywhere in the Graphics View and select Top from the View submenu. Notice that in the upper left corner of the Graphics View the word top appears to indicate that we are currently in top view. Proceed with selecting all the elements but the upper right corner. Remember that you can select multiple elements by holding down the shift button while dragging with the left mouse button down across the screen. If your screen currently looks similar to Figure 11, you may go ahead and delete all the selected elements by pressing the delete button on your keyboard or by selecting the Edit/Delete Selection menu.
2.5.2 Step 2: Setting up the boundary conditions
First, well apply the symmetry boundary conditions to ensure that the quarter symmetry model is a correct representation of the full model. If you are still in the sub-object mode, press the Esc button to go back to the object mode. Click the select face button on the toolbar . Select the yz-plane of the cylinder and apply a fixed constraint to constrain the x degree of freedom. Next, select the xz-plane of the cylinder and apply a fixed constraint to constrain the y degree of freedom. Also, apply a fixed constraint to the bottom plane (xy-plane) in the z direction. Finally we add one more fixed constraint, namely on the outer curved surface of the cylinder for which we constrain the p (i.e. fluid pressure) degree of freedom. The reason that we constrain the pressure degree of freedom is because we want to make this a free-draining surface. The fluid is allowed to leave through a free-draining surface. To summarize, you should have four boundary conditions thus far: the yz-plane: constrained in x. the xz-plane: constrained in y. the xy-plane: constrained in z. the outer, curved surface: constrained in p.
To define the kinematics of the problem, apply a prescribed displacement to the top plane in the z direction. Leave the scale factor set to 1 since we will define the displacement through a curve. Open the Curve Editor (F4, or View/Curve Editor menu) and locate the curve of the prescribed constraint. Select the first point of the curve and move it to the coordinates (0, -0.01). Its easier to type this numbers in the edit field below the curve than to move the node manually. Move the other node to (2000, -0.01). This point will lay off the current plot area. To zoom out to see the entire curve, click the zoom all button below the curve view . This concludes the boundary conditions.
25
2.5.3 Step 3: Defining material parameters
Since we want to solve a biphasic problem, we need to create a biphasic material. Rightclick on the Materials item in the Model Viewer and select add from the popup-menu. Find the Biphasic material option in the Material Browser, select custom and click Add. This opens up a dialog in which you can create your biphasic material. Select an isotropic elastic material for the solid part and constant for the permeability. This adds a biphasic material to your model. In the Property Editor, below the Model Viewer, enter the following material parameters: E = 1.0, v = 0.15 and perm = 0.001. Finally, assign this material to the cylinder.
2.5.4 Step 4: Setting up the analysis
Add a new analysis step to the model using the Physics/Add Step from the menu and choose Biphasic analysis. The Step Properties dialog box appears. Set the time settings as follows: Timesteps: 20000 Stepsize: 0.1 Auto timestep-controller: checked Max. retries: 5 Min. stepsize: 0.001 Opt. iterations: 40 Max. stepsize: 100
Select OK to create the new analysis step. This concludes the tutorial. The image below shows the fluid pressure for four different time steps.
Figure 11. Equilibrium of fluid pressure over time.
26
2.6 Tutorial 6: A multi-step analysis
In this tutorial well explore the multi-step analysis feature. We create a beam bending problem where the beam is loaded statically. Then the load is released and the dynamic response of the beam is explored.
2.6.1 Step 1: Creating the geometry
The geometry will consist of a single beam. Activate the Create context and click on the Box button. To create a box you can type the dimensions in manually and click the Create button which can be found in the keyboard input rollout. Or, you can draw the box directly in the Graphics View. Using one of these methods, create a box of width 10, height 1 and depth 0.2.
Figure 12. The geometry for the multi-step analysis problem.
2.6.2 Step 2: Defining the analysis steps
Before we apply boundary conditions, we need to take a closer look at the Model Viewer and in particular at the Steps item. Youll see that PreView by default creates a single step, named the Initial step. The initial step serves a special purpose since it collects all the constraints, such as boundary conditions, loads, contact interfaces, etc. that do not depend on a particular step. In other words, all the constraints that are defined for this step will be applied during the initialization phase of the analysis and will remain active throughout all the steps. This is different from constraints defined in an analysis step, since those constraints will only remain active during that particular step. Since we will apply a load only during the static phase, we first create a step to model this phase. Add a Nonlinear Static analysis step as was done before in the previous tutorials by either selecting the Physics/Add Step menu or by right-clicking on the Steps item in the Model Viewer. In the Time Stepping options set the time steps to 5 and the time step size to 0.2. Uncheck the auto-time stepper option. Click the OK button to create the new step. Next, create a Nonlinear dynamic step in a similar way. In the step
27 properties dialog box, set the time steps to 40 and the time step size to 1.0. Click OK to create the new analysis step. To summarize, we now have three steps defined: the initial step where we will place all boundary conditions that must remain active during the entire analysis, a first quasi-static analysis step during which we will apply the load and finally a dynamic analysis step to calculate the free vibration response of the beam.
2.6.3 Step 3: Setting up the boundary conditions
With all the steps defined, we can now go ahead with creating the boundary conditions. The first boundary condition will be a fixed constraint on the left end of the beam. Click the Select Face button on the toolbar and select the left face of the beam, i.e. the plane parallel to the yz-coordinate plane. Select Physics/Add Boundary Condition. Notice that at the top of dialog box that appears there is a drop-down list that allows the user to select the step to which this boundary condition needs to be applied. Since we will apply a fixed constraint that must remain active during all steps, select the Initial step from the list. Note that this is the default so you should not have to explicitly select it. Now select the Fixed Constraint from the list and click OK. In the Fixed/Displacement properties dialog, select the x, y and z degree of freedoms and click OK. Notice the changes in the Model Editor. The fixed displacement we just applied has shown up in the BC item as well as in the Initial step item. The BC item collects all the boundary conditions that are applied to the model, where the Initial step will only list the boundary conditions that were created in this step.
Next, we will apply the load on the other end of the beam. Select the right face of the beam, making sure that the left face is no longer selected. Select Physics/Add Load from the menu. In the dialog box that appears select Step01 from the drop-down list since we want this load only to be active during the static phase of the analysis. Select Traction load from the list and click OK. The traction allows us to apply a constant traction to a surface, that is a constant force per unit area. This is often more convenient then applying a nodal load on a surface since in the latter case the total effective force will depend on the number of nodes on that surface. The traction load remains independent of the mesh. Enter the value (0, 0, -1) in the corresponding fields and click OK. Notice that the traction load has shown up in the Load item and in the Step01 item of the Model Editor.
28
2.6.4 Step 4: Defining material parameters
Create a new material by selecting the Physics/Material Browser from the menu. Select the isotropic elastic material and click Add. Locate the material in the Model Editor and open the properties window of the material. Enter the following material parameters E = 25000, v = 0.35. Click on the object-select button on the toolbar and select the beam. Right-click on the material item in the Model Editor and select the assign menu item to assign the material to the selected object.
2.6.5 Step 5: Creating the mesh
Only one task remains, and that is the creation of the mesh. With the beam selected, activate the Mesh context. Enter the following meshing parameters. nx: 20 ny: 5 nz:3 x-ratio: 1.2
Leave the other parameters at their default values. The x-ratio parameter allows you to concentrate the elements at one side of the mesh. Since we anticipate that the beam stresses will be higher at the fixed end, we want to create a more accurate solution by increasing the mesh density at this end. Click Apply to create the new mesh and to complete this tutorial.
29
Chapter 3. The PreView Environment
This chapter provides an in depth description of PreViews graphical user interface and how to interact with it.
3.1 The Graphical User Interface
PreView has a powerful graphical user interface (GUI) that offers an intuitive approach to setting up a finite element problem. It has several components to it, and in order to make optimal use of PreView it is important that the user is familiar with PreViews GUI. Tutorial 1 guides the user through the most important skills needed to manipulate the GUI. In this chapter we provide a more indebt discussion of it.
Figure 13.. PreView's Graphical User Interface.
The figure above identifies all the components of the PreView GUI. The Main Menu bar gives access to most of PreViews features such as file I/O, editing selections, setting up boundary conditions, customizing the view and much more. The Main Toolbar provides an alternative way to invoke some of the most commonly used menu commands. It also has some buttons that affect the way the user interacts with the model. The Model Viewer shows a hierarchical overview of the model and its components. The Settings Window shows some properties of the item that is selected in the Model Viewer. Some of these properties can be edited. The Graphics View displays a 3D view of the model. The Status bar at the bottom of the screen displays some information regarding PreViews status. The Graphics Toolbar shows information regarding the Graphics View. The Context Selector is used to select the current active working context. The Context toolbar on the right of the Context bar will display a context dependent set of buttons and other widgets. The Command Window, left of the graphics view, gives access to all mesh creation,
30 selection and editing tools. The content of the Command Window depends on the active working context. This context is set using the Context Selector. The Create context allows the user to create geometry, the Edit context lists several options to select and edit the geometry. The Mesh context collects all parameters that affect mesh generation. Finally the Tools context offers some alternative editing tools.
3.2 The Menu Bar
The Menu Bar found at the top of the window gives access to the following menus: File: Open files, save files, export or import files, etc. Edit: Undo/Redo feature, options to edit the selection Create: create objects. Physics: Define boundary conditions, contact interfaces, materials , etc. Tools: collects a set of tools View: modify view settings and access additional windows. Help: Access to PreViews help menu and About box.
A more detailed explanation of the available menu items follows.
3.2.1 The File Menu
The File menu offers the following menu items: New: Start a new PreView scene. Open: Open a PreView scene from file. Save: Save the current PreView scene to file. Save as: Save the current PreView scene under a different name. Import: Import a scene from a particular file format. Export: Export the current scene to a particular file format. Exit: Exit the application.
3.2.2 The Edit Menu
The Edit menu offers the following menu items: Undo: undo the last operation Redo: redo the last undone operation Invert selection: Invert the current selection Clear selection: Clear the current selection Delete selection: Delete the current selection Hide selection: hide the current selection Name selection: name the current selection Transform: Transform the current selection Clone: create a copy of the current selected object
31 Purge: removes all physics from the model (materials, BCs, loads, etc.)
3.2.3 The Create Menu
The Create menu shows all the objects that can be created in PreView. You can also create objects by select the Create context from the Context Selector and clicking on one of the buttons on the Context bar. The following Create menu items are available. Box: create a rectangular box Cylinder: create a cylinder Sphere: create a sphere Tube: create a thick-walled tube Cone: create a conical cylinder Hollow Sphere: create a thick-walled hollow sphere Torus: create a torus Thin Tube: create a thin-walled hollow tube Patch: create a rectangular patch Disc: create a planar disc Ring: create a planar ring
3.2.4 The Physics Menu
The Physics menu offers the following menu items: Add Boundary Condition: Apply a boundary condition to the selection. Add Load: Apply a load to the selection. Add Initial condition: Define an initial condition for the selection. Add Contact: Set up different contact conditions between the objects in the model. Add Rigid Constraint: define a constraint to a rigid body. Add Step: define a new analysis step. Add Material: create a new material and manage material libraries. Solute Table: Define all solutes for this analysis.
3.2.5 The Tools Menu
The Tools menu offers the following menu items: Mesh Inspector: activate the Mesh Inspector tool. Run: call the external FE solver. Options: Open a dialog box that allows you to edit PreViews settings. o Background: Options for background and foreground colors and style, and mesh color o Render: Options for rendering of nodes, lines and points o Display: Options to display various mesh features o Physics: Options to display rigid joints, walls, material fibers, or material axes
32 o Help: Location of help folder
3.2.6 The View Menu
The View menu offers the following menu items: Undo view change: undo the last view change Redo view change: redo the last undone view change Curve editor: open the curve editor that lists all the load curves for the model. Toggle grid: toggle the grid in the GV on or off. Toggle mesh lines: toggle the mesh lines in the GV on or off. Toggle Solid/Wire: toggle between solid rendering and wire frame Toggle backface culling: toggle backface culling on or off. Ortho/Perspective: toggle between orthographic and perspective mode. Front: show the front plane Back: show the back plane Right: show the right plane Left: show the left plane Top: show the top plane Bottom: show the bottom plane
3.2.7 The Help Menu
The Help menu offers the following menu items. PreView Help: Opens the PreView Help window. About: Displays the About Box.
3.3 The Main Tool Bar
Some of the menu items can also be accessed through the Main Tool bar. The Main Tool bar offers the following options. Start a new PreView project. Open a saved PreView project. Save the current PreView project. Undo the last operation Redo the last operation Enter selection mode Enter select-and-move mode Enter select-and-rotate mode
33 Enter select-and-scale mode Set the coordinate system Select Objects Select Parts Select Faces Select Edges Select Nodes Display the Material Browser Display the Curve Editor Activate the Mesh Inspector tool Show PreView help
3.4 The Graphics View
The Graphics View shows a 3D view of the current model. The user can adjust the view in several ways. The fastest way of maneuvering through the view is by using the mouse. The different mouse buttons invoke different commands depending on the current mode of the Graphics View. There are four buttons on the Toolbar that control this mode, namely the select, move, rotate and scale buttons. The current mode is indicated by the button that is currently highlighted. Regardless of the Graphics view mode, the view can be rotated by dragging the mouse button outside any geometry while holding down the left mouse button. A similar action but with the right mouse button down allows the user to zoom the view. The user can pan the current view by holding down the middle mouse button. Objects and items can be selected in all four Graphics view modes. To select an object or item (e.g. part, surface, edge), bring the mouse cursor over the object or item, and click on it with the left mouse button. To add objects or items to the current selection, hold down the shift button while clicking on the object or item. To add several objects or items, drag the mouse while holding down the shift button and left mouse button. To deselect objects or items, the same operations can be performed, only this time, hold down the ctrl button instead of the shift button. To deselect all objects or items at once, click in an empty area of the Graphics View. There are also several menu items that allow you to modify the current selection. See section 3.2.1 for more information. By default, PreView renders the model using perspective projection in the Graphics View. By right-clicking with the mouse button a popup menu shows up under the cursor that allows the user to toggle between perspective and orthographic projection. In addition, this menu provides some buttons that allows the user to quickly orient the geometry along one of the three coordinate axes.
34
When the Graphics View is in one of three transform modes (move, rotate or scale) a triad will appear in the center of the selection. When moving the mouse over the triad, one of its arms may highlight, indicating that this arm can be selected. To apply a transformation to the current selection, bring the mouse cursor over one of the triad arms so that it highlights. Next, drag the mouse button while holding down the left mouse button. Releasing the left mouse button will let go of the arm and finish the transformation.
3.5 The Graphics Toolbar
The Graphics Toolbar can be found at the bottom of the Graphics View and provides the user with some information regarding the Graphics View. On the first pane the grid size is displayed. This is the distance between two adjacent grid lines. Next to that the x, y and z coordinates of the pivot are displayed. The pivot is a reference for the transformation operations. For instance, when rotating an object the pivot is the center of rotation. Usually, the pivot is set automatically and depends on the current selection. You can also manually set the pivot by pressing the user-pivot button (labeled U-P). This makes the pivot coordinate boxes editable.
The next button is the snap-to-grid button. When active all transformations will snap to the grid lines and points. The next button zooms the Graphics View to show only the selected items. The final button zooms the Graphics View to show the entire model.
3.6 The Context Selector and Toolbar
The Context Selector is shown above the Graphics View and is used to select the active working context. The working context will determine the contents of the Context toolbar, which is located next to the Context Selector and the Command Window which is discussed below.
3.7 The Command Window
The Command Window is located on the left side of the Graphics View and provides access to most of the features that will affect the geometry in the scene. Its contents is determined from the active working context, which can be set using the Context Selector, located above the Command Window. The following contexts can be defined, namely the Create, the Edit, the Mesh and the Tools context. We will discuss the different context separately in the following sections.
35
3.7.1 The Create Context
The Create context is used to create geometry. PreView offers a basic set of mesh generation features; you can create Primitive geometries, such as boxes, cylinders, spheres and so on. By activating the Create context from the Context Selector a list of buttons is displayed on the Context Toolbar. By clicking on one of the buttons, the creation parameters appear for a particular primitive on the Command Window. Once you have entered the parameters you can click the Create button to add the primitive to your model. See section 4.4 for more details on how to create geometry.
3.7.2 The Edit Context
The Edit context allows you to modify the object creation parameters as well apply modifiers to any object. By modifying these parameters, the user can change the geometry at any time. See section 4.3 for more details on how to edit geometry.
3.7.3 The Mesh Context
The Mesh context allows the user to set the meshing parameters of the geometry. By modifying these parameters, the user can control the number and distribution of elements in the mesh. The available parameters depend on the selected geometry.
3.7.4 The Tools Context
This context defines a few alternative tools that can be useful for very specific tasks.
3.8 The Model Viewer
The Model Viewer is displayed on the left hand side of the PreView GUI and gives a hierarchical overview of all the components of the model and their interdependencies. The model data is organized in separate categories, depending on the purpose of the data. The geometry item contains a list of all the objects in the model. The named selections item contains all the user-defined selections. These named selections can be used to easily refer to a collection of parts, surfaces, edges or nodesets and are useful for defining boundary conditions and contact interfaces. The materials item lists all the materials defined for the model. Materials are assigned to objects or parts by right-clicking on a particular material and selecting the assign option from the popup menu. The BC item lists all the boundary conditions defined for the model and for all analysis steps. Depending on the boundary condition type, additional sub-items may appear that define interdependencies with other components of the model.
36 The Load item lists all the loads that are defined for the model and for all analysis steps. Depending on the load type, additional sub-items may appear that define interdependencies with other components of the model. The Contact item gives an overview of all the contact interfaces that are defined for the model and for all analysis steps. Depending on the contact type, additional sub-items may appear that define interdependencies with other components of the model. The Constraint item lists all the constraints defined for the model and for all analysis steps. The Steps item lists all the steps that are defined for this model. Each step will be listed as a sub-item of this item. Each sub-item has additional items that list all the components that will be active only during that particular step. The Output item can be used to define the field variables that need to be output to the FEBio plot file. Many of the PreView features can also be accessed by right-clicking on an item in the Model Editor. A popup menu will appear that lists the available options for that particular item. For example, you can add a new material by right-clicking on the Materials item and selecting Add from the popup menu. At the top of the Model Editor additional buttons are located that allow access to the following features. Show the properties of the selected item. Note that the properties can also be accessed by right-clicking on an item and selecting the Properties option from the popup menu. Many components require the association with a selection. For those components, the selection can be seen in the Graphics View by clicking this button. Delete the current selection. A warning message will appear that asks the user for confirmation. If an item was deleted, the action can be undone by selecting the Edit/Undo menu.
3.9 The Settings Window
Below the Model Viewer you will find the Settings Window. This window contains several panels and displays information and settings of the item that is selected in the Model Viewer. An info panel lists some general information of the item and usually allows the user to edit the name of the item. Some items, like materials, named selections and boundary conditions, have a selection panel which allows the user to edit the list of model components that are assigned to this item. (E.g. for materials, it will list the parts to which the material is assigned.) Detailed instructions on how to edit the selection can be found in section 3.9.1. Some items, like materials, have an additional properties panel
37 in the Settings Window where the user can edit the items properties. Note that not all the properties will be displayed here. For a detailed list of the properties press the Properties button which is located at the top of the Model Viewer. Alternatively, right-clicking on an item will bring up a popup menu from which you can select the Properties menu to open the properties dialog box.
3.9.1 Editing Selections
Some components of the model, such as materials, named selections and boundary conditions, need to be applied to a selection of the geometry. These components will have a selection box in the Settings Window that lists to which items of the model that component is assigned to. For instance, for materials, it will show the parts of the model to which the material is assigned. The list that is displayed in the selection box can be edited using the buttons located on the right side of the selection box. The plus button adds the current selection in the Graphics View to the list. Note that if the list was not empty, then the selection will be added if it has the same type as the items in the list. For instance, if you applied a boundary condition to a surface, you can only add (or remove) surfaces from the list. The button with the minus sign will remove the current selection from the list. The items in the selection box can be selected by clicking on them. You can select multiple items in this list. The button with the red X-sign removes any item that is selected from the list.
3.10 The Curve Editor
The Curve Editor is accessed either from the View/Curve Editor menu or by pressing the corresponding button on the toolbar. It can also be accessed using the F4 shortcut. The Curve Editor gives an overview of all the time dependant parameters in the model. PreView allows the user to define the time dependency explicitly through the use of socalled load curves. A load curve is simply an interpolated function of (time, value) pairs. The value will have a meaning that depends on the parameter associated with the curve. For example, if the load curve describes a nodal displacement, the value of the curve is the actual displacement and has the length units used in the design of the geometry. If the loadcurve describes a material parameter, then the value is the evolution of that parameter. It is important to note that many features that allow you to define a load curve also allow you to define a scale factor. In that case, the actual value of the parameter is the scale factor multiplied with the load curve value. For example, when prescribing the displacement, the scale factor is defined in the properties dialog when creating the prescribed constraint. The scale factor is not taken into account in the Curve Editor.
38
Figure 14. The curve editor shows all the load curves used in the model.
Most load curves have a default linear shape that ramps up the value from zero to one. However, all curves can be modified using the tools available at the bottom of the Curve Editor. The curves data points are represented as dots on the view. These data points can be selected by clicking on them with the left mouse button. They can also be moved by click+dragging them. The current (time, value) pair of the selected point is displayed at the bottom of the view. A point can be added by shift+clicking somewhere in the view, or by depressing the add point button . Selected points can be removed by pressing the is depressed, movement delete points button . When the constrain to grid button of points is limited to the intersection of the grid lines. Data can be read from a file by selecting the File/Load menu. The file must be a simple text file with one line of data for each point. On each line, specify the time-load value pair delimited by a space. You can enter as many lines as you want. The current view can be zoomed in or out, either by using the zoom buttons at the bottom of the view, or using the mouse button. By moving the mouse button with the right mouse button depressed the view can be zoomed. Depressing the middle mouse button while moving the mouse, pans the view. At the top of the curve view, you can see two drop-down lists. The first list allows the user to set the curve type which defines the interpolation mode for the currently displayed curve. The choices are as follows: linear: use a linear interpolation between the curve points step: use a constant interpolation between the curve points. The value of the curve is defined by the value of the point closest and to the right of a particular ordinate. smooth: A cubic spline is fitted through the data points.
39
The second list displays the extend mode options. The extend mode defines the value of the curve outside its defined range. The choices are: Constant: the value is clamped to the range of the curve as defined by the first and last point. Extrapolate: the value is extrapolated from the end-points of the curve. Repeat: the curve is repeated on either end of the curves domain Repeat offset: same as repeat, except that the curve is offset by the end-point values.
If the previous tools are not sufficient to describe the evolution of the load curve in detail, the Function Editor can be used. The Function Editor is accessed from the Tools/Equation Editor and allows the user to enter a mathematical function of t (time). This function will be evaluated and discretized to generate a set of points that interpolate the function approximately. If the Insert Data button is checked, the function data will be merged with the existing data. Thus, different functions can be easily concatenated. If the button is not checked, the function data will replace the existing data.
40
Chapter 4. Creating and Editing Geometry
4.1 Creating Geometry
Although PreView is not designed to be a mesh generator, it has a few features to create simple geometries and meshes. If you select the Create context from the Context Selector, a list of primitive geometries is displayed on the Context Toolbar. Objects can be created using one of two methods. You can type the parameter values in directly and if you expand the keyboard input rollout you can also type the location of the new object and press the Create button to add the geometry to the model. Alternatively, you can draw the geometry directly in the Graphics View using a few simple mouse-clicks. For example, if you want to draw a box, press the Box button on the Context toolbar. The grid shown in the Graphics View servers as a work plane and all drawings are drawn on this grid. Click anywhere on the grid to create the first corner of the box. When you drag the mouse youll see the outline of a rectangle which is to be the base of the box. Clicking a second time will place the second corner of the box. When you drag the mouse, youll see that the box is being extruded out of the plane. A third click places the third and final corner of the box. To draw more accurately, you can activate the snap-to-grid option , located on the toolbar below the Graphics View. The other primitives can be drawn in a similar fashion using only a few mouse clicks.
4.2 Importing Geometry
Instead of creating geometry directly in PreView it is more common to create your geometry in dedicated CAD software and import the model into PreView. PreView can import several different geometry file formats. Geometry can be imported using the File/Import menu. Appendix A lists an overview of all the supported file formats including the supported features of the particular formats.
4.3 Editing Geometry
The Edit context gives you access to the objects creation parameters and editing options. For primitives the same parameters as when the object was created will be shown on the command window and therefore allows you to change the objects dimensions at any time. If the object is not a primitive, e.g. imported from a file, then the parameter section will only list some statistics. When in Edit mode, the Command Window also gives access to the Object History. This feature lists all the changes you applied to the object. You can select each feature and edit its parameter. Objects can be modified by selecting any of the modify tools that are displayed on the Context Toolbar when in Edit more.
41 The other feature to note in the Object History rollout is the type identifier and the Convert button. The type identifier will tell you what the type of the object is, e.g. primitive if the object was created using one of the create tools. The convert button allows you to convert from one type of object to another. Currently, you can only convert a primitive to a so-called editable mesh. Editable meshes will be explained in detail in section 4.4.
4.4 Creating and Editing a Mesh
The Mesh context gives access to PreViews meshing capabilities. As noted before, PreView was not designed to be a powerful mesh generator, but regardless, has some simple mesh creating and editing features. When the object is a primitive, that is, created with one of the geometry creation tools on the Context toolbar or Create menu, the command window will list the mesh creation parameters for that particular object. Many primitives will be meshed with a so-called butterfly mesh. These primitives have a simple rectangular box as center. The rest of the mesh is a projection from this box to the respective geometry. For instance, for the sphere the surface of the inner box is projected onto a sphere. This projection is segmented to create several layers of elements. Note that all solid primitives are composed of 8-noded hexahedral elements and all shell primitives are composed of 4-noded quadrilateral elements. After you changed the mesh parameters simply press the Apply button to create the new mesh. To show the mesh in the Graphics View select the View/Toggle Mesh lines menu or use the m shortcut. If the object is a so-called editable mesh this panel will list some mesh editing tools. In PreView anything that is not a primitive is considered an editable mesh. For example, geometry that is imported from an external file, or a primitive that is explicitly converted to an editable mesh (see section 4.3). Editable meshes dont have a geometry object associated with it so the mesh, or at least its surface, defines the geometry implicitly. This has some important consequences related to applying boundary conditions to an editable mesh. Any change to the mesh also implies a change to the corresponding geometry and as a consequence any data that was associated with the previous geometry will become void. In practice, this implies that it is best to first make the necessary modifications to an editable mesh before you apply any boundary conditions or loads. Editable meshes can be edited on several levels, namely the object level, the element level, the face level and the node level. The element, face and node level are also referred to as the sub-object levels. To edit the geometry select the Mesh context from the Context Selector. On the Command Window, find the corresponding level button on the selection tab and click it. One of the following buttons can be selected to enter a specific subobject level.
Enter the element level.
42
Enter the face level. Enter the node level. When none of the sub-object levels are active, the object level is automatically active. If you are in one of the sub-object levels, you can return to the object level by deselecting the selected button on the selection tab or pressing the Esc button. The selection tab also provides several options that affect the way mesh items can be selected. They are: Select connected: select all items that are connected to the selection Respect material boundaries: when select connected is active do not cross material boundaries. Ignore interior: ignore the interior of the model for selections (only applicable to surfaces and nodes). Select and hide: when checked everything selected will be automatically hidden.
In Mesh mode, the Command Window also offers several options to edit or modify your mesh. The options that are available depend on the level you are in. The following options are available: object level
Attach Attach other objects in the scene to the selected object. Convert convert the element type to a different type Autosmooth set the auto-smooth threshold. Rebuild Rebuild the geometry for this editable mesh Mirror mirror the mesh TetGen replace the current mesh with a tetrahedral mesh
element level
Detach Detach the selected elements to a new object. Invert invert the element node numbering Shell Thick. set the thickness for shell elements Set Fiber set the fiber option for selected elements. This feature is available only for elements associated with a transversely isotropic material, whose fiber type is user-defined (aopt set to User, see Section 5.2). The fiber direction may be generated in one of several ways: (1) Selecting two element nodes that define the fiber direction; (2) setting all fibers parallel to a specified vector; (3) copying the fiber directions from another mesh. Set Axes set the local material axes for selected elements. The three orthogonal axes may be generated in one of several ways: (1) Selecting three element nodes that define two directions (from node 1 to node 2 and from node 1 to node 3), from which an orthonormal basis is created; (2) setting all axes parallel to an orthonormal basis constructed from two specified vectors; (3) copying the material axes from another mesh.
43
Partition convert the element selection to a partition
face level
Extrude - Extrude the selected faces. The distance field tells you have far the selected faces will be extruded. Note that you can also extrude faces by shift+dragging one of the triad's arms in translation mode. Extract extract the selected surface as a separate shell mesh Flatten project the faces to a plane Partition partition the selected faces to a surface.
node level Weld - Weld the selected nodes together that are within a distance specified by the threshold edit field. Welding is useful to connect touching parts together. However, be aware that you might create unexpected errors in your geometry this way since the effects of welding are not always visible. Find locate a node by giving the approximate coordinates Add add a node to the mesh Partition upgrade a FE node to a geometry node.
44
Chapter 5. Materials
This chapter explains how to add, edit and assign materials to the different parts of your model.
5.1 Adding materials
Materials are added using the Material Browser. The Material Browser is accessed from the Physics/Add Material menu, using the F3 shortcut or by right-clicking on the Materials item in the Model Editor and selecting Add Material from the popup menu. The Material browser is displayed in figure 16.
Figure 15. The Material Browser is used to add materials to the model.
In the first edit field you can enter a name for the material or accept the default. The name of a material can also be changed later. Below the name field, a drop down list is shown which can be used to filter the material list. The material list displays all the materials that satisfy the selection filter. In case the filter is set to All all available materials will be shown. To create a material, simply find the material in the material list and click on the Add button.
45 At the bottom of the material browser options are shown to manage the current material library. You can add a selected material to the current library, load a library from disk or save the current library to a file.
5.2 Setting material parameters
After you create a material, you can set the material parameters as follows. Locate the material in the Model Editor and right-click on the material. Select the properties option from the popup menu. Alternatively you can also press the properties button at the top of the Model Editor. The Material Editor will display and allow you to define the material parameters. At the top of the Material Editor you can set the name of the material. The material type is shown below the name. The Material Editor has two tabs. In the first tab you define the parameters for this material. The available parameters will depend on the particular material type for this material. In particular, transversely isotropic materials require the specification of a fiber direction, which may be generated in one of several ways: (1) local node numbering, requiring two nodes to set the fiber direction; (2) spherical distribution, where the fiber direction is directed radially from a specified center; (3) parallel to a specified vector; (4) user-defined (either imported from file or generated as described in Section 4.4).
The second tab shows the appearance settings, which allows you to change how the material, or better the part(s) to which this material is assigned, is drawn in the Graphics View. Note that most material parameters can be also be edited in the Properties Viewer below the Model Viewer. Simply select the material in the Model Viewer and its parameters will be shown in the Properties Viewer. Note that not all parameters are shown here. To see all material parameters open the Material Editor as discussed above.
5.3 Assigning materials
After you created a material and defined the material parameters you need to assign the material to your model. You can assign a material either to an object or to a part. To assign to an object, first make sure the object selection option on the toolbar is enabled . Next, select the object to which you wish the assign a material. Find the material in the Model Editor. Notice the selection panel in the Settings Window. This panel contains a list that displays the parts to which this material is assigned. Initially, this list will be
46 empty indicating that the material is not being used yet. When you now click on the _ button, the selected object will be added to the list. More precisely, all the parts of the selected object will be added. To assign a material to only a part of an object, follow a similar procedure except now enable the part selection option on the toolbar . Select the part in the Graphics View and then add the part by clicking on the + button on the materials selection list.
47
Chapter 6. Boundary Conditions and Loads
This chapter describes the various boundary conditions and loads that can be applied with PreView. These include fixed constraints, prescribed constraints, prescribed surface loads and tractions, body forces, etc.
6.1 Boundary Conditions
To apply a boundary condition, select the Physics/Add Boundary Condition menu. A dialog box appears that shows a list of available boundary conditions. At the top of the dialog box a drop-down list displays all the steps for which you can define a boundary condition. If you choose the initial step, the step will be applied in the initialization phase of the analysis and will remain active for all subsequent analysis steps. If you choose any other step, the boundary condition will only remain active during that step. After you selected the step and the type of boundary condition, simply press OK to edit the boundary condition parameters.
In general, there are two types of boundary conditions. There are the zero constraints and the prescribed constraints. For a zero constraint, the corresponding degree of freedom is kept zero throughout the entire analysis. For a prescribed constraint, the value of the corresponding degree of freedom is defined through a load curve. You may wonder why the zero constraints are defined, since you can achieve the same result by defining a zero load curve for a prescribed constraint. The reason is that the degrees of freedom for zero constraints are removed from the linear system of equations, reducing the computational time to solve the linear system. On the other hand, since the equations are removed, no reaction loads are calculated for zero constraints. If you need to know for instance the reaction force of a prescribed displacement, you need to use a prescribed displacement even if the displacement is zero. It is important to understand that with each prescribed constraint a load curve is associated. The actual value for the constraint at any given time is the product of the scale factor which you will enter in the properties dialog for the boundary condition and the
48 value of the load curve at that time. Since by default the load curve will ramp from zero to one, the constraint value will ramp from zero to the specified value in a linear way. If you wish to modify the default curve you can edit it in the Curve Editor. See section 3.9 on details of dealing with load curves and the Curve Editor. In the next sections we briefly discuss the available boundary conditions.
6.1.1 Zero Displacement/Rotation
A Zero Displacement/Rotation boundary condition allows you to fix a node from moving and/or rotation. In the dialog box that appears when selecting this boundary condition, the x, y and z degrees of freedom are the translational degrees of freedom of the FE nodes. The Rx, Ry and Rz degrees of freedom are the rotational degrees of freedom of the nodes and only play a role for shell meshes. For solid meshes the rotational degrees of freedom are ignored.
6.1.2 Zero Fluid Pressure
This boundary condition can be used to set the fluid pressure to zero in biphasic analysis. A zero pressure boundary condition on a surface defines a free-draining surface, in other words, fluid will be able to leave the model through this surface. This boundary condition differs from a zero prescribed fluid pressure (see below) in that the degrees of freedom for a zero fluid pressure boundary will be removed from the linear system.
6.1.3 Zero Temperature
This boundary condition can be used to set the temperature of a boundary to zero in a heat transfer analysis. It differs from a zero prescribed temperature in that the degrees of freedom for a zero temperature boundary will be removed from the linear system.
6.1.4 Zero Solute Concentration
Use this boundary condition to set the solute concentration to zero for a multiphasic analysis (e.g., biphasic-solute, triphasic, etc.). It differs from a zero prescribed solute concentration in that the degrees of freedom for a zero solute concentration boundary will be removed from the linear system. Solutes must first be defined in the Solute Table.
49
6.1.5 Prescribed Displacement/Rotation
A Prescribed Displacement/Rotation allows you to define the translational and/or rotational degrees of freedom of a boundary. The value of displacement or rotation is the product of the associated load curve and the scale factor which is entered in the properties dialog box.
6.1.6 Prescribed Fluid Pressure
Use this boundary condition to prescribe the fluid pressure on a boundary for a biphasic analysis. The value of the prescribed pressure is the product of the associated load curve value and the scale factor which is entered in the properties dialog box.
6.1.7 Prescribed Temperature
Use this boundary condition to prescribe the temperature on a boundary in heat transfer analysis. The value of the prescribed temperature is the product of the associated load curve value and the scale factor which is defined in the properties dialog box.
6.1.8 Prescribed Solute Concentration
Use this boundary condition to prescribe the solute concentration on a boundary in multiphasic analysis (e.g., biphasic-solute, triphasic, etc.). The value of the prescribed solute concentration is the product of the associated load curve value and the scale factor which is defined in the properties dialog box. Solutes must first be defined in the Solute Table.
6.2 Loads
Loads are applied in a similar way as boundary conditions. First select the items to which you wish to apply the load. Then, select the Physics/Add Load from the menu bar. This opens up a dialog box from which you can select the available loads. Note that the available choices will depend on the type of items selected (e.g. parts, faces, edges, nodes). Select the step to which you wish to apply the load. Remember that applying a load to the initial step will cause the load to propagate through all the other steps, where if you select an analysis step, the load will only remain active during that step. Next, select the type of load you wish to add from the list and click the OK button to confirm your choice. A new dialog box appears which allows you to define the load parameters. The different available loads will be described in the following sections.
50
6.2.1 Concentrated nodal forces
Concentrated nodal forces are point forces that are applied directly to the mesh nodes. This is useful for modeling the effect of a point force that is applied to a very small area of the mesh surface. However, it is important to realize that applying nodal forces to a surface may have undesirable effects since the total resultant force depends on the element density after the surface is discretized: The higher the mesh density, the more nodes and the larger the resultant force. To model a distributed force over a surface, use either the pressure follower load or the constant traction load. The application of concentrated nodal forces is similar to the application of prescribed constraints. In the dialog that appears select the degree of freedom for the force from the drop down list and enter the force scale factor. Also note that, like prescribed constraints, a load curve is associated with the nodal force which by default will ramp the force value from zero to whatever value you entered.
6.2.2 Pressure follower forces
Pressure follower forces allow the user to apply a pressure that is normal to a surface. These pressure forces are always directed along the local surface normal and therefore change when the object undergoes a large deformation; hence the name follower forces. Also note that, like prescribed constraints, a load curve is associated with the pressure force which by default will ramp the pressure value from zero to whatever value you entered.
6.2.3 Traction forces
Traction forces are similar to pressure forces but differ in two regards. First, the force vector is entered directly and does not need to be perpendicular to the surface. Second, the force remains constant and does not change with deformation. Note that a load curve is associated with the traction load amplitude which by default will ramp the amplitude from zero to whatever value you entered.
6.2.4 Body forces
A body force applies a constant, deformation independent, force to a part. A body force can be used to simulate the effect of gravity or acceleration. A load curve is associated with each component of the force and can be edited in the Curve Editor.
6.3 Initial Conditions
For dynamic problems, the user can define initial conditions in a similar way as boundary conditions. First, select the part, surface, edge or node to which you want to apply the initial condition. Then, from the Physics menu, select Initial Conditions to open the
51 Initial Conditions dialog box. This dialog box presents a list of available initial conditions that can be applied to the current selection. First, select the step to which this initial condition needs to be applied. Then, select the initial condition from the list of available choices. The following sections describe the initial conditions in more detail.
6.3.1 Initial Velocity
An initial velocity condition defines the velocity at the start of a simulation step. This condition will be applied to all the FE nodes of the current selection.
6.3.2 Initial Concentration
Use this initial condition to set the initial solute concentration for the current selection in a multiphasic analysis (biphasic-solute, triphasic, etc.). Solutes must first be defined in the Solute Table.
6.3.3 Initial Fluid Pressure
Use this initial condition to set the initial fluid pressure for the current selection in a biphasic or multiphasic analyses.
6.4 Assigning Boundary Conditions
To assign a boundary condition to a selection, first select the boundary condition (or boundary load, or initial condition) in the Model Viewer. You will notice that in the Settings Window a selection panel is shown which lists the model components to which this boundary condition is applied. Initially, this list may be empty. This list can be edited following the procedure detailed in section 3.9.1.
52
Chapter 7. Contact and Constraints
7.1 Rigid Body Constraints
The degrees of freedom of rigid bodies can be constrained in the same way as any other degree of freedom in the model. Before you can apply a constraint to a rigid body, you need to define a rigid body. In PreView, rigid bodies are implicitly defined when you create a rigid body material. A rigid body constraint can now be applied using the Physics/Add Rigid Constraint menu. It is important to note that when a rigid body is created none of its degrees of freedom are initially constrained. In the Add Rigid Constraint dialog box first select the step in which this constraint will be active (or the Initial step if the constraint is to be active in all steps). Next, select a constraint from the list of available constraints that can be applied to a rigid body degree of freedom. The Fixed Displacement/Rotation constraint fixes the degree of freedom to zero. This implies that the rigid body will not be able to move or rotate in that degree of freedom. The Prescribe Displacement/Rotation lets you prescribe the value of the degree of freedom over time. The Prescribe Force/Torque constraint lets you apply a force or a torque (with respect to the rigid bodys center of mass) to a rigid degree of freedom. Note that the prescribed displacements and force constraints have a load curve associated with them which can be edited in the Curve Editor.
7.2 Contact
PreView can be used to set up several types of contact conditions. These contact conditions allow the connection of non-conforming meshes to each other or the specification of non-penetration constraints. PreView supports the following contact interfaces. Interface Rigid Sliding Rigid wall Rigid joint Tied Biphasic Biphasic-solute Description Connect a deformable mesh to a rigid body Enforce a non-penetration constraint between two bodies Enforce contact between a mesh and an implicitly defined rigid wall Connect two rigid bodies at a specific point Tie two non-conforming surfaces Same as sliding but fluid flow is allowed to flow across the interface. Same as biphasic but solute is allowed to flow across the interface
53 To add a contact definition, select the Physics/Add Contact menu. A dialog box shows up that allows you to select the step for which the contact definition is to be active (or select Initial if the definition is to be active during all steps). To add a particular contact condition, select an option from the list and click on the Add button. A detailed description of the different contact definitions follows.
7.2.1 Rigid Interfaces
Rigid interfaces are used to connect a part of the deformable mesh to a non-conforming rigid body. By non-conforming, we mean that the nodes comprising the mesh of the deformable object do not mate directly to the nodes comprising the rigid body at the interface. In other words, no nodes are shared between the two objects. The rigid interface requires two parameters: A group to identify the items that need to be connected to the rigid body, and the rigid material that defines the rigid body.
7.2.2 Rigid Joints
Rigid joints are used to connect two rigid bodies at a point in space. A rigid joint is a spherical joint. This means that the two rigid bodies are not allowed to separate at this point but may rotate freely about the joint. Note that two rigid bodies may be connected to each other without allowing for rotation by simply specifying the same rigid material for both parts.
54 The following parameters must be specified to define a rigid joint: Name: a name to identify the constraint rigid body 1: identifies the first to the two rigid bodies. rigid body 2: identifies the second of the two rigid bodies. Pen: a penalty factor that controls the strength of the constraint (see below). tol: a convergence tolerance factor for the iterative application of the constraint (see below). Joint: The global position of the rigid joint. In FEBio, the rigid joint constraint is enforced using an Augmented Lagrangian approach. This means that the constraint is enforced to a user-specified tolerance. An iterative algorithm updates the Lagrange multipliers, which act as forces that are required to sustain the constraint. The penalty factor determines the rate at which the constraint is enforced to within the specified tolerance. A high penalty factor tries to reach the tolerance quickly. However, if the penalty factor is too high, severe instability in the solution process may result. If the penalty factor is too low, the solution might not be able to converge to within the specified tolerance. Please see the FEBio Theory Manual for a more detailed explanation of the Augmented Lagrangian method.
7.2.3 Sliding Interfaces
A sliding interface defines a non-penetration constraint between two surfaces. This means that the surfaces are allowed to separate and slide across each other, but are not allowed to penetrate each other. From a numerical point of view this is a very difficult constraint to enforce. Therefore the user should use this type of constraint with caution and only in situations where the other types of boundary conditions cannot be substituted.
55 The sliding interface requires the following parameters. Name: a name that uniquely identifies the contact definition Slave: identifies the slave surface. Master: identifies the master surface Penalty: a penalty factor controlling the strength of the constraint altol: convergence tolerance factor for the iterative application of the constraint. Two pass: if Yes uses a two pass algorithm to enforce the constraint. Mu: friction coefficient espf: friction penalty factor stol: search tolerance The non-penetration constraint of the sliding interface is enforced using an Augmented Lagrangian approach. This means that the constraints are enforced to a user-specified tolerance on the Lagrange multipliers. The penalty factor controls the rate of convergence. A high penalty factor will try to reach the tolerance quickly, but if chosen too high might introduce instability into the system. If it is too low, convergence to within the specified tolerance might not be reached. In the usual contact implementation, the required integrations are only performed over the slave surface. If the contacting surfaces are perfectly smooth, it does not matter which surface acts as the slave or master surface. However, in an FE simulation the surfaces are discretized and are most likely nonconforming. Thus, the choice of master and slave surfaces is important and will introduce bias in the solution. It is usually advisable to select the more finely meshed surface as the slave. In the two pass algorithm, an attempt is made to reduce the bias by performing the contact calculations twice, with the roles of slave and master surface switched for the second pass. In this case it does not matter which surface is used as a slave. Although it may appear that the two pass algorithm is always the best choice, this is not always so. Certain contact applications perform better using a single pass. See the FEBio Theory Manual for a more detailed description of the contact model.
7.2.4 Rigid wall interface
A rigid wall interface is similar to a sliding interface except that the master surface is a rigid plane. The geometry of the plane is simplified since the master surface is implicitly defined by the plane equation of the wall and does not need to be modeled explicitly.
56 ax + by + cz + d = 0 The plane can also be assigned a prescribed displacement in the Curve Editor. Just look for the name of the rigid wall and edit the displacement curve. In this case the plane equation generalizes to: ax + by + cz + d + (t) = 0 where (t) is the plane offset defined by the loadcurve.
After you select OK the rigid wall will be displayed in the Graphics View. If you dont see it, or if you wish to hide the rigid wall, you can set the appropriate option in the PreView Settings dialog box. This dialog box can be accessed by pressing F6 or from the Tools/Options menu. In the dialog box, select the Physics options from the list on the left side and then check (or uncheck if you wish to hide the walls) the show rigid walls option.
7.2.5 Biphasic Contact
This contact definition is similar to the sliding interface in that it defines a nonpenetration constraint between two surfaces. The only difference is that for the biphasic contact definition fluid flow is allowed to cross the interface from one part of the model into the other. The parameters are: laugon: chooses between augmented Lagrangian (yes) or penalty method (no). altol: the augmented lagrangrian tolerance factor. penalty: the penalty scale factor two pass: use the two-pass algorithm (yes) or the single pass (no).
57 auto penalty: use the auto-penalty calculation algorithm (yes). If yes, the penalty parameter will be used as a scale factor for the calculated auto-penalty factor. pressure penalty: penalty factor for the pressure constraint. Symmetric formulation: chooses between the more accurate unsymmetric formulation (no) and the faster symmetric formulation (yes). Master/Slave: define the master and slave surfaces. Note that the biphasic contact definition can also be used even if there are no biphasic (or poroelastic) materials defined. In that case, it just acts as a frictionless sliding interface.
7.2.6 Biphasic-Solute Contact
This contact definition is similar to the biphasic interface in that it defines a nonpenetration constraint between two surfaces that allows fluid flow across the interface. The only difference is that for the biphasic-solute contact definition solute flow is allowed to cross the interface from one part of the model into the other. The parameters are: laugon: chooses between augmented Lagrangian (yes) or penalty method (no). altol: the augmented lagrangrian tolerance factor. penalty: the penalty scale factor two pass: use the two-pass algorithm (yes) or the single pass (no). auto penalty: use the auto-penalty calculation algorithm (yes). If yes, the penalty parameter will be used as a scale factor for the calculated auto-penalty factor. pressure penalty: penalty factor for the pressure constraint. concentration penalty: penalty factor for the concentration constraint Symmetric formulation: chooses between the more accurate unsymmetric formulation (no) and the faster symmetric formulation (yes).
58 Ambient pressure: set the ambient pressure outside of the model Ambient concentration: set the solute concentration outside of the model Master/Slave: define the master and slave surfaces.
59
Chapter 8. Defining Steps
The actual analysis that is to be performed is defined through steps. A model may define as many steps as needed, and each step defines what is to be calculated for that particular step.
8.1 The Initial Step
When you start PreView or create a new model using the File/New menu, youll notice that PreView by default creates one step, namely the Initial step. This initial step does not perform an actual analysis; instead it is a placeholder for the initialization phase of the analysis. Currently, the most important aspect of this step is that all boundary conditions, loads, constraints, etc. that are defined in this step will remain active during all subsequent analysis steps. This is different from an analysis step in that e.g. a boundary condition defined in an analysis step will only remain active during that step.
8.2 Adding an Analysis Step
An analysis step is added using the Physics/Add Step menu. Alternatively, you can also add a step by right-clicking on the Steps item in the Model Editor and select Add from the popup menu. A dialog box appears where you can now set the Step settings. The following analysis steps are available: Nonlinear static: define a quasi-static, large deformation, structural mechanics analysis Nonlinear Dynamic, Implicit: define a dynamic, large deformation, analysis which includes inertial effects. The time integration is done implicitly. Heat Transfer: steady-state or transient heat transfer analysis. Biphasic: solve a coupled nonlinear transient or steady-state biphasic (solid+fluid) analysis. Multiphasic/Solutes: solve a coupled nonlinear transient or steady-state multiphasic (solid+solvent+solutes) analysis.
When you select an analysis type and click OK a dialog is presented where you can edit the analysis settings. These settings are discussed next.
8.2.1 General Settings
Under the general settings you can enter a brief description of the analysis.
60
8.2.2 Time Stepping Settings
These settings control the time step controller. The solution can be progressed using fixed time steps or adaptive time steps, depending on whether you check the use auto time stepper option. When checked, it activates the auto timestep controller which will adapt the step size based on convergence information. The following parameters control the auto time step controller Timesteps: define the number of time steps to solve for. If the auto timestep controller is activated, this is merely a suggestion. The actual number of timesteps taken will vary based on the parameters below. Stepsize: defines the initial timestep size that will be taken by the time controller. If auto timestep controller is activated, the actual time step size taken will vary based on the parameters below. The product of the Timesteps parameter and the Stepsize parameter determines the termination time. Max retries: the maximum number of times that a particular timestep will be retried. Optimal iterations: The expected average number of iterations required to converged a single time step. Min step: the minimum stepsize that may be taken by the auto timestep controller. Max step: the maximum stepsize that may be taken by the auto time step controller. If a must point curve is specified this value will be overridden by the value of this curve. Cutback: select the method for reducing the step size if an iteration fails.
The use must-points option allows to use so-called must-points. The must-points are time points, defined through a load curve, for which the solution will be forced to pass through. The must point curve is edited in the Curve Editor. The value of the must point curve defines the maximum time step size that can be taken up to that point. If a must point curve is defined, the Max step value in the Project Settings is ignored.
8.2.3 Nonlinear Solver Settings
Set the options for the nonlinear Newton solver which is used for the nonlinear analysis types (all analyses except the heat transfer analysis use this solver). The following options can be set. Displacement tolerance: convergence tolerance on displacement norm Energy tolerance: convergence tolerance on energy norm Residual tolerance: convergence tolerance on residual norm Minimal residual: If the residual norm drops below this value, the time step will automatically converge. Max reformations: Max number of stiffness reformations per time step Max BFGS updates: Max number of BFGS iterations between reformations
61
8.2.4 Linear Solver Settings
In any (implicit) finite element code like FEBio, the linear solver does most of the work. The type of linear equation that has to be solved depends on the type of analysis, but some of the settings can be user-controlled. The following settings can be changed. Linear Solver: select the preferred linear solver. Note that not all linear solvers are available on all platforms. Matrix storage: Some algorithms have both a symmetric form or an unsymmetric form. This option will set the preferred matrix format. Optimize matrix bandwidth: tell FEBio to optimize the matrix bandwidth before passing it to the linear solve. Since most linear solvers already do this automatically this option usually does not have to be checked.
As a final note, remember that linear settings may be overwritten by FEBio if the particular analysis requires it. Check the logfile to find the settings that were actually used.
8.2.5 Analysis Settings
The analysis settings allow you to set some particular options for the current analysis step. These settings will depend on the analysis type.
Appendix A Mesh Import Formats
This appendix details the different file formats that are supported by PreView. If you dont find your preferred format (or keywords) in this list, you may request them by posting a feature request on the PreView forum. Please keep in mind that we can only support publicly available text based formats.
A.1 FEBio
FEBio is a nonlinear finite element solver designed specifically for computational biomechanics problems. PreView was designed to create FEBio input files and supports most of the FEBio features. See the FEBio Users Manual and Theory Manual for a detailed description of FEBios features.
A.2 NIKE3D
NIKE3D is a nonlinear finite element solver designed by Lawrence Livermore National Laboratories (LLNL). The following sections are supported: Control section Material deck: materials 1, 15, 18, 20 and 63 are supported. Node point deck Hexahedron deck Shell element deck Rigid node and facet deck Sliding surface deck: contact types 2 and 3 are supported. Stonewall and symmetry plane deck Load curve deck Concentrated nodal loads deck Pressure boundary condition deck Displacement boundary condition deck Base acceleration Body Force Loads deck
A.3 HyperMesh ASCII
This is the hypermesh ASCII format. The following keywords are supported. node component tria3 tetra4 hexa8
A.4 ABAQUS
The following ABAQUS keywords are supported in PreView.
2 ELEMENT ELSET END PART HEADING INCLUDE MATERIAL NFILL NGEN NODE NSET PART SURFACE SURFACE INTERACTION
A.5 LSDYNA keyword
The following LSDYNA keywords are supported. ELEMENT_SHELL ELEMENT_SHELL_THICKNESS ELEMENT_SOLID END MAT_ELASTIC NODE PART SET_SEGMENT_TITLE
A.6 ANSYS
The following ANSYS keywords are supported. EBLOCK NBLOCK
A.7 DXF
Currently, PreView only reads in polylines, described by vertices and triangulated faces.
A.8 Hypersurface ASCII
The following keywords are supported. Vertices Triangles
A.9 GMsh
The following GMsh keywords are supported. MeshFormat PhysicalNames Nodes Elements
A.10 BYU format
The BYU format, developed at Brigham Young University, is used to describe a surface mesh. All features of this format are supported.
Das könnte Ihnen auch gefallen
- Us Atlas 6.0 Ax2012 - Trainee WorkbookDokument78 SeitenUs Atlas 6.0 Ax2012 - Trainee Workbookriazahmad82Noch keine Bewertungen
- Workbook - Building PI System Assets V2012e - StudentDokument147 SeitenWorkbook - Building PI System Assets V2012e - StudentJosé Alberto SantosNoch keine Bewertungen
- CSharp - Introduction To C# Programming For The Microsoft - Net Platform Pre Release)Dokument12 SeitenCSharp - Introduction To C# Programming For The Microsoft - Net Platform Pre Release)manis0249228100% (3)
- Hardware/Firmware Interface Design: Best Practices for Improving Embedded Systems DevelopmentVon EverandHardware/Firmware Interface Design: Best Practices for Improving Embedded Systems DevelopmentBewertung: 5 von 5 Sternen5/5 (1)
- Structural Mechanics of Buried Pipes: Anderson, Loren Runar Et Al "RING STABILITY" Boca Raton: CRC Press LLC, 2000Dokument19 SeitenStructural Mechanics of Buried Pipes: Anderson, Loren Runar Et Al "RING STABILITY" Boca Raton: CRC Press LLC, 2000obricenoNoch keine Bewertungen
- Software Architecture Document (SAD)Dokument27 SeitenSoftware Architecture Document (SAD)bpwalshNoch keine Bewertungen
- ANSYS Workbench 2023 R2: A Tutorial Approach, 6th EditionVon EverandANSYS Workbench 2023 R2: A Tutorial Approach, 6th EditionNoch keine Bewertungen
- Poulos 2018 Subgrade PDFDokument7 SeitenPoulos 2018 Subgrade PDFWeimar Garcia0% (1)
- Longitudinal Wave PPT - 61Dokument39 SeitenLongitudinal Wave PPT - 61jear100% (1)
- SSC JE Civil Previous Year Solved PapersDokument72 SeitenSSC JE Civil Previous Year Solved PapersHalf Engr67% (3)
- (Solutions Manual) Probability and Statistics For Engineers and ScientistsDokument51 Seiten(Solutions Manual) Probability and Statistics For Engineers and ScientistsAmy Parker100% (1)
- Geop. ArtDokument8 SeitenGeop. ArtEduardo MassaNoch keine Bewertungen
- ANSYS Mechanical APDL for Finite Element AnalysisVon EverandANSYS Mechanical APDL for Finite Element AnalysisBewertung: 4.5 von 5 Sternen4.5/5 (8)
- SAN Management - Lab Guide 3.3Dokument107 SeitenSAN Management - Lab Guide 3.3Luigi Raymundo ChaquilaNoch keine Bewertungen
- MultiPier Soil Table PDFDokument24 SeitenMultiPier Soil Table PDFRonnie1478Noch keine Bewertungen
- A Pressuremeter's Perspective On Soil Stiffness, 2011 PDFDokument10 SeitenA Pressuremeter's Perspective On Soil Stiffness, 2011 PDFfreezefreezeNoch keine Bewertungen
- MATLAB Programming for Biomedical Engineers and ScientistsVon EverandMATLAB Programming for Biomedical Engineers and ScientistsBewertung: 4.5 von 5 Sternen4.5/5 (4)
- C469C469M-14 Standard Test Method For Static Modulus of Elasticity and Poisson's Ratio of Concrete in CompressionDokument5 SeitenC469C469M-14 Standard Test Method For Static Modulus of Elasticity and Poisson's Ratio of Concrete in CompressionAlabbas Fadhel100% (6)
- Ansys Linear Buckling PDFDokument5 SeitenAnsys Linear Buckling PDFJun Qian100% (1)
- 02 Basic 2d 1steps GeometrymeshtutorialDokument184 Seiten02 Basic 2d 1steps Geometrymeshtutorialsinghishpal24374Noch keine Bewertungen
- Manual Moldflow PDFDokument512 SeitenManual Moldflow PDFChâu Vĩnh Lợi100% (1)
- Creating and Configuring Graphics Tutorial Guide PDFDokument100 SeitenCreating and Configuring Graphics Tutorial Guide PDFYe Kyaw ThuNoch keine Bewertungen
- GraphicsDokument94 SeitenGraphicsCarlos Eberhard Diaz TorresNoch keine Bewertungen
- Test Driven: Practical TDD and Acceptance TDD for Java DevelopersVon EverandTest Driven: Practical TDD and Acceptance TDD for Java DevelopersNoch keine Bewertungen
- SM-I Lecture NotesDokument121 SeitenSM-I Lecture NotessivadhanuNoch keine Bewertungen
- Shape MemoryDokument16 SeitenShape MemoryFarooq MuhammadNoch keine Bewertungen
- ZeosDocumentationCollection 2017 03 20 PDFDokument85 SeitenZeosDocumentationCollection 2017 03 20 PDFPaulo BezerraNoch keine Bewertungen
- NCURSES-Programming-HOWTO_20050606_210528Dokument100 SeitenNCURSES-Programming-HOWTO_20050606_210528Trường Cao QuangNoch keine Bewertungen
- Running and Input Formats in FEBioDokument53 SeitenRunning and Input Formats in FEBiopalmajoaquin99Noch keine Bewertungen
- Efficient techniques for accessing large structured data filesDokument40 SeitenEfficient techniques for accessing large structured data filesmessi leoNoch keine Bewertungen
- Efficient Data Access Techniques For Large Structured Data FilesDokument40 SeitenEfficient Data Access Techniques For Large Structured Data FilesTrưởng PhạmNoch keine Bewertungen
- CDK - Developer - Guide (RichFaces CDK Developer Guide)Dokument57 SeitenCDK - Developer - Guide (RichFaces CDK Developer Guide)Jesus Puente TerceroNoch keine Bewertungen
- ER Modelling Database DesignDokument50 SeitenER Modelling Database DesignMagnus ChaseNoch keine Bewertungen
- Bde ProgrammingDokument49 SeitenBde Programmingboroman99Noch keine Bewertungen
- BDE C++ Coding StandardsDokument50 SeitenBDE C++ Coding StandardsStewart HendersonNoch keine Bewertungen
- Qswat ManualDokument74 SeitenQswat ManualÑiechztQSNoch keine Bewertungen
- VHDL CookbookDokument111 SeitenVHDL Cookbookcoolboyz81990Noch keine Bewertungen
- Module 01 Basics 603Dokument56 SeitenModule 01 Basics 603hisham_eyesNoch keine Bewertungen
- Internship ReportDokument37 SeitenInternship ReportZekariyas AbushaNoch keine Bewertungen
- EDU CAT EN V5A FF V5R19 Lesson02 Toprint PDFDokument90 SeitenEDU CAT EN V5A FF V5R19 Lesson02 Toprint PDFdjuka65Noch keine Bewertungen
- 2004 Xu and BodDokument52 Seiten2004 Xu and BodfaisalNoch keine Bewertungen
- GSIUserGuide v3.1Dokument180 SeitenGSIUserGuide v3.1KadirOzturkNoch keine Bewertungen
- SCTP Application GuideDokument52 SeitenSCTP Application GuideAlan WillNoch keine Bewertungen
- MSAccess Tutorial Soren LauesenDokument148 SeitenMSAccess Tutorial Soren LauesenjabbarNoch keine Bewertungen
- Collaborative Statistics Supplemental Course MaterialsDokument106 SeitenCollaborative Statistics Supplemental Course MaterialsjojojNoch keine Bewertungen
- Final ReportDokument76 SeitenFinal ReportFrans PasaribuNoch keine Bewertungen
- Software Orchestration Tool Manual: Release 3.0 - April 2020 8AL90559USAE Ed. 01Dokument52 SeitenSoftware Orchestration Tool Manual: Release 3.0 - April 2020 8AL90559USAE Ed. 01Talhaoui Zakaria50% (2)
- IT102 Final Copy Complete-1Dokument375 SeitenIT102 Final Copy Complete-1ThrizNoch keine Bewertungen
- JExcel Programmer's Guide for automating ExcelDokument36 SeitenJExcel Programmer's Guide for automating ExcelMario ZumaetaNoch keine Bewertungen
- Deep Learning with H2O's R Package: A Guide to Deep Learning Features and Use CasesDokument21 SeitenDeep Learning with H2O's R Package: A Guide to Deep Learning Features and Use CasesvirajparmarNoch keine Bewertungen
- CIT211Dokument196 SeitenCIT211asalihu217Noch keine Bewertungen
- C# vs Java for university desktop appDokument50 SeitenC# vs Java for university desktop appadelomarhassanNoch keine Bewertungen
- Programming 2A - Study GuideDokument87 SeitenProgramming 2A - Study Guidedesigner tabwaNoch keine Bewertungen
- COS1512 501 - 2010 - 3 - BDokument40 SeitenCOS1512 501 - 2010 - 3 - BLina Slabbert-van Der WaltNoch keine Bewertungen
- Protege 5 New OWLPizza Tutorial V3Dokument91 SeitenProtege 5 New OWLPizza Tutorial V3Iancu Jianu (Jiji)Noch keine Bewertungen
- Information Technology - Object Management Group Unified Modeling Language (OMG UML), SuperstructureDokument758 SeitenInformation Technology - Object Management Group Unified Modeling Language (OMG UML), SuperstructureEdvaldo CabralNoch keine Bewertungen
- Get StartDokument58 SeitenGet StartGustavoAdolfoJimenezGomezNoch keine Bewertungen
- Ddve 7.6 Install Admin For AwsDokument56 SeitenDdve 7.6 Install Admin For AwsTomm LeeNoch keine Bewertungen
- Vest4 Users ManualDokument59 SeitenVest4 Users ManualPili MaoNoch keine Bewertungen
- M07 Setting-Out ProfileDokument113 SeitenM07 Setting-Out Profilemustied mohammedNoch keine Bewertungen
- MS Oodf13Dokument835 SeitenMS Oodf13gabrielnsdantasNoch keine Bewertungen
- Multi-Family House With Standard BlenderDokument24 SeitenMulti-Family House With Standard BlenderMakenson MuscadinNoch keine Bewertungen
- TM06 Database System TestingDokument43 SeitenTM06 Database System TestingCherinet dubaleNoch keine Bewertungen
- Knight's Microsoft SQL Server 2012 Integration Services 24-Hour TrainerVon EverandKnight's Microsoft SQL Server 2012 Integration Services 24-Hour TrainerNoch keine Bewertungen
- Autodesk 3ds Max 2023 for Beginners: A Tutorial Approach, 23rd EditionVon EverandAutodesk 3ds Max 2023 for Beginners: A Tutorial Approach, 23rd EditionNoch keine Bewertungen
- Mutation Research/Reviews in Mutation Research: Franziska Van Zijl, Georg Krupitza, Wolfgang MikulitsDokument12 SeitenMutation Research/Reviews in Mutation Research: Franziska Van Zijl, Georg Krupitza, Wolfgang MikulitsChukwuemeka JosephNoch keine Bewertungen
- Physical Properties of Sapphire Fibretips For Laser PDFDokument6 SeitenPhysical Properties of Sapphire Fibretips For Laser PDFChukwuemeka JosephNoch keine Bewertungen
- Physics of Cell Adhesion Failure and Human Diseases: SciencedirectDokument5 SeitenPhysics of Cell Adhesion Failure and Human Diseases: SciencedirectChukwuemeka JosephNoch keine Bewertungen
- Thermal Characteristics of Sapphire PDFDokument11 SeitenThermal Characteristics of Sapphire PDFChukwuemeka JosephNoch keine Bewertungen
- Laser Probe Ablation of Normal and Atherosclerotic PDFDokument11 SeitenLaser Probe Ablation of Normal and Atherosclerotic PDFChukwuemeka JosephNoch keine Bewertungen
- A Theoretical Model Study of The Influence of Fluid Stresses On A CellDokument13 SeitenA Theoretical Model Study of The Influence of Fluid Stresses On A CellChukwuemeka JosephNoch keine Bewertungen
- Seminars in Cancer Biology: ReviewDokument32 SeitenSeminars in Cancer Biology: ReviewChukwuemeka JosephNoch keine Bewertungen
- Seminars in Cancer Biology: ReviewDokument32 SeitenSeminars in Cancer Biology: ReviewChukwuemeka JosephNoch keine Bewertungen
- Mathematical Models Based On Transfer Functions To Estimate Tissue PDFDokument7 SeitenMathematical Models Based On Transfer Functions To Estimate Tissue PDFChukwuemeka JosephNoch keine Bewertungen
- The Effect of Hyperthermia On The PDFDokument18 SeitenThe Effect of Hyperthermia On The PDFChukwuemeka JosephNoch keine Bewertungen
- Characterization of Actuator Behaviors of Ferrogels Obtained From PDFDokument81 SeitenCharacterization of Actuator Behaviors of Ferrogels Obtained From PDFChukwuemeka JosephNoch keine Bewertungen
- Akt Isoforms Regulate Intermediate Filament Protein Levels in Epithelial Carcinoma Cells - 1-S2.0-S0014579310000682-Main PDFDokument5 SeitenAkt Isoforms Regulate Intermediate Filament Protein Levels in Epithelial Carcinoma Cells - 1-S2.0-S0014579310000682-Main PDFChukwuemeka JosephNoch keine Bewertungen
- Turning The Heat On CancerDokument10 SeitenTurning The Heat On CancerChukwuemeka JosephNoch keine Bewertungen
- Er - YAG Laser Ablation of Tissue PDFDokument13 SeitenEr - YAG Laser Ablation of Tissue PDFChukwuemeka JosephNoch keine Bewertungen
- Optical Properties of Fiber Optic Surgical Tips PDFDokument5 SeitenOptical Properties of Fiber Optic Surgical Tips PDFChukwuemeka JosephNoch keine Bewertungen
- Cancer Facts & FiguresDokument1 SeiteCancer Facts & FiguresChukwuemeka JosephNoch keine Bewertungen
- Optical Properties of Normal and Diseased Human Breast Tissues in The Visible and Near PDFDokument19 SeitenOptical Properties of Normal and Diseased Human Breast Tissues in The Visible and Near PDFChukwuemeka JosephNoch keine Bewertungen
- Anti-Cancer Effect of Hyperthermia On Breast Cancer by Magnetite Nanoparticle-Loaded anti-HER2 Immunoliposomes PDFDokument1 SeiteAnti-Cancer Effect of Hyperthermia On Breast Cancer by Magnetite Nanoparticle-Loaded anti-HER2 Immunoliposomes PDFChukwuemeka JosephNoch keine Bewertungen
- Cancer and Radiation Therapy Current Advances and Future Directions PDFDokument7 SeitenCancer and Radiation Therapy Current Advances and Future Directions PDFChukwuemeka JosephNoch keine Bewertungen
- PDMS Surface Modification Microvalves PDFDokument8 SeitenPDMS Surface Modification Microvalves PDFChukwuemeka JosephNoch keine Bewertungen
- Malaysian Polymer Journal 6 1 39-50 PDFDokument12 SeitenMalaysian Polymer Journal 6 1 39-50 PDFChukwuemeka JosephNoch keine Bewertungen
- An In-Vitro Study of The Effects of Temperature On Breast Cancer Cells Experiments PDFDokument8 SeitenAn In-Vitro Study of The Effects of Temperature On Breast Cancer Cells Experiments PDFChukwuemeka JosephNoch keine Bewertungen
- Photo-Thermal Modeling of Plasmonic Heating of Concentric Nanoparticles PDFDokument6 SeitenPhoto-Thermal Modeling of Plasmonic Heating of Concentric Nanoparticles PDFChukwuemeka JosephNoch keine Bewertungen
- A Pharmaceutical Study of Doxorubicin-Loaded PEGylated Nanoparticles For PDFDokument10 SeitenA Pharmaceutical Study of Doxorubicin-Loaded PEGylated Nanoparticles For PDFChukwuemeka JosephNoch keine Bewertungen
- Effect of Particle Size of Magnetite Nanoparticles On Heat Generating Ability Under Alternating Magnetic Field 2090 5025.110128Dokument4 SeitenEffect of Particle Size of Magnetite Nanoparticles On Heat Generating Ability Under Alternating Magnetic Field 2090 5025.110128Chukwuemeka JosephNoch keine Bewertungen
- J-Integral ReportDokument26 SeitenJ-Integral ReportChukwuemeka JosephNoch keine Bewertungen
- Combined Concurrent Photodynamic and Gold Nanoshell PDFDokument9 SeitenCombined Concurrent Photodynamic and Gold Nanoshell PDFChukwuemeka JosephNoch keine Bewertungen
- Astm E143-02Dokument5 SeitenAstm E143-02Anonymous cj7JdRbDbNoch keine Bewertungen
- A New Fracture Model That Includes Load History, Temperature, and Poisson's EffectsDokument4 SeitenA New Fracture Model That Includes Load History, Temperature, and Poisson's EffectsrafaelNoch keine Bewertungen
- Microsoft Word - 1 - ТитулDokument3 SeitenMicrosoft Word - 1 - ТитулBody BuilderNoch keine Bewertungen
- Academic Year 2020 - 2021 - ODD Semester PH8151 - Engineering Physics Unit-I Properties of MatterDokument52 SeitenAcademic Year 2020 - 2021 - ODD Semester PH8151 - Engineering Physics Unit-I Properties of MatterBala NandaNoch keine Bewertungen
- Elastic Constants KetulDokument21 SeitenElastic Constants KetulRambabu Vurimi67% (3)
- Stress Analysis of A Bicycle SpannerDokument3 SeitenStress Analysis of A Bicycle SpannerkramanNoch keine Bewertungen
- 06 Chapter 4 Psi Finite Element CodeDokument22 Seiten06 Chapter 4 Psi Finite Element CodeNilthson Noreña ValverdeNoch keine Bewertungen
- Engineering Failure Analysis: Rui Yu, Jinxiang LiuDokument7 SeitenEngineering Failure Analysis: Rui Yu, Jinxiang LiuPrasad GharatNoch keine Bewertungen
- Elastic Constants 1Dokument18 SeitenElastic Constants 1Sriram MuruganNoch keine Bewertungen
- Structural Design of Heavy Duty Block PavementDokument12 SeitenStructural Design of Heavy Duty Block PavementFay NandaNoch keine Bewertungen
- Bamboo Moso MechaDokument13 SeitenBamboo Moso MechaYopNoch keine Bewertungen
- Spe 79709 Pa P PDFDokument9 SeitenSpe 79709 Pa P PDFtomk2220Noch keine Bewertungen
- TOP 20+ Strength of Materials Interview QuestionsDokument10 SeitenTOP 20+ Strength of Materials Interview QuestionsAkash SharmaNoch keine Bewertungen
- Elastic Constt of Epoxy ResinDokument4 SeitenElastic Constt of Epoxy ResinsrbsubbuNoch keine Bewertungen
- Altair Simsolid 2019: Verification ManualDokument114 SeitenAltair Simsolid 2019: Verification ManualwilliamNoch keine Bewertungen
- Chapter 6 Material ScienceDokument42 SeitenChapter 6 Material Science9al6oonNoch keine Bewertungen
- Modelling and Analysis of Composite Torpedo Propeller PDFDokument10 SeitenModelling and Analysis of Composite Torpedo Propeller PDFSyam RajuNoch keine Bewertungen
- 2 - Young's Modulus by Cornu's MethodDokument8 Seiten2 - Young's Modulus by Cornu's MethodDhanush VarmaNoch keine Bewertungen
- CSiXRevit ManualDokument71 SeitenCSiXRevit ManualNicusor-constructNoch keine Bewertungen
- Lattice Structure Design For AmDokument9 SeitenLattice Structure Design For AmNishar Alam Khan 19MCD0042Noch keine Bewertungen
- Shearing DeformationDokument21 SeitenShearing DeformationRyan Joseph Rabino100% (1)