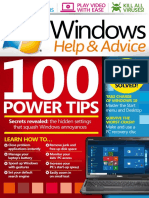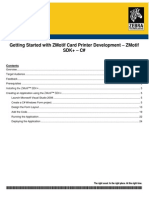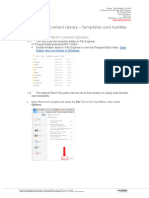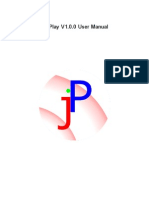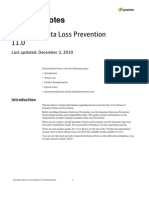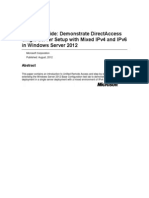Beruflich Dokumente
Kultur Dokumente
Photo Blend
Hochgeladen von
oscarko8325Copyright
Verfügbare Formate
Dieses Dokument teilen
Dokument teilen oder einbetten
Stufen Sie dieses Dokument als nützlich ein?
Sind diese Inhalte unangemessen?
Dieses Dokument meldenCopyright:
Verfügbare Formate
Photo Blend
Hochgeladen von
oscarko8325Copyright:
Verfügbare Formate
Contents
Table of Contents
0
Part I Introduction Part II Interface Overview Part III When things don't work Part IV Loading Images Part V Masking
5 11 15 18 21
1 Photo ................................................................................................................................... 6 Blend and why it is different
1 Creating a Simple Mask ................................................................................................................................... 21
Paint Mask Brush .......................................................................................................................................................... 22 Flood Fill .......................................................................................................................................................... 23 Render Full Resolution .......................................................................................................................................................... 25 Com pare .......................................................................................................................................................... 27
2 Auto-Masking ................................................................................................................................... 28
Quick Auto Mask .......................................................................................................................................................... 29 Tw o Point Auto-Mask .......................................................................................................................................................... 31 Interactive Auto-Mask .......................................................................................................................................................... 33
3 Creating a Better Mask ................................................................................................................................... 35
Mask From Hue .......................................................................................................................................................... 36 Magic Wand .......................................................................................................................................................... 37 Paint Mask Brush .......................................................................................................................................................... 39 Erase Mask Brush .......................................................................................................................................................... 41 Render Full Resolution .......................................................................................................................................................... 43
4 Fixing things ................................................................................................................................... 44
Curve Tool .......................................................................................................................................................... 45 Free Hand Tool .......................................................................................................................................................... 48 Push/Pull .......................................................................................................................................................... 50
5 Tools................................................................................................................................... 51 and more tools... 6 Selections ................................................................................................................................... 54 7 Selection Example ................................................................................................................................... 56 8 Temporary Color Adjustment ................................................................................................................................... 58 9 Fuzzy Expand ................................................................................................................................... 60 10 Fuzzy Shrink ................................................................................................................................... 62 11 Saving Masks ................................................................................................................................... 64
Part VI Composition
65
1 Move/Resize Tool (Arrow) ................................................................................................................................... 66 2 Horizontal/Vertical Flip ................................................................................................................................... 68
2012 Mediachance
This is Photo Blend 3D 3 Ambient Light ................................................................................................................................... 69 4 Liquify ................................................................................................................................... 71 5 Attack of the Clones ................................................................................................................................... 73 6 Arrange Tools ................................................................................................................................... 74 7 Adjust Object Colors ................................................................................................................................... 75 8 Reduce Blend ................................................................................................................................... 77 9 Adjusting Backdrop Colors ................................................................................................................................... 78 10 Knock-Out Mask ................................................................................................................................... 79 11 Simple Shadow ................................................................................................................................... 83 12 Shadow Clone ................................................................................................................................... 84 13 Perspective Tool ................................................................................................................................... 86 14 3D Rotate ................................................................................................................................... 88 15 Adjusting Colors of Shadow Clone ................................................................................................................................... 89 16 Stage Lights ................................................................................................................................... 90 17 And few other things... ................................................................................................................................... 94 18 Composing tips ................................................................................................................................... 96
Part VII 3D Export, Anaglyps and Stereoscopy Part VIII Things to do and things to avoid Part IX That's a wrap Part X Keyboard Shortcuts Index
100 108 113 114 115
2012 Mediachance
Introduction
Introduction
If you are looking for a single officially sounding sentence characterizing Photo Blend then it should read something like this: "Photo Blend is a software to combine parts of different photos into a new montage, composition and to create quick photo mash-ups or 3D anaglyphs". Note: Photo Blend had been renamed to Photo Blend 3D in its newest version because of its unexpected ability to create 3D anaglyphs. Standard software manuals are very impersonal. They describe the software as a work of some other people. That is of course true in a big company, but here in the Mediachance bunker, I actually did the whole thing. I spend months thinking about the logic of such software, then I program it, tweaking every single detail as best I could. And now I am trying to write this manual while on another screen I am still fine-tuning the software. In this regard Photo Blend is a truly a personal work. The benefit of this arrangement is that I can not only describe how to use a function, but I can also tell you why I did put it there in a first place. This is not a manual that would list functions in some artificial order and then tell you what they do. It is an example oriented guide. I will try to do some simple projects and explain every function just as it is needed.
2012 Mediachance
This is Photo Blend 3D
1.1
Photo Blend and why it is different
Photo Blend differs from any other editor out there. The classic way of doing a photo composition: If I want to create a quick photo composition or mash-up in a professional standard photo editor (lets not name any names here so I will just abbreviate that as PS) then in a nutshell I need to isolate an object from one photo with selection tools or layer masks and then paste it over another photo. Everybody who did that at least once knows why it takes a lot of time: The selection or mask has to be precise or else it looks like scrapbook page cut by scissors. And correctly masking semi-transparencies and hair is a discussion for a whole book. And once that is done there is the other thing called "colors". If those two photos are unrelated, created in different times of a day, at different places and with different lights, perhaps even by different cameras, we have a problem. It takes a lot of patience to adjust the colors so they fit to the image and the foreign objects don't look like a bad copy-paste job in some newspapers (for younger users, newspaper is like an iPad but printed on a paper). Needles to say that adjusting colors in a layer is usually a flat process that doesn't care much about the background. If the new background has a red light in one side we would need to adjust the left colors of the object differently than the right so the object gets some ambient light from the scene. At the end, doing all this will make sure that the image only looks good if nothing ever moves. Moving an object from one side to another will surely require tracing back all the steps and redoing them. And at the end of the day if your boss pops in and say, "Well, it looks good, but I would just put different background" you know the night just got very long. Photo Blend Way: Photo Blend tries to address all of those things outlined above. Tolerant Masks in Photo Blend we still isolate object from the background with a mask, but this is more of a "Soft" mask. It is not important for the mask to be edge precise. In many cases just painting a simple mask with a brush suffices. The blending process will take care of the rest. There are many tools to help you create masks in Photo Blend from simple brush to selection by hue or magic wand. The mask is also tied to the object all the way during the whole process and you can jump in and out of mask editing as much as you wish. The tools logic encourage you to make the mask by refinement steps, without need to get it right all at once. It is better to make some raw mask at first then refine it further. Auto-Fitting Colors Photo Blend will automatically color-fit the object to the new background (it is called back drop in the software). But not only that. The object will also get Ambient light from the scene. This is actually a pretty big deal and it allows the object visually snap to the background as if it is a part of the scene, most of the time. (See chapter When things don't work)
2012 Mediachance
Introduction
But enough with the talk. Let me compose a picture. Imagine I want to create a composition from 4 pictures below where I would like to use the evening scene as my backdrop. The forth image with the Mont St. Michel with the wonky horizon is a crop and bit out of focus, I just cut out myself from the image because I was cold and wet from rain (one of those nice summers in northern France) and the facial expression should not have place even in Photo Blend manual.
By looking at the images, it is obvious that they are very different. They are also taken with 4 different cameras in completely different places and times. Exactly what I need here. For now, I am going to skip the whole process of creating masks to isolate the objects as it is not the topic (I am still trying to sell you the idea why Photo Blend is different) So I somehow created the masks and now I am going to use the classic old photo editor to combine them.
2012 Mediachance
This is Photo Blend 3D
The classic way in a normal photo editor: Bringing all those images in a classic photo editor will give me this:
Wow! It really shows how off I am with the image colors and masks. Nothing really fits together, it is all a bad case of copy/paste job, at least at this stage. The masks are not precise enough, especially the monastery gets a halo from its own white background. At least not that type of halo you want around a monastery. The colors are obviously off, they don't fit the backdrop, but that was expected by my wild image choices. The objects are also too flat for the backdrop.. Even if I simply color correct them, they will still be flat because the light on the backdrop is very dynamic unlike the light on the objects. This would require far more involved adjustment. Now I can start tweaking the masks and colors with the classic editor and expect to spend few hours on it (yeah, really good image choice) or... and you can guess it, I was waiting for this moment while typing this whole page...: I can use Photo Blend!
2012 Mediachance
Introduction
The Photo Blend way: Short and sweet, bringing the images to Photo Blend will give me this:
How things are different! There is no longer halo around the monastery.The masks somehow disappeared in the backdrop. The objects are also lit with the ambient colors of the scene and especially on the monastery in the back you can see how the right side is lit by the sun. And I didn't have to move my finger (figure of speech). So just to give it a bit of a spin, let me replace the backdrop which is just a click away in Photo Blend. I also moved the objects around on the second image so I don't get the monastery flying in the air which is in nearly all documented cases a sign of using illegal substances.
2012 Mediachance
10
This is Photo Blend 3D
In a nutshell this explains why and how Photo Blend is different. It is important to emphasize that the idea of Photo Blend is to create QUICK compositions and mashups projects, something that you don't want to spend too much time in your heavy lifting photo editor. It does some magic things, but as with all magic affairs, things do not always go the exact way you want them to. (I learned that watching Harry Potter). I have another software called Dynamic Auto Painter (DAP) to which you feed a photo and it will "paint" it. Seriously, it does. However the best way I had ever seen people to use it is not to just load a random photo, run it for ten minutes and then say "uh" (which is undoubtedly what most of the people do at first) but to actually compose the painting, the same way a painter would do. Digitally of course, using parts of various photos and combining them into an interesting and new scene. This was one of the first inspiration for Photo Blend, something that would allow me and my users to do the compositions very quickly without using cannons and mosquitos in one sentence.
2012 Mediachance
Introduction
11
Interface Overview
I think the interface of Photo Blend is logical once you get to know it, but it is indeed a bit different. It would be not very productive to start exploring the software randomly and I would suggest to read this guide before you do anything you will regret later. (ok, you cannot really do anything harmful with Photo Blend as it never affect the original images but you may regret not using the software because you didn't figured out how) The interface is divided into two halves. This division into left and right tools that map to composition and mask editing was there from the very first moment I started thinking about the software. Source Mode The right side pane is a Source mode. I call Sources the images with objects we would like to extract and then stick onto single the composition. You can have many sources, some of them may be even the same file, and you can see them as a those small thumbnails on the right. Editing Source simply means creating a mask over the object with the mask tools (like a brush, curve, magic wand, mask from hue etc...) Once you create a mask over some object it will appear as a movable object in the Composition mode. Composition Mode The left side pane is a Composition mode. This is where you load your background, arrange all the objects, size them, set their properties and generally create the scene. While editing in Source Mode is similar to editing in a bitmap editor, editing in Composition mode is more like editing in a vector editor.
So practically when you are in composition mode you will mostly use the pane on the left and when you are in Source Mode you will use the pane on the right.
2012 Mediachance
12
This is Photo Blend 3D
Common Toolbar On the left edge of the window is a common toolbar, the tools on that toolbar are shared for both Composition mode and for Source mode and are disabled when not in effect. Here is the toolbar, I just put it horizontally, but it is the toolbar that is normally vertical on the left edge. It was captured in Composition mode so all the Source mode tools are grayed out.
Adding Backdrop The Composition side has only one image that can be loaded, it is called a backdrop (which is a fancy way of saying background, but I reserve the word "background" for the source images - as in "mask the object from its background"). So backdrop is the image that is on the very bottom of our composition, and in our "Horse on a beach scene" it is the beach. Backdrop is like a Grand Master of the scene and has few very special roles: Backdrop colors gives the beat and the feel to the result image Photo Blend will adjust all the objects colors to fit into the background colors not the other way around Backdrop resolution will directly determine the resolution of the Final composition image during export If things don't look good, it is mostly a poor choice of backdrop Adding backdrop or replacing the current one is done with the Add Back drop Image Button just above the composition preview or Add back drop in the Composition menu. This will open a build-in image browser where you select the image by double-clicking on it. Adding Source Unlike the single backdrop you can have many sources. You may even have the same source more than once if you need two or more separate objects extracted from one image. The button Add Source is above the source thumbnails on the right pane or in the menu Source - Add Source. Again this opens the image browser where you select the image by double clicking on it.
2012 Mediachance
Interface Overview
13
Editing Draft and Rendering Full Resolution In Photo Blend when you work with any images, you are working in Draft Mode. It is just like having a recipe for a pie. In Draft mode I am making just a small pie to try it out, with one egg and two cups of flour. If it tastes good then I will repeat the recipe with five eggs and whole bag of flour to make a real size pie for the whole family to enjoy. Similarly when I export the image in Full Resolution, Photo Blend will repeat everything I did in the Draft but now with the full size images and assemble the final large composition to have the same thing, but bigger. As with trying out pie recipe, the reason for Draft Mode is speed and resources. Using those full size digital camera images during editing will make your computer feel like the glory of windows 3.0 never faded away.
The Draft image is simply a screen resolution image that links to the original much bigger file on the disk. Every image you use in Photo Blend, backdrop or sources will be loaded as Draft and linked to the original file for the final Full Resolution Render and Export. You will see the Draft Mode showing its face when you try to zoom in to the image too much. A reminder will appear on top of the screen telling you that zooming in the Draft will not give you the full image, you need to Render it.
To get rid of the reminder simply zoom down to 1:1 size (which is 1:1 of the Draft size) or even better use the Zoom to Fit (button right next to 1:1) which will fit the image to the whole screen and also shut off the reminder message. The links between Draft image and the original file means that you should not move or delete those original files on your disk, at least not before exporting the full resolution. Draft Images and the links where to find full size images are saved with project file but not the full size image themselves.
2012 Mediachance
14
This is Photo Blend 3D
How do you switch between the modes? That is very simple, each pane has a large Edit button, that also highlights in red to show you in which mode you are in. Obviously only one of them will be red at a time.
To switch to Composition mode, click the Edit Composition button or click the Composition preview above it. To switch to Source Mode click the Edit Source button or double click the source thumbnail. Also in Composition mode if you double click the selected object on the backdrop you will get to the Source mode. Menus are also divided by task. You have menu Composition and Object with tools valid in composition mode and menu Source and Mask with tools valid in source mode. One final thing: While in Composition Mode you can select an object by clicking at it on the screen, but sometimes objects will be behind each other. You can use the Source list to select the desired object by single clicking at its thumbnail. (Double clicking the thumbnail will switch to Source mode)
2012 Mediachance
Interface Overview
15
When things don't work
I wish I can live in a perfect universe. And I also wish every object in Photo Blend works equally good on every backdrop you choose. But neither seems to be always true. (Since Photo Blend is basically a product of the imperfect universe, I can clearly only blame the universe, right?) The good news is (with the universe and the Photo Blend in it) that things do work most of the time. But if they don't, here is what to do (this is about Photo Blend now, I don't know if the same works for the universe): Every object I create in Photo Blend (by painting a mask over it) will automatically use full blend depth 77 so it can fully benefit from color-fit and forgiving masks. There are cases when this may not work well or not work at all. Most of the time it is a simply backdrop that is too bleak without much features. One such case would be placing a dark object against a light backdrop or part of the backdrop that is too light. Photo Blend will try to compensate the object by increasing its brightness and wrapping light around it. In a bad case this will look like smudge. The only cure for this is to actually reduce (and in some cases switch off) the Blend Depth. It can be done manually or dynamically with the Dynamic Blend Depth, in this case: Smudge Fix.
If this fixes the image, why reducing Blend Depth it is a bad thing?
2012 Mediachance
16
This is Photo Blend 3D
Well, it is not a bad thing, but switching off or reducing the Blend Depth will also reduce the color fit and the forgiveness of masks. For the color there is an easy fix, Photo Blend has color correcting tools that apply to every object separately. For masks, well, you will need to simply create a better mask. So in such case we are back where we said we will never go - the old way of photo composing with very masks and manual adjustments. Touch. The Smudge Fix is a solution that tries to be in the middle of it. It will adjust the Blend Depth dynamically depending on the backdrop. It tries to keep the Automatic colors but the masks may be less forgiving.. Essentially it will eliminate the Smudge but we will loose Blending Depth over a light part of backdrop and our mask problems will show more clearly.
The Smudge Fix can be also adjusted in the menu Object - Dynamic Blend Depth. The checkbox on the left pane will set the Softer Blend, but we have also Hard (a strong effect over light backdrop) and a Soft (a lighter effect). You can get to this menu also with the small arrow next to Blend Depth text. There is similar fix for a Light halo around light object over dark backdrop. Another option, the Hard Mask will simply switch any blending and most of the smoothing and you will be left with the exact mask you designed. It is important to say that normally, if things go well, there is no need to use the Smudge Fix or other fixes. (it takes too much computation and it reduces the smoothness of Blend mask)
2012 Mediachance
When things don't work
17
A probably simpler solution would be to avoid placing such problematic dark objects over a bright area of the backdrop. The very same object will have none of those problems when simply moved to the side where there is a darker backdrop.
If things do not work well in Photo Blend, those things here are the usual suspect. This is why this chapter is so early in the guide. By choosing certain unfriendly backgrounds you may wonder why your objects have some smudge around them.
2012 Mediachance
18
This is Photo Blend 3D
Loading Images
This describes basic steps of creating a simplest composition. I will use only two images for my montage, the beach scene will be my backdrop and I want to put the horse on it. (don't analyze my choice too much, on this computer I have just single folder with images and the horse on the beach is THE better choice) Note: Those images will fit nicely together, they are all bold colors, nothing is overly bright or overly dark.
The very first thing is to load the Backdrop. Because you already read Quick Overview you know it is done on the left pane by clicking Add Back drop Image.
In the image browser I am going to navigate to the folder where I have my images. Cool Tip: When in Browser, to preview selected image in a larger view, right click on it. When I find my backdrop I will double click on it. Drag & Drop - You can also add files to Photo Blend using Drag & Drop from Windows Explorer or other D&D software. Drag it to the Right Pane or Center View - Image will be loaded as Source, Drag it to the Left Pane and the image will be loaded as a backdrop. Load Manually - you can load the image using standard windows load box.
2012 Mediachance
Loading Images
19
I have my backdrop loaded, now I am going to add the source, which is the horse. This is done similar way, but this time I click on the Add Source button on the right side. See how logical this is? Everything left - Composition, Everything right - Source.
2012 Mediachance
20
This is Photo Blend 3D
Same deal with the browser, selecting horse, double clicking on it and here I am, the interface automatically switched to Editing Source (see the button on the right side is in red)
If i switch to Composition mode there will be nothing except the backdrop because I didn't mask any object from my source yet by drawing a mask on top of it. So I am staying in the Source Mode and I am going to create a mask. And I am going to do it couple of ways.
2012 Mediachance
Loading Images
21
5
5.1
Masking
Creating a Simple Mask
One of the strength of Photo Blend is that it allows creating a simple masks that often looks fine. I did say "fine", mind you, but that is very often enough for most quick montages. If, for example, I am creating a photo composition that I want to use in the Dynamic Auto Painter, I certainly don't need to bother with very fine masks. Or perhaps I want to post something quick on a web page or forum where it will be viewed in a screen size then most of my quick masking would still be fine. Photo Blend will blend a quick and imprecise mask with the backdrop while automatically trying to hide imperfections. Most of the masking in Photo Blend should be done with a sharp, hard mask. A feathered or softened mask should be used only in places where it is required for the scene, for example where it needs to gradually blend with the backdrop. Even thin strands of hair should be masked with hard edge (if masked at all), even if it looks rather crude if you are used to a normal photo editor. For most simple masks I use the Paint Mask brush, and this is what I will show you in this section.
2012 Mediachance
22
This is Photo Blend 3D
5.1.1
Paint Mask Brush
Keyboard Shortcut: B
The simple but very quick tool and still my favorite. When selecting the tool, the right side pane will shows Brush Size, Softness and Opacity (you will use Opacity only very seldom and it is always best to start with hard mask so softness will be at zero by default). The Mouse wheel also works for changing the size. I will select a reasonable sized brush and then draw outline around the inside of the horse.
When I go all around, I will use smaller brush to add the ears. Tip1: It is good to draw shorter parts so if I really mess things up I can use undo and it will not delete the whole thing. Tip2: I can hold Shift (or Right mouse button instead of left) and the brush will start erasing, this is very quick way to fix small mistakes without switching tools. Shortcuts to change Brush Size: Mouse Scroll Wheel - Brush Size (also keys [ and ] ) (SHIFT) and Scroll Wheel - Brush Softness (CTRL) and Scroll Wheel - Brush Opacity
2012 Mediachance
Masking
23
5.1.2
Flood Fill
Flood Fill doesn't look at the image, it looks only for a mask. The whole purpose of the tool is to fill large enclosed areas with a mask so I don't have to fill it with a brush. I am selecting the Flood Fill which looks like a bucket and then clicking inside the horse. If the horse outline has gaps, then the flood fill will fill the whole image. In such case press the ESC key to remove the Flood Fill and fix the outline.
Almost done, I am just zooming in and with a very small sharp brush paint over the harness.
Yes, it is pretty crude mask, but let the Photo Blend deal with that.
2012 Mediachance
24
This is Photo Blend 3D
It is time to switch over to composition. Just click on the Composition preview which at this time has only the backdrop there.
The Horse arrived on the beach thanks to the power of Photo Blend.
2012 Mediachance
Masking
25
5.1.3
Render Full Resolution
Keyboard Shortcut: Ctrl+R
Now, in the Composition mode I want to zoom into the image to see how the details hold up. I click Zoom in, it does zoom in but I also see this warning on top of the screen
If you read the Quick Overview, you already know that we are working in Draft Mode and zooming in will simply not show the full resolution but zoom in the Draft which doesn't exactly gives me any more details.. To see the full resolution, I need to use Render Full Resolution. As the message says, it is in menu Composition - Render Full Resolution.
Depending on the complexity of the scene it takes some seconds to render it, but with one object it is couple of seconds. Rendering full resolution will load all the linked original images and it will do everything what I did to the draft images, but better, and then displays the full size result. The backdrop size directly determines the Full Resolution. (Read that last sentence again, if you choose small backdrop you will also get small "full" size)
2012 Mediachance
26
This is Photo Blend 3D
When the rendering is done I can zoom in and pan around to see how it looks in Full Resolution.
I spent 30 seconds on the mask by just painting it with a brush. As a quick photo mash-up this can be considered reasonably ok. Of course, if I want I can fix few things here and there but that is not the point of this chapter. We will get there in time. If I would use such crude mask in my heavy duty photo editor, the horse will not only look very much scissors pasted because of my amateurish mask, but it will look out of place simply because of different lights on the two images. The good thing is, I can simulate that.
2012 Mediachance
Masking
27
5.1.4
Compare
In Photo Blend I can actually switch off the blending option of any object by moving the Blend Depth to the zero. This simulates the normal merging option that I would get as a result in every other photo editor. No color adjusting and masks will be exactly how I paint them. First I will click on the horse so it is selected and then I can move the Blend Depth all the way down.
This is how it would look like in any normal photo editor that is not Photo Blend. It shows every little problem with my mask and also it shows that the colors do not really fit. I will have to spend considerable time to fix this in any normal editor, to get the mask and colors as good as the Photo Blend image. Note: Those sliders on the left side area where the Blend Depth is, are sliders that affect selected object, not the whole scene. So one object can have Blend Depth down while other can have full depth. This is may be actually used in cases where the automatic blend doesn't give good results.
2012 Mediachance
28
This is Photo Blend 3D
5.2
Auto-Masking
Wouldn't it be great if we can just point at an object on the image and say, "please" and the mask will be created.
The Auto-Masking feature tries to do exactly that. And as I will show you very soon, it actually does work pretty well in a lot of cases. There are three different auto-masking features from the simple to the most complex one. In this section I will give the horse project a brief pause and I am going to use different images to better illustrate the various Auto-Masking.
2012 Mediachance
Masking
29
5.2.1
Quick Auto Mask
This first Quick Auto-Masking tool is for mostly round large objects, such as faces, flowers and some other round-ish separate objects... All what it takes is to draw a rectangle around the object while keeping the inner circle all inside the object. For a face:
For a flower:
2012 Mediachance
30
This is Photo Blend 3D
Cumulative Quick Auto-Mask. You may not get the mask correctly on a first trial. The good thing is that Quick Auto-Mask is are cumulative - that means it will add to the existing mask, not replace it. So all you need to do is to repeat over the parts that were left out.
Tip: The blue circle has to be all inside the object, if the circle goes outside the object then also part of the background will be selected. Therefore this masking is not suitable for thinner and less round objects because the mask will "bleed" to the background.
2012 Mediachance
Masking
31
5.2.2
Two Point Auto-Mask
This is advanced mask for more complex yet well defined objects. Unlike the Quick Auto-Mask that is constrained by its rectangle - Two Point Auto-Mask takes the whole image into consideration. This is good mask for vistas, skylines or more complicated flowers and objects. It is two point step: first we need to pin a background with a large circle (green pin) then pin the "object" or foreground with the smaller blue pin. In both cases the outer circle of pins (thin red outline) has to be all within the designated area (background or object) not cross over. Flowers Example
For Skyline:
The Two-Point Auto-Mask is much more liberal in deciding what belongs to the object.. It is designed to mask object only if its borders are well defined (like the flower sample) otherwise it will take much larger area. For example on the second above we would have very hard time to isolate only the buildings from sky and trees with this tool.
2012 Mediachance
32
This is Photo Blend 3D
Tip: The best way to place the background/object pin is over an area that has bigger variety of the different background /object colors, like we did in the first flowers example. This assures better separation of the object from background.
Here is a simple example how the pin position makes the difference in the final mask, the second time we placed the Object pin covering more of the different object colors, including the shirt and it works much better.
Same as with the Quick Auto-Mask, the Two Point Auto-Mask is cumulative. So in the image above we didn't have to start over, we could just add the shirt by repeating the Two point masking.
2012 Mediachance
Masking
33
5.2.3
Interactive Auto-Mask
Interactive Auto-Mask is the most advanced Auto-Masking feature allowing you to exactly mark what is the object and what is the background without actually doing any hard work like with manual masking. You will probably find this is one of the most powerful tool in the whole toolbox and it clearly sets Photo Blend apart from any other editors. It is done so by using simple painted guides. Unlike other options the mask is not updated to the project until the Apply button is used.
The brush size is controlled by the familiar dials on the right side of the screen (same as with Paint Mask). Pressing Background Guide button will paint a green - background guide, pressing Object Guide button will paint the blue - object guide. Lets just start with a pretty complicated image that would fail in all other Auto-Masking tools or in fact any of the Magic wands (explained in later chapters).
So here are just two guide lines painted on the image, green is what I want as a background and blue guide is what I am telling to Photo Blend should be my object. Then after I press the Calculate button
2012 Mediachance
34
This is Photo Blend 3D
the mask "preview" appears. It is fairly OK for most parts, but as I expected there are some problems.Fear not, this Interactive automask allows me to go back and forth between the painted guides and mask so I can fine tune it. Just press any of the Background or Object guide buttons and you can continue painting the guides.
The mask is much more what I wanted. There are some small things here and there but instead of trying to do perfect job with guides, it is far easier to simply manually paint/fix the missing pieces. Now I need to press Apply button which will apply the mask to the image and I can continue with the regular tools. Apply+ (Add) will add this mask to the masks that was previously created on the source the Apply will replace any previous mask. Tips: To erase painted green or blue guide use the right mouse button. Normally the Speed settings works best for all images and it is also much faster than the Precision settings. The much slower Precision setting may sometimes give more accurate but in most cases there is no difference. It is counterproductive to go into too much details with the guides. It is much easier to fix any small details later manually. To return back to the horse project, the Auto-Mask for the horse may look like this:
2012 Mediachance
Masking
35
5.3
Creating a Better Mask
In this and following chapter we are back to the horse project and I am going to use many of the remaining mask tools, mainly to showcase their usage. It may look like too many steps but I am overdoing things here on purpose. I need to open the horse in the Source Mode, by simply double-clicking on it. Because I want to start with a clean sheet, I will press the Clear button on the right pane just above the Brush dials.
As expected, this cleared the whole mask I did in previous step.
2012 Mediachance
36
This is Photo Blend 3D
5.3.1
Mask From Hue
Keyboard Shortcut: I
First tool I am going to use is Mask from Hue. I will select the tool and click somewhere on the brown part of the horse. A mask will be created that is probably not very good. Here is a nifty little slider appearing on the right side called Live Tolerance. By Live it means that I can set the tolerance of my tool after I actually use the tool. So by turning the dial I am going to adjust the mask that fills most of the horse and not much of the background.
Yes, some things got selected on the background, but I am not going to worry about that yet. I want to focus on the horse. Few things are left out from the horse and those are mostly black. Black is notoriously bad as a HUE pick - it has no Hue or has all the Hues depending on your definition of black and this gives me the opportunity to use Magic Wand. But before we going to the Magic Wand let me mention that the Mask from Hue is usually not that often used as a mask tool for ordinary photos. Here with the horse being brown and nothing else being that color, it is a good choice. Or for example a sunflower on a blue background; I can easily mask the blue background with Hue then Invert the whole mask. But most photos are not like that and have the same color all over the place and result in mask that is everywhere. A better usage would be to use Mask from Hue with Selections, which is a topic of a chapter that will come a bit later.
2012 Mediachance
Masking
37
5.3.2
Magic Wand
Keyboard Shortcut: W
Magic Wand also selects similar colors but unlike the Hue pick which picks all similar colors from the entire image, Magic Wand picks similar colors only from the continuous area around the point where I click. It is often superior tool to the Hue mask as it is more localized to the desired area. So I click on the black horse hair. Again, I have my friend Live Tolerance to dial how far the wand fills continuous areas and in this case I dial it all the way up. Then I click on eye and nostrils and few other isolated places. Anytime if I made a mistake I can press ESC and the last Magic Wand selection will be canceled.
Tip: On many images it is easier to do a negative selection (for example a person against a sky, where we would select the sky) and then use Invert button just above the Brush Dials.
2012 Mediachance
38
This is Photo Blend 3D
Live Mask I will mention this from time to time, but a Live Mask is a mask created by Live tools - and those are the tools I can adjust after I use them. The Magic Wand and the Mask from Hue are such tools. (so are the Curve options we will use later). By Live I mean that the mask created by those tools is for a brief time independent from all the masks I've painted before. That allows me to change it (like the tolerance), remove it (Esc) or even apply some effects to it (we will get to it later) while everything else stays untouched. The Live mask stays live until I do one of these: press Enter on keyboard use the tool again or switch to other tool Magic Wand + Shift Magic Wand can also remove colors. While it is not needed in the horse example, I can find another example of this building where I want to erase the windows using Shift+Magic Wand
Back to the horse. There are couple of places left without mask on the horse, but those are hard to pick with either Magic Wand or Mask From Hue, but in Photo Blend we don't really need pixel precise masks, right? This is where my favorite tool comes to play (and this was the very first tool added in Photo Blend during development) - The Paint Mask Brush.
2012 Mediachance
Masking
39
5.3.3
Paint Mask Brush
Keyboard Shortcut: B
The Brush is actually pretty good tool for Photo Blend as I demonstrated in previous chapter. When selecting brush, the right side pane will shows Brush Size, Softness and Opacity. Now with a nice sized brush I simply paint inside horse everywhere where is a left out.
Because I am in Photo Blend and not in professional standard (PS) editor and even my previous mask worked well for the scene, I am not going to sweat over the edges too much, if I go a bit overboard or not quite to the edges, so be it. However in general it is better to stay bit inside of the object than outside. Note: Normally, it is always better to use hard brush in Photo Blend - the Brush Softness is set to zero - to isolate objects from their background. Photo Blend is build to deal with the hard edges and pickup the important parts of the object. A soft edge means more of a gradual blend. (for example if I want to replace Mona Lisa's face with my own I will use Soft Brush for the mask of my face to have more gradual edges) Brush Opacity is not used very often, but may come handy for areas that are more transparent than others on the object (car windshield?). A Brush Opacity dial sets the opacity as a sort of limit, painting object ten times over with half of the opacity dial will not add the mask up to the full strength as you would expect in a normal editor, it will still be half-opacity - otherwise this tool will be very hard to control.
2012 Mediachance
40
This is Photo Blend 3D
For the part of the harness that is outside the the horse, I will again zoom in, set the brush Softness to zero and choose a small brush and sort of draw generally over the harness, again not really worried about the edges too much because after all we are in Photo Blend and I promised you the stars and the moon in the very first chapter.
Well I am going to show you how to fix this in next chapter anyway. The horse is all under mask but so are few things on the background. Again, I am not going to mess with the picks and wands, I will call my other friend Erase Mask brush.
2012 Mediachance
Masking
41
5.3.4
Erase Mask Brush
Keyboard Shortcut: E
The Erase brush works the same way as a Paint Mask brush, it just erases instead of draw mask. It is indeed the same way as using Paint Mask brush while holding Shift but at least with Erase brush I don't need to hold shift. Here I select sharp brush (zero softness) and fairly large brush and simply erase all those little droppings around the horse (no pun intended, real horse have BIG droppings).
Remove Specks (menu: Mask) If there are some small pixel size specks over the image mask from the previous masking operations they can be removed with Remove Specs effect automatically. It could be used repeatedly, but the best is to use selection 54 to protect any sensitive areas that we don't want to be affected.
2012 Mediachance
42
This is Photo Blend 3D
Enough with the masking If this was in a big professional photo editor and not in Photo Blend, this would be hardly satisfactory mask, the mask leaks all over the object on many places and the horse hair masking is still very crude.. Now I click on the Edit Composition button, or click the composition preview above that button which does the same thing - switch to Composition mode.
Move the horse to the side and look at it. Most of the worries about bad masks were unfounded. There could be places here and there that may require touch up depending how good we want the final image and I will show you how to fix those things. But now let's Render Full Resolution (as in previous chapter) and zoom into the image to see more details.
2012 Mediachance
Masking
43
5.3.5
Render Full Resolution
Keyboard Shortcut: Ctrl+R
We already talked about Render Full Resolution previously 25 . Just to give you another tip, I am going to right click on the selected horse to open the context menu, and here it is as well: Render Full Resolution.
When it is done I can zoom in and pan around to see how it looks in Full Resolution. And it does look better than in previous chapter. Here I can show some of the Photo Blend magic.
As you can see my mask doesn't even go to the end of the hair and it is that sort of masking which in the classic photo books would be accompanied by a friendly suggestion to get a new job. Yet, look at the right side and everything seems to be all right? How is that possible? Depending of how good I want the output to be, I may still touch-up the mask. For a quick mash-up this would be certainly fine, it is just an horse on a beach and it doesn't need to fool anyone. But if I really want it better, I can. Double clicking on the horse will get me back to the Source mode and the mask editing.
2012 Mediachance
44
This is Photo Blend 3D
5.4
Fixing things
Most of the fixes can be achieved with the Erase Mask tool and Push/Pull tool. And this is what I usually do in that order. If there is overly sharp edge in the composition for example, I may pick the Eraser, set a bit of Softness and then brush with the soft edge around the problematic part to soften it. If the mask gets too far and it somehow shows on the Composition (it may show as backdrop smearing near the edge) I will set the softness to zero and use the Eraser to bite from the mask while keeping sharp edges or I will use Push/Pull tool to kick it back where it belongs.. But we already used Eraser tool in previous chapter, so why not to spice things up and introduce the new Live Curve Tool. Curve tool is from a family of three: The Curve, the Poly and the Free Hand. (Sounds like my family when I was a a teenager) They all sort of get you to the same end point of having a live (adjustable) mask from enclosed shape but each in a different way. I am going to fix the quick brush job on the horse harness with the Curve Tool, not because it really needs to be absolutely perfect but because I want to show you the coolness of the Curve tool...
2012 Mediachance
Masking
45
5.4.1
Curve Tool
Keyboard Shortcut: C
The Curve tool is a rich tool because it can be used for adding or erasing Live Mask and it has also Live Curvature. This curvature option allows me to change the curve shape from a polygon with sharp edges to a smooth curve. The "live" in the name suggest that I can change all this freely after the curve has been created, including the curve shape. The Curve stays live until I finally apply the mask (Enter, right click or start drawing another curve). The Curve tool can add mask or remove it (subtract) from the current mask. It can do it inside the enclosed curve or even outside of it. So I will use it to remove the excess mask in my harness (well the horse harness, mine is fine). I am going to zoom in and then click the curve around the edge. Just click first point then click second... Because we are in big zoom the points may jump a little in or out but part of the live curve is that I can move the points to the correct position later when I also see the mask (or lack of it in Subtract mode). Close the Curve To finish (close) the curve I have to click on the first "red" point which is also marked by a large orange cross.
When the curve is closed, it will paint a live mask over the area. As mentioned before, the live mask is sort of temporary on a separate layer and so it can be changed without affecting the masks I had done before until I apply it.
2012 Mediachance
46
This is Photo Blend 3D
I want to actually erase the mask, not add it. In this case, I will press the Add Mode button on the right pane which will turn into red Subtract button and the area within the curve is erased.
As I see the curve had a little bigger bite into the harness than I wanted, but again this is a Live Curve so I can simply reposition the points and it gets updated.
When all is said and done and my eyes hurt from all the red I can just click Enter or right click to apply the mask. Then hurry up to the composition by clicking on the composition preview.
2012 Mediachance
Masking
47
This part was all about introducing the Curve tool. There is a Poly tool, which is just like a curve but it simply starts with a sharp curvature so you are drawing a straight lines between points. The Free hand Curve tool is a bit different. It starts already closed and you simply click, hold the mouse and draw shape around the object, then release mouse. The rest is just like the Curve Tool. Menu Mask: Show Curve Vectors (global switch) This helper will show little arrows pointing where the curve has its active surface. This is great for combination of Subtract and Inside-Outside options so we can see where the curve actually is applied. To avoid chaos, the arrows are not drawn for very small Inside curves.
Another usage of Curve is to create selection
54
The Free Hand curve was added mostly as a quick "lasso" selection so I can erase things outside it. And I am going to show you just that.
2012 Mediachance
48
This is Photo Blend 3D
5.4.2
Free Hand Tool
Keyboard Shortcut: P
As you maybe see I have tiny mask pixels all over the place which came from the very first Mask from Hue selection because it works on the whole image. (I told you it isn't that useful) If it bothers me (and to be honest it really doesn't because this is Photo Blend which is supposed to not bother me with details) I can simply get rid of them by selecting the horse with the Free Hand Curve, then turn it inside out and subtract. I am going to demonstrate just that. I can do exactly the same with Curve or Poly tool, but we already tried that so it is time to see something else. I am selecting the Free Hand tool which looks like a pencil. Note: Unlike the Curve or Poly where I click-and-release the curve around, with Free Hand I click once, hold the mouse button and draw shape, then release the button. It does create a live curve and I can also move the points, but there are a bit more of them. (If you move fast there will be less) I can even change Curvature, but that would be pointless with so many points. Here is my selection:
2012 Mediachance
Masking
49
Now quickly move to the right pane to see those two buttons under the Live Curvature dial. The right button originally has the text "Inside" which means the mask is created inside the curve as it is right now. Clicking on it will turn it red with the text "Outside" and the mask will be created outside of the curve. Now I need to press the left button that originally has text "Add Mode" and it will turn red with the text "Subtract". It will no longer add mask, but it will remove any mask and it will not do it inside the curve but outside of it. It may not be that obvious what's going on, that's why the buttons are so very red.
There are no more tiny droppings of a mask outside the horse (or more specific outside the shape I made with the pencil). Looks ok, now I will press Enter to apply the "mask" which isn't really a mask but more of a minus mask. I hope I didn't really confuse things. I spent some time thinking and trying to incorporate this add/ subtract and invert mechanism the most obvious way and this is what I come up with, two buttons that would light up red to tell you what you are currently doing.
2012 Mediachance
50
This is Photo Blend 3D
5.4.3
Push/Pull
Keyboard Shortcut: H
If I have a nickel for every good idea... oh, never mind. Push and Pull seems just such an idea that I got one night as I was about to sleep and from the excitement I couldn't sleep till 5 a.m. Push and Pull is just like a brush but instead of painting it will grab whatever mask is within its surrounding area and let me to move them in a fluid motion or more like a syrupy motion, because it is really slowed down for precision..
As expected, it is completely great tool to snap mask back to the edge of the object, just dial the brush large enough, click on edge of a mask and move it in some direction. The tool is setup to work very slowly, like molasses to allow more precision. If that is not slow enough, hold down SHIFT before you click and you will see how really slow it can get. A frozen molasses. Or if you really need to push some mask around, hold CTRL before you click to speed it up and it will be all liquidy and you can use it to spread the mask over a large area. Incidentally, It is also a great tool to pull out thin strands from mask, like a hair when you dial the Push/ Pull size all the way down. Such small details are not really needed at this point and there are in fact many other ways to do it better (I will get there in time), but it is there.
2012 Mediachance
Masking
51
5.5
Tools and more tools...
If you follow my little example of the horse on the beach then at this point the masking part is over. And if you care about horses and beaches I would suggest you to go over to the Composition section 65 of this guide where the great adventure continues. Then if you want to learn more about masking you can return here. What follows in this and next few chapters are more intermediate tools and some nifty tricks to make the job of masking more enjoyable (or confusing, take your pick). I will talk about mask effects, selections, masking color adjustment and shrinks, none of which is too necessary for first steps with the software. Masking Effects Just above the brush dials there are few buttons that have various functions.
To give them very specific name, I will call them mask effect tools. Look for more tools in the menu Mask, not all have buttons on UI. There is also a Blur, Fuzzy Expand 60 and Fuzzy Shrink 62 in the Mask menu which while have no buttons they can be invoked by holding Shift and clicking on Feather, Expand or Shrink button respectively.
Those tools all apply the effect on a mask. In their most simple mode they will do it on the whole mask. Whole Mask mode in Paint Mask / Erase Mask In those tools the mask effects will apply to the whole mask. Clear will clear the whole Mask and you can start from scratch. Invert will invert the whole Mask ... and all the others effect buttons will apply the effect to whole mask, the Feather will slightly blur edges of the mask, Sharpen will "un-blur it", Shrink will shrink the mask inwards one pixel and Expand will enlarge the mask area. You can push the buttons few times to make the effect repeat.
2012 Mediachance
52
This is Photo Blend 3D
Live Mask: Curve Mode In the Curve, Poly and Free Curve those tools will have localized effect that apply within the curve. The effect will reset every time you change the Live Curvature or move the curve point, this is done on purpose and you will see briefly a text "Effect Reset" to remind you of that. Clear - removes the curve - same as ESC, second press removes the whole mask. Invert - Inverts the whole mask including the current curve.
All other tools will apply the effect only within the Live Curve, for example pressing Expand couple of times will enlarge only the mask that is created by the curve, everything else will stay as it was.
The tools work accordingly if you change Add/Subtract or Inside/Outside modes. Tip: Moving point or changing Live Curvature will reset any changes you made with the mask effect buttons.
2012 Mediachance
Masking
53
Live Mask: Magic Wand and Mask From Hue The effects are localized to the live mask as with the curve.. Clear - First time click, removes the current live mask - same as Esc, second click then removes everything else Invert - Invert the whole mask with the current live mask All other tools will apply the effect to the current live mask only. The mask that was done before using the Magic Wand/Mask From Hue stays without change. An Example: I did use Magic Wand, but even with high tolerance a corner or part may not be covered. (1)
So I click with Magic Wand again (2) but because Magic Wand is also mask aware it may create some pixels in between that are not masked correctly (they may be isolated pockets from the first magic wand noisy edge) Now I press Expand button (3) and the second Magic Wand will expand and mask the pixels in between. See also similar usage with Fuzzy Expand (Shift+Expand) 60 in the few chapters where the expand would be also content aware. Selections and effect buttons Selection 54 is a special area that doesn't paint or remove any mask and the mask effect buttons will apply only to the existing mask under the selection. Here is an usage example:
I need to soften a particular area of the edge, so I will create a Curve around the area. Then menu Selection - Create from Curve and I have a selection, the curve fill is gone and the outline is blue.. Now I can press Shrink and Feather buttons to shrink the mask under selection inward and make it softer. Tip: Unlike the Live Curve, moving points of selection will not reset the mask effects. By Moving the points we can then apply another effects to the new selected area.
2012 Mediachance
54
This is Photo Blend 3D
5.6
Selections
I already mentioned this in theprevious chapter
51
that we can have Selections.
Selection is an enclosed curve that doesn't paint anything. However once we have Selection enabled every tool we use will apply only to the selection, and that include Brush, Magic Wand or even push/pull. A selection can be created from a curve in the menu Selection - Create from Curve or "Create from Curve" button on the right pane.
Keyboard Shortcut: S
As you can see, Selections behaves a bit like a curve which means I can still move its points around. Moving selection points will not move or create mask. Selection is just an area, sort of a fence and by changing its points I am just moving the fence to some other place.
Selection is constantly adjustable in any tool and by moving its points I am rearranging where the new selection apply. In the Curve Tool when no other curve is created you can adjust the Selection Curvature with the Live Curvature Dial (the buttons below it have no effect) Invert Selection (menu Selection) Inverting Selection will allow me to paint or use any tool outside the selection. (Do not confuse this with the Invert button that will Invert mask under selection.
2012 Mediachance
Masking
55
Selection Vectors (global switch) Since selection doesn't display anything except its border, this option shows arrows pointing where the selection has active surface. For normal selection the arrows point inwards, for inverted outwards. (The arrows will not be displayed for small inward selections)
Disable/Enable Selection
Keyboard Shortcut: DEL
Disabling Selection will still keep the selection existing, but inactive. The selection will have no effect. I can then enable the Selection later when I need it. Pressing Del key on the keyboard will toggle the Enable and Disable.
Remove Selection
Keyboard Shortcut: Ctrl+D
The Selection will be completely removed. Selection will be also removed if you switch to another source or go to Composition Mode.
2012 Mediachance
56
This is Photo Blend 3D
5.7
Selection Example
One good example would be using Magic Wand with Selection to preserve already painted mask. (1) Here I have already masked image where I want to mask few hair strands now. It would be difficult to pick the hairs with Magic Wand, but I can do the old Inverse trick, I will pick the blue color from around the hair. But to not disturb my already painted mask, I will use Selection (2) I will simply draw a curve around the hair area. (3) In menu Selection I will use Create from Curve, which will create a selection (it is blue now) (4) With the Magic Wand and fairly low tolerance I will pick the color surrounding the hair clicking few times around various pockets of blue. (5) Now I will press the Invert button (NOT Invert Selection). This is the button just above the Live Tolerance dial. (6) Last thing is to Remove the Selection (Ctrl+D)
Sure you want to see how it looks like on a different background when rendered in Full Resolution and Zoomed in!
2012 Mediachance
Masking
57
Despite the fact that my mask is a hard mask done with Magic Wand and in many places it only suggest of the hair existence, on the final image rendered in Photo Blend I can see individual hairs very clearly.
In comparison that would not be so pretty in any other editor, here the Magic Wand mask would be too rough, bringing much of the old background with it. Remarkably, while keeping the hair at its sharpest, Photo Blend did tone down the edge of the towel as not to look like scissor cut but rather as a part of the scene. In the next section
58
I will explain how this business with hair can be done even better!
2012 Mediachance
58
This is Photo Blend 3D
5.8
Temporary Color Adjustment
There are many color adjustments in Photo Blend. With some of them I can adjust backdrop with others I can change individual object. But we are not there yet... this will come with the composition topics. In Source Mode there is yet another Color Adjustment, called Temporary. The aim of the Source color adjustment is not to change colors of the image for artistic purposes (the other color adjustments later will do that), but to allow better masking with Magic Wand or Mask from Hue tool. It could be also used just to increase visibility of faint objects for manual masking. The Temporary Adjustment will automatically reset when I exit the Source mode by going to Composition mode or if I select any other Source in the list. I am going to repeat the last example (1) with the Inversion of Magic Wand, but this time I will change the colors of the source (2) to get better contrast so the Magic Wand can pickup the background better (3)
2012 Mediachance
Masking
59
What I did was to change the Hue (mostly so I can see better the color difference and less as an attempt to imitate Andy Warhol) and then used Levels to get a good contrast between the hair and the background. (practically clamping the histogram) Then, after masking it with Magic Wand I will change the levels once again with regard for the upper part because here the sky background is actually lighter than the hair so I want to emphasize that for the Magic Wand. (4)
After masking the upper part, I will Reset All the color changes and I have my new inverse mask (5) which I will finally invert with a Selection and Invert button(6). Unlike in the previous chapter example I didn't actually start with making Selection, I am going to end with it. I will draw a curve around the area I want to Invert, Create Selection from Curve and the Invert with the button above the Live Tolerance dial. The result in Photo Blend is a great hair mask that shows even hairs that are "barely there".
Despite my heroic effort such mask would still not be good enough if used in other software as the right image shows. You think we are done? No, in the Fuzzy Shrink hair mask not only better but also easier!
2012 Mediachance
62
chapter I am going to show you how to make this
60
This is Photo Blend 3D
5.9
Fuzzy Expand
Menu: Mask - Fuzzy Expand (Fuzzy.E) Shift + Expand button
A special "content aware" version of Expand effect from the chapter "Tools and more tools 51 " is available in the Menu Mask or by simply clicking Shift + Expand button. Unlike the normal expand that will expand the mask in all directions, the Fuzzy Expand looks at the colors of the image and expands only where there are any similar colors. So in a way this is like a marriage of Magic Wand and Expand. (just like most of the marriages after few years) Example 1 Here is an Example where I want to expand an existing painted mask to the tips of the horse hair. As in few previous examples, I will create a selection from a curve to protect the rest of my mask and then Shift+Expand the mask inside the selection.
If I go too far with the clicking on my Expand button, I can simply take Eraser and erase some of the parts and then repeat.
2012 Mediachance
Masking
61
Example 2 Another good example would be to expand the Live Mask just after the Magic Wand or Mask form Hue was used. As with the example where I used simple Expand 51 to finish some missing mask between Magic Wand areas, I can use Shift + Expand that is aware of the image content. Here I masked the green colors with the Mask From Hue. There are still some parts left, but if I go with the Live Tolerance higher, the inside of the flowers will get picked up as they have some green as well. Instead I will immediately use Shift+Expand multiple times to close those openings without affecting the flowers (a simple expand will expand the mask into the flowers)
It is important to remind you once again about the benefits of Live Mask. If you use any effect such as Shift+Expand on a Live Mask (Magic Wand, Mask from Hue, Curve) the effect will be applied ONLY to that last step and nothing else. If you turn the Live Tolerance dial, this effect will reset. So in the example above if I go too far with the clicking Shift+Expand, I don't have to redo everything, just turn slightly the Live Dial and I will be back at step 2 before I started clicking the Expand button (the image which has "Mask From Hue" text). The ability to affect only last step without affecting everything else is a very powerful tool.
2012 Mediachance
62
This is Photo Blend 3D
5.10
Fuzzy Shrink
Fuzzy Shrink (Fuzzy.S) Shift + Shrink
Fuzzy Shrink is a reverse of Fuzzy Expand and not necessary a reference to "mental health professional with big hair" which was probably your first guess. (I don't blame you since you got this far reading my guide) Where Fuzzy.E will expand area that has similar color, Fuzzy.S will shrink the area that has similar color. A good usage is an object on relatively solid background where I painted mask that overshoots the object. Pressing Shift+Shrink multiple times will shrink the area of the solid background up to the area that is my object.
Similarly if a hair is on a relatively solid background we can use Shift+Shrink to wrap it around the hair.
2012 Mediachance
Masking
63
The result when viewed in Full Resolution on different backdrop is probably the best looking (and also the easiest) hair mask job I've had done with this image so far.
This sort of scattered and pixelated hard mask (see the smaller image with the close up of the mask) seems to work very well in Photo Blend. While this example produces the best looking image in Photo Blend, in any other editor such mask would probably produce the worst one from all the examples that I've done so far with this image. So it is safe to say that Photo Blend really works in opposite direction from a normal editor (that needs a bit of mental adjustment) The reason why I show you many ways of doing the same thing is that with different images not all works equally good. Again, as for any hair masking, this works if the object is photographed on a relatively solid and featureless background, otherwise the tool will be not able to distinguish the hair from the background. In fact most of the time neither we could.
2012 Mediachance
64
This is Photo Blend 3D
5.11
Saving Masks
Once I create a perfect mask, I can actually save the image with the mask for a future usage. The image will be saved as a 32 bit PNG with alpha channel. This allows me to create sort of library of ready made objects. The saving is simple: in Source Mode press the Save button on the right pane. It is also in the menu Mask as Save 32-bit PNG.
The image is saved in full size, using the original linked file. The saved image can be then opened in other applications that supports 32-bit PNG which most modern editors do. Nothing special needs to be done to load the 32-bit PNG back to Photo Blend. It will appear in the browser on a black background and when loaded it will automatically create the mask.
Load Mask Only In the menu Mask, there is this option that will load only the alpha channel from 32-bit PNG and replace the current mask with it. One usage is mentioned in Knock-Out Mask 79 section.
2012 Mediachance
Masking
65
Composition
At this moment the mask of the horse should be done. In fact it was done (reasonably well) in the very first chapter of Masking section, but then I just couldn't stop blabbing about how you could still make it better. So I am going to say Bye to the more technical half of the Photo Blend and run to the other creative side which is all about composition and art. It is like our brain where one side is rational and the other is creative, to which Wikipedia quickly jumps in with "While functions (of brain) are lateralized, these are only a tendency". Ok, so this left and right brain thing is a nonsense made for readers of self-help books, but the left and right side of Photo Blend is a very real. (and Wikipedia says nothing about that) Let's sum up the previous fifty or so pages: We created a mask over an horse. Yup, that sums up things pretty nicely and gives the word "efficiency" a whole new meaning. To get to the "other side" all I need to do is to click the Edit Composition button or click on the Composition preview just above that button. (we've done that few times already)
2012 Mediachance
66
This is Photo Blend 3D
6.1
Move/Resize Tool (Arrow)
Keyboard Shortcut: V
It is pretty obvious how to move and resize the object as it uses the typical object handles and they work just like they would in any other software. There is nothing special about this except the fact that even if I just move an object a single pixel it will need to quickly re-blend itself into the background - and that is the strange looking blue bar you momentary see under the object as you release it. With a single object on the scene the blue progress bar doesn't look that glamorous. Selecting an object is a matter of clicking on it on screen. With one object, being it a horse or not, that works pretty well, but with many objects, one on top of another, this will become a problem. Fortunately there is the Source list on the right pane. Single-clicking on it will select the object in composition. Double-clicking will open it in the Source Mode.
In this image I added few objects to the scene for better explanation. The selection works such way that once the object is selected you can always move it by clicking inside the rectangle, even if there are many objects on top of it, they won't get selected.
2012 Mediachance
Composition
67
Hide and Lock Sometimes we just trying some object on the scene but are not quite sure about it, perhaps just trying what works best. For this there is an Hide option, which is both in menu Object and in Context menu (right click on selected object) and right click on Source list. This option will hide the object from the Composition view and the only way to select it is by clicking on its thumbnail in the Source List. Then it can be shown the same way, clicking on the highlighted Hide option in menus.
There are two other options for locking the object. Locking will make the object non movable with the mouse. Otherwise the object is fully visible. The first Lock option will prevent movements, but it still allows the object to be selectable by mouse (for example to change its other options and sliders, just not move) Full Lock will lock the object and also make it non-selectable with mouse. The only way to select the object is through the Source list. Unlocking the object is same operation, select the object (mouse or from list) and click on the checked Lock/Full lock option.
2012 Mediachance
68
This is Photo Blend 3D
6.2
Horizontal/Vertical Flip
Because my horse is half the horse I dreamed it would be, moving it around the screen is not very exciting. But what I can do on this tight budget is to move it to the other corner and flip it horizontally. Excitement is building up.....
.This is done by the flip button on the main toolbar.
A better picture right away! There is a reason for it, for more info about composing see the Composing tips 96 I can also flip the horse vertically, but that doesn't seems to work well for horses.
2012 Mediachance
Composition
69
6.3
Ambient Light
Photo Blend already changed the horse colors to fit into the backdrop. But it can go even further. Depending on the mood of the scene, I may want the object to blend into the backdrop more tightly and be less "in your face". This is done by increasing the slider "Ambient Light from Scene". Moving it all the way to the right will create scene where the object has very consistent lighting with the background. It sort of reflects the colors from the backdrop and incorporates it into the object itself. On this backdrop even full Ambient Light is fine because it is pretty color consistent, there are no big color changes across, but on some other backdrops a maximum slider will be simply too much (imagine a green grass and a blue sky, the horse body will get greenish color from the grass and its head will become bluish from the sky - horses are not that reflective as far as I know) This is all dynamic. It automatically changes with moving of my object. If I add more objects to the scene, the lighting will also change. This is one of the Phot Blend magic tricks but don't over use it.
2012 Mediachance
70
This is Photo Blend 3D
Here is a case of a backdrop where the maximum Ambient Light is just too much to swallow, the horse became light translucent like a looking through a beer bottle. The half way is better, the horse gets some blue sheen from the sky.
Tip: Keeping Ambient Light at zero will make the object the "main" subject of the scene, as if a bit of filllight is used which is the default setting. Increasing Ambient Light will make the object blend into the backdrop and became less of an important subject and more of a secondary object. And then at maximum strength it will make your horses translucent in a glittering brightness of Tuscany day. Life could be so cruel sometimes.
2012 Mediachance
Composition
71
6.4
Liquify
If I feel little overworked, just like right now or yesterday or the whole month before, Liquify may be the exact tool to cheer me up. It does make my daughter laugh uncontrollably, and she is seven. She knows what is funny. Let's roll into Source Mode again. Liquify works on the Source Image itself (not on its Mask) and it will let me to move pixels around as if it is a liquid. I can just try to change a facial expression of the horse or probably just create a caricature by overusing the tools.
A whole new palette of tools will open on the top of the screen together with two dials and buttons to Apply Remove or Cancel. The first tool is for pushing pixels, then there is tool for magnifying pixels and minifying. Then there is an Eraser Tool (also can be invoked by Right Click) and finally rotate tools. The best is to simply try them out, you don't need examples here. To Get a stronger effect move the dial Brush Strength all the way to right. There are also Add/Erase Freeze Mask. A freeze mask is an helper in Liquify, not a real mask. The Liquify tool will not apply where the freeze mask is drawn (the pixel under mask are "frozen") and that allows for some additional effects. The freeze mask gets erased when you close liquify so it is only a momentary tool. To apply this work of art there is an Apply button, but selecting any other tool will do the same as well
2012 Mediachance
72
This is Photo Blend 3D
as pressing Enter. Esc, Cancel or pressing the Liquify button will cancel the changes. The mask is not changed by the Liquify, so after applying the Liquify, the mask has to be fixed to reflect the new bold shape. It is fun for few minutes, but enough is enough; to Remove Liquify, there is a Remove Button on the right of Liquify window or from the menu Source - Remove Liquify. Tips: Liquify can be selected only in the Source Mode. It is best to use Liquify only on the images where you really want it, because it takes space in memory and then during final render this has to be all recreated on the full size source which takes more time. So pushing one single pixel around and then leaving it like that is a bad idea, either do something worthwhile with it or just remove the whole thing. The Draft preview after particularly heavy liquify session may look blurred but this will look much sharper on the fully rendered image where the original size will be used. Holding Right click will invoke the Eraser tool and you can return the areas under cursor to its normal shape Don't over use it, it is a bit of 1990's effect. But yes, you can use it to enlarge those eyes on a photo of your pet. Puppy with big googly eyes definitely works for children and older folks even after all those years of overusing it.
2012 Mediachance
Composition
73
6.5
Attack of the Clones
Cloning was popular topic couple of years ago, the economic crisis brought us other monsters to worry about and while I have my doubts about the real cloning, it can be very useful in a graphics software. A clone is just like its original, the same thing but it can be positioned separately, resized and have its own properties. What it shares with the original is its mask. You can't edit clone mask - double-clicking on the clone will always send you to edit the mask of Clone Source. Another benefit of clone is that it takes far less memory than normal source, it just points to the Clone Source for the image and mask. What a surprise, from the single object on my scene I selected the horse to clone. I am selecting the horse and pressing the Clone button. Few Seconds and done!
And I have two of "them" horses. Here is what happened: A new object with blue handles was created on top of my first one and also new thumbnail was added that is bluish as well. The blue is the Clone color at least in Photo Blend. Now I can position the new object, resize it and do anything else to it. However if I want to edit it in the Source mode and double clicking on it, it will open the mask but a small message will tell me that it is the Clone Source I am editing, the original horse not the Clone. Another interesting thing is that if I delete the original, all of the clones will be gone as well. (But I can delete the clone alone) For the sake of exercise, let's say I want the new clone to be smaller and behind the first horse (sure I can do it the other way around, but it is time to show you the Arrange tools)
2012 Mediachance
74
This is Photo Blend 3D
6.6
Arrange Tools
When I have more than one object they are always overlapping one over another in layers. Arrange tools are here to move them forward or backward within the layers. The buttons are on the top toolbar. So I can send object backward and this is what I am going to do with the cloned horse. But first I will resize it a little so it is smaller.
If two objects are one over another, I may have hard time to select the bottom one. But there is the thumbnail list in the sources for the rescue. Just single clicking on each thumbnail will select its object in the Composition view. If I double click on the thumbnail view it will open the object in the Source Mode, I want only single click it to select the object. And once it is selected I can move it or resize it.
2012 Mediachance
Composition
75
6.7
Adjust Object Colors
We can adjust colors of each object separately. The changes as everything else in photo blend are nondestructive. That means I can apply color adjustment and then simply go back and move the sliders to their original position and everything will be back to normal. There is also Reset All menu item in the Adjust sub menu that will reset all my changes in any of the adjustment windows. In this case I decided to give the second horse a nice Avatar qualities by making it blue. This is done with the Hue/Saturation option in Object-Adjust Colors menu. The selected object will become isolated in a white frame and sort of cookie cut from the scene as to see only the backdrop and the object inside the frame during adjusting.
This did worked mostly as expected and the horse has now a healthy blue glow.
2012 Mediachance
76
This is Photo Blend 3D
I am not finished yet, I want to show an example that goes wrong. Here I would like to make the blue horse darker and more bolder. For That I will choose menu Object - Adjust - Levels. I said I want the horse darker, because I know exactly what is going to happen. As I move the gamma (middle) handle of the histogram slider to the right I expect the horse to get darker and more contrasty. But it isn't working! Instead the horse gets more pale, start loosing its features and it has sort of distant feeling of not being completely there.
What's going on? Well, with making any color changes (and that included the Hue I tried before to lesser extend) I am actually working AGAINST the Photo Blend automatic blending and color adjustment. It is like pulling a rope from both sides. As I changed the gamma of the horse, Photo Blend tries very hard to compensate the intensity of the changed object. (A bold dark blue horse would not really fit into sundown beach scene, or so the Photo Blend thinks). Well it seems we cannot have it both ways. But there is still I can do and that is lowering the automatic blending.
2012 Mediachance
Composition
77
6.8
Reduce Blend
We can lower the blending option with the Blend Depth slider on any of the objects and such object will start behaving more like we are use to in a standard editor. This has also the ugly downside that all the automatic goodies of Photo Blend (like forgiving masks and automatic color-fit into backdrop) will also go down with it. We can find some middle way of having the cake and eat it too, with a little of blend and still having more of the new intensity to seep through. But I can already see on the blue horse that my mask is showing its ugly side.
I deliberately choose to adjust object intensity, because this type of adjustment is the hardest to compete with the automatic Blend adjustment - Photo Blend want's the object intensity to fit into the backdrop in a sort of "part of the picture" way and if I am making it darker or lighter it will then compensate its intensity so it can still fits fits into the background. And lets be honest here, making the horse darker by lowering the blend doesn't really make it "part of the picture", not to mention blue horses are like blue roses, out of fashion. It is important to remember when making any color adjustments that Photo Blend will then try to fit those changes into the feel of the backdrop scene and that may work against you.
2012 Mediachance
78
This is Photo Blend 3D
6.9
Adjusting Backdrop Colors
This backdrop precedent over everything else on the scene can be easily observed by changing the backdrop colors. Those adjustments are in the Composition ->Adjust Backdrop Colors menu. Same settings and so I simply adjusted the gamma of the backdrop.
By adjusting the backdrop darker Photo Blend also darkened the objects accordingly as to be part of the scene and didn't have a problem with it.
2012 Mediachance
Composition
79
6.10
Knock-Out Mask
Imagine for a while that I really want a giant horse that would peak from behind the buildings in the background. Sort of "horzilla". Aha, but moving it there would not give me what I wanted because the buildings are on the backdrop and the horse, is just an horse, I mean object and it is on top of it. Instead of trying to guess where the buildings may be and remove a mask from the parts of the horse I created so called Knock-Out Masks. Any object can have Knock-Out Mask, and the mask will block an object so parts of the backdrop will be visible. Knock-Out Mask is relative to the background unlike the normal mask that is being attached to and moved with the object image. Hard to digest this, so lets just do it.
On the left side pane in the composition mode there is Knock-Out mask section but first I have to select the horse, because Knock-Out mask is property of each object not of the scene. Tip: The Knock-Out mask tools are also on the context menu (when you right click on a selected object) and in the menu: Object.
2012 Mediachance
80
This is Photo Blend 3D
Pressing Add button in Knock-Out Mask section will do couple of things all at same time. First all the objects will disappear and I will be starring at the backdrop image. Second, If I am observant enough I would notice that I am no longer in the Composition Mode, but in Source Mode. Third, the Source Mode button now says Editing Knock-Out Mask. That is a clear giveaway of what to expect.
Editing Knock-Out Mask is just like editing source mask, but Instead of painting mask "red" it paints the mask blue (this just to make sure to avoid any confusion where in software you are) and instead of painting it on the object, it paints on a backdrop. With the Knock-Out Mask you paint over subjects on the backdrop that you want to see on top of the particular object.
2012 Mediachance
Composition
81
So let me paint those buildings as they would be my Knock Out mask. When I finish, just like with editing source, I will press the Composition preview to get to the Composition mode.
This is what I get in composition view. The Horse is behind the buildings, but also a blue knock out mask shows up If an object has a knock out mask and it is selected, as a reminder of where the mask is, the mask is also shown over the composition. To hide it, all I need to do is to deselect the object by clicking somewhere on the backdrop.
Now I can show you the benefit of Knock-Out Mask, I can actually move the horse around and it still appears behind the buildings because the mask is relative to the background, it doesn't move with the object! I know the image looks ridiculous and I don't even have full horse to have it look less ridiculous, but I hope my point about Knock-Out Masks come across. You can edit the Knock Out mask any time and you can also remove it.
2012 Mediachance
82
This is Photo Blend 3D
Because each object can have its own different Knock Out mask ( different object can appear under/ over different parts of backdrop and you create one of a monster scene where you have no longer control about anything) there is also a way how to copy the knock-out mask from one object to another one. It is in the Object menu (but also if you right click on the selected object that has Knock-Out Mask), you can copy the mask and then select another object and paste it. It is not really clipboard operation, just an pointer to the object that has the knock-out mask, so the copied mask will stay there ready to be pasted until the original object exist.
Another thing to mention is that adding new backdrop will erase Knock Out Masks from all objects. The logic behind this is that on a new backdrop the old Knock-Out Mask will no longer cover the correct things so you will have to delete them anyway. Unless of course you load the same or very similar image - and that would be bummer because you still loose your Knock-Out-Masks. Curiously, while editing Knock-Out Mask you can still save it as 32-bit PNG file as any of the Source. (See menu Source - Save 32-bit PNG or the button Save on the right pane just below the Source list). Then you can load only the Mask from the 32-bit PNG into whatever you editing in the Source mode (Again in menu Source - Load Mask Only) and that includes Knock-Out Mask. This way you can preserve and transfer a very special Knock-Out Mask. Tip: The Knock-Out mask reminder overlay can be hidden if it is too much disturbing. It is done from the menu View - Show Knock-Out Overlay. It is a global setting, you will not see the blue mask overlay on the composition view when any object is selected.
2012 Mediachance
Composition
83
6.11
Simple Shadow
For this, I will have to borrow another horse, one that has a bit more legs. As I place the horse on the background I can see a bit of a problem. A few actually. The horse looks very much pasted on the image - because it has no shadows. And also as a choice of object in the scene it is bad, it eats sand and it is too brightly lighted - but I will focus only on the shadow part, then the horse is gone.
There is a very quick way of making shadows with the Simple Shadow dial. There are only two settings: the Strength (the Simple Shadow dial) and Offset. The offset moves the shadow from the very bottom of the object a little more towards its middle. The shadow also travels with the object, it cannot be separated or moved other than the offset. It is called Simple for a reason, it may work for simple cases but it does not work in my case as the shadow is not in the right direction, the sun is behind the horse. Which gives me the opportunity to show the proper way of doing shadows.
2012 Mediachance
84
This is Photo Blend 3D
6.12
Shadow Clone
Shadow Clone is what the Simple Shadow wanted to be if it only has money for college. Shadow Clone is like a normal Clone object because it shares the mask with the master object, but it is all black and doesn't show any texture. Ever. So, let me just create one, I will select the horse and press Create Clone: Shadow button. (1)
A new separate and dark shadow object is created behind my horse. As a separate object I can move it, resize, flip it, rotate it and simply try to best fit it to the source scene. Also it works with the other properties.
2012 Mediachance
Composition
85
I can set the Opacity (3) and with the Focus dial(4). Here is what changes to focus does:
With focus I can set the shadow from completely blurry to sharp. So what I did was vertically flipped the object, rotate it a bit and change the properties. It looks better but it still doesn't follow the sun directions, the sun is on the right, but the shadow goes straight down as if the sun was right behind the horse. Of course Photo Blend has tool for that.
2012 Mediachance
86
This is Photo Blend 3D
6.13
Perspective Tool
Perspective tool is one of those tools that you may ask why it is even there, then later realize how really useful this is. It can be used for any of the objects of course, but here it will play a very nice role with my shadow.
Perspective tool works as a cage (1) for my object where I can pull each corner separately. Yes, it could be used as a nice distortion effect, but it also follows the rules of perspective. It draws helper lines passing through the corners and this helps me to actually fit it into this scene. I will simply follow the sun (2) down to horizon and make sure my two side helper lines cross there. This will give me the exact perspective for the sides, now I can just make the shadow longer or shorter depending how I feel it should be. (In reality the top and bottom lines will also meet at the horizon somewhere, but this is far out of my image).
2012 Mediachance
Composition
87
Note: Perspective tool will stretch the draft object. It is not visible on the shadow, but on normal object big stretching will create a blurry look to the stretched part. However once the image is loaded from its original during Full Resolution Export or preview, this will usually gets much better. (Unless the original images is small) Tip: The perspective tool shows also the original object boundaries, as a gray dashed rectangle. (partially visible on the image above). This is a reminder how far you are stretching the object from its normal size. As I can move the corners anywhere, even completely out of the original object boundaries, it will still work fine. However the original rectangular object boundaries are not forgotten, they are used in Arrow tool to move and resize the object. So moving all the corners out from the boundary may create a rather interesting situation where I will be resizing object that is itself placed somewhere else. Reset Perspective You may wonder how to reset the Perspective tool or remove perspective settings from the object. This is done with the Reset 3D Transf. button on the left pane. The command is also in the menu Object. It also works for the 3D rotation tool.
2012 Mediachance
88
This is Photo Blend 3D
6.14
3D Rotate
Keyboard Shortcut: K
There is another tool, just above the Perspective tool, called 3D Rotate. It is similar to the Perspective 86 in the sense that what it does is indeed to change the perspective four corners, just constrained to rotation in different axis.
Using 3D rotation will therefore change any perspective that was made before. I can rotate the object freely with mouse which will turn it in all 3 axis and that takes some time to get used to. However there are modifiers SHIFT, Control and Shift+Control that will rotate the object only around the particular axis as on the image. Since initially the blue axis is right in the plane of the screen depth holding Shift+Control will practically rotate the object around its center as with normal rotation. But unlike normal rotation, this actually changes perspective settings and going to Perspective tool will reveal this.
Resetting 3D rotation is the same as with the Perspective tool: Reset 3D Transformation.
2012 Mediachance
Composition
89
6.15
Adjusting Colors of Shadow Clone
It may not be that obvious but you can adjust colors of the shadow clone the very same way you can adjust it in any of the object.
Some scenes, like the above image may require such adjustment. In that scene all shadows are sort of darkish green and so I was trying to match the horse shadow with other shadows on backdrop
2012 Mediachance
90
This is Photo Blend 3D
6.16
Stage Lights
I always love to add at least one feature that would easily stand by its own as a separate application. This fits into my philosophy that software should be able to "grow" with the users abilities and that the user will keep discovering new exciting things as he/she progresses. Stage Lights is one of such feature that is neatly hidden behind a single light bulb icon. It allows you to add a real-life reflectors and lights to the scene. You probably had already seen some light filters in other programs that pretend it is fantastic idea to add destructive lights (once you apply them, that's it) to your scene based on a tiny little preview in a matchbox-size window. Photo Blend tries to go far beyond that. The Stage Lights is fully non-destructive lighting system where you work on the whole screen and can adjust the lights as you please during the whole designing process. Nothing is ever permanent. But it is not just applying fake flat 2D lights on a photo, it works with the objects and the Photo Blend automatic color fitting in a way where the result may be often reminiscent of a 3D application.
The lights will be applied to the "stage" which is the backdrop but on the same way they will affect the
2012 Mediachance
Composition
91
individual objects as well. The system is very robust, the image above shows the original composition in the corner; a Mayan backdrop and my favorite horse. By applying few colored lights the scene changes dramatically. The image below is the very same scene but with different type of lights. It shows the semi-3D like qualities of the system because it behaves more like a real scene than a flat 2D image.
The Stage Light is a feature that mostly rely on a visual feedback. There is no rule how to do things, you simply place light, move it around and move settings to see what goes with your image. I will sort of break my own rule here and not going to do this as a step by step guide because due to many settings and variations you will be hardly able to repeat them with the same result. Light Cone The light is displayed as a light cone. You may imagine the light cone as a lamp shade with the bulb being the large circle and the small circle will be the top of the shade that is often used to tilt the lamp so you don't burn your fingers. So when the small circle is near the large one the lamp shines light nearly straight down on the image surface and creates a circle or oval. When you tilt the lamp, that is when you move the small circle away from the large "bulb" the light will shine on the image at an angle creating a very typical light cone.
You move the whole light around by moving the large "bulb" circle and you tilt the lamp by moving the small circle.
2012 Mediachance
92
This is Photo Blend 3D
Left Part of the Stage Lights bar shows the Presets and a global Ambient Light.
Ambient Light is a light on stage that is there even without any additional lights. It is like going into your basement but still somehow be able to see all the boxes even if the light switch is broken. There is all the little light coming from the doors and all the million other crevices that don't fit properly. In the same sense moving Ambient Light dial will simply lighten the original image with non-specific light. Any normal scene usually have some ambient light, while scene like the one above with the red, green and blue light beams will have zero ambient light so all the lighting will rely on the added lights. The Presets are pretty obvious, clicking on any of them will load the lights and settings. You can add your own preset with the [+] button and remove with the [-] button. Note: If you want to add your own presets and have an user account or UAC settings that doesn't allow writing in the program files, you will need to set Run program as Administrator. Simply right click on the Photo Blend icon on the desktop or in the start menu and select Properties. Then Compatibility tab and it should be there. The right part of the bar is where the individual lights are.
When you first start Stage Lights a single light will be automatically added. You can add another light in the (1) with the Add button. You can select the light on screen or in the table. Everything right from the Lights table are settings for individual lights. The Intensity (2) and color is the basic light property. Clicking on the rectangle with the solid color allows you to change the color manually. The next part (3) is about the advanced Light Properties. This is a combination of how the material reacts to each light and the light itself. An advanced user may realize that in 3D applications things like Highlight and Diffuse Light are a property of how the material reflects the light not the light itself. We don't have different materials, just one image so each light is carrying its own "virtual" material - that is the part of image on which the light shines. This allows for each light to behave very differently. Diffuse Light - this is a light that is reflected in many angles and so it determines the visibility of the image. Moving the slider higher will make the image under the light show in the color you selected. The diffuse area is rather pretty wide and it covers most of the image. (Imagine switching on a light in a room and looking at the carpet - it is mostly solidly lighted as it reflects the light in many angles) .
2012 Mediachance
Composition
93
Highlight or also called Specular is how a polished material reflects the light. Looking at a polished material, like a plastic toy or top of a bald guy head under the light will not only show the object lighted but we may also see the light reflection as a much brighter circle. That is the Specular thing. Moving the Highlight dial higher will increase that component so a light circle will become more visible. Look at the very first image with the pyramid, the "sun" is such good example of high Highlight. Angular Fallow could be also imagined as the size of the light circle or cone or even its focus. The higher is the Falloff the smaller and more focused the beam of light is. In its minimum the falloff is nearly non existing and that means the light goes everywhere around the image. In its maximum the light is a small circle or a thin beam of light. Light Type - various light types can be selected. The default is Studio Light, that works like a normal reflector would do. You can adjust it anywhere from a soft light to a beam of light. The Natural Light is another option and it has different way of reflecting light in a far more natural way like you may see outside. It can be used to tint part of the image without making it too much studio-like. Near and Far light will simulate a light that is very close to the object or very far from it. With a very close light moving the light cone will hardly shape the light much, with light very far away, it is like walking with a flashlight on X-files that show clearly the beams of light across the screen. There is also a Black hole light which is a "light that shines darkness". I am sure you must heard of it by now from the many comic book adaptations on a movie screen. It is something that hardly exist in a real-life and instead of adding light it removes the light. So with this one you can darken a particular area of the screen just by shining a light on it. The (4) is a small preview of currently selected light and with the Remove All (5) you will cancel and remove all the lights and close the Stage Light window. The image will be as it was before without any changes.. Note: The lights (especially if you have few) will add significant time to the Full Resolution rendering, so don't be alarmed by this. Note 2: You can copy and paste properties of one light into another light Ambient Light from Scene and Stage Lights
The lights will never directly shine on to the object, but object can "grab" more of the light when the Ambient Light from scene is used. You can adjust it during Stage Lights if you had the object selected or if you select it in the Source List.
2012 Mediachance
94
This is Photo Blend 3D
6.17
And few other things...
There are few other things I had no use during my examples so I will briefly mention them here. Opacity
I used opacity for the fancy Shadow Clone it semi-transparent.
84
. But it can be used for any object the same way - making
Focus
This was also used for the Shadow Clone to make the shadow blurry. But it also as an focus for normal objects. Moving it right from middle will sharpen the image details and moving it left will blur them. This is good if we have shallow focus on backdrop and want to place some object in the distance that needs to be out of focus with the rest of the backdrop. Menu: Source - Reload from Original This will reload the colors of the source from the original image. This may be used to update my source if I change the original image in some photo editor. The mask will remain the current mask. Menu: Object - Info This will show a detailed info on the current object. The most useful thing for you is to see to what file on disk it links to. The Full Export Size coefficients are interesting to check as well if the result object seems blurry. What this tells me how much the source image has to be resized for the Final Resolution export. If it is below 1.0 then we are downsizing the source image which is good. If it is above 1.0 this tells me that for the final export the source has to be resized bigger than its original, so we are enlarging the source pixels. That is obviously not good and it means that I just resized it too much on the composition for its maximum capable resolution. (A simple example would be a backdrop of 2000x2000 pixels and source of 1000x1000 pixels. In the composition I can safely resize the object to half the screen height but above that the coefficients will become >1.0 and that means I am resizing my original 1000x1000 image to -for example- 1500x1500) There are many other things that are more useful to me as a developer to quickly check what is going on.
2012 Mediachance
Composition
95
Removing objects from scene You can remove person/object from a backdrop by copying the backdrop to the Source with menu Composition- Backdrop -> Source
Then draw with soft brush a patch that you would place over the object/person. In composition mode press Reset Size so the patch is the correct size and place it where you want it. Project Files Photo Blend saves the project into a PBL files. The draft image is also saved in the PBL project file and so are the links to the original files, but not the original files themselves (the project file would be huge). That means you can opened a project file on another computer and work on it, but for final export you would need to bring the project back, to the computer where the original files are.
2012 Mediachance
96
This is Photo Blend 3D
6.18
Composing tips
Composing is telling a story. Pablo Picasso had very interesting way of dynamically painting his images. He would for example paint a couple walking on a beach, then he would repaint the image with what happened next in the story: maybe the man saw someone new and left. Then he will repaint the whole image again with the man missing from the image and only his girlfriend standing there sadly. Then he may repaint the whole thing once again where even the girlfriend has left and we are looking at an empty beach. The painting was a way for him to tell a story. Obviously Picasso was also the main and one could say the only real spectator of the story. Now if we would see this fictional painting with an empty beach we may just wonder what actually happened there. Why nobody is there?
Pablo Picasso
Picasso could afford to entertain himself because he was already famous and as with any good painter, not necessary "like other people". However the simple fact of me standing on the very opposite end of being a famous painter gives me actually the same benefit! Doing things just for fun would, similarly to Picasso, not change anything about the value of our art. Picasso would always sell his paintings for a huge sum of money and I would never sell a single scribble. The lesson of this is that no matter what, the photo, composition, painting should always tell some sort of a story. While the story may not be always obvious to the viewers, it should at least engage them into figuring it out. And similarly to Picasso if we are genuine about our art, every viewer will take something different as the story from our image. This flows into another thing I want to talk about: a snapshot. Today, a single image using digital camera cost nothing. When I started, I had 12 images on my 6x6 roll of film. I had to spend an hour to develop the film by myself, then another few hours in the dark room to make a photos. And I need to buy and mix the chemicals. There was simply no place for a snapshot on my 12 image roll. Every frame had to count. A snapshot is just that, nothing particular. We see a nice building, snap! Something over there, snap! Why is this thing green? Snap! Snapshot doesn't tell any story, it is a single frame from a very long story of someone else. The Story is not only unknown to any potential viewer but also to us. Unlike the fictional Picassos empty beach I made up, viewer doesn't even put any effort in figuring the story out because he knows deep down there is none to begin with. By making compositions we have the power to change reality and to engage ourselves into the story. I was playing with my 7 years old daughter with an early release of Photo Blend. She couldn't stop laughing. We created a pink horse with a big nose with her picture in foreground and a jungle scene we took in a miniature world in Victoria this summer in the background. For here it was all about the story what happened in the image, what the horse was saying to her about being pink, why she needs to make his eyes bigger etc... So after all this talk about story importance and such, let's just go back to earth and to our horse on a beach, shall we?
2012 Mediachance
Composition
97
2012 Mediachance
98
This is Photo Blend 3D
Secret art of scene composition is all about our learned customs. When the horse was on the right side as it was in our original scene, it was coming out of the sea. We may not immediately notice this but our brain does. The horse is simply leaving. And that invoke a bit sad feeling as in saying good bye. It is better to come to beach than leave. When the horse is on the left side looking out to sea as on the second image above our brain tells us that it is arriving and that invokes a happy feeling and expectations. Like a visit from your aunt which means lots of cookies, home made wine and roasted turkey and grandpa singing Marseilles till midnight.
Lets explore another set of emotions, this time I will flip each picture around even with the backdrop:
Now the horse is still leaving and arriving on the beach but it is doing it from other side now. How does it differ from previous images? Why it doesn't evoke the same emotions? Here, at least in the west we read things from left to right. This movement is hard-coded in our brain. Left to right is the movement forward. Right to left means for our brain going backward. A first letter on a page is at top left, last one is at bottom right. (This would be however different for people who read from right to left.) Therefore the first set of images (Arriving and Leaving) invoke far stronger and clear emotion for westerners. The horse is moving read-forward (positive) AND it is going to the beach (positive). The horse is moving read-backward (negative) AND it is leaving the beach (negative). It is clear, one is arriving, the other one is leaving. One gives our brain positive vibrations, the other negative. Both are clear.
2012 Mediachance
Composition
99
The second set of pictures gives the western brain a bit of conflict of emotions. The horse is going readforward (positive) BUT leaving the beach (negative). (Something happened there?) On the other image the horse is arriving at the beach (positive) BUT in a read-backward way (negative) (Can't decide? Should it go or not?) So from all the four combinations the very first one (and here is the big proof of the western trained brain again, if I say first one, you automatically look at the top left image, if I tell this to someone who reads right to left he will probably look at the top right image) so the one on top left is the best composition as to give the viewer happiest feelings. I told you I can squeeze a lot from flipping one horse around few times. Interestingly flipping the horse vertically upside down would send the same signal to everyone, western or not. Composition Error There is also very obvious composition error that I am not even sure I have to even mention, but I see it all the time in amateur photography. It is a person entering and exiting frame. For all the social and esthetic reasons, we want the person to walk towards the center of the frame like in the left image not out of the frame as in the right image. The right image is like a novel where the author forgot to write the first half. The girl is exiting the frame, the story now ends, but there is nothing else in the image that would tell us "why?".
2012 Mediachance
100
This is Photo Blend 3D
3D Export, Anaglyps and Stereoscopy
When I was a little boy I read in a science magazine that after year 2000 everybody will have 3D TV. They also mentioned hover cars and family vacations on the moon. Well, they were wrong in most accounts: I drive Toyota hatchback and manned moon exploration is sadly few more decades remote history than it was back then. But we do have 3D TVs. Well, sort of. We just need to overlook the necessary 3D glasses and pretend that it all makes a better watching experience. Now you see how important is to have 3D function in Photo Blend. But seriously, gimmick or not (my vote for gimmick) once you make your composition using different pieces of photos, having 3D option is just a small little step for a man. The credit for 3D in Photo Blend goes to my father who actually loves Photo Blend but he has a bit uneasy relationship with computers. He thought the 3D Rotate 88 icon he saw will make the image somehow 3D so he just called me for the explanation. I explained to him that 'no, it doesn't make the image 3D it just rotates the object as if in 3D but it remains flat as a pancake' to which my father replied: "Why not?". Why not indeed? I used to mess with 3D photos and videos way before it was even remotely cool. (at that time "cool" was still spelled "kool" in a slang, yes it was that far in the ancient history) We have every ingredient here in Photo Blend, all we need to do is somehow adjust the object in Z axis and then render it as anaglyph or other 3D format. And it makes Photo Blend one step more unique than everything else. So what is 3D anaglyph? That's the low-end, old-school of doing 3D images because all you need are those cheap red-blue glasses (they are called red-blue but in fact they are commonly red-cyan as they offer greater color information). You can print the anaglyphs, you can put them on the web and anybody with the red-cyan glasses can see it in 3D. Even some movies were done this way (generally a great way to give you a massive headache for the rest of the day).
2012 Mediachance
3D Export, Anaglyps and Stereoscopy
101
If you have red-cyan glasses you can look at the image below:
How it works To get to the 3D mode, press the 3D Export button (or menu File - 3D Export)
In the 3D mode the image will be displayed as 3D anaglyph and you will desperately need 3D red-cyan glasses (look in your drawer or boxes in a basement, the paper version of the glasses were often included with cereals, books or older DVD's). It is necessary to use the glasses for this function so you can judge the 3D effect in real time. By default the backdrop will be pushed back and all the objects will be in the zero screen plane. The settings will look like this:
2012 Mediachance
102
This is Photo Blend 3D
What you see here is Z depth setting for selected object and Z depth for Backdrop. As you may see from the small red zero position line, you can move backdrop only to back (not to front) and the object can be moved back or partially forward. The reason for this arrangement is the edge of the image. An object that crosses edge look pretty weird if it appears floating in front of an screen plane as the edge will break the illusion. Therefore you don't want to move backdrop forward at all and you should move the objects forward above the zero plane only if they are all within the frame of the image. Also any object that is moved will create ghosts but objects in the zero plane will appear as normal which could be used as an advantage (the subject of the photo will appear normal even without 3D glasses) See the images below (use your 3D glasses) as an illustration, the left image has backdrop in the zero plane and the horse is floating above the plane (and it unnaturally breaks at the edge corner). The right image has it in reverse, the backdrop is pushed way back and the hose is in zero plane and it looks more as if we look through the window.
Of course having object floating above screen plane is a pretty neat effect, but it should be used mostly with objects that do not cross any edge (there is however a great trick with fake frame - see the end of this chapter).
2012 Mediachance
3D Export, Anaglyps and Stereoscopy
103
Tilt There are Tilt settings for both objects and backdrop. This will tilt the object/backdrop horizontally and/or vertically. The very first image uses the vertical tilt for backdrop to give a feel of perspective:
You will see that the backdrop leans from bottom toward back. Same can be for objects, like walls etc.
In general Tilt should be reserved for situations where vertical tilt of background need to be used so the objects would "stand" on the ground.
2012 Mediachance
104
This is Photo Blend 3D
In the above image, on left we don't use any tilt and the horse will then simply appear floating in the air. The right image tilts the backdrop vertically and also horizontally to go naturally with the scene perspective. The horse had been tilted horizontally with agreement to its own perspective and moved in Z so it "stands" on the ground. It is important to note that the tilt has to go with the natural perspective of the object. Doing it opposite way confuses the brain and makes the object appear twisted. Pseudo Relief As you experiment with the software you will notice that objects would look pancake flat in 3D as if they are cut out of paper. The Pseudo Relief is here to save the day. It will tweak the Z depth to add (completely fake) perception of solid object. It is zero in the middle and goes to minus or plus - some images may look more natural with the slider to minus, some to plus. There is no other way to describe it as this is purely optical trickery.
Anaglyph Settings One of the problem of red-cyan anaglyph is that they would not correctly show red colors. If you let the color intact (The Basic Color setting) you may see what is called Retinal Rivalry which means any bright red object will confuse your eyes as one eye see it much brighter than the other. To solve this two other options were added, Optimized and Dubois method. They both adjust the red color bit different way with the Dubois method being most advanced.
2012 Mediachance
3D Export, Anaglyps and Stereoscopy
105
Left image is Basic color and the red butterfly exhibit Retinal Rivalry (the color of the butterfly "glows"). Middle image is optimized where the reds are make darker, right image is Dubois method that will shift the red to safe hue and compensate also other colors for the color damping effect of red-cyan glasses. Note: this settings has no effect on S-b-S export. Double Depth If your final images will be presented in smaller size (for example sized down on a web page) you will probably want to use Double Depth settings that will multiply the depth perception. All images on this page used Double Depth, otherwise in their smaller size they will look flatter. Export You can finally export the image as Anaglyph or the Side-by-Side format which can be converted to anything else (see below). There are two settings Web/TV and Print. The Web/TV will quickly export the image within the limits of 1000x1000 pixels, which is great if you want to post it on the web or view it on TV. The second setting will export it as Full image (whatever are the backdrop dimensions) but it will take much longer.
Side-by-Side 3D format In last couple of years the 3D become popularized with active shutter glasses or using polarized filter glasses. While they provide great color quality unlike the old anaglyphs, you need a special device to view them, you can't use them on web and you can't print them either. (Ok, you can print it with the lenticular printing - which used to be popular in 50's and 60's - you may remember those 3D postcards of flickery images). Photo Blend exports the SbS format (extension JPS) which stands for side-by-side. (and it is in fact renamed JPG file). From the SbS you can convert to any other current or future format for viewing on 3D TV or other current or future devices without loss of quality. A great free converter for this purpose is StereoPhoto Maker by Masuji Suto & David Stykes that keeps track of all the seasonal 3D formats different makers like to use (like Sony TV's or Nintendo 3D etc..)
2012 Mediachance
106
This is Photo Blend 3D
S-b-S export looks like this:
Tricks of the trade Looking around the internet you may get some nice ideas about interesting looking Anaglyphs. One of the neat trick to be able to use floating object above screen without the crossing edge problems is a fake frame. Add a neutral mask to the zero depth to mask out the edges around the whole scene and then add a practical frame object that is floating above all the objects. This will create the "objects in window" effect, but the whole window and some of the objects will be floating in front of the screen!
In the image above I created the scene where the horse floats out of the screen, then created the grayish/bluish surrounding mask - simply a whole rectangle of some solid bitmap where I hollowed the middle keeping thick edges, set it to zero depth, then created a frame object and placed it in positive depth jumping out of the screen. Pretty neat.
2012 Mediachance
3D Export, Anaglyps and Stereoscopy
107
3D glasses tip The foldable paper 3D red-cyan glasses can be bought very cheap in bulk (20 cents/unit), so in fact you can create your own new years 3D card, print it and mail it with the glasses. It is important to note that in most ebay ads the red-cyan glasses are simply called red-blue now. However on some rare occasions you may find the red-blue to be really red and pure blue glasses (you don't want those as they don't offer color rendering) so if in doubt ask the seller. Some red-cyan glasses are called anachrome which have bit different hues to give warmer perception. They do work, but may exhibit little more ghosting than the red-cyan. I hope one day we will see fully optically correct 3D display without the need of any glasses. And hover cars to go with them.
2012 Mediachance
108
This is Photo Blend 3D
Things to do and things to avoid
Not everything works all the time. Photo Blend offers lot of magic, but it may not work exactly as you would imagine in every situation. Generally you want to mix detailed object with detailed backdrops. In fact, the more detailed backdrop is the more Photo Blend can hide masking problems in it. It is like hiding in a shadow, but for Photo Blend the details are the shadows. Things to do: Do: Use large objects Don't try to pickup a small object from a photo. You will most likely not succeed. The good part of doing composition is that we can get good objects from many photos and combine them into new scene. But the key is that on each of the sources, this object should reasonably large. Things go much better if we have a lot of pixels to work with. Do: Learn to use Inverse masking technique On many images, inverse masking works better. There are many ways to do it, here is one: My personal steps of masking Mt. St. Michel were like this: 1 - Magic Wand, select the sky 2 - Press Invert button, inverts everything 3 - with curve or free curve tool draw curve around the object I want 4 - when the curve is closed it will create mask over it, don't worry 5 - click Outside button, the mask will be now outside the curve 6 - click Subtract button, everything outside the curve is cleaned
And I have pretty good mask.
2012 Mediachance
Things to do and things to avoid
109
Do: Start with a sharp mask then soften it as needed When painting mask, use sharp mask when you start and add soft mask only to parts that require it (for example you need to blur the object into the backdrop)
On my Mt. St. Michel image everything is sharp except the bottom and bottom sides so it blends with the surrounding. Do: Remember the Backdrop is the key Everything in Photo Blend does revolve around the backdrop.The object will get colors and ambient light from the backdrop, the final render will be the size of backdrop. The colors of the object heavily depends where on backdrop the object is positioned. If you want colorful objects, place them in front of colorful backdrop (or part of the backdrop that is colorful).
Those two horses are clones. But one picks light from the bluish part of the sea and sky while another is in front of colorful building.
2012 Mediachance
110
This is Photo Blend 3D
Things to avoid: Avoid: Dark object on light backdrop The light from backdrop will try to wrap around your black object in a fashion that will look like a smudge.
You can put a dark object against a dark background as the image of three caballeros suggest. But the middle one, is clearly a lost case. Can this be fixed? Yes, couple of ways and it all involves changing the Blend Depth some way.
2012 Mediachance
Things to do and things to avoid
111
Bringing Blend Depth down will make the object look all right, but it is no longer a Photo Blend object, there is no automatic correction for colors and masking. But we can color correct the object manually and we can create better mask. There is also the check box that says "Smudge Fix" which will switch on the Dynamic Blend Depth. What it does is to change the Blend Depth dynamically and thus preventing the smudge over the background. This is a more friendly way of adjusting Blend Depth, but it still needs better masks at least in the area of the light backdrop.
There are more of those fixes, one is for a white halo. They can be found in menu Object - Dynamic Blend Depth. The most obvious fix is to actually move the object from the bright background somewhere else. Avoid: Plain Backdrop. A flat backdrop without much details will make the Photo Blend suffer to fix bad mask and we may see smearing or halo. (See how to remove them 15 ) Photo Blend works on hiding bad masking in the details. Plain background and lousy mask will not fit well. Avoid: Soft (blurry) Masks for hairs Soft masks may seem like a good idea for hairs or other hard to mask fluffy things, but that isn't true. Soft blurry masks are hard to control as they select everything under them semi-transparently... for hair that means both hair and the background around the hair is semi-transparent. This is hard for Photo Blend to pick the right thing. Photo Blend understand hard mask as to blend with sharp details while a blurry mask means a gradual blend. A careful examination of the images will show the difference.
2012 Mediachance
112
This is Photo Blend 3D
Since soft masks over hair will indiscriminately select also parts of the background, soft masks in Photo Blend tends to create color halo. The best way I figured out doing this type of things is to use sharp brush and paint the face and everywhere where things are solid, including parts of hair, then use Magic Wand and try to pickup the rest of the hair with it. There is also example with using selection 56 . Avoid: Forcing it Sometimes a backdrop will not work properly with any object. Sometimes an object couldn't work properly no matter what. Sometimes the same object will work just fine in other backdrop. The key is, if things evidently do not go well, do not insist of making them work no matter of what. Try different combinations of backdrop and the object, you may also lower the Blend Depth (but you will loose a lot of color-corrections and mask hiding). But if it simply doesn't work, don't spend more time on it, press the magic remove (delete) button and get a new source or backdrop.
2012 Mediachance
Things to do and things to avoid
113
That's a wrap
You don't know how happy I am this manual is finally over. If you are actually reading this, you are probably happy for the very same reason. So this is in fact a Happy Ending!
Yours truly R.Voska (aka Oscar) Ottawa, Canada, 2012
2012 Mediachance
114
This is Photo Blend 3D
10
Keyboard Shortcuts
Arrow Tool Rotate 3D Rotate Paint Mask Brush Erase Mask Push/Pull Curve Tool Poly Tool Free Hand Tool Magic Wand Mask From Hue Hand Tool Zoom In Zoom Out Zoom Fit Zomm 1:1 Render Full Resolution Export Full Brush Size V R K B E H C L P W I Alt +,= 0, Num Key 0 1, Num Key 1 Ctrl+R Ctrl+Shift+R Mouse Wheel, brackets key [ ]
2012 Mediachance
Index
115
Index
-33D 100 3D Rotate 88
-Ddark object against light backdrop Diffuse Light 90 Disable/Enable Selection 54 Dynamic Blend Depth 15, 108 15
-AAdding Backdrop 11 Adding Source 11 Adjust Object Colors 75 Adjusting Backdrop Colors 78 Adjusting Colors of Shadow Clone Ambient Light 69, 90 anaglyph 100 Angular Fallow 90 Arrange Tools 74 Arrow Tool 66 Auto-Masking 28
-Eeffect tools 51 Erase Mask 35 Erase Mask Brush Expand 51 89 41
-FFeather 51 Flood Fill 23 Focus 94 Free hand Curve 44 Free Hand Tool 48 Freeze Mask 71 Fuzzy Expand 51, 60 Fuzzy Shrink 62 Fuzzy.E 60 Fuzzy.S 62
-BBackdrop 18 Backdrop -> Source 94 Background Guide 33 Black hole 90 Blend Depth 108 Brush Opacity 39
-HHalo Fix 15 Highlight 90 Horizontal/Vertical Flip 68
-CClear 51 Cloning 73 Close the Curve 45 Colors 6 Common Toolbar 11 Compare 27 Composition Error 96 Composition Mode 11 Create from Curve 54 Curve Tool 44, 45
-IInfo 94 Interactive Auto-Mask 33 Inverse masking 108 Invert 51 Invert Selection 54
-KKnock-Out Mask 79
2012 Mediachance
116
This is Photo Blend 3D
-LLight halo 15 Liquify 71 Live mask 37 Load Mask Only 64
-SSave 32-bit PNG 64 Saving Masks 64 select an object 11 Selection Vectors 54 Selections 51, 54 Shadow Clone 84 Sharpen 51 Show Curve Vectors 45 Shrink 51 Simple Shadow 83 Smudge Fix 15, 108 Source Mode 11 Stage Lights 90 Stereoscopy 100
-MMagic Wand 35, 37 Magic Wand with Selection Mask From Hue 35, 36 Masks 6 56
-NNatural Light 90
-TTemporary Color Adjustment Two Point Auto-Mask 31 58
-OObject Guide Opacity 94 33
-ZZoom to Fit 11
-PPaint Mask 35 Paint Mask Brush 22, 39 PBL 94 Perspective Tool 86 Poly tool 44 preview selected image 18 Project Files 94 Push/Pull 44, 50
-RReduce Blend 77 Reload from Original 94 Remove ALL 90 Remove Selection 54 Render Full Resolution 25, 43 Rendering Full Resolution 11
2012 Mediachance
117
Your Notes and Doodles
My daughter wanted to be the first one to start:
2012 Mediachance
Das könnte Ihnen auch gefallen
- The Sympathizer: A Novel (Pulitzer Prize for Fiction)Von EverandThe Sympathizer: A Novel (Pulitzer Prize for Fiction)Bewertung: 4.5 von 5 Sternen4.5/5 (119)
- Devil in the Grove: Thurgood Marshall, the Groveland Boys, and the Dawn of a New AmericaVon EverandDevil in the Grove: Thurgood Marshall, the Groveland Boys, and the Dawn of a New AmericaBewertung: 4.5 von 5 Sternen4.5/5 (265)
- The Little Book of Hygge: Danish Secrets to Happy LivingVon EverandThe Little Book of Hygge: Danish Secrets to Happy LivingBewertung: 3.5 von 5 Sternen3.5/5 (399)
- A Heartbreaking Work Of Staggering Genius: A Memoir Based on a True StoryVon EverandA Heartbreaking Work Of Staggering Genius: A Memoir Based on a True StoryBewertung: 3.5 von 5 Sternen3.5/5 (231)
- Grit: The Power of Passion and PerseveranceVon EverandGrit: The Power of Passion and PerseveranceBewertung: 4 von 5 Sternen4/5 (587)
- Never Split the Difference: Negotiating As If Your Life Depended On ItVon EverandNever Split the Difference: Negotiating As If Your Life Depended On ItBewertung: 4.5 von 5 Sternen4.5/5 (838)
- The Subtle Art of Not Giving a F*ck: A Counterintuitive Approach to Living a Good LifeVon EverandThe Subtle Art of Not Giving a F*ck: A Counterintuitive Approach to Living a Good LifeBewertung: 4 von 5 Sternen4/5 (5794)
- Team of Rivals: The Political Genius of Abraham LincolnVon EverandTeam of Rivals: The Political Genius of Abraham LincolnBewertung: 4.5 von 5 Sternen4.5/5 (234)
- Shoe Dog: A Memoir by the Creator of NikeVon EverandShoe Dog: A Memoir by the Creator of NikeBewertung: 4.5 von 5 Sternen4.5/5 (537)
- The World Is Flat 3.0: A Brief History of the Twenty-first CenturyVon EverandThe World Is Flat 3.0: A Brief History of the Twenty-first CenturyBewertung: 3.5 von 5 Sternen3.5/5 (2219)
- The Emperor of All Maladies: A Biography of CancerVon EverandThe Emperor of All Maladies: A Biography of CancerBewertung: 4.5 von 5 Sternen4.5/5 (271)
- The Gifts of Imperfection: Let Go of Who You Think You're Supposed to Be and Embrace Who You AreVon EverandThe Gifts of Imperfection: Let Go of Who You Think You're Supposed to Be and Embrace Who You AreBewertung: 4 von 5 Sternen4/5 (1090)
- The Hard Thing About Hard Things: Building a Business When There Are No Easy AnswersVon EverandThe Hard Thing About Hard Things: Building a Business When There Are No Easy AnswersBewertung: 4.5 von 5 Sternen4.5/5 (344)
- Her Body and Other Parties: StoriesVon EverandHer Body and Other Parties: StoriesBewertung: 4 von 5 Sternen4/5 (821)
- Hidden Figures: The American Dream and the Untold Story of the Black Women Mathematicians Who Helped Win the Space RaceVon EverandHidden Figures: The American Dream and the Untold Story of the Black Women Mathematicians Who Helped Win the Space RaceBewertung: 4 von 5 Sternen4/5 (894)
- Elon Musk: Tesla, SpaceX, and the Quest for a Fantastic FutureVon EverandElon Musk: Tesla, SpaceX, and the Quest for a Fantastic FutureBewertung: 4.5 von 5 Sternen4.5/5 (474)
- The Unwinding: An Inner History of the New AmericaVon EverandThe Unwinding: An Inner History of the New AmericaBewertung: 4 von 5 Sternen4/5 (45)
- The Yellow House: A Memoir (2019 National Book Award Winner)Von EverandThe Yellow House: A Memoir (2019 National Book Award Winner)Bewertung: 4 von 5 Sternen4/5 (98)
- On Fire: The (Burning) Case for a Green New DealVon EverandOn Fire: The (Burning) Case for a Green New DealBewertung: 4 von 5 Sternen4/5 (73)
- Total Eclipse ManualDokument529 SeitenTotal Eclipse Manualshambalic100% (1)
- Power Tips: ALL Your PC Problems Solved!Dokument100 SeitenPower Tips: ALL Your PC Problems Solved!Shohel AhmedNoch keine Bewertungen
- DMNG Streamhub User Guide: Document Version: V2 Software Version: 2.1.X 03/2016 - Customer ServicesDokument48 SeitenDMNG Streamhub User Guide: Document Version: V2 Software Version: 2.1.X 03/2016 - Customer ServicesJavier Londono100% (1)
- MOAC Access 2016 PDFDokument322 SeitenMOAC Access 2016 PDFHugo Argueta JuarezNoch keine Bewertungen
- ZMotifSDK CSharp GettingStarted WHDokument25 SeitenZMotifSDK CSharp GettingStarted WHJose AlbertoNoch keine Bewertungen
- STRSW Ilt Dataprot Rev07 ExerciseguideDokument121 SeitenSTRSW Ilt Dataprot Rev07 ExerciseguideJayakrishna Para100% (1)
- LabView DSC Module TipsDokument16 SeitenLabView DSC Module TipsGUILLERMO MONTIELNoch keine Bewertungen
- Developer Kit For JavaDokument576 SeitenDeveloper Kit For JavaJacek WiergilesNoch keine Bewertungen
- b0700wm ADokument78 Seitenb0700wm AAlia RedhaNoch keine Bewertungen
- Webasto Thermo Test Version 3.0 Installation Instructions: System RequirementsDokument8 SeitenWebasto Thermo Test Version 3.0 Installation Instructions: System RequirementsJoo jooNoch keine Bewertungen
- Step by Step Guide To Set Up Shibboleth As An IDP On WindowsDokument10 SeitenStep by Step Guide To Set Up Shibboleth As An IDP On Windowsmaham sabirNoch keine Bewertungen
- Vir Short CutDokument2 SeitenVir Short CutDiver MusNoch keine Bewertungen
- ProE FundamentalsDokument1.100 SeitenProE Fundamentalsapi-3833671100% (9)
- Revit Content LibraryDokument4 SeitenRevit Content LibraryAddis FikreNoch keine Bewertungen
- Windows 10 Quick ReferenceDokument3 SeitenWindows 10 Quick ReferenceAsk LabelNoch keine Bewertungen
- English NAS Total FullmanualDokument103 SeitenEnglish NAS Total FullmanualCarlos Arenas MutisNoch keine Bewertungen
- Instalação CLP BoschDokument91 SeitenInstalação CLP BoschSideparNoch keine Bewertungen
- Justplay V1.0.0 User ManualDokument11 SeitenJustplay V1.0.0 User ManualpbinventNoch keine Bewertungen
- MediaCAT User GuideDokument216 SeitenMediaCAT User GuideFilipe LoureiroNoch keine Bewertungen
- Symantec DLP 11.0 ReleasenotesDokument25 SeitenSymantec DLP 11.0 ReleasenotessillyfungNoch keine Bewertungen
- 1 Using SWI-Prolog: 1.1 Starting Prolog and Loading A ProgramDokument9 Seiten1 Using SWI-Prolog: 1.1 Starting Prolog and Loading A ProgramjairtbNoch keine Bewertungen
- Civil 3D - Installing The UK Ireland Country Kit - GWDokument3 SeitenCivil 3D - Installing The UK Ireland Country Kit - GWVlad AmarieNoch keine Bewertungen
- Opc Toolbox 2Dokument389 SeitenOpc Toolbox 2Henrique TrebilcockNoch keine Bewertungen
- TDesk Trading Partner User GuideDokument12 SeitenTDesk Trading Partner User GuideEnik WahyuniatiNoch keine Bewertungen
- Adobe Lightroom Classic: Long - Explorer Presets - Installation Guide For Desktop ComputersDokument2 SeitenAdobe Lightroom Classic: Long - Explorer Presets - Installation Guide For Desktop Computersthienannguyen171099Noch keine Bewertungen
- 7 XWC 45 WWDokument7 Seiten7 XWC 45 WWxxx1234xxxNoch keine Bewertungen
- Windows Server 2012 Test Lab Guide Single Server Mixed IPv4 and IPv6Dokument31 SeitenWindows Server 2012 Test Lab Guide Single Server Mixed IPv4 and IPv6netcat72984Noch keine Bewertungen
- PowerMILL 2011 RC2 Getting Started 201101Dokument101 SeitenPowerMILL 2011 RC2 Getting Started 201101xxenys100% (1)
- Manual of Cadam-AllDokument67 SeitenManual of Cadam-AllHüseyinGörenNoch keine Bewertungen
- VisualSVN - Subversion For Visual StudioDokument46 SeitenVisualSVN - Subversion For Visual Studiojishin100% (7)